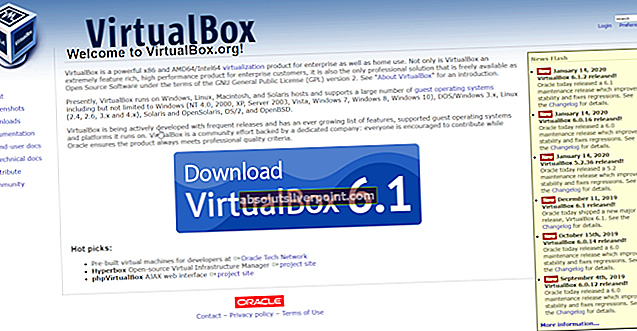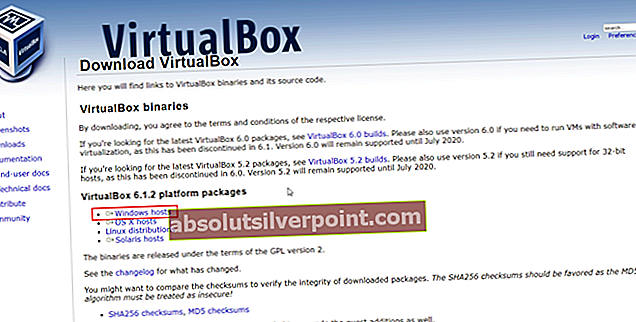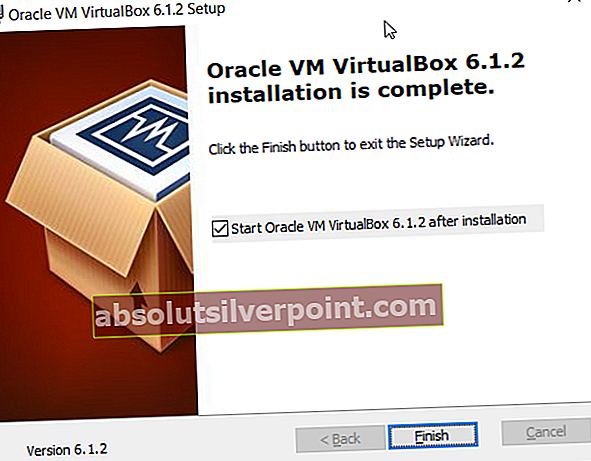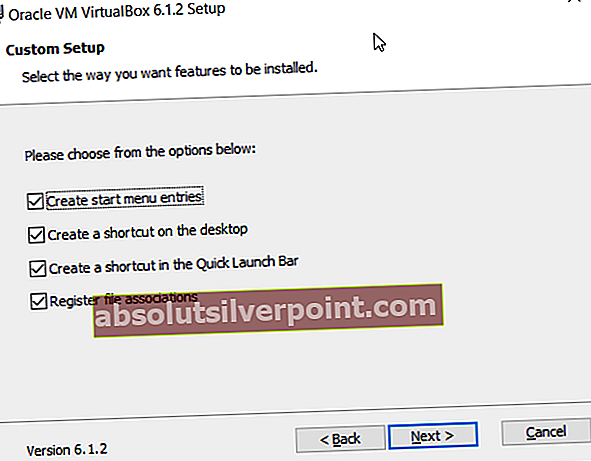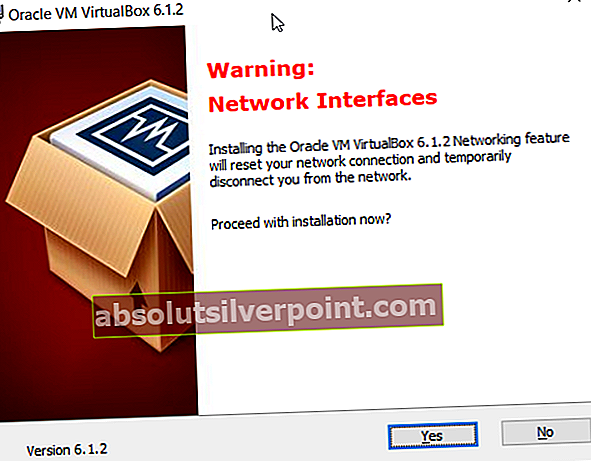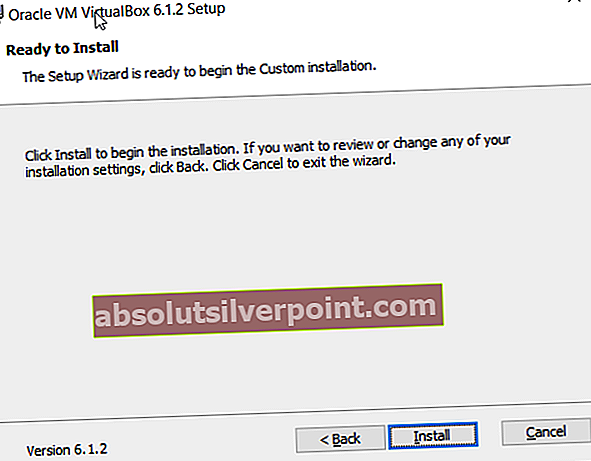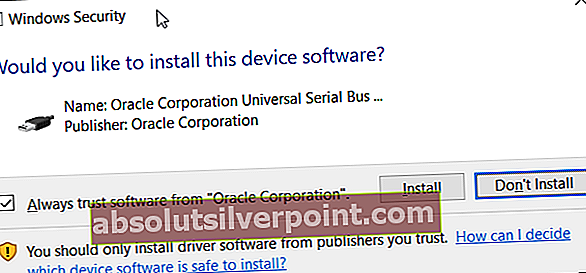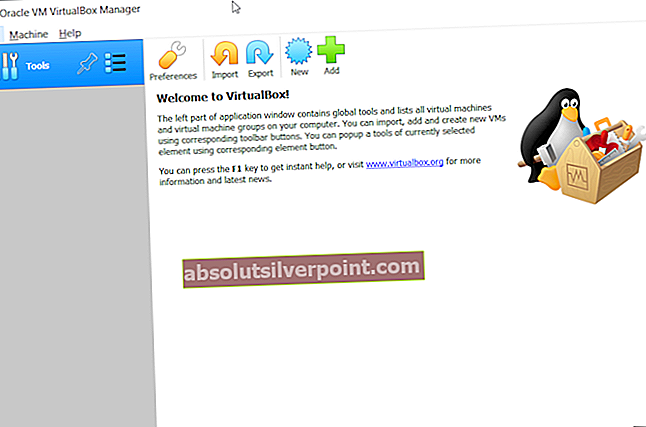Υπάρχουν δύο τύποι εικονικοποίησης, ο τύπος 1 και ο τύπος 2. Η εικονικοποίηση τύπου 1 εκτελείται σε γυμνό μέταλλο και έχει άμεση πρόσβαση στους πόρους υλικού και ορισμένοι από τους γνωστούς υπεύθυνους εποπτείας είναι οι VMWare ESXi, Hyper-V, XenServer και άλλοι. Η εικονικοποίηση τύπου 2 εκτελείται στην κορυφή του λειτουργικού συστήματος. Μερικές από τις γνωστές και δημοφιλείς πλατφόρμες εικονικοποίησης τύπου 2 είναι Hyper-V Client, VMware Workstation, Oracle VirtualBox και άλλες. Έχουμε ήδη καλύψει πολλά άρθρα σχετικά με την εγκατάσταση, τη διαμόρφωση και τη διαχείριση άρθρων Hyper-V. Σε αυτό το άρθρο και μερικά άρθρα που θα έρθουν σύντομα, θα μιλήσουμε για το Oracle VirtualBox, την εικονικοποίηση ανοιχτού κώδικα τύπου 2. Το Oracle VM VirtualBox είναι ένας δωρεάν επόπτης φιλοξενίας ανοιχτού κώδικα για εικονικότητα x86, που αναπτύχθηκε από την Oracle Corporation.
Για να εγκαταστήσετε το Oracle VirtualBox στο μηχάνημα, υπάρχουν μερικές απαιτήσεις που πρέπει να πληρούνται, όπως:
- CPU που υποστηρίζει εικονικοποίηση (Intel ή AMD). Προκειμένου να έχουμε ένα σταθερό και αξιόπιστο περιβάλλον εικονικοποίησης, προτείνουμε να έχουμε έναν επεξεργαστή με περισσότερους από 4 πυρήνες. Το σχέδιό μας μέσω των παρακάτω άρθρων είναι να αναπτύξουμε μια εικονική μηχανή, επομένως δεν χρειαζόμαστε περισσότερους πόρους.
- Συνιστάται τουλάχιστον 8 GB φυσικής μνήμης, 16 GB. Αυτές οι απαιτήσεις απαιτούνται για οικοδεσπότες και ένα μηχάνημα επισκεπτών.
- Τουλάχιστον 80 GB χώρου στο δίσκο. Συνιστούμε να έχετε SSD τουλάχιστον 120 GB.
- Κάρτα δικτύου συνδεδεμένη στο εσωτερικό δίκτυο ή στο Διαδίκτυο
- Windows 8, 8.1 ή Windows 10. Θα το εγκαταστήσουμε στα Windows 10 Professional.
- Άλλα: Με βάση τα διαφορετικά σενάρια
Στην περίπτωσή μας θα εγκαταστήσουμε το VirtualBox στο Windows 10 Professional που έχει τις ακόλουθες προδιαγραφές υλικού:
- CPU AMD Ryzen 3900 12 πυρήνες 24 απειλές
- Φυσική μνήμη 32 GB DDR4
- SSD 512 GB NVMe
- Windows 10 Professional
Για λόγους κοινής χρήσης πληροφοριών, το Oracle VM VirtualBox μπορεί να εγκατασταθεί στα ακόλουθα λειτουργικά συστήματα:
Υπολογιστές Windows (64-bit):
- Windows 8.1
- Windows 10 RTM (1507/2015 LTSB) έκδοση 10240
- Windows 10 Anniversary Update (1607/2016 LTSB) build 14393
- Windows 10 Fall Creators Update (1709) έκδοση 16299
- Windows 10 Απριλίου 2018 Ενημέρωση (1803) έκδοση 17134
- Windows 10 Οκτωβρίου 2018 Ενημέρωση (1809/2019 LTSC) έκδοση 17763
- Ενημέρωση των Windows 10 Μαΐου 2019 (19H1 / 1903) έκδοση 18362
- Ενημέρωση των Windows 10 Νοεμβρίου 2019 (19H2 / 1909) έκδοση 18363
- Windows Server 2012
- Windows Server 2012 R2
- Windows Server 2016
- Windows Server 2019
Κεντρικοί υπολογιστές Mac OS X (64-bit):
- 13 (High Sierra)
- 14 (Mojave)
- 15 (Καταλίνα)
Κεντρικοί υπολογιστές Linux (64-bit):
- Ubuntu 18.04 LTS, 19.03 και 19.10
- Debian GNU / Linux 9 ("Stretch") και 10 ("Buster")
- Oracle Linux 6, 7 και 8
- Red Hat Enterprise Linux 6, 7 και 8
- Fedora 30 και 31
- Gentoo Linux
- Διακομιστής SUSE Linux Enterprise 12 και 15
- openSUSE Leap 15.1
Ας ξεκινήσουμε λοιπόν με την εγκατάσταση.
- Σύνδεση στα Windows 10
- Ανοιξε το πρόγραμμα περιήγησης Διαδικτύου (Google Chrome, Mozilla Firefox, Edge ή άλλα)
- Ανοιξε τον ιστότοπο Virtual Box και κάντε κλικ στο Κατεβάστε όπως φαίνεται στο παρακάτω στιγμιότυπο οθόνης
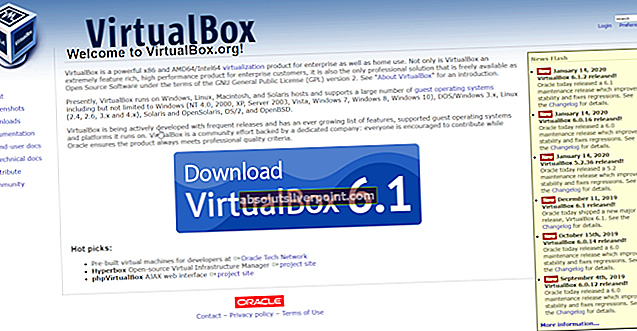
- Κάντε κλικ στα επόμενα παράθυρα σε κεντρικούς υπολογιστές των Windows σύμφωνα με το Πακέτα πλατφόρμας VirtualBox 6.1.2 όπως φαίνεται στο στιγμιότυπο οθόνης. Θα κατεβάσετε το αρχείο με το όνομα VirtualBox-6.1.2-135663-Νίκη που είναι περίπου τα 108 MB
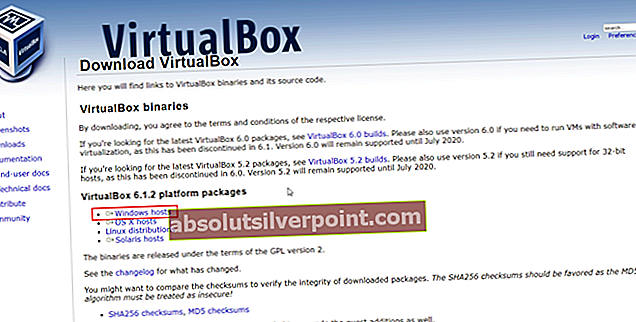
- Ανοίξτε το πρόγραμμα εγκατάστασης VirtualBox-6.1.2-135663-Νίκη
- Υπό Καλώς ορίσατε στο Oracle VM VirtualBox, 6.1.2 Οδηγός εγκατάστασης Κάνε κλικ στο Επόμενο
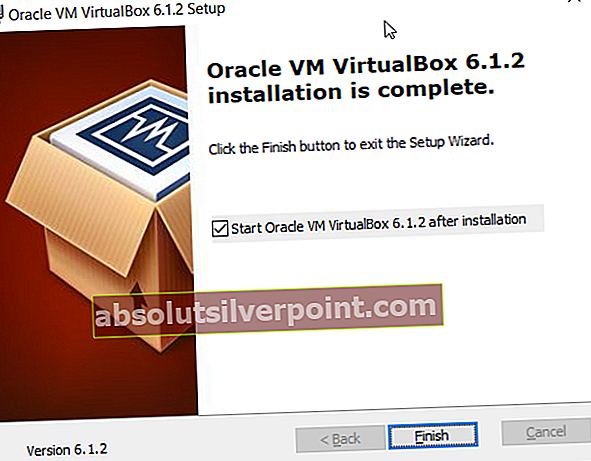
- Σύμφωνα με το Προσαρμοσμένη ρύθμιση διατηρήστε τις προεπιλεγμένες ρυθμίσεις και θέση και στη συνέχεια κάντε κλικ στο

- Υπό Προσαρμοσμένη ρύθμιση Κάντε κλικ Επόμενο.
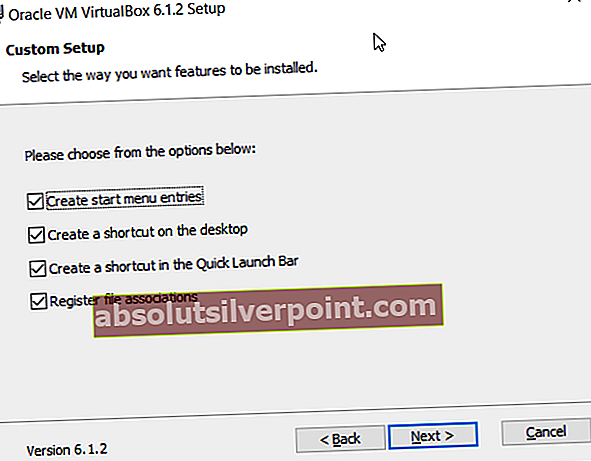
- Υπό Προειδοποίηση: Διεπαφές δικτύου Κάντε κλικ Ναί. Η εγκατάσταση του Oracle VM VirtualBox 6.2.1 Η δυνατότητα δικτύωσης θα επαναφέρει τη σύνδεση δικτύου σας και θα σας αποσυνδέσει προσωρινά από το δίκτυο. Θα δημιουργήσει επίσης εικονικό προσαρμογέα δικτύου στις συνδέσεις δικτύου (Πίνακας ελέγχου \ Δίκτυο και Διαδίκτυο \ Συνδέσεις δικτύου)
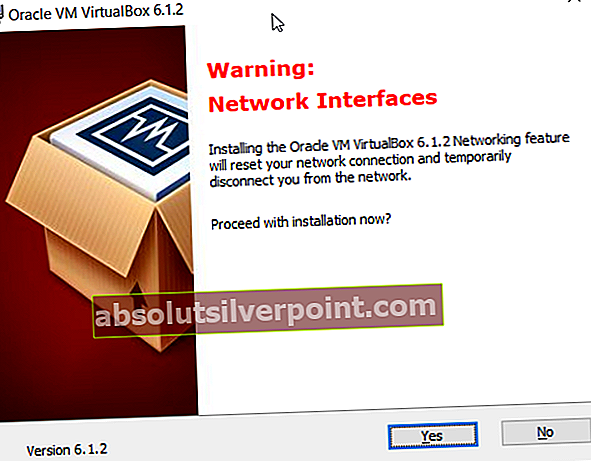
- Σύμφωνα με το Έτοιμο για εγκατάσταση Κάντε κλικ Εγκαθιστώ
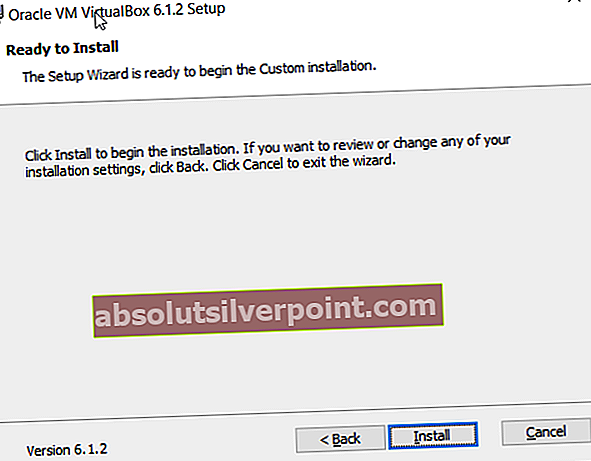
- Κάντε κλικ Ναί για επιβεβαίωση εγκατάστασης Μαντείο
- Υπό Θέλετε να εγκαταστήσετε το λογισμικό της συσκευής, επιλέξτε Alwaλογισμικό εμπιστοσύνης από το "Oracle Corporation" και κάντε κλικ Εγκαθιστώ
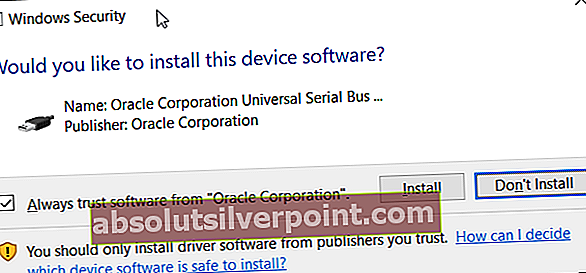
- Περίμενε έως ότου ολοκληρωθεί η εγκατάσταση.
- Κάντε κλικ Φινίρισμα προς την αρχή το Oracle VM VirtualBox 6.1.2
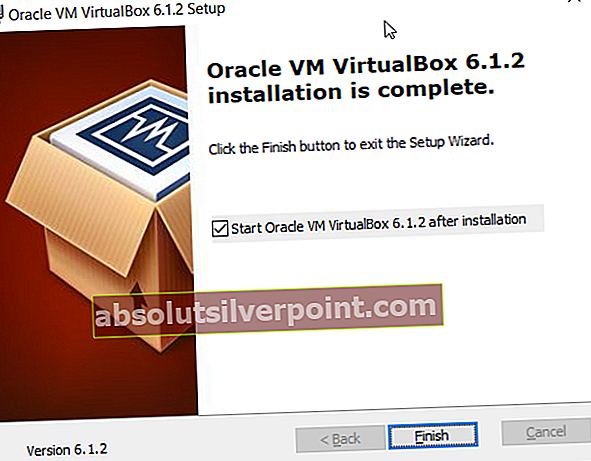
- Συγχαρητήρια. Εγκαταστήσατε με επιτυχία το Oracle VM VirtualBox
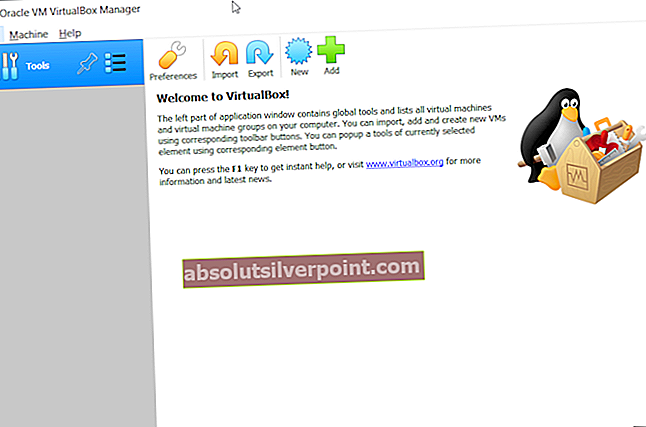
Στα επόμενα άρθρα, θα σας εξηγήσουμε πώς να διαμορφώσετε το Oracle VM VirtualBox και να δημιουργήσετε την πρώτη σας εικονική μηχανή.