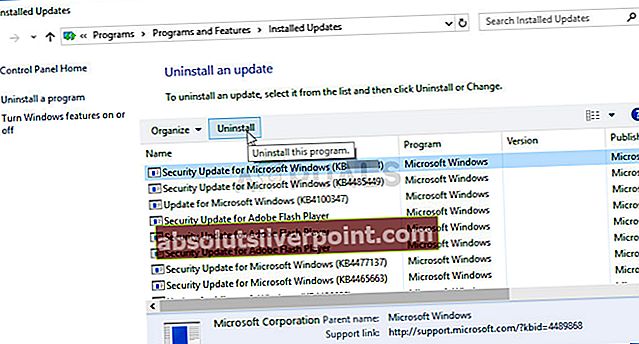Ο "Ασφαλής παραβίαση εκκίνησης - Εντοπίστηκε μη έγκυρη υπογραφήΕίναι ένα σφάλμα που εμφανίζεται κατά την αρχική εκκίνηση του συστήματος. Μπορείτε να τοποθετήσετε το πλήκτρο Enter για να συνεχίσετε με την εκκίνηση, αλλά το σφάλμα θα εξακολουθεί να εμφανίζεται σε κάθε εκκίνηση.

Το σφάλμα είναι αρκετά ενοχλητικό και πολλοί χρήστες είναι απελπισμένοι για μια λύση. Ευτυχώς, άλλοι άνθρωποι βρήκαν τις δικές τους μεθόδους που μπορούν να χρησιμοποιηθούν για την επίλυση του προβλήματος. Βεβαιωθείτε ότι τα ελέγχετε παρακάτω και ακολουθήστε προσεκτικά τις οδηγίες.
Τι προκαλεί το πρόβλημα "Παραβίαση ασφαλούς εκκίνησης - Εντοπίστηκε μη έγκυρη υπογραφή" στα Windows;
Αυτό το πρόβλημα είναι γενικά πολύ δύσκολο να βρεθεί μια αιτία, λαμβάνοντας υπόψη πόσο σκοτεινό είναι και πώς είναι αρκετά γενικό για την ASUS και την DELL. Ωστόσο, Ασφαλής εκκίνηση ξεχωρίζει ως μια από τις πιο σημαντικές αιτίες. Η ασφαλής εκκίνηση πρέπει να απενεργοποιηθεί στις ρυθμίσεις BIOS του υπολογιστή σας εάν θέλετε να απαλλαγείτε από αυτό το πρόβλημα.
Μια άλλη σημαντική αιτία είναι η Εφαρμογή ψηφιακής υπογραφής προγράμματος οδήγησης που εκτελεί ελέγχους που ενδέχεται να εμποδίσουν την σωστή εκκίνηση του υπολογιστή σας. Βεβαιωθείτε ότι το απενεργοποιήσατε και δείτε εάν το πρόβλημα εξακολουθεί να εμφανίζεται!
Λύση 1: Απενεργοποιήστε την ασφαλή εκκίνηση
Η απενεργοποίηση της ασφαλούς εκκίνησης στον υπολογιστή σας μπορεί εύκολα να επιλύσει το πρόβλημα. Παρόλο που πολλοί χρήστες είναι απρόθυμοι να εισαγάγουν το BIOS μόνοι τους και να αλλάξουν διάφορες ρυθμίσεις, σας παροτρύνουμε να ξεκινήσετε τη διαδικασία αντιμετώπισης προβλημάτων με αυτήν τη μέθοδο. Μπορείτε να επιλύσετε εύκολα το σφάλμα "Ασφαλής παραβίαση εκκίνησης - ανίχνευση μη έγκυρης υπογραφής" εάν ακολουθήσετε τα παρακάτω βήματα!
- Ενεργοποιήστε ξανά τον υπολογιστή σας και προσπαθήστε να εισαγάγετε τις ρυθμίσεις του BIOS πατώντας το πλήκτρο BIOS καθώς το σύστημα πρόκειται να ξεκινήσει. Το κλειδί BIOS εμφανίζεται συνήθως στην οθόνη εκκίνησης, λέγοντας «Πατήστε ___ για είσοδο στο πρόγραμμα εγκατάστασης" ή κάτι παρόμοιο με αυτό. Υπάρχουν και άλλα κλειδιά. Τα συνηθισμένα πλήκτρα BIOS είναι F1, F2, Del κ.λπ.

- Χρησιμοποιήστε το δεξί βέλος για να επιλέξετε το Ασφάλεια μενού όταν ανοίξει το παράθυρο ρυθμίσεων του BIOS, χρησιμοποιήστε το πλήκτρο κάτω βέλους για να επιλέξετε το Ασφαλής διαμόρφωση εκκίνησης και πατήστε Enter.
- Προτού μπορέσετε να χρησιμοποιήσετε αυτό το μενού, θα εμφανιστεί μια προειδοποίηση. Πατήστε F10 για να συνεχίσετε στο μενού Secure Boot Configuration. Το μενού Secure Boot Configuration θα πρέπει να ανοίξει, επομένως χρησιμοποιήστε το πλήκτρο κάτω βέλους για να επιλέξετε Ασφαλής εκκίνηση και χρησιμοποιήστε το δεξί πλήκτρο βέλους για να τροποποιήσετε τη ρύθμιση σε Καθιστώ ανίκανο.

- Μεταβείτε στην ενότητα Έξοδος και επιλέξτε Έξοδος Αποθήκευση αλλαγών. Αυτό θα συνεχιστεί με την εκκίνηση του υπολογιστή. Ελέγξτε αν το πρόβλημα παραμένει.
Λύση 2: Απεγκαταστήστε το KB3084905 Windows Update
Οταν ο KB3084905 Η ενημέρωση κυκλοφόρησε για Windows Server 2012 και Windows 8.1, η Microsoft ανακοίνωσε ότι η ενημέρωση ενδέχεται να προκαλέσει προβλήματα σχετικά με την ασφαλή εκκίνηση σε υπολογιστές που είναι συνδεδεμένοι στον ίδιο ελεγκτή τομέα. Ο ευκολότερος τρόπος για να επιλύσετε αυτό είναι απλώς να απεγκαταστήσετε αυτήν την ενημέρωση από τον υπολογιστή σας ακολουθώντας τα παρακάτω βήματα:
- Κάντε κλικ στο κουμπί μενού Έναρξη και ανοίξτε Πίνακας Ελέγχου πληκτρολογώντας το όνομά του και κάνοντας κλικ στην πρώτη επιλογή στην κορυφή ή εντοπίζοντας την καταχώρισή της στην αρχική οθόνη του μενού Έναρξη.
- Μετάβαση σε Προβολή ως: Κατηγορία στην επάνω δεξιά γωνία και κάντε κλικ στο Απεγκαταστήστε ένα πρόγραμμα στην περιοχή Προγράμματα. Στη δεξιά πλευρά της οθόνης, θα πρέπει να δείτε το Προβολή εγκατεστημένων ενημερώσεων κουμπί με μπλε χρώμα, οπότε κάντε κλικ σε αυτό.

- Τώρα θα πρέπει να μπορείτε να δείτε τη λίστα με όλες τις εγκατεστημένες ενημερώσεις των Windows για τον υπολογιστή σας. Ελέγξτε την ενότητα Microsoft Windows στο κάτω μέρος για το KB3084905 εκσυγχρονίζω.
- Μετακινηθείτε προς τα αριστερά για να ελέγξετε το Εγκαταστάθηκε στις μια στήλη που θα πρέπει να εμφανίζει την ημερομηνία εγκατάστασης της ενημέρωσης, οπότε βεβαιωθείτε ότι εντοπίσατε την ενημέρωση του οποίου ο αριθμός KB είναι KB3084905.
- Κάντε κλικ στην ενημέρωση μία φορά και επιλέξτε το Κατάργηση εγκατάστασης επιλογή στην κορυφή και ακολουθήστε τις οδηγίες που θα εμφανιστούν στην οθόνη για να απαλλαγείτε από την ενημέρωση.
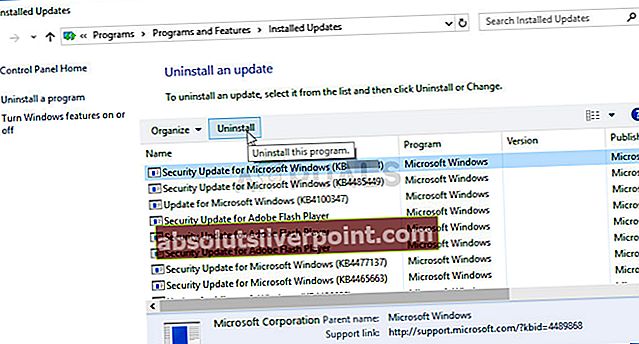
- Περιμένετε έως ότου η Microsoft κυκλοφορήσει μια νέα ενημερωμένη έκδοση που θα πρέπει να εγκατασταθεί αυτόματα εάν έχετε ρυθμίσει τις αυτόματες ενημερώσεις των Windows. Ελέγξτε αν το πρόβλημα "Ασφαλής παραβίαση εκκίνησης - ανίχνευση μη έγκυρης υπογραφής" εξακολουθεί να εμφανίζεται κατά τη διάρκεια της εκκίνησης!
Λύση 3: Απενεργοποίηση εφαρμογής ψηφιακής υπογραφής προγράμματος οδήγησης
Αυτή η επιλογή απενεργοποιεί την εφαρμογή υπογραφής προγράμματος οδήγησης που μπορεί να είναι ένας από τους λόγους για τους οποίους ο υπολογιστής σας δεν μπορεί να εκκινήσει σωστά καθώς έχει κολλήσει τον έλεγχο ενός μόνο προγράμματος οδήγησης. Αυτή η λύση βοήθησε πολλούς ανθρώπους, οπότε φροντίστε να τη δοκιμάσετε.
- Κάνε κλικ στο Αρχή κουμπί και κάντε κλικ στο δόντι τροχού εικονίδιο για να το ανοίξετε Ρυθμίσεις. Μπορείτε επίσης να αναζητήσετε "Ρυθμίσεις" στη γραμμή αναζήτησης ή να χρησιμοποιήσετε το Συνδυασμός κλειδιών Windows Key + I.

- Κάντε κύλιση προς τα κάτω στο κάτω μέρος της εφαρμογής Ρυθμίσεις και κάντε κλικ στο Ενημέρωση και ασφάλεια.
- Κάντε κλικ στο Ανάκτηση από τις καρτέλες που βρίσκονται στην αριστερή πλευρά του Ενημέρωση και ασφάλεια οθόνη.

- Η προηγμένη εκκίνηση ενότητα πρέπει να βρίσκεται σε αυτήν την επιλογή, οπότε εντοπίστε το στο κάτω μέρος της καρτέλας ανάκτησης. Κάντε κλικ στο Επανεκκίνηση τώρα. Θα πρέπει να εμφανιστούν οι προχωρημένες επιλογές εκκίνησης.
Αφού αποκτήσετε επιτυχημένη πρόσβαση στις Σύνθετες επιλογές εκκίνησης, μπορείτε πλέον να μεταβείτε ελεύθερα στην επιλογή Ρυθμίσεις εκκίνησης ακολουθώντας τις παρακάτω οδηγίες.
- Κάνε κλικ στο Αντιμετώπιση προβλημάτων είσοδος που βρίσκεται ακριβώς κάτω από το Να συνεχίσει κουμπί στο Διάλεξε μια επιλογή οθόνη.
- Θα μπορείτε να δείτε τρεις διαφορετικές επιλογές: Ανανέωση του υπολογιστή σας, Επαναφορά του υπολογιστή σας και Επιλογές για προχωρημένους. Κάνε κλικ στο Προχωρημένες επιλογές κουμπί.

- Στην οθόνη Επιλογές για προχωρημένους, κάντε κλικ στο Ρυθμίσεις εκκίνησης που θα ανοίξει μια λίστα με τις διαθέσιμες επιλογές εκκίνησης για εσάς.
- Ο αριθμός επιλογής 7 πρέπει να ονομάζεται Απενεργοποιήστε την εφαρμογή υπογραφής προγράμματος οδήγησης. Κάντε κλικ στον αριθμό 7 στο πληκτρολόγιό σας ή χρησιμοποιήστε το πλήκτρο λειτουργίας F7.

- Πατήστε Enter για να επιστρέψετε στο λειτουργικό σας σύστημα και ελέγξτε αν το πρόβλημα "Ασφαλής παραβίαση εκκίνησης - ανίχνευση μη έγκυρης υπογραφής" εξακολουθεί να εμφανίζεται κατά τη διάρκεια της εκκίνησης!
Λύση 4: Χρησιμοποιήστε την ακόλουθη χρήσιμη εντολή
Αυτή η μέθοδος είναι αρκετά δημοφιλής για την απλότητά της και πολλοί άνθρωποι τη χρησιμοποιούν για να διορθώσουν τα περισσότερα πράγματα που σχετίζονται με το ζήτημα. Το αστείο είναι ότι λειτουργεί και οι χρήστες σχολίασαν λέγοντας ότι αυτό είναι το μόνο βήμα που έκανε για την επίλυση του προβλήματος. Δοκιμάστε το τώρα!
- Ψάχνω για "Γραμμή εντολώνΠληκτρολογώντας το είτε δεξιά στο μενού Έναρξη είτε πατώντας το κουμπί αναζήτησης ακριβώς δίπλα του. Κάντε δεξί κλικ στην πρώτη καταχώρηση που θα εμφανιστεί ως αποτέλεσμα αναζήτησης και επιλέξτε το "Εκτέλεση ως διαχειριστήςΚαταχώρηση μενού περιβάλλοντος.
- Επιπλέον, μπορείτε επίσης να χρησιμοποιήσετε τον συνδυασμό πλήκτρων με το λογότυπο των Windows + R για να εμφανίσετε το Εκτέλεση πλαισίου διαλόγου. Πληκτρολογήστε "cmdΣτο παράθυρο διαλόγου που εμφανίζεται και χρησιμοποιήστε το Ctrl + Shift + Enter συνδυασμός πλήκτρων για τη γραμμή εντολών διαχειριστή.
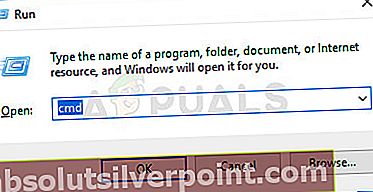
- Πληκτρολογήστε την ακόλουθη εντολή στο παράθυρο και βεβαιωθείτε ότι έχετε πατήσει Εισαγω αφού το πληκτρολογήσατε. Περιμένετε για το μήνυμα "Η λειτουργία ολοκληρώθηκε με επιτυχία" ή κάτι παρόμοιο για να γνωρίζετε ότι η μέθοδος λειτούργησε.
bcdedit.exe -set loadoptions DISABLE_INTEGRITY_CHECKS
- Προσπαθήστε να ανοίξετε το Google Chrome και ελέγξτε αν το "Δημιουργία μηνύματος ασφαλούς σύνδεσης" παραμένει για πολύ καιρό!