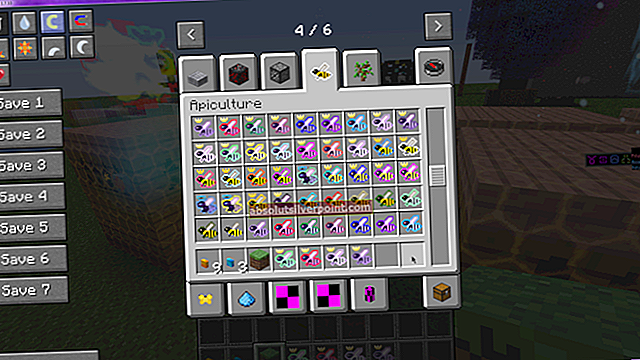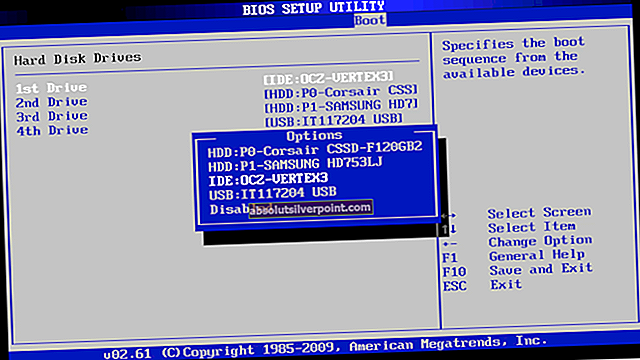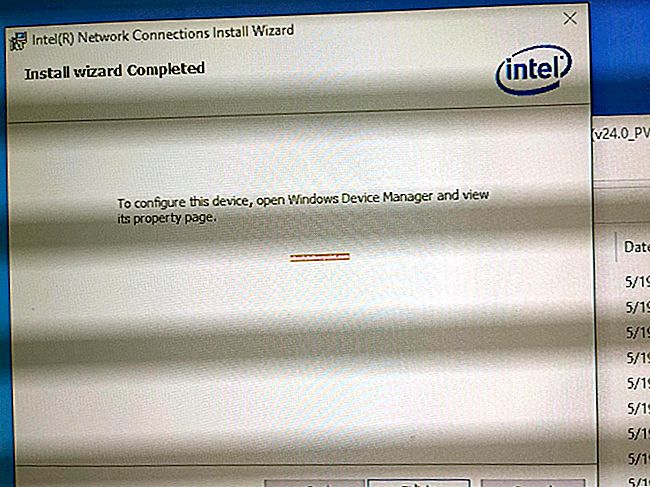Οι κωδικοί σφάλματος του Windows Update είναι πολυάριθμοι και είναι σχεδόν αδύνατο να μετρηθούν. Η Microsoft έχει κάνει μια ανάρτηση όπου απαριθμούν όλους τους πιθανούς κωδικούς σφάλματος του Windows Update μαζί με σύντομες περιγραφές, αλλά αυτές οι πληροφορίες είναι αρκετά άχρηστες, καθώς δεν υπάρχουν υποδείξεις για το τι μπορεί να προκαλεί το πρόβλημα ή πώς να προσεγγίσετε πραγματικά τη λύση.
Οι χρήστες είναι ήδη απρόθυμοι να ξεκινήσουν μια ενημέρωση οτιδήποτε, ειδικά το λειτουργικό τους σύστημα, επειδή αυτή η διαδικασία ενημέρωσης επιβραδύνει συνήθως τον υπολογιστή, ακόμα κι αν λειτουργεί μόνο στο παρασκήνιο. Ωστόσο, η λήψη αυτών των κωδικών σφαλμάτων καθιστά τους ανθρώπους πιο μακριά και η Microsoft πρέπει σίγουρα να κάνει κάτι για να αποτρέψει την εμφάνιση αυτών των μηνυμάτων σφάλματος τόσο συχνά.
Κωδικός σφάλματος 0x80246007 - Τρόπος επίλυσης
Αυτός ο συγκεκριμένος κωδικός σφάλματος μπορεί να προκύψει είτε κατά την προσπάθεια λήψης ενημερώσεων των Windows είτε κατά την ενημέρωση ή τη λήψη εφαρμογών από το Windows Store. Η εξήγηση που παρέσχε η Microsoft στην ανάρτησή της σχετικά με όλα τα μηνύματα σφάλματος είναι απλώς ότι «η ενημέρωση δεν έχει ληφθεί».

Αυτό μπορεί να είναι αρκετά ενοχλητικό, ειδικά εάν μια εφαρμογή που θέλετε να ενημερώσετε είναι αρκετά σημαντική. Οι πληροφορίες σχετικά με αυτό το μήνυμα σφάλματος ειδικότερα είναι αρκετά σπάνιες και σκοτεινές, αλλά υπάρχουν πολλές εξαιρετικές επιδιορθώσεις που είναι εγγυημένες για την επιδιόρθωση τυχόν κωδικού σφάλματος που ενδέχεται να λάβετε.
Λύση 1: Απενεργοποιήστε το πρόγραμμα προστασίας από ιούς και το τείχος προστασίας
Το λογισμικό προστασίας από ιούς είναι κάτι που κάθε χρήστης πρέπει να έχει εγκαταστήσει στους υπολογιστές του, επειδή οι απειλές με τις οποίες μπορεί να μολυνθεί ο υπολογιστής σας είναι πολλές και μπορείτε εύκολα να εντοπίσετε έναν ιό στο διαδίκτυο ή από μολυσμένη μονάδα δίσκου DVD ή USB.
Ωστόσο, αυτά τα εργαλεία μερικές φορές εμποδίζουν την πρόσβαση στο Διαδίκτυο υπηρεσιών όπως το Windows Update κανονικά και αυτός είναι ο λόγος για τον οποίο λαμβάνετε αυτά τα ενοχλητικά μηνύματα σφάλματος.
- Απενεργοποιήστε το antivirus.
- Η διαδικασία για κάθε antivirus είναι διαφορετική. Ωστόσο, εάν είστε χρήστης των Windows 10, πρέπει επίσης να απενεργοποιήσετε το Windows Defender.
- Κάντε δεξί κλικ στο εικονίδιο ασπίδας στη γραμμή εργασιών και κάντε κλικ στο Άνοιγμα.
- Όταν ανοίξει το Κέντρο ασφαλείας του Windows Defender, κάντε κλικ στο εικονίδιο του ραφιού κάτω από το κουμπί αρχικής σελίδας, ανοίξτε τις ρυθμίσεις προστασίας από ιούς και απειλές και απενεργοποιήστε την προστασία σε πραγματικό χρόνο και την προστασία βάσει cloud.
- Μεταβείτε στο εικονίδιο του προγράμματος περιήγησης (δεύτερο από το τέλος) και απενεργοποιήστε την επιλογή Έλεγχος εφαρμογών και αρχείων.
- Επίσης, απενεργοποιήστε την επιλογή SmartScreen για Windows Store παρακάτω.

Το Τείχος προστασίας των Windows μπορεί επίσης να προκαλέσει ορισμένα προβλήματα συνδεσιμότητας, επειδή αποκλείει αυτόματα μη αναγνωρισμένες συνδέσεις προς τον υπολογιστή σας και είναι πολύ πιθανό αυτή τη στιγμή να αποκλείει ορισμένες από τις συνδέσεις που σχετίζονται με Windows ή ενημερώσεις εφαρμογών.
- Ανοίξτε τον Πίνακα Ελέγχου αναζητώντας τον αφού πατήσετε το κουμπί Έναρξη που βρίσκεται στο κάτω αριστερό μέρος της επιφάνειας εργασίας σας.
- Αλλάξτε την επιλογή Προβολή κατά σε μικρά εικονίδια και εντοπίστε την επιλογή Τείχος προστασίας των Windows.
- Κάντε κλικ σε αυτό και ενεργοποιήστε ή απενεργοποιήστε την επιλογή Ενεργοποίηση ή απενεργοποίηση του Τείχους προστασίας των Windows που βρίσκεται στο μενού στην αριστερή πλευρά του παραθύρου.
- Κάντε κλικ στο κουμπί επιλογής δίπλα στην επιλογή "Απενεργοποίηση τείχους προστασίας των Windows (δεν συνιστάται)" δίπλα στις ρυθμίσεις ιδιωτικού και δημόσιου δικτύου.
- Κάντε κλικ στο κουμπί OK και δοκιμάστε να ενημερώσετε τον υπολογιστή σας τώρα.

Σημείωση: Ακόμα κι αν δυσκολευτήκατε να ενημερώσετε μία από τις εφαρμογές σας ή το λειτουργικό σας σύστημα λόγω του προγράμματος προστασίας από ιούς ή του τείχους προστασίας, δεν πρέπει να αφήσετε τον υπολογιστή σας απροστάτευτο, οπότε βεβαιωθείτε ότι έχετε ενεργοποιήσει το antivirus, το Windows Defender και το τείχος προστασίας των Windows σας μόλις ενημερώσατε με επιτυχία τα Windows ή την εφαρμογή που θέλετε να ενημερώσετε.
Λύση 2: Αντιμετώπιση προβλημάτων του Windows Update και της σύνδεσής σας στο Διαδίκτυο
Τα Windows 10 είναι προεγκατεστημένα με διάφορα εργαλεία αντιμετώπισης προβλημάτων τα οποία μπορούν να αναγνωρίσουν αυτόματα το πρόβλημα που αντιμετωπίζετε και να το επιδιορθώσετε σε σύντομο χρονικό διάστημα. Αυτά τα εργαλεία αντιμετώπισης προβλημάτων βοήθησαν πολλούς ανθρώπους που δεν είναι τόσο έμπειροι στην αντιμετώπιση αυτών των ζητημάτων οι ίδιοι και η διαδικασία δεν διαρκεί σχεδόν καθόλου χρόνο.
- Ανοίξτε την εφαρμογή Ρυθμίσεις κάνοντας κλικ στο κουμπί Έναρξη και στη συνέχεια στο εικονίδιο με το γρανάζι ακριβώς πάνω. Μπορείτε επίσης να το αναζητήσετε.
- Ανοίξτε την ενότητα Ενημέρωση και ασφάλεια και μεταβείτε στο μενού Αντιμετώπιση προβλημάτων.
- Πρώτα απ 'όλα, κάντε κλικ στην επιλογή Windows Update και ακολουθήστε τις οδηγίες που εμφανίζονται στην οθόνη για να δείτε αν υπάρχει κάποιο πρόβλημα με τις υπηρεσίες και τις διαδικασίες του Windows Update.
- Μετά την ολοκλήρωση του προγράμματος αντιμετώπισης προβλημάτων, μεταβείτε ξανά στην ενότητα Αντιμετώπιση προβλημάτων και ανοίξτε το εργαλείο αντιμετώπισης προβλημάτων των συνδέσεων Internet.
- Ελέγξτε αν το πρόβλημα έχει επιλυθεί.

Λύση 3: Έλεγχος της εικόνας σας και των αρχείων συστήματος
Η αποτυχία των ενημερώσεων των Windows συνήθως πρέπει να κάνει κάτι με την εικόνα των Windows ή τα αρχεία του συστήματός σας. Ευτυχώς, τα Windows διαθέτουν πολλά ενσωματωμένα εργαλεία που μπορούν να διορθώσουν αυτά τα ζητήματα εύκολα και αυτόματα.
Το DISM (Deployment Image Servicing and Management) είναι μια εντολή που μπορεί να χρησιμοποιηθεί ελέγξτε την εικόνα των Windows για σφάλματα και διορθώστε αυτά τα σφάλματα.
Το SFC (System File Checker) είναι μια άλλη εντολή που μπορεί να χρησιμοποιηθεί για τον εντοπισμό ελαττωματικών και ελλιπών αρχείων συστήματος των Windows και το εργαλείο διορθώνει ή αντικαθιστά επίσης.
- Μπορείτε να χρησιμοποιήσετε αυτά τα εργαλεία με τη γραμμή εντολών. Πληκτρολογήστε Γραμμή εντολών στη γραμμή αναζήτησης, κάντε δεξί κλικ πάνω της και επιλέξτε Εκτέλεση ως διαχειριστής.
- Πληκτρολογήστε την παρακάτω εντολή, προκειμένου ο DISM να σαρώσει την εικόνα των Windows σας και να πραγματοποιήσει μια επισκευή αυτόματα. Να είστε υπομονετικοί για να ολοκληρωθεί αυτό το εργαλείο, καθώς η διαδικασία μπορεί να διαρκέσει έως και 20 λεπτά.
DISM / Online / Cleanup-Image / RestoreHealth
- Μετά την ολοκλήρωση της προηγούμενης διαδικασίας, χρησιμοποιήστε την ακόλουθη εντολή για να κάνετε το SFC να σαρώσει τα αρχεία του συστήματός σας για δυσλειτουργίες:
sfc / scannow
- Δοκιμάστε να ενημερώσετε ή να κατεβάσετε την εφαρμογή σας τώρα εάν αυτό ήταν το πρόβλημα ή δοκιμάστε να εκτελέσετε την ενημέρωση των Windows για να δείτε εάν το πρόβλημα έχει επιλυθεί.
Λύση 4: Μη αυτόματη επαναφορά στοιχείων του Windows Update
Αυτή είναι πιθανώς η πιο περίπλοκη λύση, αλλά εξαλείφει αποτελεσματικά όλους τους τύπους προβλημάτων ενημέρωσης των Windows και κωδικούς σφάλματος λόγω του γεγονότος ότι πρέπει να επαναφέρετε τα πάντα στον υπολογιστή σας σχετικά με την ενημέρωση των Windows.
- Πληκτρολογήστε Γραμμή εντολών στη γραμμή αναζήτησης και εκτελέστε την με δικαιώματα διαχειριστή.
- Σκοτώστε τις ακόλουθες υπηρεσίες: MSI Installer, Windows Update Services, BITS και Cryptographic αντιγράφοντας και επικολλώντας τις παρακάτω εντολές. Βεβαιωθείτε ότι κάνετε κλικ στο Enter μετά από κάθε ένα.
net stop msiserver καθαρή στάση wuauserv καθαρά κομμάτια καθαρή στάση cryptSvc
- Μετονομάστε τους φακέλους Catroot2 και Distribution Software. Μπορείτε να το κάνετε πιο εύκολα αντιγράφοντας τις ακόλουθες εντολές στη γραμμή εντολών:
ren C: \ Windows \ SoftwareDistribution SoftwareDistribution.old
ren C: \ Windows \ System32 \ catroot2 Catroot2.old
- Ξεκινήστε ξανά τις υπηρεσίες MSI Installer, Windows Update Services, BITS και Cryptographic, αντιγράφοντας και επικολλώντας τις εντολές που ακολουθούν η μία μετά την άλλη.
καθαρή εκκίνηση wuauserv
καθαρή εκκίνηση cryptSvc
καθαρά bit εκκίνησης
καθαρό ξεκίνημα msiserver
- Επανεκκινήστε τον υπολογιστή σας μετά από αυτό και ελέγξτε αν το πρόβλημά σας έχει επιλυθεί.
Σημείωση: Δεν θα μπορείτε να μετονομάσετε τους φακέλους που αναφέρονται στο Βήμα 3, εκτός εάν τερματίσετε τις υπηρεσίες που αναφέραμε προηγουμένως. Ακολουθήστε αυτά τα βήματα ακριβώς όπως αναφέρονται, βεβαιωθείτε ότι έχετε συνδεθεί με λογαριασμό διαχειριστή και εκτελέστε τη γραμμή εντολών ως διαχειριστής.