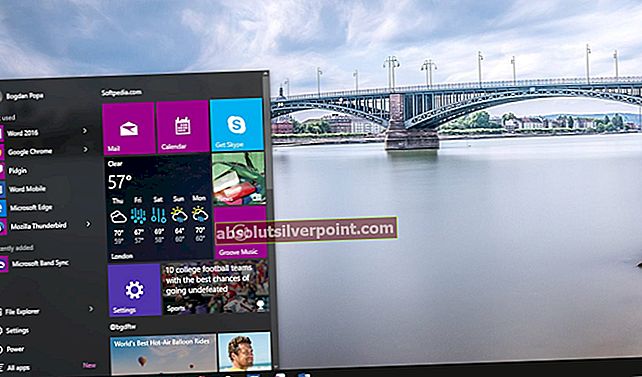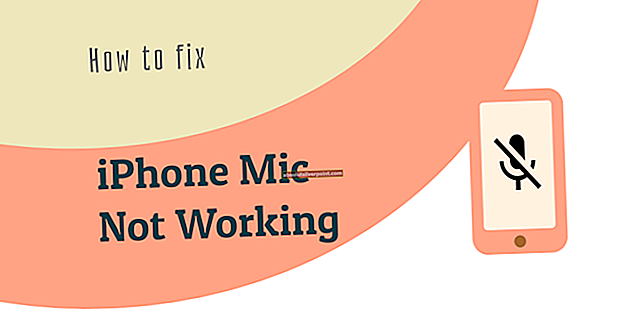Σχεδόν κάθε άτομο που διαθέτει υπολογιστή το χρησιμοποιεί για να ακούει μουσική, να παρακολουθεί ταινίες ή / και να παίζει παιχνίδια, γι 'αυτό ένας υπολογιστής που χάνει την ικανότητά του να παίζει ήχο μπορεί να είναι πολύ μεγάλη υπόθεση. Οι υπολογιστές με Windows μπορεί να χάσουν την ικανότητά τους να αναπαράγουν ήχο για μια μεγάλη ποικιλία διαφορετικών λόγων και ένας από αυτούς τους λόγους είναι το ζήτημα του Κώδικα 10. Το ζήτημα του Code 10 είναι όταν η συσκευή ήχου ενός υπολογιστή με Windows δεν ξεκινά, με αποτέλεσμα ο υπολογιστής να μην μπορεί να αναπαράγει ήχο.
Εάν δεν μπορείτε πλέον να ακούσετε ήχο από τον υπολογιστή σας, ίσως θελήσετε να ελέγξετε για να βεβαιωθείτε ότι η αιτία του ζητήματος στις περιπτώσεις σας είναι, πράγματι, το σφάλμα Code 10 προτού προσπαθήσετε να κάνετε κάτι γι 'αυτό. Για να εξακριβώσετε εάν το σφάλμα Code 10 προκάλεσε ή όχι τον υπολογιστή σας να μην μπορεί πλέον να αναπαράγει ήχο, πατήστε το Λογότυπο των Windows κλειδί + Ρ για να ανοίξετε ένα Τρέξιμο διαλόγου, πληκτρολογήστε devmgmt.msc μέσα στο Τρέξιμο διαλόγου και πατήστε Εισαγω για να ξεκινήσετε το Διαχειριστή της συσκευής, κάντε διπλό κλικ στο Ελεγκτές ήχου, βίντεο και παιχνιδιών ενότητα για να το αναπτύξετε και να εντοπίσετε και να κάνετε διπλό κλικ στη συσκευή ήχου του υπολογιστή σας (το Συσκευή ήχου υψηλής ευκρίνειας, για παράδειγμα). Εάν δείτε το ακόλουθο μήνυμα λάθους στο Κατάσταση συσκευής τμήμα του Ιδιότητες διαλόγου που ανοίγει, πράγματι επηρεάζεστε από το ζήτημα Code 10:
“Δεν είναι δυνατή η εκκίνηση αυτής της συσκευής. (Κωδικός 10)”
Εάν επηρεάζεστε από αυτό το ζήτημα, μην ανησυχείτε επειδή έχετε αρκετές βιώσιμες επιλογές όσον αφορά την προσπάθεια και την επίλυση του ζητήματος Code 10. Τα παρακάτω είναι μερικές από τις πιο αποτελεσματικές λύσεις που μπορούν να χρησιμοποιηθούν για να προσπαθήσετε να απαλλαγείτε από το πρόβλημα του Code 10 και να επαναφέρετε την ικανότητα ενός υπολογιστή που επηρεάζει την αναπαραγωγή ήχου:
Λύση 1: Βεβαιωθείτε ότι έχει ξεκινήσει η υπηρεσία ήχου των Windows
Σε πολλές περιπτώσεις, το ζήτημα Code 10 γεννιέται όταν η υπηρεσία Windows Audio δεν ξεκινά ή δεν ξεκινά. Υπό αυτήν την έννοια, θα πρέπει, πρώτα απ 'όλα, να βεβαιωθείτε ότι η υπηρεσία Windows Audio ξεκινά και είναι έτοιμη να ξεκινήσει μόλις ο υπολογιστής εκκινήσει και να δείτε αν αυτό επιλύει το πρόβλημα. Για να το κάνετε αυτό, πρέπει να:
- Πάτα το Λογότυπο των Windows κλειδί + Ρ για να ανοίξετε ένα Τρέξιμο
- Τύπος Υπηρεσίες.msc μέσα στο Τρέξιμο διαλόγου και πατήστε Εισαγω.
- Εντοπίστε και κάντε διπλό κλικ στο Ήχος των Windows υπηρεσία στο δεξιό τμήμα του παραθύρου.
- Ανοίξτε το αναπτυσσόμενο μενού μπροστά από Τύπος εκκίνησης και κάντε κλικ στο Αυτόματο για να την επιλέξετε, ρυθμίζοντας την υπηρεσία ώστε να ξεκινά μόλις εκκινήσει ο υπολογιστής. Κάντε κλικ στο Ισχύουν. Κάντε κλικ στο Εντάξει.
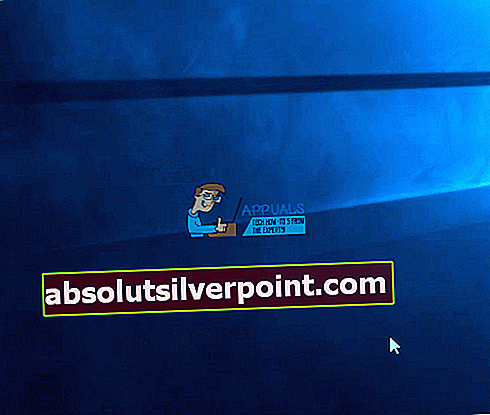
- Επανεκκίνηση τον υπολογιστή έτσι ώστε οι αλλαγές να ισχύσουν.
Ελέγξτε για να δείτε αν το πρόβλημα έχει επιλυθεί κατά την εκκίνηση του υπολογιστή.
Λύση 2: Ενημερώστε τα προγράμματα οδήγησης για τη συσκευή ήχου του υπολογιστή
- Πάτα το Λογότυπο των Windows κλειδί + Ρ για να ανοίξετε ένα Τρέξιμο
- Τύπος devmgmt.msc μέσα στο Τρέξιμο διαλόγου και πατήστε Εισαγω για να ξεκινήσετε το Διαχειριστή της συσκευής.
- Κάντε διπλό κλικ στο Ελεγκτές ήχου, βίντεο και παιχνιδιών ενότητα για να το αναπτύξετε.
- Εντοπίστε και κάντε διπλό κλικ στη συσκευή ήχου του υπολογιστή σας (το Συσκευή ήχου υψηλής ευκρίνειας, για παράδειγμα).
- Μεταβείτε στο Οδηγός
- Κάντε κλικ στο Ενημέρωση προγράμματος οδήγησης
- Κάντε κλικ στο Αναζήτηση αυτόματα για ενημερωμένο λογισμικό προγράμματος οδήγησης.

Επιτρέψτε στα Windows να αναζητήσουν μια ενημερωμένη έκδοση των προγραμμάτων οδήγησης για τη συσκευή ήχου του υπολογιστή. Εάν τα Windows εντοπίσουν μια ενημερωμένη έκδοση των προγραμμάτων οδήγησης, θα τα κατεβάσουν και θα τα εγκαταστήσουν και, μόλις ολοκληρωθεί, ελέγξτε αν το πρόβλημα έχει επιλυθεί.
Λύση 3: Απεγκαταστήστε τη συσκευή ήχου του υπολογιστή
- Πάτα το Λογότυπο των Windows κλειδί + Ρ για να ανοίξετε ένα Τρέξιμο
- Τύπος devmgmt.msc μέσα στο Τρέξιμο διαλόγου και πατήστε Εισαγω για να ξεκινήσετε το Διαχειριστή της συσκευής.
- Κάντε διπλό κλικ στο Ελεγκτές ήχου, βίντεο και παιχνιδιών ενότητα για να το αναπτύξετε.
- Εντοπίστε και κάντε δεξί κλικ στη συσκευή ήχου του υπολογιστή σας (το Συσκευή ήχου υψηλής ευκρίνειας, για παράδειγμα).
- Κάντε κλικ στο Κατάργηση εγκατάστασης στο μενού περιβάλλοντος.
- Ενεργοποιήστε το Διαγράψτε το λογισμικό προγράμματος οδήγησης για αυτήν τη συσκευή επιλογή επιλέγοντας το πλαίσιο ελέγχου δίπλα του. Κάντε κλικ στο Εντάξει.
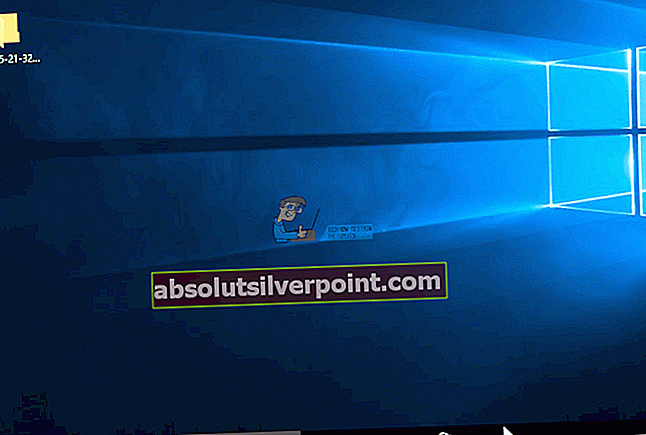
- Περιμένετε να καταργηθεί η εγκατάσταση της συσκευής ήχου και στη συνέχεια επανεκκίνηση ο υπολογιστής σου.
Όταν εκκινήσει ο υπολογιστής σας, θα επανεγκαταστήσει αυτόματα τη συσκευή ήχου και αφού το κάνει, μπορείτε να ελέγξετε αν αυτό απαλλάσσει τον υπολογιστή σας από το πρόβλημα του Code 10.
Λύση 4: Απαλλαγείτε από το πρόβλημα του Code 10 τροποποιώντας το μητρώο του υπολογιστή
- Τύπος Λογότυπο των Windows κλειδί + Ρ για να ανοίξετε ένα Τρέξιμο
- Τύπος regedit μέσα στο Τρέξιμο διαλόγου και πατήστε Εισαγω για να ξεκινήσετε το Επεξεργαστής μητρώου.
- Στο αριστερό παράθυρο του Επεξεργαστής μητρώου, μεταβείτε στον ακόλουθο κατάλογο:
HKEY_LOCAL_MACHINE >ΣΥΣΤΗΜΑ >CurrentControlSet >Ελεγχος >Τάξη
- Στο αριστερό παράθυρο του Επεξεργαστής μητρώου, κάντε κλικ στο {4D36E965-E325-11CE-BFC1-08002BE10318} για να εμφανιστεί το περιεχόμενό του στο δεξιό τμήμα του παραθύρου.
- Στο δεξί τμήμα του Επεξεργαστής μητρώου, εντοπίστε και κάντε δεξί κλικ στην τιμή μητρώου με τίτλο Ανώτερα φίλτρα, κάντε κλικ στο Διαγράφω στο μενού περιβάλλοντος και κάντε κλικ στο Ναί στο αναδυόμενο παράθυρο που προκύπτει για να επιβεβαιώσετε την ενέργεια.
- Στη συνέχεια, εντοπίστε και κάντε δεξί κλικ στην τιμή μητρώου με τίτλο Κάτω φίλτρα, κάντε κλικ στο Διαγράφω στο μενού περιβάλλοντος και κάντε κλικ στο Ναί στο αναδυόμενο παράθυρο που προκύπτει για να επιβεβαιώσετε την ενέργεια.
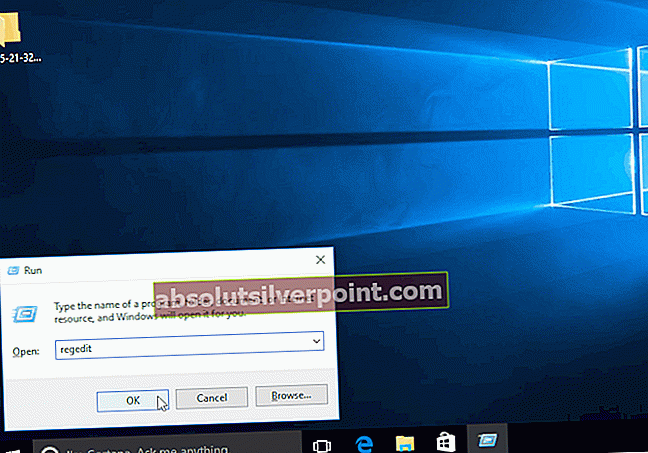 Σημείωση: Εάν δεν βλέπετε το Ανώτερα φίλτρα τιμή μητρώου ή το Κάτω φίλτρα τιμή μητρώου, αυτή η μέθοδος δεν είναι κατάλληλη για εσάς. Ωστόσο, εάν έχετε μόνο ένα από αυτά, διαγράψτε αυτό που έχετε και προχωρήστε.
Σημείωση: Εάν δεν βλέπετε το Ανώτερα φίλτρα τιμή μητρώου ή το Κάτω φίλτρα τιμή μητρώου, αυτή η μέθοδος δεν είναι κατάλληλη για εσάς. Ωστόσο, εάν έχετε μόνο ένα από αυτά, διαγράψτε αυτό που έχετε και προχωρήστε. - Κλείστε το Επεξεργαστής μητρώου.
- Επανεκκίνηση ο υπολογιστής σου. Ελέγξτε για να δείτε αν το πρόβλημα έχει επιλυθεί κατά την εκκίνηση του υπολογιστή σας.
Λύση 5: Κατάργηση της εγκατάστασης του Audio Controller και της Power Cycling
Ένα άλλο τελευταίο πράγμα που πρέπει να δοκιμάσετε είναι να απεγκαταστήσετε τον Ελεγκτή ήχου από τη συσκευή σας και, στη συνέχεια, να ενεργοποιήσετε τον υπολογιστή σας. Όταν απεγκαταστήσουμε τον ελεγκτή και επανεκκινήσουμε τον υπολογιστή ξανά, τα Windows θα παρατηρήσουν τον ελεγκτή ήχου που λείπει και θα εγκαταστήσουν αυτόματα τα προεπιλεγμένα προγράμματα οδήγησης. Αυτό διόρθωσε το πρόβλημα για πολλούς χρήστες. Εάν τα προεπιλεγμένα προγράμματα οδήγησης δεν λειτουργούν, μπορείτε πάντα να τα ενημερώσετε στην πιο πρόσφατη έκδοση αργότερα.
- Πατήστε Windows + R, πληκτρολογήστε "devmgmt,mscΣτο πλαίσιο διαλόγου και πατήστε Enter.
- Μόλις μεταβείτε στη Διαχείριση συσκευών, αναπτύξτε την κατηγορία Ήχος και εντοπίστε το "Ελεγκτής ήχου υψηλής ευκρίνειας". Κάντε δεξί κλικ πάνω του και επιλέξτε Κατάργηση εγκατάστασης.

- Μετά την απεγκατάσταση της συσκευής, ΤΕΡΜΑΤΙΣΜΟΣ ΛΕΙΤΟΥΡΓΙΑΣ ο υπολογιστής σου. Βεβαιωθείτε ότι δεν κάνετε επανεκκίνηση.
- Μετά τον τερματισμό του υπολογιστή, αποσυνδέστε το κουμπί λειτουργίας από το κύριο βύσμα. Τώρα πατήστε και κρατήστε πατημένο το κουμπί για περίπου 1 λεπτό.
- Περιμένετε για επιπλέον 4-5 λεπτά. Τώρα μπορείτε να συνδέσετε τα πάντα πίσω και να ενεργοποιήσετε τον φορητό υπολογιστή / υπολογιστή.
Σημείωση: Εάν έχετε φορητό υπολογιστή, θα πρέπει επίσης να εξετάσετε το ενδεχόμενο να αφαιρέσετε την μπαταρία του φορητού υπολογιστή.
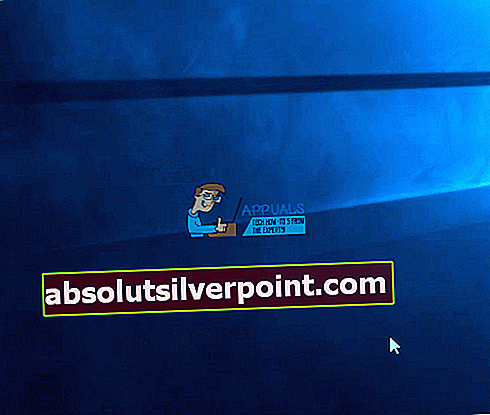
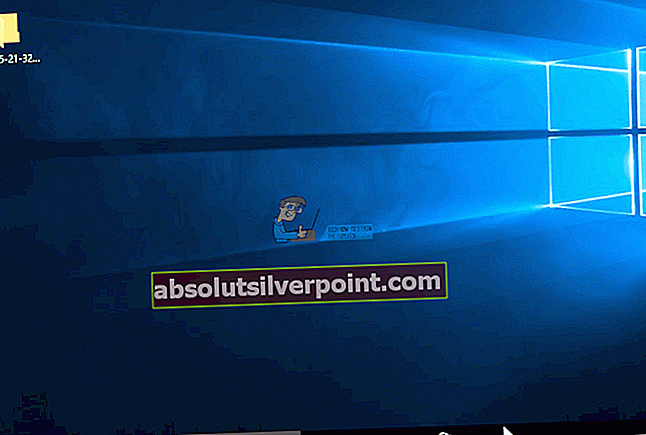
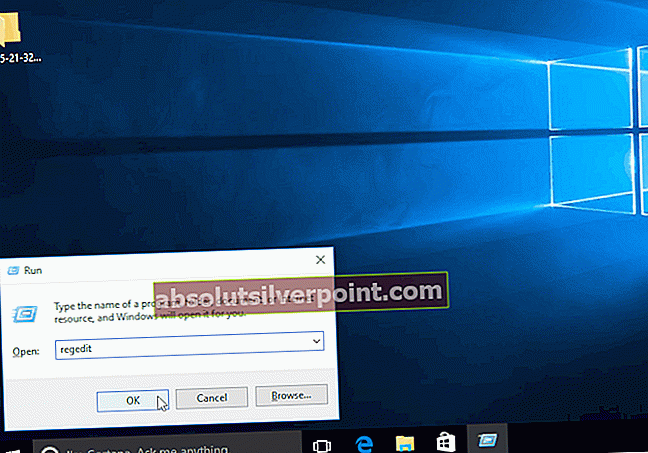 Σημείωση: Εάν δεν βλέπετε το Ανώτερα φίλτρα τιμή μητρώου ή το Κάτω φίλτρα τιμή μητρώου, αυτή η μέθοδος δεν είναι κατάλληλη για εσάς. Ωστόσο, εάν έχετε μόνο ένα από αυτά, διαγράψτε αυτό που έχετε και προχωρήστε.
Σημείωση: Εάν δεν βλέπετε το Ανώτερα φίλτρα τιμή μητρώου ή το Κάτω φίλτρα τιμή μητρώου, αυτή η μέθοδος δεν είναι κατάλληλη για εσάς. Ωστόσο, εάν έχετε μόνο ένα από αυτά, διαγράψτε αυτό που έχετε και προχωρήστε.