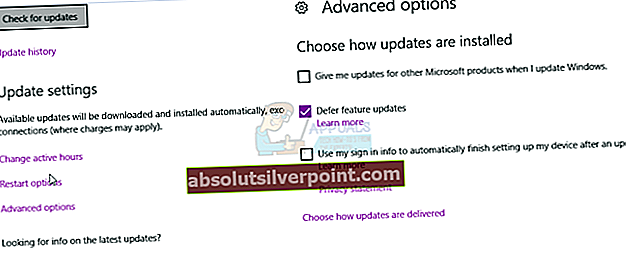Κωδικός λάθους 0x800705b4 είναι ένα σφάλμα που σχετίζεται με το Windows Defender, αλλά είναι ένα γενικό σφάλμα που δεν σας δίνει πραγματικά πολλές λεπτομέρειες σχετικά με το πρόβλημα.
Υπάρχουν δύο πιθανά σενάρια όπου ενδέχεται να αντιμετωπίζετε αυτό το ζήτημα. Ένα από αυτά είναι εάν αντιμετωπίζετε προβλήματα με Windows Defender, όπως δεν τρέχει ή συντρίβεται, και αν συμβαίνει αυτό, θα βρείτε τη λύση σας εδώ. Η άλλη κατάσταση είναι εάν αντιμετωπίζετε αυτά τα προβλήματα Ενημερωμένη έκδοση για Windows, ή πιο συγκεκριμένα, δεν μπορείτε να ενημερώσετε το σύστημά σας, το Windows Update κρέμεται με μήνυμα σφάλματος κ.λπ. Αυτό θα σας εμποδίσει να εγκαταστήσετε ενημερώσεις στη συσκευή σας και ορισμένα από αυτά μπορεί να είναι κρίσιμα για πολλούς λόγους, όπως ασφάλεια ή επιδιορθώσεις σφαλμάτων και η εγκατάσταση τους είναι σημαντική.
Ευτυχώς, υπάρχουν αρκετές λύσεις που μπορείτε να εφαρμόσετε για την επίλυση αυτού του ζητήματος. Δεν έχουν αναφερθεί σε όλους ότι εργάζονται για όλους, και γι 'αυτό υπάρχουν τόσα πολλά. Εάν κάποιος δεν λειτουργεί, μη διστάσετε να προχωρήσετε και να δοκιμάσετε το επόμενο.

Μέθοδος 1: Μη αυτόματη λήψη της ενημέρωσης
Εάν το Windows Update δεν ενημερώσει τη συσκευή σας, μπορείτε να ρίξετε μια ματιά στο αριθμός ενημέρωσης της ενημερωμένης έκδοσης που αποτυγχάνει στην εγκατάσταση. Στη συνέχεια, μπορείτε να μεταβείτε στον Κατάλογο ενημερώσεων της Microsoft και να πραγματοποιήσετε λήψη της ενημέρωσης που σας προκαλεί προβλήματα. Μετά από αυτό, είναι τόσο απλό όσο το άνοιγμα του δικού σας Λήψεις φάκελο και διπλό κλικ το αρχείο εγκατάστασης για την ενημέρωση. Σιγουρέψου ότι επανεκκινήστε όταν τελειώσει. Αυτό είναι ιδιαίτερα χρήσιμο με ενημερώσεις μεγαλύτερου μεγέθους, όπως η Επέτειος Ενημέρωσης.
Μέθοδος 2: Εκτελέστε το εργαλείο αντιμετώπισης προβλημάτων του Windows Update
Τα ενσωματωμένα εργαλεία αντιμετώπισης προβλημάτων των Windows είναι εργαλεία που τείνουν να είναι πεισματάρης και υπάρχουν ορισμένες καταστάσεις όπου απλά δεν θα διορθώσουν το πρόβλημά σας, ανεξάρτητα από το τι κάνετε. Ωστόσο, αυτό δεν ισχύει, καθώς η εκτέλεση του εργαλείου αντιμετώπισης προβλημάτων βοήθησε περισσότερα από ένα άτομα που έχουν αυτό το ζήτημα.
- Πάτα το Παράθυρα πληκτρολογήστε το πληκτρολόγιό σας και πληκτρολογήστε αντιμετώπιση προβλημάτωνκαι μετά πατήστε Εισαγω για να ανοίξετε το αποτέλεσμα.
- Στην αριστερή πλευρά, κάντε κλικ στο Προβολή όλων.
- Από τη λίστα που ανοίγει, επιλέξτε Ενημερωμένη έκδοση για Windows κοντά στο κάτω μέρος. Κάντε κλικ Προχωρημένος στο επόμενο παράθυρο και μετά Επόμενο.
- Κάντε κλικ Προχωρημένος, και μετά Εκτελέστε ως διαχειριστής.
- Βεβαιωθείτε ότι το Εφαρμόστε αυτόματα επισκευές το κουτί είναι τετραγωνισμένος και κάντε κλικ Επόμενο
- Κάντε κλικ Κλείσε για να ολοκληρώσετε την αντιμετώπιση προβλημάτων ή εάν θέλετε να δείτε περισσότερες λεπτομέρειες σχετικά με τα ζητήματα που ενδέχεται να έχουν εντοπιστεί και διορθωθεί, κάντε κλικ στο Δείτε λεπτομερείς πληροφορίες.

Μέθοδος 3: Διαγράψτε το φάκελο SoftwareDistribution
Η διαγραφή αυτού του φακέλου έχει γίνει μια μέθοδος που βοηθά με πολλά ζητήματα, λόγω του γεγονότος ότι περιέχει αρχεία που τείνουν να καταστραφούν αρκετά εύκολα και, στη συνέχεια, προχωρήστε στην απελευθέρωση καταστροφών στη συσκευή σας.
- Επανεκκινήστε ο υπολογιστής σου.
- Κράτα το Κλειδί Windows και Πατήστε X. Επιλέγω (Γραμμή εντολών) διαχειριστής.
- Τύποςκαθαρά κομμάτια
καθαρή στάση wuauservCD% systemroot% \ SoftwareDistributionRen Λήψη Download.old
καθαρή εκκίνηση wuauserv
καθαρά bit εκκίνησης
- Τώρα δοκιμάστε να ενημερώσετε τα Windows.
Μέθοδος 4: Απενεργοποίηση ενημερώσεων για άλλα προϊόντα της Microsoft
Οι ενημερώσεις για άλλα προϊόντα της Microsoft ενδέχεται να σας εμποδίζουν να κάνετε λήψη των κρίσιμων ενημερώσεων για τα Windows. Για να το διορθώσετε, απλώς πρέπει να απενεργοποιήσετε τη λειτουργία έως ότου πραγματοποιήσετε λήψη των κρίσιμων ενημερώσεων και μπορείτε να την ενεργοποιήσετε ξανά.
- Πάτα το Παράθυρα πληκτρολογήστε στο πληκτρολόγιό σας, πληκτρολογήστε Ελεγχος για ενημερώσεις και ανοίξτε το αποτέλεσμα.
- Υπό Ρυθμίσεις ενημέρωσης, κάντε κλικ στο Προχωρημένες επιλογές.
- Βρείτε το πλαίσιο ελέγχου μπροστά από Να λαμβάνω ενημερώσεις για άλλα προϊόντα της Microsoft κατά την ενημέρωση των Windows και βεβαιωθείτε ότι είναι Δεν εχει ελεγχθει.
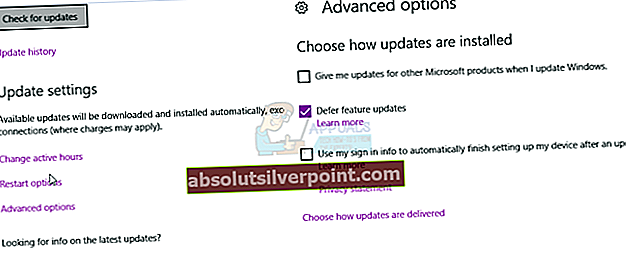
- Επανεκκινήστε τη συσκευή σας και δοκιμάστε να εκτελέσετε ξανά τις ενημερώσεις. Θα πρέπει να ολοκληρωθούν με επιτυχία, αλλά λάβετε υπόψη ότι ίσως χρειαστεί να εκτελέσετε την ενημέρωση πολλές φορές για να λάβετε όλες τις ενημερώσεις. Θα ξέρετε ότι είστε καλοί όταν παίρνετε το Η συσκευή σας είναι ενημερωμένη
- Τώρα μπορείτε να μεταβείτε στο Προχωρημένες επιλογές και πάλι, και ενεργοποιήστε ξανά τις ενημερώσεις για άλλα προϊόντα της Microsoft. Θα πρέπει να μπορείτε να συνεχίσετε με τις κανονικές ενημερώσεις τώρα.
Μέθοδος 5: Απενεργοποίηση τυχόν προστασίας από ιούς ή τείχους προστασίας τρίτων
Το λογισμικό προστασίας από ιούς ή το τείχος προστασίας τρίτου μέρους ενδέχεται να έρχεται σε διένεξη με τη λήψη του Windows Update, επομένως ίσως θελήσετε να τα απενεργοποιήσετε και να δείτε εάν μπορείτε να κάνετε λήψη των ενημερώσεων τώρα Τα περισσότερα από αυτά μπορούν να απενεργοποιηθούν από δεξί κλικ στο εικονίδιο τους στο γραμμή εργασιών και επιλέγοντας Καθιστώ ανίκανο.
Μέθοδος 6: Βεβαιωθείτε ότι έχει ξεκινήσει η υπηρεσία Windows Defender
Καθώς το σφάλμα σχετίζεται συχνά με το Windows Defender, θα πρέπει να ελέγξετε αν η υπηρεσία εκτελείται ακόμη και Εάν δεν είναι, θα πρέπει να το ξεκινήσετε, κάτι που μπορεί να διορθώσει τα προβλήματά σας.
- Κράτα το Κλειδί Windows και Πατήστε X. Επιλέξτε διαχειριστή (Γραμμή εντολών)
- Τύποςsc config "WinDefend" start = auto
κλείσιμο / r
Σφάλματα όπως αυτό είναι ένας από τους κύριους λόγους για τους οποίους οι άνθρωποι είχαν την τάση να μείνουν μακριά από την τελευταία επανάληψη της Microsoft για το λειτουργικό σύστημα των Windows. Ωστόσο, τώρα, περισσότερο από ένα χρόνο μετά την αρχική του κυκλοφορία, τα περισσότερα από τα προβλήματα έχουν επιλυθεί ή υπάρχει μια λύση όπως αυτή που αναφέρεται παραπάνω διαθέσιμη. Εάν αντιμετωπίζετε αυτό το πρόβλημα, δοκιμάστε το και διορθώστε το πρόβλημά σας.