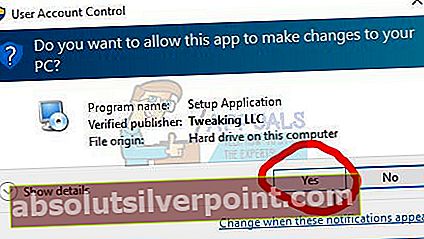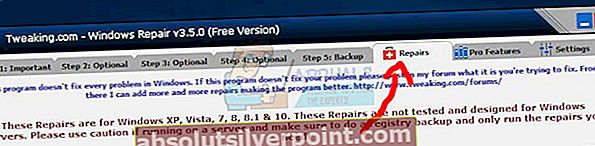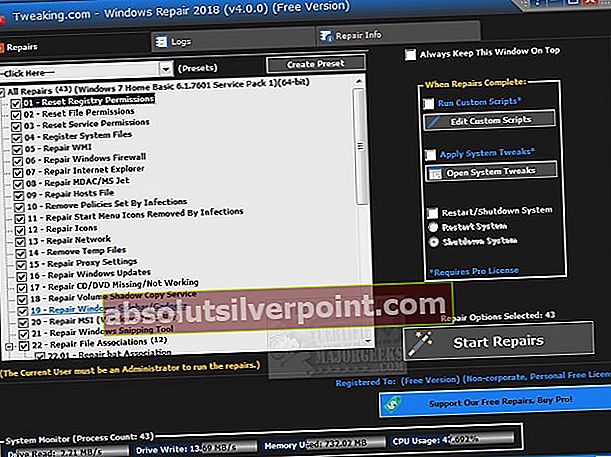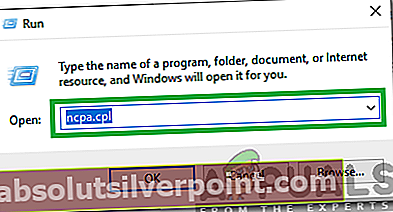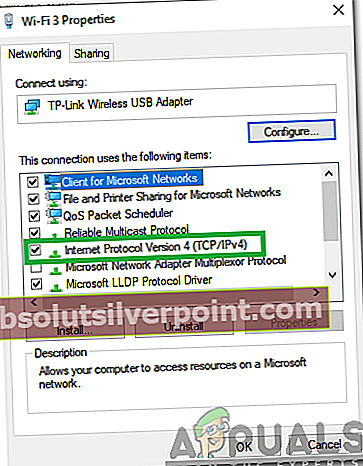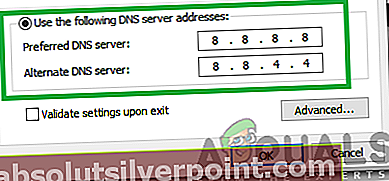Μετά την αναβάθμιση των Windows 10, ορισμένοι από τους χρήστες αντιμετωπίζουν προβλήματα με το Windows Store. Το Microsoft Windows Store δεν συνδέεται και δίνει ένα κωδικός σφάλματος 0x80072EE7 με σφάλμα "ο διακομιστής έχει σκοντάψει" Η γραμμή αναζήτησης στο κατάστημα των Windows λέει ότι δεν υπάρχει διαθέσιμο Διαδίκτυο, ενώ άλλες εφαρμογές όπως τα προγράμματα περιήγησης ιστού συνδέονται στο Διαδίκτυο χωρίς κανένα πρόβλημα.
Παρατηρείται ότι τις περισσότερες φορές είναι ένα ζήτημα που σχετίζεται με την ενημέρωση των Windows ή την ενημέρωση της Microsoft. Μερικές φορές θα μπορούσε να είναι ένα πρόβλημα με το DNS ή τις στατικές καταχωρήσεις DNS στο αρχείο HOSTS. Για ορισμένους χρήστες που κάνουν μια επιδιόρθωση εγκατάσταση των Windows 10 ή των Windows Updates έχει επιλυθεί το πρόβλημα, για μερικούς, επιδιορθώθηκε με την εγγραφή του πακέτου Windows Store και για ορισμένους επιλύθηκαν το ζήτημά τους απλώς διαγράφοντας στατικές καταχωρίσεις IP για ενημερώσεις Windows και ενημερώσεις της Microsoft από Αρχείο HOSTS. Εδώ σε αυτό το άρθρο, θα δούμε αυτές τις μεθόδους λεπτομερώς. Ελπίζω ότι μία από αυτές τις μεθόδους λειτουργεί για εσάς.
Επιδιόρθωση κατεστραμμένων αρχείων συστήματος
Κάντε λήψη και εκτελέστε το Restoro για σάρωση για κατεστραμμένα αρχεία απόεδώ, εάν διαπιστωθεί ότι τα αρχεία είναι κατεστραμμένα και λείπουν επιδιορθώστε τα χρησιμοποιώντας το Restoro εκτός από την εκτέλεση των παρακάτω μεθόδων. Αυτή η μέθοδος είναι προαιρετική αλλά συνιστάται. Το Restoro θα επιδιορθώσει αυτόματα τα αρχεία για εσάς.
Μέθοδος 1: Εκτελέστε το "Εργαλείο επιδιόρθωσης των Windows" του Tweaking
Κάντε κλικ εδώ για να κατεβάσετε τοΤα Windows επισκευάζουν όλα σε μία εγκατάσταση.Κάντε κλικ στο ληφθέν αρχείο και εκτελέστε τη ρύθμιση.
- Στο Ερώτηση ελέγχου λογαριασμού χρήστη; επιλέγω ΝΑΙ
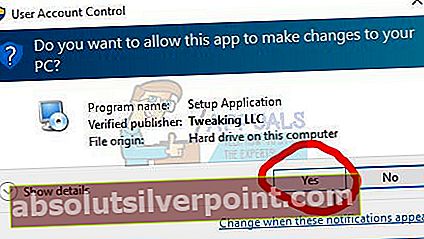
- Στη συνέχεια, κάντε κλικ στο Επόμενο (4 φορές στη σειρά) για να ξεκινήσει η εγκατάσταση. Αφού εγκατασταθεί, κάντε κλικ στο Επόμενο και Τέλος. Στη συνέχεια, επιλέξτε Επισκευή από το επάνω μενού.
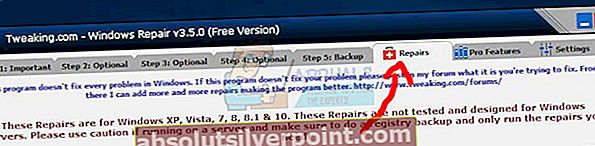
- Επιλέγω Ανοίξτε την επισκευή -> στη συνέχεια επιλέξτε Αποεπιλογή όλων.Στη συνέχεια, επιλέξτε την επιλογή 17 - Επιδιόρθωση ενημερώσεων των Windows.Ξεκινήστε την επιδιόρθωση κάνοντας κλικ στο Έναρξη επισκευών. Περιμένετε να ολοκληρωθεί η επισκευή. (Αυτό θα διορθώσει το πρόβλημα που αντιμετωπίζετε)
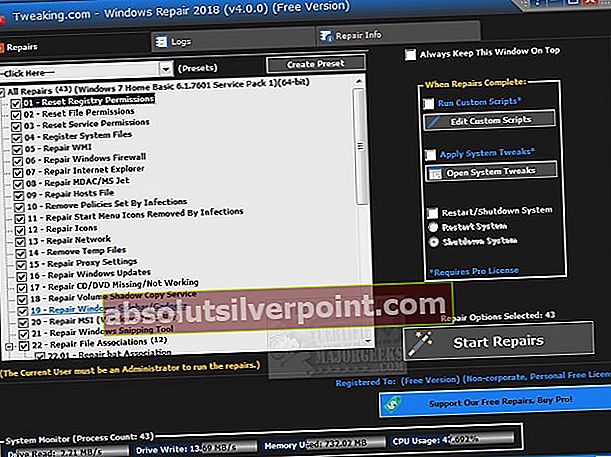
Μέθοδος 2: Επιδιόρθωση Εγκαταστήστε τα Windows 10 με επιτόπια αναβάθμιση
Ορισμένοι χρήστες ανέφεραν ότι η εγκατάσταση μιας επιδιόρθωσης των Windows 10 με μια επιτόπια αναβάθμιση έχει λύσει το πρόβλημά τους με το κατάστημα Windows. Με την αναβάθμιση In-Place, μπορείτε να κάνετε μια επιδιόρθωση εγκατάστασης των Windows 10 από τα Windows 10. Χρειάζεστε τουλάχιστον 8,87 GB ελεύθερου χώρου και ένα μέσο εγκατάστασης με την ίδια ή υψηλότερη έκδοση. Πρέπει να είστε συνδεδεμένοι στον υπολογιστή ως διαχειριστής. Ακολουθήστε τα παρακάτω βήματα για να κάνετε την επιδιόρθωση με το In-Place Upgrade
- Εάν χρησιμοποιείτε την εικόνα iso ως μέσο εγκατάστασης, θα πρέπει πρώτα να προσαρτήσετε το iso, να το εξερευνήσετε και να αναζητήσετε το setup.exe.
Εάν έχετε CD, μπορείτε να το περιηγηθείτε και να το εκτελέσετε setup.exe για να ξεκινήσετε την εγκατάσταση των Windows 10
- Αν UAC Εμφανίζεται η γραμμή εντολών, κάντε κλικ στο Ναί
- Η εγκατάσταση των Windows θα αρχίσει να προετοιμάζεται.
- Στην επόμενη οθόνη, επιλέξτε "Λήψη και εγκατάσταση ενημερώσεωνΚαι κάντε κλικ Επόμενο
- Η εγκατάσταση των Windows 10 θα αρχίσει να ετοιμάζεται.
- Κάντε κλικ Αποδέχομαι σχετικά με τους όρους άδειας
- Στη συνέχεια, η εγκατάσταση των Windows θα ελέγξει και θα εγκαταστήσει τις διαθέσιμες ενημερώσεις
- Όταν τελειώσετε, κάντε κλικ στο εγκαθιστώ.
- επιλέξτε "Διατηρήστε προσωπικά αρχεία και εφαρμογέςΚαι κάντε κλικ Επόμενο
- Η εγκατάσταση θα ξεκινήσει τώρα την επιδιόρθωση εγκατάστασης των παραθύρων
- Όταν τελειώσετε, κάντε κλικ στο Επόμενο
- Χρήση Express ρυθμίσεις και ολοκληρώστε την εγκατάσταση και Συνδεθείτεστα Windows 10. \
- Τώρα ελέγξτε αν αυτή η επισκευή των Windows 10 έχει επιδιορθώσει πρόβλημα με το Windows Store
Μέθοδος 3: Εγγραφή πακέτου WindowsStore
Ένας από τους χρήστες ανέφερε ότι η εγγραφή του πακέτου WindowsStore έλυσε το πρόβλημά του στο Windows Store.
- Ανοίξτε τη γραμμή εντολών ως διαχειριστής
- Εκτελέστε την εντολή PowerShell
PowerShell -ExecutionPolicy Unrestricted -Command "& {$ manifest = (Get-AppxPackage Microsoft.WindowsStore) .InstallLocation + '\ AppxManifest.xml'; Add-AppxPackage -DisableDevelopmentMode -Εγγραφή $ manifest}"- Μόλις τελειώσετε, κλείστε τη γραμμή εντολών και κάντε επανεκκίνηση του συστήματος
Ανοίξτε το χώρο αποθήκευσης παραθύρων και ελέγξτε αν το πρόβλημά σας έχει επιλυθεί.
Μέθοδος 4: Διαγραφή στατικών καταχωρίσεων IP από το αρχείο κεντρικών υπολογιστών
Προγράμματα όπως, επιταχυντές DNS, επιταχυντές Web, βοηθητικά προγράμματα προσωρινής αποθήκευσης DNS μπορούν να προσθέσουν στατικές καταχωρίσεις IP σε κεντρικούς υπολογιστές για ενημέρωση των Windows ή ενημέρωση της Microsoft και σε αυτήν την περίπτωση αποτυχία του Windows Update. Για να το διορθώσετε, μπορείτε
Κατεβάστε την εύκολη επιδιόρθωση από εδώ
Μπορείτε να κάνετε τα βήματα χειροκίνητα όπως δίνεται παρακάτω.
- Μεταβείτε στο C: \ Windows \ system32 \ drivers \ κλπ
- Ανοίξτε το αρχείο HOSTS με το Σημειωματάριο
- Εάν το αρχείο HOSTS περιέχει στατική διεύθυνση IP που σχετίζεται με το Windows Update ή την ενημέρωση της Microsoft, σχολιάστε αυτές τις καταχωρίσεις προσθέτοντας # στην αρχή της γραμμής. Μπορείτε επίσης να τα διαγράψετε και να αποθηκεύσετε τις αλλαγές στο αρχείο HOSTS.
Μέθοδος 5: Αλλαγή ρυθμίσεων DNS
Οι περισσότεροι προσαρμογείς δικτύου έχουν ρυθμιστεί να λαμβάνουν αυτόματα ρυθμίσεις παραμέτρων DNS από προεπιλογή. Μερικές φορές, ενδέχεται να μην μπορούν να λάβουν σωστά αυτές τις διαμορφώσεις λόγω των οποίων ενδέχεται να προκληθεί αυτό το σφάλμα. Επομένως, σε αυτό το βήμα, θα αλλάξουμε με μη αυτόματο τρόπο τις διαμορφώσεις DNS. Για να γίνει αυτό:
- Πάτα το "Παράθυρα” + «Ρ» ταυτόχρονα και πατήστε «Εισαγω“.

- Τύπος σε "ncpa.cplΚαι πατήστε "Εισαγω".
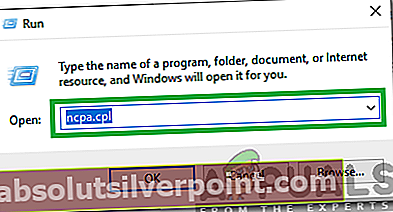
- Διπλό–Κάντε κλικ στη σύνδεση που χρησιμοποιείτε.
- Κάντε κλικ στο "ΙδιότητεςΚαι στη συνέχεια κάντε διπλό κλικ στο "ΔιαδίκτυοΠρωτόκολλοΕκδοχή4 (TCP/IPv4Επιλογή ").
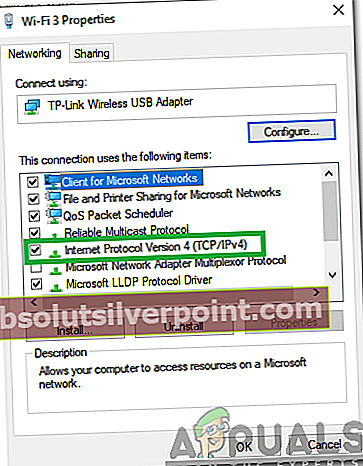
- Ελεγχος ο "ΧρήσηοΕΠΟΜΕΝΟDNSΥπηρέτηςΔιευθύνσειςΕπιλογή.
- Τύπος σε "8.8.8.8" στο "ΠρονομιούχοςDNSΥπηρέτης"Επιλογή και"8.8.4.4" στο "ΕναλλακτικόDNSΥπηρέτηςΕπιλογή.
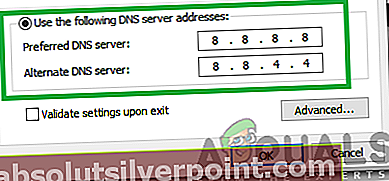
- Κάντε κλικ επί "Εντάξει" και Κλείσε το παράθυρο.
- Ελεγχος για να δείτε εάν το πρόβλημα παραμένει.