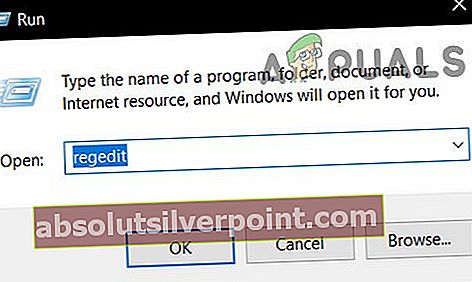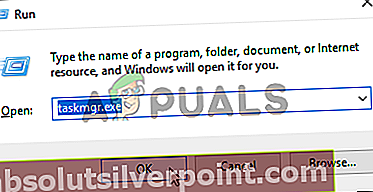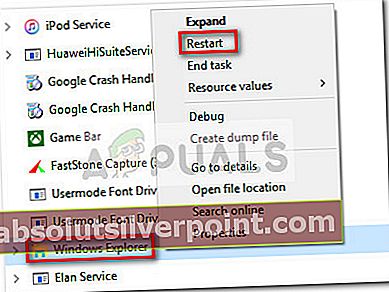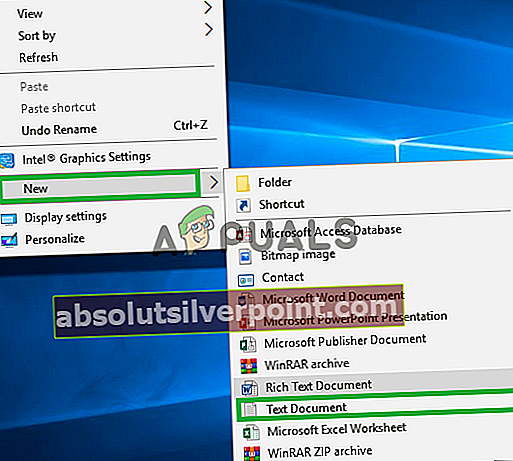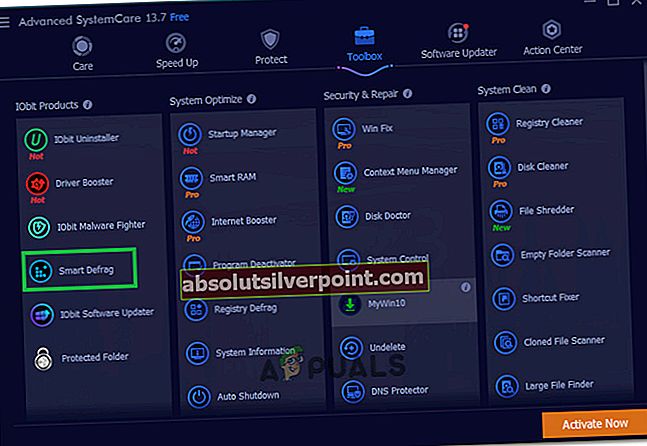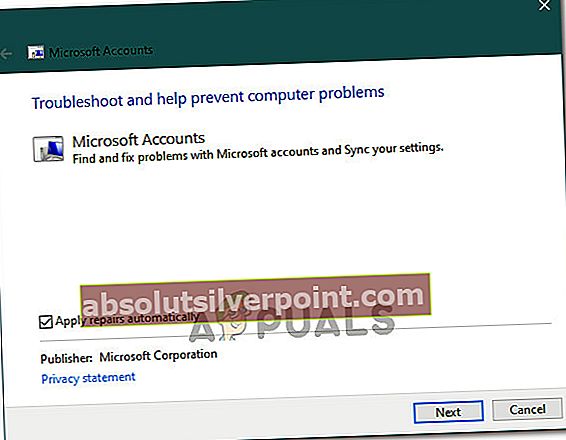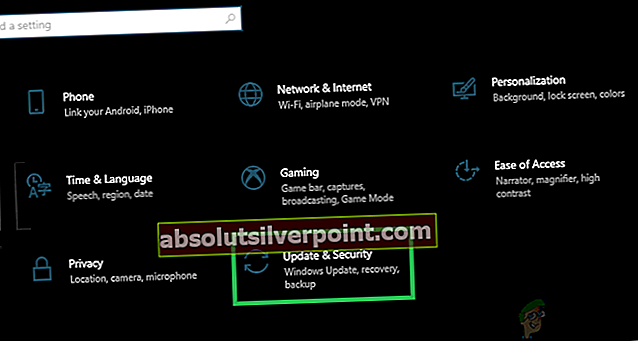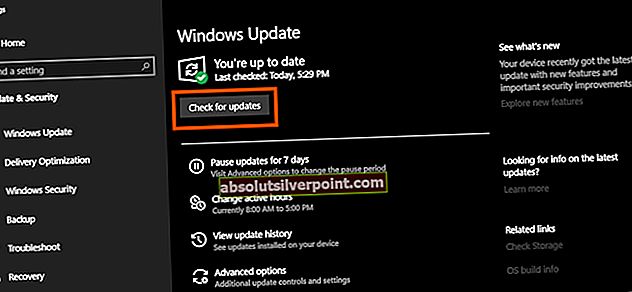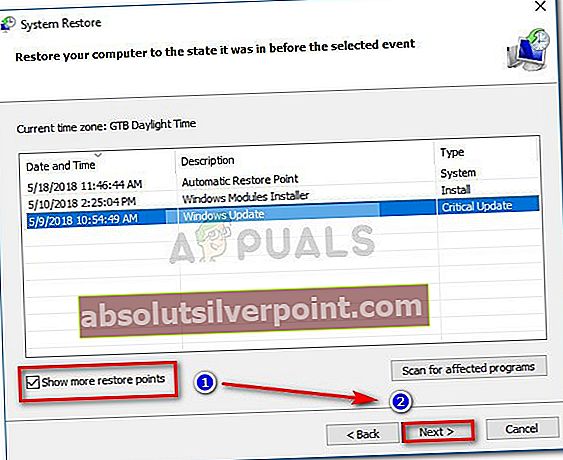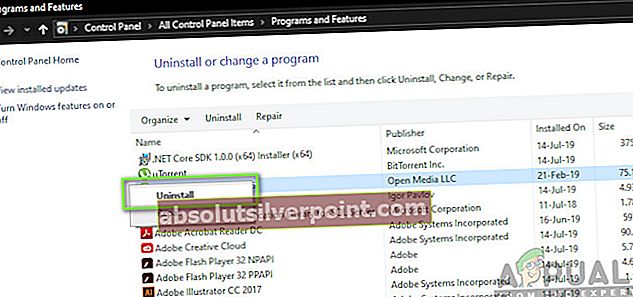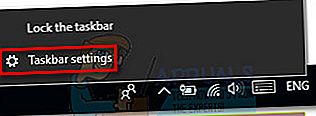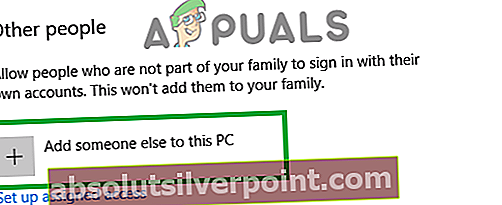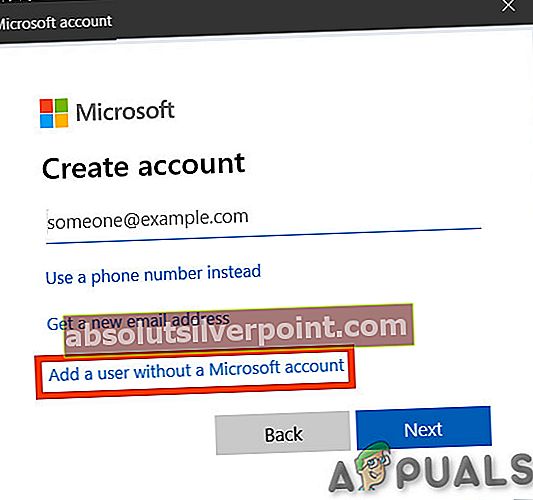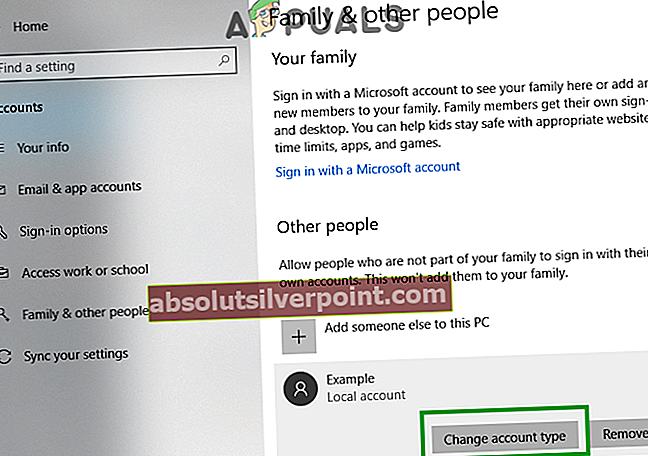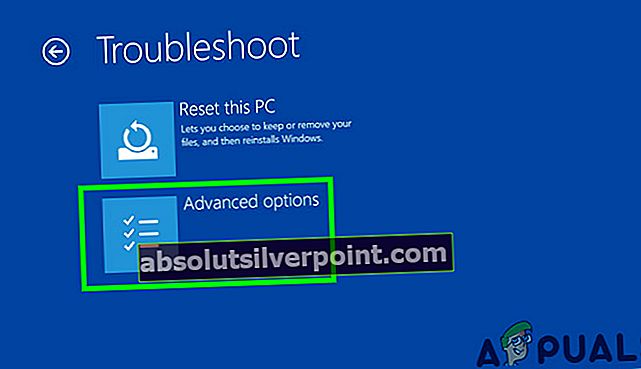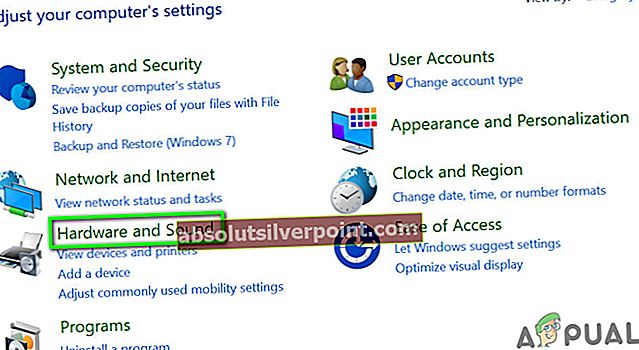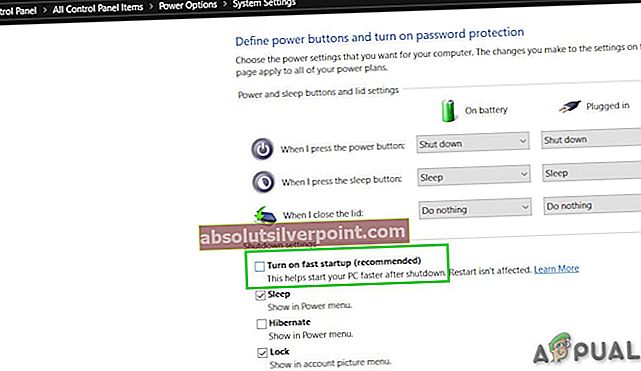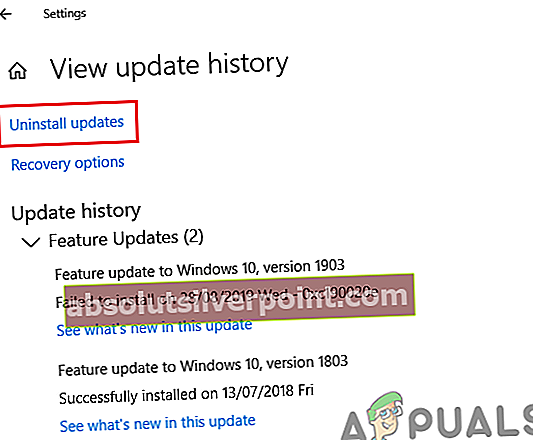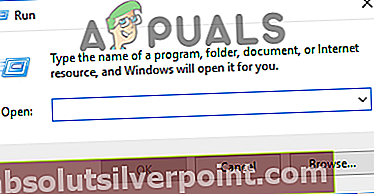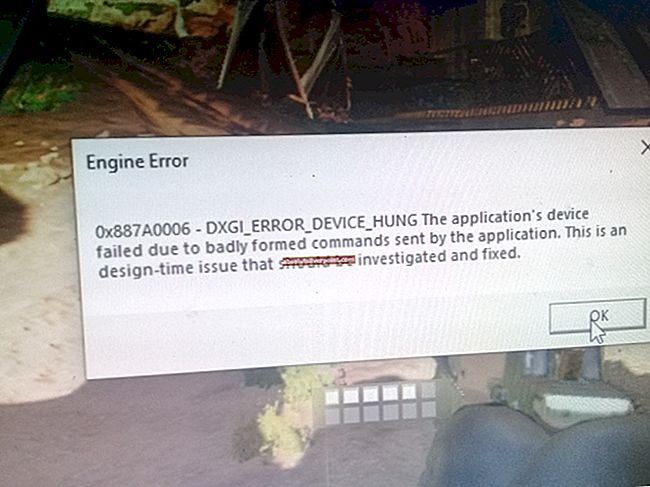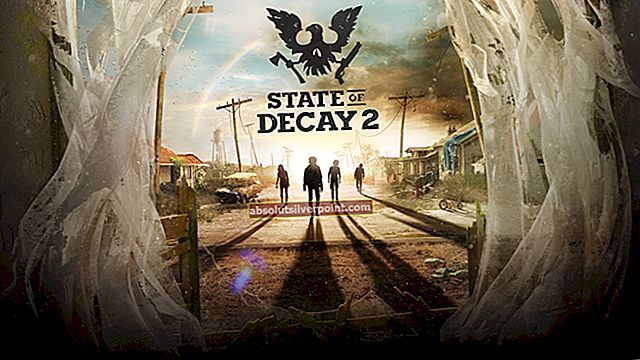Οι ειδοποιήσεις των Windows παρέχουν έναν εξαιρετικό τρόπο για τους χρήστες των Windows να λαμβάνουν σημαντικές ειδοποιήσεις από τις εφαρμογές. Δυστυχώς, οι ειδοποιήσεις των Windows 10 δεν λειτουργούν σωστά μετά την τελευταία ενημέρωση των Windows. Πολλοί από τους χρήστες των Windows παρατηρούν ότι δεν λαμβάνουν το αναδυόμενο παράθυρο ειδοποιήσεων (ειδοποίηση banner), αλλά βλέπουν τον αριθμό ειδοποιήσεων (κάτω δεξιά γωνία της οθόνης) να αυξάνει. Για παράδειγμα, εάν εκτελέσετε μια συγκεκριμένη εργασία που θα ανέβαζε μια ειδοποίηση των Windows, τότε δεν θα δείτε ειδοποίηση ειδοποίησης ούτε θα ακούσετε έναν ήχο ειδοποίησης.
Ωστόσο, θα δείτε την αύξηση του αριθμού ειδοποιήσεων κατά 1. Αυτό σημαίνει ότι οι ειδοποιήσεις των Windows 10 δεν είναι εντελώς σπασμένες, δηλαδή λαμβάνετε την ειδοποίηση, αλλά δεν εμφανίζονται ως ειδοποιήσεις. Οι χρήστες που το γνώρισαν επίσης παρατήρησαν ότι οι ειδοποιήσεις δεν εμφανίστηκαν και στο κέντρο δράσης. Επομένως, η ειδοποίηση δεν θα εμφανίζει ειδοποίηση και δεν θα εμφανίζεται στο κέντρο δράσης, αλλά ο μετρητής θα αυξάνεται. Θα πρέπει επίσης να έχετε κατά νου ότι αυτό δεν ισχύει ειδικά για μία (ή μερικές) εφαρμογές. Οι ειδοποιήσεις των Windows δεν θα λειτουργούν καθόλου για καμία εφαρμογή ή καμία ειδοποίηση.

Τι προκαλεί τη διακοπή λειτουργίας των ειδοποιήσεων των Windows 10;
Ο κύριος λόγος, όπως αναφέρθηκε παραπάνω, είναι το Ενημερωμένη έκδοση για Windows. Αυτό το πρόβλημα αρχίζει συνήθως να συμβαίνει μετά από μια ενημέρωση των Windows. Η λύση για αυτό είναι να ενεργοποιήσετε μια συγκεκριμένη ρύθμιση. Έτσι, η πιο λογική εξήγηση είναι ότι η τελευταία ενημέρωση των Windows ενδέχεται να την απενεργοποίησε. Πριν συνεχίσετε, βεβαιωθείτε ότι δεν έχετε απενεργοποιήσει τις ειδοποιήσεις των Windows 10 με μη αυτόματο τρόπο.
Μέθοδος 1: Ενεργοποίηση Αφήστε τις εφαρμογές να εκτελούνται στο παρασκήνιο
Υπάρχει μια επιλογή στις ρυθμίσεις απορρήτου των Windows που επιτρέπουν στους χρήστες να επιλέξουν εάν οι εφαρμογές θα πρέπει να εκτελούνται στο παρασκήνιο ή όχι. Η ενεργοποίηση αυτής της επιλογής θα επιτρέψει στις εφαρμογές να εκτελούνται στο παρασκήνιο και, επομένως, να εμφανίζουν τις ειδοποιήσεις. Απλώς ακολουθήστε τα παρακάτω βήματα
- Κρατήστε Πλήκτρο Windows και πατήστε Εγώ
- Επιλέγω Μυστικότητα

- Επιλέγω Εφαρμογές στο παρασκήνιο από το αριστερό παράθυρο.
- Ενεργοποιήστε η επιλογή Αφήστε τις εφαρμογές να εκτελούνται στο παρασκήνιο
- Ενεργοποιήστε τις εφαρμογές από τις οποίες θέλετε να λαμβάνετε τις ειδοποιήσεις

Αυτό είναι. Επανεκκινήστε και το πρόβλημα θα πρέπει να διορθωθεί μετά την επανεκκίνηση.
Σημείωση: Εάν αυτό δεν επιλύσει το ζήτημα, απλώς περιμένετε το επόμενο Windows Update. Εάν μπορείτε, αναφέρετε το σφάλμα στο διανομέα σχολίων των Windows. Το πρόβλημα πιθανότατα θα επιλυθεί στις επερχόμενες ενημερώσεις.
Μέθοδος 2: Ενεργοποίηση ειδοποιήσεων για συγκεκριμένες εφαρμογές
Μερικές φορές το ζήτημα δεν είναι καθόλου πρόβλημα. Μερικές φορές ξεχνάμε να ενεργοποιήσουμε τις ειδοποιήσεις ή ένα Windows Update αλλάζει απλώς τις ρυθμίσεις. Έτσι, το πρώτο βήμα είναι να βεβαιωθείτε ότι οι ειδοποιήσεις είναι ενεργοποιημένες για το σύστημά σας. Θα σας κάνουμε επίσης να ακολουθήσετε μια σειρά βημάτων που θα σας βοηθήσουν να ελέγξετε εάν οι ειδοποιήσεις είναι ενεργοποιημένες για συγκεκριμένες εφαρμογές. Μερικές φορές οι ειδοποιήσεις είναι ενεργοποιημένες αλλά όχι για κάθε εφαρμογή. Επομένως, εάν αντιμετωπίζετε πρόβλημα με μερικές μόνο εφαρμογές, τότε αυτό θα επιλυθεί με αυτά τα βήματα.
- Κρατήστε Πλήκτρο Windows και πατήστε Εγώ
- Επιλέγω Σύστημα

- Επιλέγω Ειδοποιήσεις και ενέργειες από το αριστερό παράθυρο
- Συγουρεύομαι Λάβετε ειδοποιήσεις από εφαρμογές και άλλους αποστολείς είναι άναψε

- Κάντε κύλιση προς τα κάτω και ρίξτε μια ματιά στη λίστα εφαρμογών. Βεβαιωθείτε ότι δεν είναι ενεργοποιημένες οι εφαρμογές που θέλετε να λαμβάνετε ειδοποιήσεις.
Μόλις τελειώσετε, ελέγξτε εάν το πρόβλημα έχει επιλυθεί
Σημείωση: Εάν το πρόβλημα δεν επιλυθεί, ακολουθήστε τα παραπάνω βήματα μέχρι το βήμα 5. Στη συνέχεια, κάντε κλικ στην επιλογή Ρυθμίσεις από τη λίστα και βεβαιωθείτε ότι όλες οι βασικές ρυθμίσεις είναι ενεργοποιημένες, π.χ. εμφάνιση ειδοποιήσεων στο κέντρο δράσης, Αναπαραγωγή ήχου κατά την άφιξη μιας ειδοποίησης κ.λπ.


Μέθοδος 3: Ενεργοποίηση / απενεργοποίηση ειδοποιήσεων μέσω μητρώου
Μπορείτε επίσης να ενεργοποιήσετε / απενεργοποιήσετε τις ειδοποιήσεις για όλες τις εφαρμογές μέσω του προγράμματος επεξεργασίας μητρώου. Η μέθοδος μητρώου είναι λίγο κουραστική και τεχνική, οπότε έχουμε παράσχει ένα αρχείο bat. Το μόνο που έχετε να κάνετε είναι να κατεβάσετε τα αρχεία και να κάνετε διπλό κλικ. Το αρχείο θα κάνει αυτόματα τη δουλειά για εσάς.
- Κάντε κλικ εδώ
- Μετά τη λήψη του αρχείου, αποσυμπιέστε το αρχείο και κάντε διπλό κλικ στο Turn_On_App_Notifications.reg και επιβεβαιώστε τυχόν πρόσθετα μηνύματα.
Τώρα ελέγξτε και οι ειδοποιήσεις θα πρέπει να λειτουργούν καλά. Αν και αυτό το αρχείο ενεργοποιεί τις ειδοποιήσεις για όλες τις εφαρμογές και τους αποστολείς, μπορείτε ακόμα να ακολουθήσετε τα βήματα που δίνονται στη μέθοδο 2 και να αλλάξετε διάφορες άλλες ρυθμίσεις ανάλογα με τις προτιμήσεις σας.
Μπορείτε να αντιστρέψετε τις αλλαγές κάνοντας διπλό κλικ στο Turn_Off_App_Notifications.reg (θα πρέπει να βρίσκεται στο αρχείο zip που κατεβάσατε). Αυτό θα απενεργοποιήσει τις ειδοποιήσεις για όλες τις εφαρμογές. Η διαδικασία είναι η ίδια, κάντε λήψη και κάντε διπλό κλικ για να εκτελέσετε το αρχείο και θα πρέπει να είστε καλά.
Μέθοδος 4: Προσθήκη κέντρου δράσης μέσω Power Shell
Σε ορισμένες περιπτώσεις, το ζήτημα ενδέχεται να προκληθεί εάν το Κέντρο δράσης των Windows 10 έχει απενεργοποιηθεί κατά κάποιο τρόπο ή εάν παρεμβάλλεται στον υπολογιστή σας μέσω εφαρμογής ή υπηρεσίας τρίτου μέρους. Επομένως, σε αυτό το βήμα, θα απενεργοποιήσουμε το Κέντρο δράσης των Windows 10 από το παράθυρο Powershell και, στη συνέχεια, θα ελέγξουμε εάν αυτό θα διορθώσει το πρόβλημα.
- Τύπος «Windows» + «Ρ» για να ανοίξετε την εντολή Εκτέλεση.
- Πληκτρολογήστε «Powershell» και πατήστε "Βάρδια" + «Ctrl» + "Εισαγω" για άνοιγμα με δικαιώματα διαχειριστή.

- Πληκτρολογήστε την ακόλουθη εντολή μέσα στο παράθυρο PowerShell.
Λήψη-AppxPackage | % {Add-AppxPackage -DisableDevelopmentMode -Register "$ ($ _. InstallLocation) \ AppxManifest.xml" -verbose} - Η εισαγωγή αυτής της εντολής στη γραμμή εντολών θα πρέπει να εκτελεί μερικές γραμμές κειμένου στην οθόνη καθώς περνά από τη διαδικασία.
- Μόλις εκτελεστεί η εντολή, ελέγξτε για να δείτε αν κάτι τέτοιο έχει διορθώσει το πρόβλημα των ειδοποιήσεων που δεν λειτουργούν.
Μέθοδος 5: Εκτέλεση σάρωσης SFC
Σε ορισμένες περιπτώσεις, ορισμένες υπηρεσίες ή προγράμματα οδήγησης των Windows ενδέχεται να έχουν καταστραφεί ή να καταστραφεί λόγω του ότι οι Ειδοποιήσεις των Windows δεν λειτουργούν. Επομένως, σε αυτό το βήμα, θα εκτελέσουμε μια σάρωση SFC για να διορθώσουμε αυτό το ζήτημα ελέγχοντας και αντικαθιστώντας αυτόματα τυχόν κατεστραμμένα αρχεία συστήματος. Για να το κάνετε αυτό, ακολουθήστε τα βήματα που αναφέρονται ως εξής.
- Τύπος «Windows» + «R» για να ανοίξετε την εντολή Εκτέλεση.
- Πληκτρολογήστε "Cmd" και μετά πιέστε "Βάρδια' + «Ctrl» + "Εισαγω" για να παρέχετε δικαιώματα διαχειριστή.

- Πληκτρολογήστε την ακόλουθη εντολή μέσα στη γραμμή εντολών και πατήστε "Εισαγω" για να το εκτελέσετε.
sfc / scannow
- Αφήστε τον υπολογιστή να ανιχνεύσει τυχόν σπασμένα ή κατεστραμμένα αντικείμενα και θα πρέπει να τα αντικαταστήσει αυτόματα με αυτά που λειτουργούν.
- Ελέγξτε για να δείτε αν διορθώνει το πρόβλημα των ειδοποιήσεων που δεν λειτουργούν στα Windows 10.
Μέθοδος 6: Επαναδιαμόρφωση ρυθμίσεων μητρώου
Εάν η παραπάνω επιδιόρθωση μητρώου δεν λειτουργεί για εσάς, μπορούμε να προσπαθήσουμε να διαμορφώσουμε μη αυτόματα ορισμένες ρυθμίσεις μητρώου σε μια προσπάθεια διόρθωσης των ειδοποιήσεων των Windows. Σε αυτό το βήμα, θα αλλάξουμε την τιμή μιας καταχώρισης μητρώου που θα πρέπει να είναι υπεύθυνη για την αποστολή ειδοποιήσεων στο κέντρο δράσης των Windows 10. Για να το κάνετε αυτό, ακολουθήστε τα παρακάτω βήματα.
- Τύπος «Windows» + «R» για να ανοίξετε την εντολή Εκτέλεση.
- Πληκτρολογήστε "Regedit" και πατήστε "Εισαγω" για να ανοίξετε τον επεξεργαστή μητρώου.
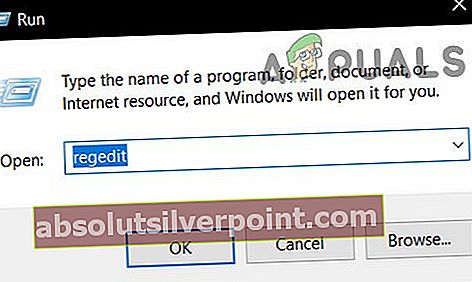
- Μέσα στον επεξεργαστή μητρώου, μεταβείτε στην ακόλουθη διαδρομή.
HKEY_CURRENT_USER \ Λογισμικό \ Microsoft \ Windows \ CurrentVersion \ PushNotifications
- Μέσα στη διαδρομή μητρώου, θα πρέπει να υπάρχει ένα ToastEnabled είσοδος στο δεξιό τμήμα του παραθύρου.
- Κάντε διπλό κλικ στην καταχώρηση και αλλάξτε την τιμή σε “1”.
- Αποθηκεύστε τις αλλαγές σας και επανεκκινήστε τον υπολογιστή.
- Ελέγξτε αν το διορθώνει το πρόβλημα.
Μέθοδος 7: Εκτέλεση σάρωσης DISM
Σε ορισμένες περιπτώσεις, το σύστημα υγείας ή κατάτμησης του υπολογιστή σας ενδέχεται να έχει υποστεί ζημιά, το οποίο σε ορισμένες περιπτώσεις μπορεί να επηρεάσει τις λειτουργίες του συστήματος. Επομένως, σε αυτό το βήμα, θα εκτελέσουμε μια πλήρη σάρωση DISM για να διορθώσουμε τις ειδοποιήσεις των Windows 10 που δεν λειτουργούν και οι ειδοποιήσεις του κέντρου δράσης δεν λειτουργούν. Φροντίστε να ακολουθήσετε τα παρακάτω βήματα για να εκτελέσετε αυτήν τη σάρωση.
- Τύπος «Windows» + «R» για να ανοίξετε την εντολή Εκτέλεση.
- Πληκτρολογήστε "Cmd" και μετά πιέστε "Βάρδια' + «Ctrl» + "Εισαγω" να παρέχει διοικητικά προνόμια.

- Πληκτρολογήστε τις ακόλουθες εντολές μέσα στη γραμμή εντολών και πατήστε "Εισαγω" μετά το καθένα για να τα εκτελέσετε στον υπολογιστή σας.
DISM.exe / Online / Cleanup-image / Scanhealth DISM.exe / Online / Cleanup-image / Restorehealth
- Περιμένετε μέχρι το παράθυρο της γραμμής εντολών για σάρωση για τυχόν προβλήματα υγείας και, στη συνέχεια, διορθώστε τα αυτόματα χρησιμοποιώντας τις προεπιλεγμένες τεχνικές αντιμετώπισης προβλημάτων των Windows.
- Αφού ολοκληρωθεί η σάρωση, ελέγξτε αν αυτό είχε κάποια επίδραση στις ειδοποιήσεις και αν έχουν διορθωθεί.
Μέθοδος 8: Επανεκκινήστε την Εξερεύνηση των Windows
Σε ορισμένες περιπτώσεις, η Εξερεύνηση των Windows ενδέχεται να δυσλειτουργεί λόγω του οποίου το σύστημα ταξινόμησης αρχείων και οι ειδοποιήσεις στον υπολογιστή ενδέχεται να μην λειτουργούν σωστά, επειδή ο υπολογιστής συγχέεται μεταξύ των χρονοδιαγραμμάτων. Επομένως, σε αυτό το βήμα, θα επανεκκινήσουμε την Εξερεύνηση των Windows και στη συνέχεια θα ελέγξουμε για να δούμε αν κάτι τέτοιο διορθώνει το ζήτημα των ειδοποιήσεων που δεν λειτουργούν. Γι'αυτό:
- Τύπος «Windows» + «Ρ» για να ανοίξετε την εντολή Εκτέλεση.
- Πληκτρολογήστε "Taskmgr" και πατήστε "Εισαγω" για να ανοίξετε τη διαχείριση εργασιών.
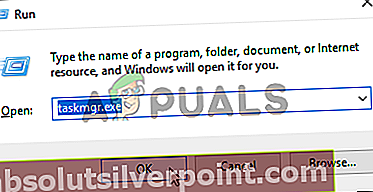
- Μέσα στο task manager, κάντε κλικ στο «Διαδικασίες» καρτέλα και πλοηγηθείτε στη λίστα των ενεργών διεργασιών.
- Κάντε δεξί κλικ στο "Εξερεύνηση των Windows" είσοδος στο διαχειριστή εργασιών και επιλέξτε "Επανεκκίνηση' από τη λίστα.
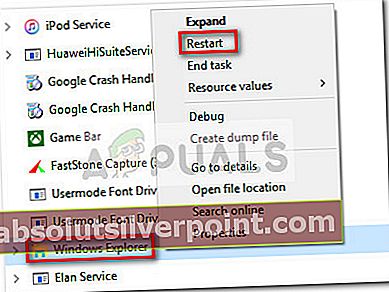
- Περιμένετε μέχρι να γίνει επανεκκίνηση της Εξερεύνησης των Windows και, στη συνέχεια, ελέγξτε αν οι ειδοποιήσεις αρχίζουν να λειτουργούν.
Ορισμένοι χρήστες ανέφεραν ότι αυτή η επιδιόρθωση λειτούργησε για αυτούς, αλλά έπρεπε να το επαναλάβουν μετά από λίγο για να λειτουργήσουν ξανά οι ειδοποιήσεις τους. Επομένως, μπορούμε να δημιουργήσουμε ένα αρχείο δέσμης για εκτέλεση σε Windows που θα εκτελεί αυτόματα αυτά τα βήματα στον υπολογιστή μας και δεν θα χρειαστεί να τα επαναλάβουμε ξανά και ξανά. Γι'αυτό:
- Κάντε δεξί κλικ οπουδήποτε στην επιφάνεια εργασίας σας και επιλέξτε το "Νέο>" επιλογή.
- Κάνε κλικ στο "Έγγραφο κειμένου" επιλογή και ένα νέο κείμενο κειμένου θα δημιουργηθεί στην επιφάνεια εργασίας σας.
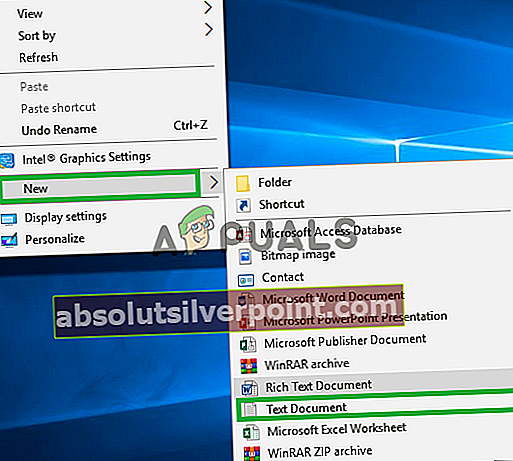
- Ανοίξτε αυτό το έγγραφο κειμένου και επικολλήστε τις ακόλουθες γραμμές μέσα στο έγγραφο κειμένου.
taskkill / f / IM explorer.exe ξεκινήστε την έξοδο explorer.exe
- Κάνε κλικ στο "Αρχείο" στην επάνω αριστερή γωνία του παραθύρου και επιλέξτε το "Αποθήκευση ως" επιλογή.
- Εισάγετε το "TaskMRestart.bat" ως όνομα αρχείου και επιλέξτε "Ολα τα αρχεία" από το "Τύπος αρχείου" αναπτυσσόμενο μενού.
- Αποθηκεύστε αυτό το αρχείο στην επιφάνεια εργασίας σας και βγείτε από το έγγραφο.
- Τώρα, κάνοντας διπλό κλικ σε αυτό το πρόσφατα αποθηκευμένο αρχείο θα πρέπει να επανεκκινηθεί αυτόματα η Εξερεύνηση αρχείων, η οποία θα πρέπει να διορθώσει το πρόβλημα των ειδοποιήσεων που δεν λειτουργεί αρκετά εύκολα.
- Μπορείτε απλώς να κάνετε κλικ στο αρχείο κάθε φορά που οι ειδοποιήσεις σταματούν να λειτουργούν και θα πρέπει να διορθώσει αυτόματα το πρόβλημα επανεκκίνηση του File Explorer.
Μέθοδος 9: Χρήση εργαλείου τρίτων
Σε ορισμένες περιπτώσεις, ο σκληρός δίσκος ή ο δίσκος SSD που ενδέχεται να χρησιμοποιείτε ως διαμέρισμά σας ίσως χρειαστεί να ανασυγκροτηθούν και λόγω της καθυστέρησης αυτής της διαδικασίας από τον προεπιλεγμένο ανασυγκρότημα των Windows, ενδέχεται να αντιμετωπίζετε προβλήματα όπως οι ειδοποιήσεις των Windows 10 που δεν λειτουργούν και άλλα Σφάλματα.
Επομένως, σε αυτό το βήμα, θα χρησιμοποιήσουμε ένα εργαλείο τρίτου μέρους που ονομάζεται εργαλείο Advanced System Care για να εκτελέσουμε ένα Smart Defrag στο διαμέρισμά μας και αυτό ελπίζουμε να απαλλαγούμε από αυτό το ζήτημα. Ωστόσο, προτού το πράξουμε, θα πρέπει να το κατεβάσουμε και να το εγκαταστήσουμε στον υπολογιστή μας. Γι'αυτό:
- Κατεβάστε το Advanced System Care Tool από εδώ.
- Αφού ολοκληρωθεί η λήψη, εκτελέστε το εκτελέσιμο για να το εγκαταστήσετε στον υπολογιστή σας.
- Ακολουθήστε τις οδηγίες στην οθόνη για να ολοκληρώσετε τη διαδικασία εγκατάστασης.
- Αφού ολοκληρωθεί η εγκατάσταση, εκτελέστε το εκτελέσιμο στην επιφάνεια εργασίας για να ξεκινήσετε το λογισμικό.
- Μετά την εκκίνηση του λογισμικού, κάντε κλικ στο "Εργαλειοθήκη" επιλογή από την κορυφή και επιλέξτε το «Έξυπνο Defrag» επιλογή από τη λίστα των διαθέσιμων κουμπιών.
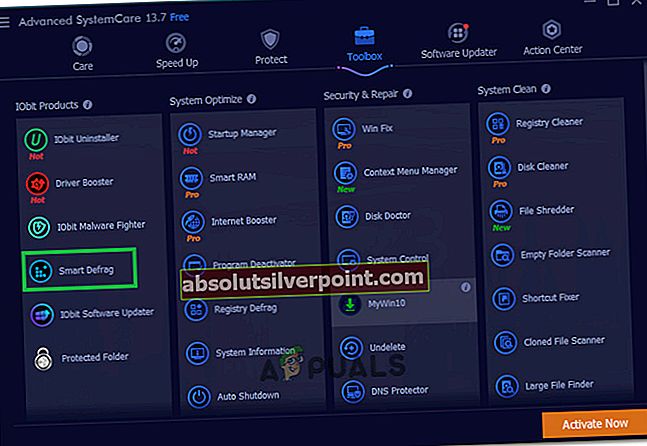
- Κάντε κλικ στο "Εγκαθιστώ" για να εγκαταστήσετε αυτήν τη δυνατότητα με το λογισμικό και, στη συνέχεια, ακολουθήστε τις οδηγίες στην οθόνη για να εκτελέσετε αυτό το βήμα στον υπολογιστή σας.
- Αφού το ολοκληρώσετε, έλεγχος για να δείτε εάν οι Ειδοποιήσεις εξακολουθούν να μην λειτουργούν.
Μέθοδος 10: Βελτιστοποίηση της μονάδας δίσκου
Σε ορισμένες περιπτώσεις, το ριζικό διαμέρισμα του υπολογιστή σας όπου έχετε εγκαταστήσει το λειτουργικό σύστημα Windows 10 ενδέχεται να έχει αποκτήσει κάποιους κακούς τομείς ή πρέπει να βελτιστοποιηθεί άσχημα λόγω του οποίου αντιμετωπίζετε το πρόβλημα με τις ειδοποιήσεις που δεν λειτουργούν. Για να το διορθώσουμε αυτό, θα εκτελέσουμε μια βελτιστοποιημένη λειτουργία στη μονάδα δίσκου μέσω του εργαλείου διαχείρισης δίσκων. Γι'αυτό:
- Τύπος "Windows" + «Ρ» για να ανοίξετε την εντολή Εκτέλεση.
- Πληκτρολογήστε “Diskmgmt.msc” και πατήστε "εισαγω" για να ξεκινήσετε το παράθυρο διαχείρισης δίσκου.

- Μέσα στο παράθυρο διαχείρισης δίσκου, θα εμφανίζονται τα διαμερίσματα που είναι εγκατεστημένα στο σύστημα.
- Κάντε δεξί κλικ στη ριζική μονάδα δίσκου όπου έχετε εγκαταστήσει το λειτουργικό σύστημα Windows και επιλέξτε το "Ιδιότητες" κουμπί.
- Μέσα στις ιδιότητες της μονάδας δίσκου, κάντε κλικ στο "Εργαλεία" από την κορυφή και στη συνέχεια κάντε κλικ στο "Βελτιστοποίηση της" κουμπί.
- Αυτό θα ανοίξει ένα νέο παράθυρο. Στο νέο παράθυρο, επιλέξτε ξανά το root drive και κάντε κλικ στο "Βελτιστοποίηση της" κουμπί.

- Περιμένετε έως ότου ολοκληρωθεί η διαδικασία ανασυγκρότησης και ελέγξτε αν αυτό διορθώνει το πρόβλημα.
Μέθοδος 11: Εκτέλεση αντιμετώπισης προβλημάτων λογαριασμού Microsoft
Είναι πιθανό, σε ορισμένες περιπτώσεις, να υπήρχαν κάποια ζητήματα που σχετίζονται με τον λογαριασμό που χρησιμοποιείτε για να συνδεθείτε στο λειτουργικό σύστημα. Είτε η βάση δεδομένων της ενδέχεται να είναι κατεστραμμένη είτε να έχει πρόβλημα λόγω του ότι οι ειδοποιήσεις δεν λειτουργούν. Για να το επιλύσουμε αυτό, μπορούμε να εκτελέσουμε το Εργαλείο αντιμετώπισης προβλημάτων λογαριασμού Microsoft για να επιλύσουμε αυτά τα ζητήματα. Γι'αυτό:
- Ανοίξτε το αγαπημένο σας πρόγραμμα περιήγησης και κάντε κλικ σε αυτόν τον σύνδεσμο.
- Περιμένετε να ολοκληρωθεί η λήψη και εκτελέστε το αρχείο λήψης μετά από αυτό.
- Στο παράθυρο που ανοίγει, κάντε κλικ στο "Προχωρημένος" επιλογή και, στη συνέχεια, βεβαιωθείτε ότι το "Αυτόματη εφαρμογή επισκευών" είναι επιλεγμένο.
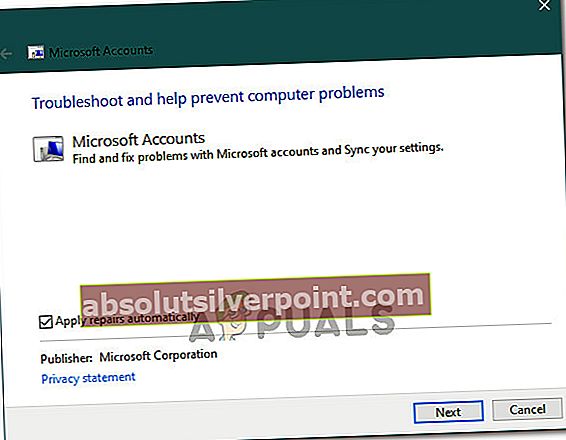
- Κάντε κλικ στο "Επόμενο" για να προχωρήσετε στην επόμενη οθόνη και αφήστε το εργαλείο αντιμετώπισης προβλημάτων να εκτελεστεί στον υπολογιστή.
- Ακολουθήστε τις οδηγίες στην οθόνη για να εφαρμόσετε περαιτέρω τυχόν αλλαγές που πρέπει να γίνουν στον υπολογιστή σας.
- Ελέγξτε για να δείτε εάν το πρόβλημα παραμένει ακόμη και μετά την εφαρμογή αυτών των αλλαγών στον υπολογιστή σας.
Μέθοδος 12: Έλεγχος για ενημερώσεις
Οι ειδοποιήσεις ενδέχεται να μην εγγράφονται σωστά στον υπολογιστή σας, επειδή το λειτουργικό σας σύστημα έχει αποκτήσει ορισμένα εσφαλμένα αρχεία διαμόρφωσης ή εάν οι ενημερώσεις δεν έχουν εγκατασταθεί σωστά σε αυτό. Επομένως, σε αυτό το βήμα, θα ελέγξουμε τυχόν διαθέσιμες ενημερώσεις και θα τις εφαρμόσουμε στον υπολογιστή μας. Για να το κάνετε αυτό, ακολουθήστε τον παρακάτω οδηγό.
- Τύπος «Windows» + "ΕΓΩ" για να ανοίξετε τις ρυθμίσεις.
- Στις ρυθμίσεις, κάντε κλικ στο "Ενημέρωση και ασφάλεια" και στη συνέχεια επιλέξτε το "Ενημερωμένη έκδοση για Windows" κουμπί από την αριστερή πλευρά.
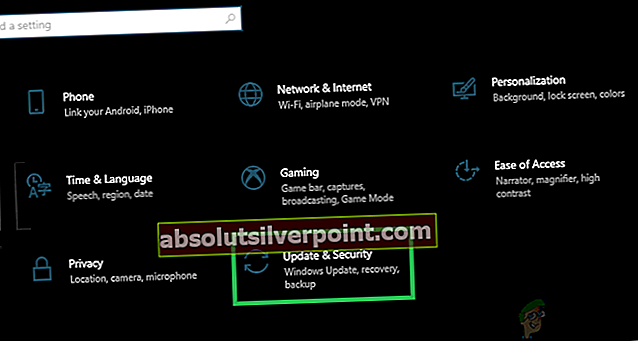
- Κάνε κλικ στο "Ελεγχος για ενημερώσεις" επιλογή και αφήστε το λειτουργικό σύστημα να ελέγξει για τυχόν ελλείψεις ενημερώσεων στον υπολογιστή σας.
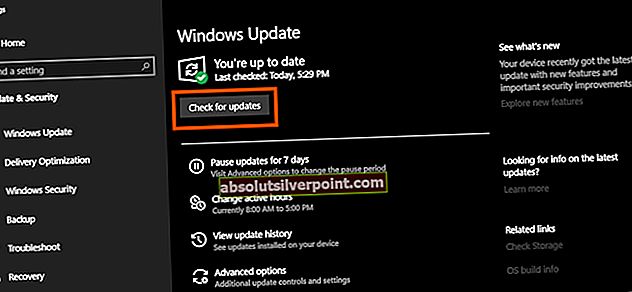
- Ελέγξτε αν το πρόβλημα επιλύθηκε μετά την εφαρμογή μιας ενημέρωσης.
Μέθοδος 13: Εκτέλεση επαναφοράς
Σε ορισμένες περιπτώσεις, μια πρόσφατη αλλαγή που έγινε στις ρυθμίσεις συστήματος ή στις διαμορφώσεις ενδέχεται να έχει επηρεάσει αυτήν τη λειτουργία και να την έχει καταστρέψει στον υπολογιστή σας. Είναι επίσης πιθανό ότι ένα πρόσφατο πρόγραμμα οδήγησης ή εγκατάσταση εφαρμογής το προκάλεσε. Επομένως, σε αυτό το βήμα, θα επαναφέρουμε τον υπολογιστή σε ένα σημείο επαναφοράς στο παρελθόν όπου λειτουργούσε αυτή η δυνατότητα. Γι'αυτό:
- Τύπος "Windows" + «Ρ» για να ξεκινήσετε την εντολή Εκτέλεση.
- Πληκτρολογήστε «Rstrui» και πατήστε "Εισαγω" για να ξεκινήσετε το παράθυρο διαχείρισης επαναφοράς.

- Κάντε κλικ στο "Επόμενο" και ελέγξτε το "Εμφάνιση περισσότερων πόντων επαναφοράς" επιλογή.
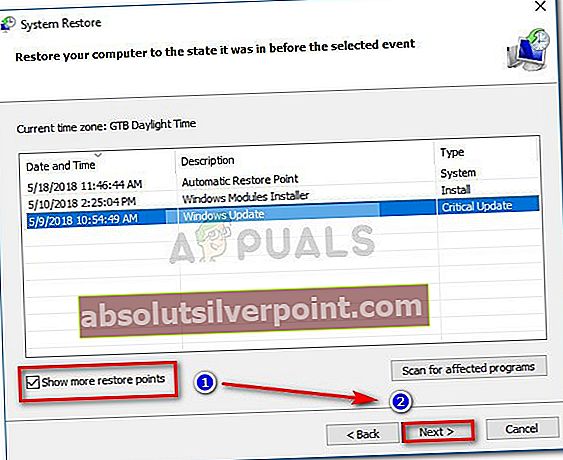
- Κάντε κλικ σε ένα σημείο επαναφοράς από τη λίστα που προηγείται της ημερομηνίας έναρξης αυτού του ζητήματος.
- Επιλέγω "Επόμενο" ξανά και ακολουθήστε τις οδηγίες στην οθόνη για να επαναφέρετε τα πάντα στο επιλεγμένο σημείο.
- Ελέγξτε για να δείτε αν αυτό έχει διορθώσει τα προβλήματα με τις ειδοποιήσεις των Windows 10
Μέθοδος 14: Κατάργηση του πελάτη Akamai Netsession
Είναι πιθανό ο υπολογιστής σας να έχει εγκαταστήσει τον Akamai Netsession Client για να χειριστεί κάποιες εργασίες που σχετίζονται με το δίκτυο και στην πραγματικότητα εμποδίζει τη μετάβαση από τις ειδοποιήσεις των Windows 10. Επομένως, σε αυτό το βήμα, θα αφαιρέσουμε αυτόν τον πελάτη από τη δυνατότητα προσθήκης ή κατάργησης προγραμμάτων και αυτό θα πρέπει να επαναφέρει τις ειδοποιήσεις για να λειτουργήσει ξανά. Για να το κάνετε αυτό:
- Τύπος "Windows" + «Ρ» για να ανοίξετε την εντολή Εκτέλεση.
- Πληκτρολογήστε "Appwiz.cpl" και πατήστε "Εισαγω" για να ανοίξετε το παράθυρο διαχείρισης εφαρμογών.

- Στο παράθυρο διαχείρισης εφαρμογών, κάντε κύλιση προς τα κάτω και κάντε δεξί κλικ στο "Πελάτης Netsession Akamai" εφαρμογή.
- Επιλέγω "Κατάργηση εγκατάστασης" από τη λίστα και, στη συνέχεια, ακολουθήστε τις οδηγίες στην οθόνη για να καταργήσετε την εφαρμογή από τον υπολογιστή σας.
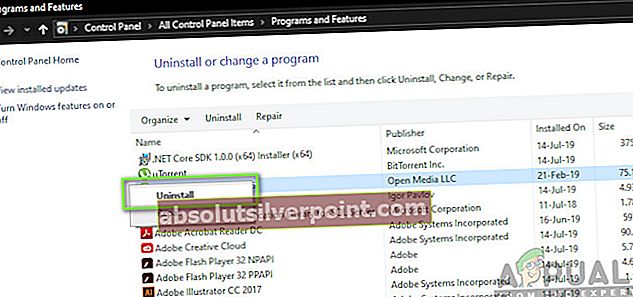
- Φροντίστε να επαναλάβετε αυτήν τη διαδικασία για κάθε έκδοση του λογισμικού που ενδέχεται να έχει εγκατασταθεί στον υπολογιστή σας.
- Ελέγξτε για να δείτε αν αυτό έχει διορθώσει το ζήτημα ειδοποιήσεων στον υπολογιστή σας.
Λύση 15: Απεγκατάσταση του Dropbox
Είναι πιθανό η εφαρμογή Dropbox που είναι εγκατεστημένη στον υπολογιστή σας να παρεμβαίνει σε ορισμένες λειτουργίες του συστήματος και ενδέχεται να εμποδίζει τη μετάβαση των ειδοποιήσεών σας. Επομένως, σε αυτό το βήμα, θα καταργήσουμε την εφαρμογή Dropbox από τον υπολογιστή μας μέσω της οθόνης διαχείρισης εφαρμογών στον πίνακα ελέγχου. Γι'αυτό:
- Τύπος "Windows" + «Ρ» για να ανοίξετε την εντολή Εκτέλεση.
- Πληκτρολογήστε "Appwiz.cpl" και πατήστε "Εισαγω" για να ανοίξετε το παράθυρο του Διαχειριστή εφαρμογών.

- Μέσα στον διαχειριστή εφαρμογών, κάντε κύλιση προς τα κάτω και κάντε δεξί κλικ στο "Dropbox" εφαρμογή.
- Επιλέγω "Κατάργηση εγκατάστασης" από τη λίστα και, στη συνέχεια, ακολουθήστε τις οδηγίες στην οθόνη για να καταργήσετε την εφαρμογή από τον υπολογιστή σας.
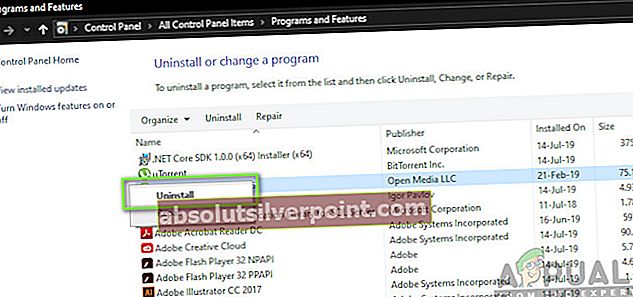
- Ελέγξτε για να διαπιστώσετε εάν κάτι τέτοιο έχει επιδιορθώσει πρόβλημα ειδοποίησης.
Λύση 16: Απόκρυψη της γραμμής εργασιών
Είναι πιθανό η γραμμή εργασιών των Windows να μην λειτουργεί και να εμποδίζει την εμφάνιση των ειδοποιήσεων των Windows. Επομένως, σε αυτό το βήμα, θα κρύψουμε τη γραμμή εργασιών όταν δεν είναι ενεργή και αυτό θα πρέπει να διορθώσει αυτό το ζήτημα για ορισμένους χρήστες. Για να γίνει αυτό, θα πρέπει να επαναδιαμορφώσουμε ορισμένες ρυθμίσεις της γραμμής εργασιών. Γι'αυτό:
- Κλείσιμο όλων των περιττών εφαρμογών και πλοήγηση στην επιφάνεια εργασίας σας.
- Κάντε δεξί κλικ στη γραμμή εργασιών και επιλέξτε το "Ρυθμίσεις γραμμής εργασιών" επιλογή.
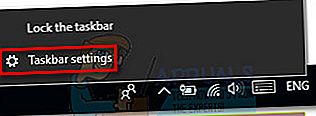
- Μέσα στο επόμενο παράθυρο, κάντε κλικ στο "Κρύψτε αυτόματα τη γραμμή εργασιών σε λειτουργία επιφάνειας εργασίαςΕναλλαγή για ενεργοποίηση.

- Πλοηγηθείτε πίσω στην επιφάνεια εργασίας και βεβαιωθείτε ότι η γραμμή εργασιών κρύβεται αυτόματα.
- Ελέγξτε αν αυτό έχει επιδιορθώσει το πρόβλημα ειδοποίησης στα Windows 10.
Λύση 17: Δημιουργία νέου λογαριασμού χρήστη
Είναι πιθανό ο λογαριασμός χρήστη που χρησιμοποιείτε να έχει αποκτήσει κατεστραμμένη βάση δεδομένων ή ορισμένες από τις ρυθμίσεις της να μην έχουν ρυθμιστεί σωστά. Είναι επίσης πιθανό ότι δεν έχει καταχωριστεί σωστά στους διακομιστές της Microsoft λόγω των οποίων αντιμετωπίζετε το πρόβλημα ειδοποιήσεων στον υπολογιστή σας. Επομένως, σε αυτό το βήμα, θα δημιουργήσουμε έναν νέο λογαριασμό χρήστη από το μηδέν και θα μπορείτε επίσης να εισαγάγετε τα δεδομένα σας από τον προηγούμενο λογαριασμό σε αυτόν τον νέο λογαριασμό. Για να το κάνετε αυτό:
- Τύπος "Windows" + "ΕΓΩ" για να ανοίξετε τις ρυθμίσεις και κάντε κλικ στο "Λογαριασμοί" επιλογή.
- Στην επιλογή λογαριασμών, κάντε κλικ στο "Οικογένεια και άλλοι χρήστες" κουμπί από την αριστερή πλευρά.
- Επίλεξε το "Προσθέστε κάποιον άλλο σε αυτόν τον υπολογιστήΕπιλογή από το μενού.
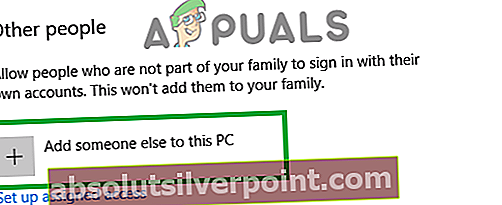
- Κάνε κλικ στο "Δεν έχω τα στοιχεία σύνδεσης αυτού του ατόμουΚουμπί στο επόμενο παράθυρο.
- Κάνε κλικ στο "Προσθήκηένας χρήστης χωρίςΛογαριασμός Microsoft » επιλογή από το νέο παράθυρο που εμφανίζεται.
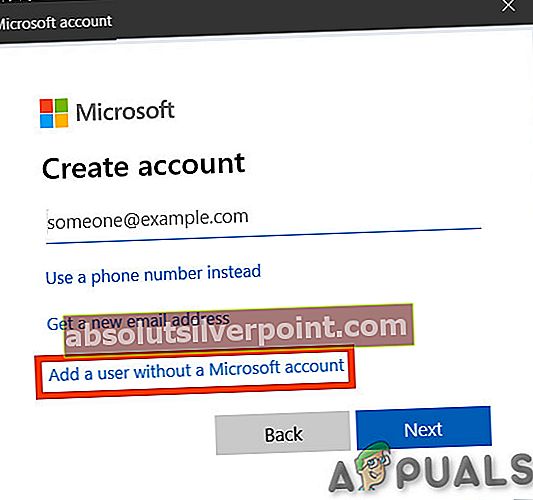
- Μετά από αυτό, εισαγάγετε το όνομα χρήστη του λογαριασμού χρήστη και εκχωρήστε τον κωδικό πρόσβασης.
- Εισαγάγετε τις ερωτήσεις ασφαλείας, απαντήστε σε αυτές και, στη συνέχεια, κάντε κλικ στο "Επόμενο" επιλογή.
- Μετά τη δημιουργία αυτού του λογαριασμού, κάντε κλικ σε αυτόν και, στη συνέχεια, επιλέξτε το "Αλλαγή τύπου λογαριασμού" επιλογή.
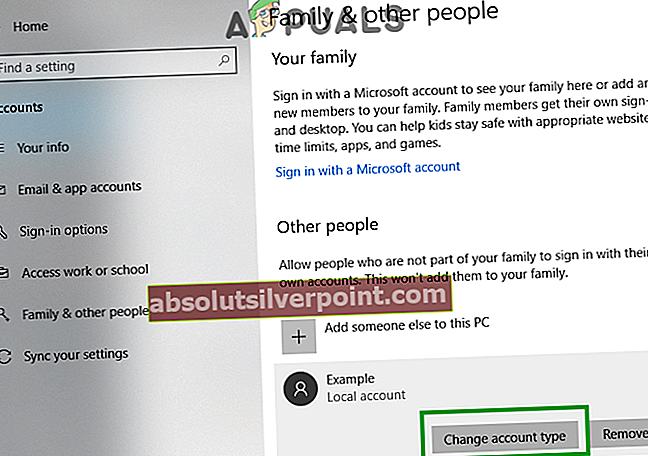
- Κάνε κλικ στο "Τύπος Λογαριασμού' αναπτυσσόμενο μενού και μετά επιλέξτε το "Διαχειριστής" επιλογή.
- Αποθηκεύστε τις αλλαγές σας και συνδεθείτε στο λογαριασμό χρησιμοποιώντας τα διαπιστευτήρια που επιλέξατε.
- Αφού συνδεθείτε στον λογαριασμό, ελέγξτε αν το πρόβλημα παραμένει.
Λύση 18: Μορφή χαμηλού επιπέδου σε σκληρό δίσκο
Οι περισσότεροι χρήστες που δεν μπόρεσαν να επιδιορθώσουν αυτό το ζήτημα με οποιαδήποτε διαθέσιμη λύση στο Διαδίκτυο πιθανότατα αντιμετώπισαν αυτό λόγω ενός κακού σκληρού δίσκου που δεν μπόρεσε να επιδιορθωθεί με κατακερματισμό ή ακόμη και μέσω μιας καθαρής εγκατάστασης των Windows. Αυτό σημαίνει απαραίτητα ότι ο σκληρός δίσκος που χρησιμοποιείτε είναι τόσο άσχημα που ακόμη και μια απλή μορφή δεν μπορεί να το επαναφέρει στο φυσιολογικό.
Ωστόσο, σκεφτήκαμε να επιδιορθώσουμε αυτήν τη λύση μέσω μιας μορφής χαμηλού επιπέδου που θα απαλλαγεί από όλα τα δεδομένα σε τέτοιο εύρος που είναι πολύ δύσκολο να εντοπιστεί ή να ανακτηθεί μέσω οποιασδήποτε μεθόδου. Εκτός από το γεγονός ότι τα δεδομένα δεν είναι ανακτήσιμα, βελτιώνει ουσιαστικά την υγεία του σκληρού δίσκου και απαλλάσσει τους χειρότερους τομείς. Για να το κάνετε αυτό, θα πρέπει να εγκαταστήσετε ξανά τα Windows στον υπολογιστή σας μετά τη διαδικασία.
- Δημιουργήστε μια ανάκτηση USB για τον υπολογιστή σας χρησιμοποιώντας αυτήν τη μέθοδο.
- Εκκινήστε από τη μονάδα ανάκτησης και μόλις φτάσετε στο "Διάλεξε μια επιλογή" οθόνη, κάντε κλικ στο "Αντιμετώπιση προβλημάτων" κουμπί.
- Στο επόμενο παράθυρο, κάντε κλικ στο "Προχωρημένες επιλογές" οθόνη και μετά από αυτό, επιλέξτε το "Γραμμή εντολών" επιλογή.
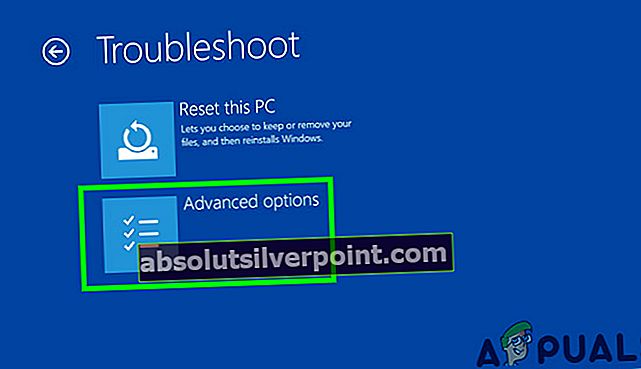
- Τώρα προτού εισάγουμε την εντολή που θα εκτελέσει αυτήν τη μορφή, θα πρέπει να βεβαιωθείτε ότι έχετε ένα USB stick που μπορείτε να χρησιμοποιήσετε αργότερα για επανεγκαταστήστε τα Windows και επίσης ότι έχετε υποστηρίζεται όλα τα σημαντικά δεδομένα σας.
- Πληκτρολογήστε την ακόλουθη εντολή στη γραμμή εντολών και πατήστε "Εισαγω".
Μορφή C: / P: 4
Σημείωση:Είναι πολύ σημαντικό να καταλάβετε τι κάνει αυτή η εντολή στον σκληρό σας δίσκο. Βασικά, γράφει τον σκληρό δίσκο με 0s και τυχαίους αριθμούς και κάθε φορά που γεμίζει τον σκληρό δίσκο με αυτές τις τυχαίες συμβολοσειρές, ονομάζεται ένα μόνο πέρασμα. Στην παραπάνω εντολή, έχουμε ρυθμίσει τη γραμμή εντολών για να μορφοποιήσουμε τον σκληρό δίσκο και να εκτελέσουμε 4 περάσματα σε αυτόν για να κάνουμε τα δεδομένα μη ανακτήσιμα στον σκληρό δίσκο πιο βελτιστοποιημένα. Μπορείτε να επιλέξετε τον αριθμό των πάσων που θέλετε να εκτελέσει και σας συνιστούμε να πάτε για τουλάχιστον 4. Επίσης, βεβαιωθείτε ότι έχετε αντικαταστήσει το "C" με το γράμμα μονάδας δίσκου του διαμερίσματος στο οποίο έχουν εγκατασταθεί τα Windows.
- Αφού ολοκληρωθεί αυτή η εντολή, επανεγκαταστήστε τα Windows στον υπολογιστή σας και έλεγχος για να δούμε αν κάτι τέτοιο έχει επιδιορθώσει το πρόβλημα.
Λύση 19: Εκτέλεση καθαρού τερματισμού
Σε ορισμένες περιπτώσεις, ενδέχεται να μπορείτε να επιλύσετε αυτό το ζήτημα εκτελώντας καθαρό τερματισμό λειτουργίας. Ωστόσο, ενδέχεται να μην μπορείτε να το κάνετε αυτό κάνοντας απλώς κλικ στο κουμπί "Τερματισμός λειτουργίας" στο μενού έναρξης. Μπορείτε να το δοκιμάσετε μία φορά και αν αυτό δεν λειτουργεί, μπορείτε να επιχειρήσετε να εκτελέσετε μια πιο περίπλοκη απενεργοποίηση, η οποία σε ορισμένες περιπτώσεις μπορεί να διορθώσει αυτό το ζήτημα.
Βασικά, οι περισσότεροι υπολογιστές από προεπιλογή στα Windows 10 έχουν ρυθμιστεί ώστε να εκτελούν "Γρήγορη εκκίνηση". Αυτό σημαίνει ότι ένα αρχείο είναι γραμμένο στη μνήμη RAM που περιέχει μερικές βασικές οδηγίες εκκίνησης και αυτές δεν χρειάζεται να φορτωθούν από τη μνήμη RAM, αλλά θα εκτελέσουμε μια πλήρη απενεργοποίηση απενεργοποιώντας το Fast Startup και στη συνέχεια απενεργοποιώντας το μηχάνημα. Γι'αυτό:
- Πατήστε "Windows" + "R" για να ανοίξετε το μήνυμα Εκτέλεσης.
- Πληκτρολογήστε "Πίνακας Ελέγχου" και πατήστε "εισαγω" για να ξεκινήσετε την κλασική διεπαφή του Πίνακα Ελέγχου.
- Μέσα στον πίνακα ελέγχου, κάντε κλικ στο "Υλικό και Ήχος" και στη συνέχεια επιλέξτε το "Επιλογές ενέργειας" κουμπί.
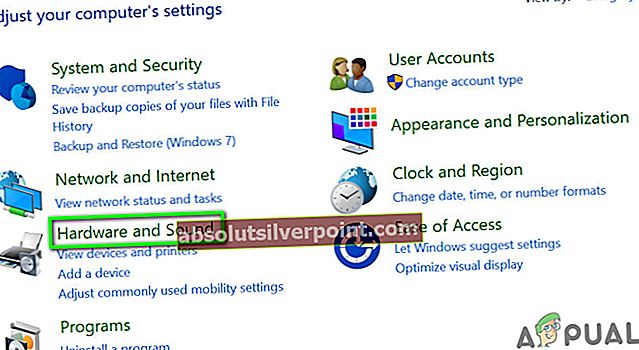
- Μέσα στις επιλογές τροφοδοσίας, κάντε κλικ στο "Επιλέξτε τι κάνει το κουμπί λειτουργίας" από την αριστερή πλευρά.
- Κάνε κλικ στο "Αλλαξε ρυθμίσεις" επιλογή εάν η επιλογή γρήγορης εκκίνησης είναι γκριζαρισμένη.
- Βεβαιωθείτε ότι έχετε αποεπιλέξει το "Ενεργοποίηση γρήγορης εκκίνησης" επιλογή και αποθηκεύστε τις αλλαγές σας.
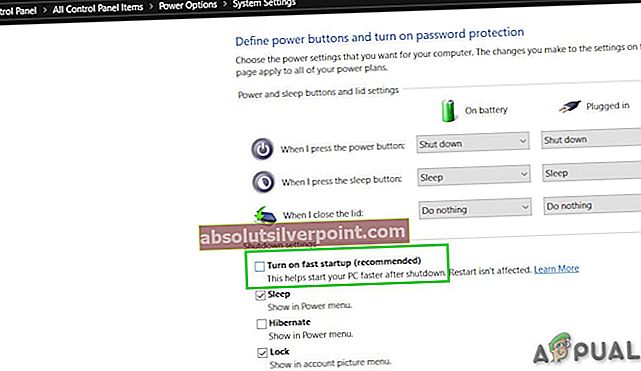
- Κλείστε το παράθυρο και τερματίστε τυχόν περιττές εφαρμογές.
- Κάνε κλικ στο "Αρχικο ΜΕΝΟΥ", Κάνε κλικ στο "Επιλογές ενέργειας" και επιλέξτε "ΤΕΡΜΑΤΙΣΜΟΣ ΛΕΙΤΟΥΡΓΙΑΣ" από τη λίστα.
- Αυτό θα τερματίσει εντελώς τον υπολογιστή σας.
- Ενεργοποιήστε το ξανά και ελέγξτε αν αυτό διορθώνει το πρόβλημα.
Λύση 20: Απεγκατάσταση ενημερώσεων
Οι ειδοποιήσεις που δεν λειτουργούν είναι πολύ συχνές, αλλά καθώς κανείς δεν μπορεί να υποψιάζεται, προκαλείται μερικές φορές λόγω του ίδιου του Windows Update. Η Microsoft είναι πρακτικά γνωστή για την κυκλοφορία ελαττωματικών ενημερώσεων που δεν είναι κατάλληλα βελτιστοποιημένες για όλο το υλικό και καταλήγουν να σπάνε ορισμένες λειτουργίες των Windows. Επομένως, σε αυτό το βήμα, θα απεγκαταστήσουμε όλες τις ενημερώσεις και, στη συνέχεια, θα ελέγξουμε αν θα διορθωθεί αυτό το ζήτημα.
- Τύπος "Windows" + "ΕΓΩ" κουμπιά για να ανοίξετε τις ρυθμίσεις.
- Στις ρυθμίσεις, κάντε κλικ στο "Ενημέρωση και ασφάλεια" και στη συνέχεια επιλέξτε το "Ενημερωμένη έκδοση για Windows" κουμπί από το αριστερό παράθυρο.

- Στο Windows Update, κάντε κλικ στο "Προβολή ιστορικού ενημερώσεων" επιλογή.
- Στο Ιστορικό ενημερώσεων, κάντε κλικ στο "Απεγκατάσταση ενημερώσεων" επιλογή και θα σας οδηγήσει στην οθόνη απεγκατάστασης όπου θα εμφανίζονται όλες οι πρόσφατα εγκατεστημένες ενημερώσεις.
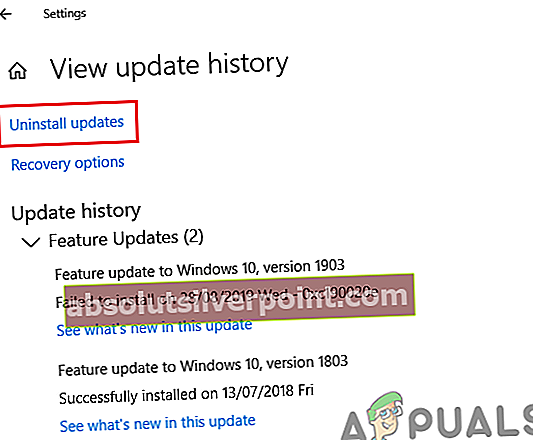
- Από τη λίστα, κάντε δεξί κλικ στην ενημερωμένη έκδοση που εγκαταστάθηκε πρόσφατα και κατέληξε να σπάσει τις ειδοποιήσεις στα Windows 10.
- Κάντε δεξί κλικ σε αυτήν την ενημέρωση και επιλέξτε το "Κατάργηση εγκατάστασης" κουμπί για να το αφαιρέσετε εντελώς από τον υπολογιστή.
- Ακολουθήστε τις οδηγίες στην οθόνη και ελέγξτε αν η απεγκατάσταση διορθώνει αυτό το ζήτημα.
Λύση 21: Μετονομασία αρχείου UsrClass.dat
Σε ορισμένες περιπτώσεις, είναι πιθανό τα δεδομένα λογαριασμού χρήστη να έχουν καταστραφεί εξαιτίας του οποίου ενεργοποιείται το συγκεκριμένο ζήτημα. Επομένως, ως θεραπεία, μπορούμε να προσπαθήσουμε να μετονομάσουμε το αρχείο που περιέχει τα περισσότερα από αυτά τα δεδομένα και θα πρέπει να δημιουργηθεί ένα νέο αρχείο στη θέση του το οποίο προφανώς δεν θα είναι κατεστραμμένο. Αυτό μπορεί να επαναφέρει ορισμένες ρυθμίσεις παραμέτρων στις προεπιλογές, αλλά τα δεδομένα και ο λογαριασμός σας θα πρέπει να είναι ασφαλείς. Για να το κάνετε αυτό:
- Τύπος «Windows» + «Ρ» για να ανοίξετε την εντολή Εκτέλεση.
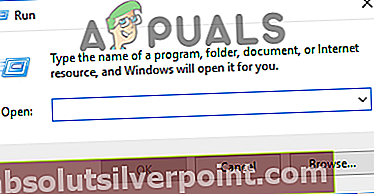
- Πληκτρολογήστε την ακόλουθη διεύθυνση και πατήστε "Εισαγω" για να το ανοίξετε αυτόματα.
% LocalData% \ Microsoft \ Windows
- Κάνε κλικ στο "Θέα" κουμπί στην κορυφή και, στη συνέχεια, βεβαιωθείτε ότι έχετε επιλέξει "Κρυμμένα αντικείμενα" πλαίσιο για να βεβαιωθείτε ότι μπορείτε να δείτε όλα τα κρυμμένα αντικείμενα.

- Θα πρέπει να δείτε το "UsrClass.Dat" αρχείο στη λίστα αρχείων μετά από κάποια κύλιση.
- Εάν δεν μπορείτε να το βρείτε, απλώς αναζητήστε το από τη γραμμή αναζήτησης στην επάνω δεξιά πλευρά.
- Κάντε δεξί κλικ σε αυτό το αρχείο και επιλέξτε το "Μετονομάζω" επιλογή.
- Αλλάξτε το όνομά του σε κάτι άλλο, αποθηκεύστε τις αλλαγές σας και βγείτε από το φάκελο.
- Αφού ολοκληρώσετε αυτό το βήμα, ελέγξτε αν αυτό έχει επιδιορθώσει το πρόβλημά σας.
Σημείωση:Εάν δεν μπορείτε να αλλάξετε το όνομα του αρχείου επειδή δείχνει ότι χρησιμοποιείται, συνιστάται να προσπαθήσετε να αλλάξετε το όνομά του από διαφορετικό λογαριασμό χρήστη και να μεταβείτε στο "C: \ Users \ AppData \ Local \ Microsoft \ WindowsΔιαδρομή για να αλλάξετε το όνομά της.