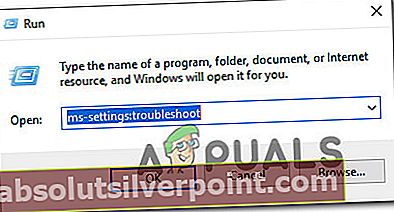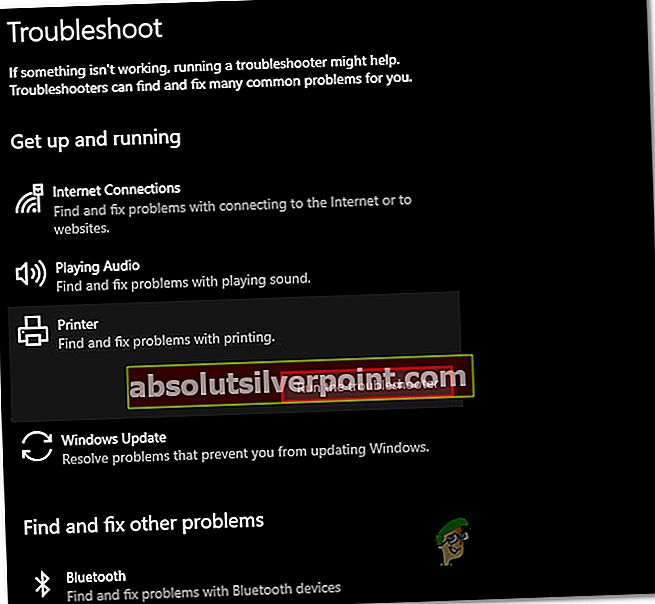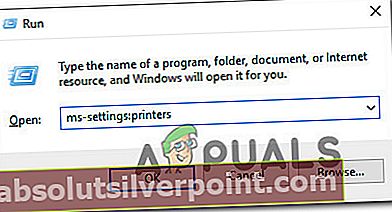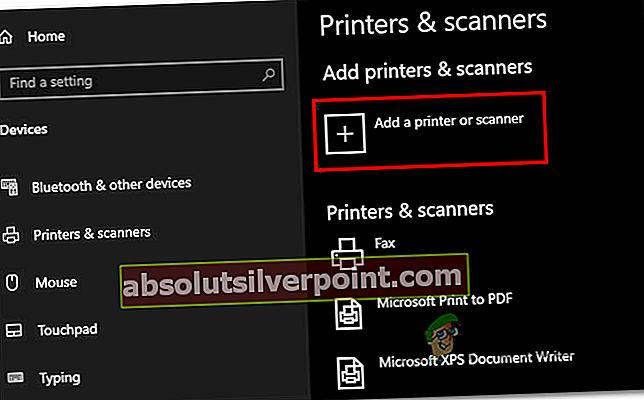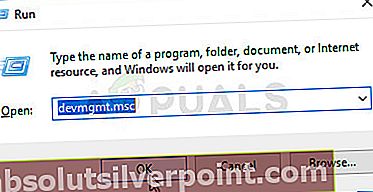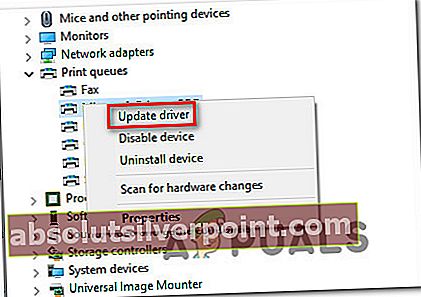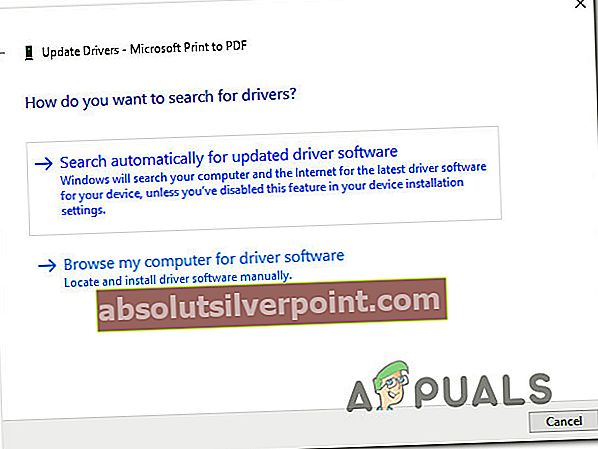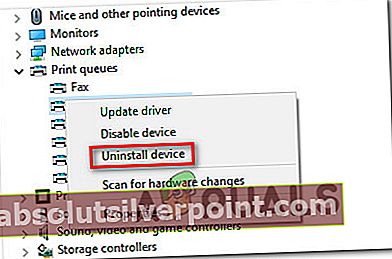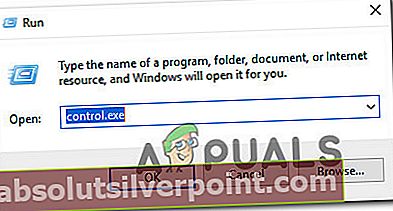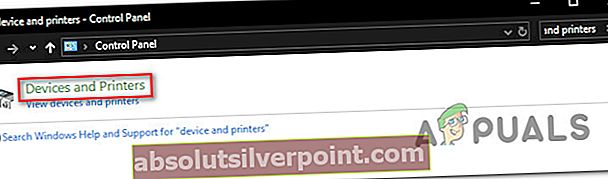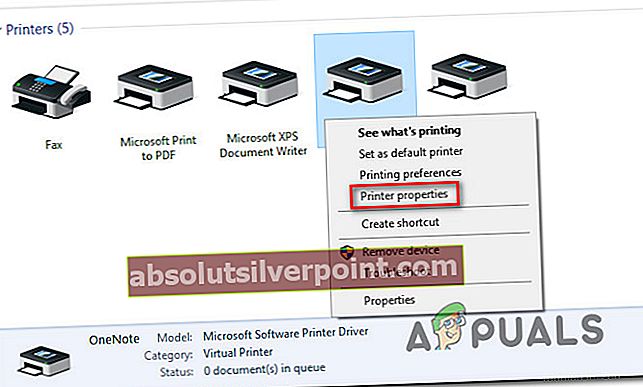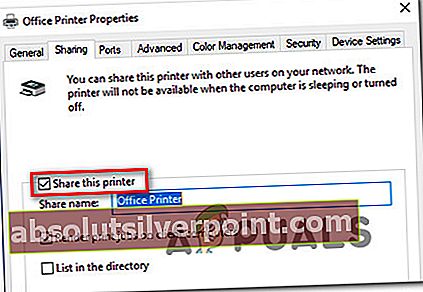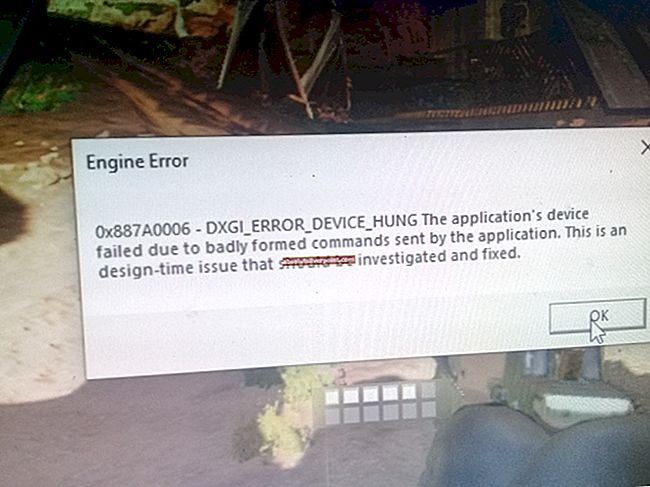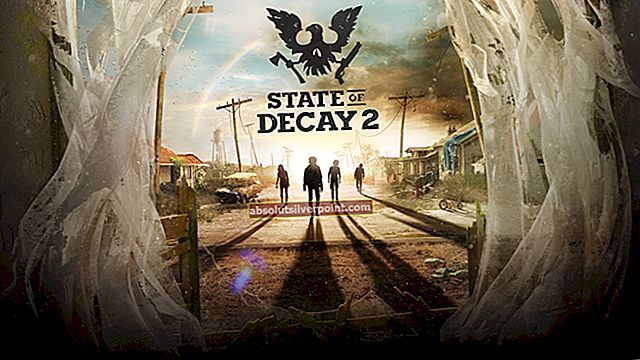Αρκετοί χρήστες των Windows αναφέρουν ότι λαμβάνουν το “Ο εκτυπωτής σας αντιμετώπισε ένα μη αναμενόμενο πρόβλημα διαμόρφωσηςΣφάλμα κάθε φορά που προσπαθούν να εκτυπώσουν κάτι στον τοπικά συνδεδεμένο εκτυπωτή τους. Σε ορισμένες περιπτώσεις, αυτοί οι κωδικοί σφάλματος ενδέχεται να εμφανίζονται δίπλα στο μήνυμα:0x80070002, 0x80040154.Το ζήτημα δεν αφορά αποκλειστικά μια συγκεκριμένη έκδοση των Windows, καθώς αναφέρεται ότι εμφανίζεται στα Windows 7, Windows 8 και Windows 10.

Τι προκαλεί το σφάλμα "Μη αναμενόμενο πρόβλημα διαμόρφωσης" με ορισμένους εκτυπωτές;
Διερευνήσαμε αυτό το συγκεκριμένο ζήτημα εξετάζοντας διάφορες αναφορές χρηστών και τις στρατηγικές επιδιόρθωσης που χρησιμοποιήθηκαν συνήθως για την αντιμετώπιση και την επίλυση του προβλήματος από χρήστες που βρίσκονται σε παρόμοια κατάσταση. Με βάση τις έρευνές μας, υπάρχουν πολλά διαφορετικά σενάρια που είναι γνωστό ότι προκαλούν αυτό το συγκεκριμένο μήνυμα σφάλματος:
- Η καταχώριση του εκτυπωτή δεν είναι σωστή - Στα Windows 10 και στα Windows 8.1, υπάρχει πιθανότητα το ζήτημα να προκληθεί από μια περίπτωση εκτυπωτή. Όποτε συμβεί αυτό, δεν θα μπορείτε να εκτυπώσετε τίποτα, παρόλο που ο εκτυπωτής θα εμφανίζεται ως λειτουργικός μέσα στον Εκτυπωτή και τους σαρωτές. Σε αυτήν την περίπτωση, μπορείτε να επιλύσετε το πρόβλημα χρησιμοποιώντας το Windows Printer Troubleshooter ή προσθέτοντας εκ νέου τον εκτυπωτή στο μενού Printer & scanner.
- Το πρόγραμμα οδήγησης του εκτυπωτή είναι ξεπερασμένο - Μια άλλη πιθανή περίπτωση στην οποία παρουσιάζεται αυτό το σφάλμα είναι όταν χρησιμοποιείτε ένα πολύ ξεπερασμένο πρόγραμμα οδήγησης. Αρκετοί χρήστες που βρίσκονται σε παρόμοια κατάσταση ανέφεραν ότι κατάφεραν να επιλύσουν το ζήτημα αφού χρησιμοποίησαν το Windows Update για ενημέρωση στην πιο πρόσφατη έκδοση ή αφού ενημερώσουν το πρόγραμμα οδήγησης μη αυτόματα.
- Ο εκτυπωτής δεν κοινοποιείται σε ολόκληρο το δίκτυο - Όπως αποδεικνύεται, αυτό το ζήτημα μπορεί επίσης να προκύψει εάν η συσκευή από την οποία προσπαθείτε να εκτυπώσετε δεν κοινοποιείται σε ολόκληρο το δίκτυο. Εάν αυτό το σενάριο ισχύει, μπορείτε να επιλύσετε το ζήτημα κάνοντας τον εκτυπωτή κοινόχρηστο από το μενού ιδιοτήτων του εκτυπωτή.
- Η εφαρμογή τρίτων ή η ενημέρωση των Windows παρεμβαίνει στην ακολουθία εκτύπωσης - Σε ορισμένες περιπτώσεις, η καταστροφή αρχείων συστήματος μπορεί να είναι υπεύθυνη για αυτό το συγκεκριμένο σφάλμα. Δεδομένου ότι τόσο οι κακές ενημερώσεις των Windows όσο και κάποιο λογισμικό τρίτου μέρους μπορούν να επηρεάσουν την ακολουθία εκτύπωσης, μια λύση για όλους είναι να χρησιμοποιήσετε ένα σημείο επαναφοράς συστήματος για να επαναφέρετε το μηχάνημά σας σε υγιή κατάσταση.
Εάν αναζητάτε ενεργά τρόπους επίλυσης αυτού του ακριβούς μηνύματος σφάλματος που σας εμποδίζει να χρησιμοποιήσετε τον εκτυπωτή σας, αυτό το άρθρο θα σας παράσχει μια λίστα με τα βήματα αντιμετώπισης προβλημάτων ποιότητας. Παρακάτω, θα ανακαλύψετε μια συλλογή από μεθόδους που άλλοι επηρεασμένοι χρήστες έχουν χρησιμοποιήσει με επιτυχία για να διορθώσουν αυτό το συγκεκριμένο πρόβλημα.
Οι πιθανές διορθώσεις που ακολουθούν ταξινομούνται κατά αποδοτικότητα και σοβαρότητα, οπότε ακολουθήστε τις με τη σειρά που παρουσιάζονται. Μία από τις παρακάτω μεθόδους είναι υποχρεωμένη να επιλύσει το πρόβλημα, ανεξάρτητα από τον ένοχο που το προκαλεί.
Μέθοδος 1: Εκτέλεση του εργαλείου αντιμετώπισης προβλημάτων εκτυπωτή
Όπως ανέφεραν ορισμένοι χρήστες, αυτό το ενσωματωμένο βοηθητικό πρόγραμμα έχει τη δυνατότητα να επιλύσει αυτόματα το ζήτημα εάν το πρόβλημα καλύπτεται από μία από τις πολλές αυτοματοποιημένες στρατηγικές επιδιόρθωσης που καλύπτονται από το Printer Troubleshooter.
Μόλις ξεκινήσετε το Printer Troubleshooter, το βοηθητικό πρόγραμμα θα αναλύσει την τρέχουσα κατάστασή σας και θα καθορίσει εάν κάποια από τις προκαθορισμένες στρατηγικές επισκευής είναι εφαρμόσιμη σε αυτήν την περίπτωση. Εάν κάποιος είναι αγώνας, θα σας ζητηθεί να εφαρμόσετε την επιδιόρθωση. Εάν όλα πάνε καλά, αυτό θα καταλήξει να επιλύσει το πρόβλημα με ελάχιστη ταλαιπωρία.
Ακολουθεί ένας γρήγορος οδηγός για την εκτέλεση του Αντιμετώπιση προβλημάτων εκτυπωτή:
- Τύπος Πλήκτρο Windows + R για να ανοίξετε ένα παράθυρο διαλόγου Εκτέλεση. Στη συνέχεια, πληκτρολογήστε "ms-settings: αντιμετώπιση προβλημάτων " και πατήστε Εισαγω για να ανοίξετε το Αντιμετώπιση προβλημάτων καρτέλα του Ρυθμίσεις εφαρμογή.
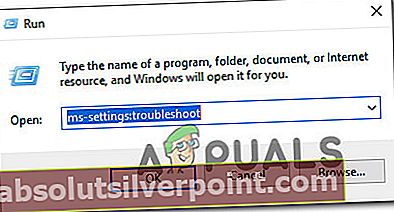
- μεσα στην Αντιμετώπιση προβλημάτων καρτέλα, μεταβείτε στο Σηκωθείτε και τρέξτε καρτέλα και κάντε κλικ στο Εκτυπωτής. Στη συνέχεια, κάντε κλικ στο Εκτελέστε το εργαλείο αντιμετώπισης προβλημάτων κουμπί.
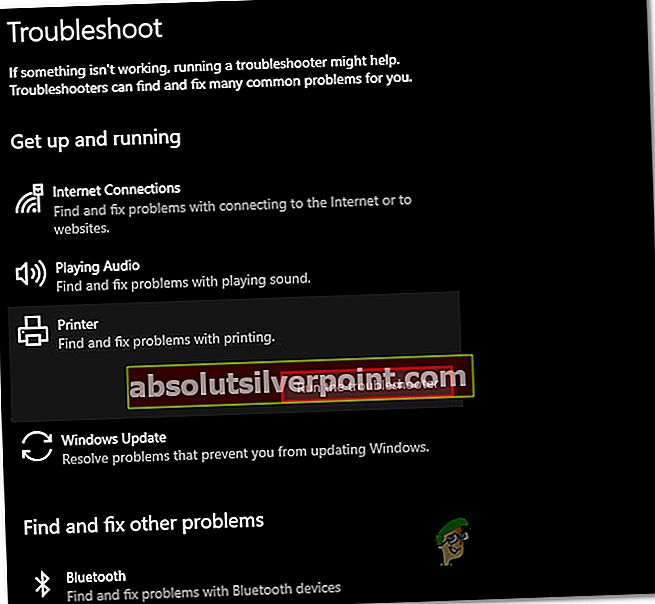
- Περιμένετε μέχρι να ολοκληρωθεί η αρχική περίοδος σάρωσης και, στη συνέχεια, κάντε κλικ στο Εφαρμόστε αυτήν την ενημέρωση κώδικα εάν συνιστάται στρατηγική επισκευής.

- Μόλις ολοκληρωθεί η λειτουργία, κλείστε το παράθυρο αντιμετώπισης προβλημάτων και δείτε εάν εξακολουθείτε να αντιμετωπίζετε το ίδιο μήνυμα σφάλματος όταν προσπαθείτε να εκτυπώσετε κάτι από τον προεπιλεγμένο εκτυπωτή σας.
Εάν το ίδιο ζήτημα παραμένει, μεταβείτε στην επόμενη μέθοδο παρακάτω.
Μέθοδος 2: Προσθήκη του ίδιου εκτυπωτή ξανά στον Εκτυπωτή και σαρωτές
Ορισμένοι επηρεαζόμενοι χρήστες κατάφεραν να επιλύσουν το πρόβλημα προσθέτοντας ξανά τον ίδιο εκτυπωτή στο μενού Εκτυπωτές και σαρωτές. Όλοι οι χρήστες που έχουν οδηγήσει σε αυτήν την επιδιόρθωση ανέφεραν ότι αυτό δεν δημιουργεί καμία διένεξη - η μόνη μικρή ταλαιπωρία είναι ότι ο εκτυπωτής σας θα αναφέρεται δύο φορές κάτω Εκτυπωτές και σαρωτές.
Ακολουθεί ένας γρήγορος οδηγός για το πώς να το κάνετε αυτό:
- Τύπος Πλήκτρο Windows + R για να ανοίξετε ένα παράθυρο διαλόγου Εκτέλεση. Στη συνέχεια, πληκτρολογήστε "Ms-ρυθμίσεις: εκτυπωτές" και πατήστε Εισαγω για να ανοίξετε το Εκτυπωτές και σαρωτές καρτέλα του Ρυθμίσεις εφαρμογή.
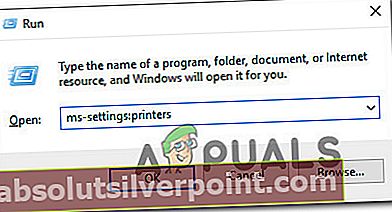
- Μόλις λάβετε το Εκτυπωτές και σαρωτές για να κάνετε κλικ στο «+«Εικονίδιο κάτω Προσθήκη εκτυπωτών και σαρωτών.Περιμένετε έως ότου αναγνωριστεί ξανά ο εκτυπωτής σας και, στη συνέχεια, κάντε κλικ σε αυτόν για να ολοκληρώσετε τη ρύθμιση ξανά.
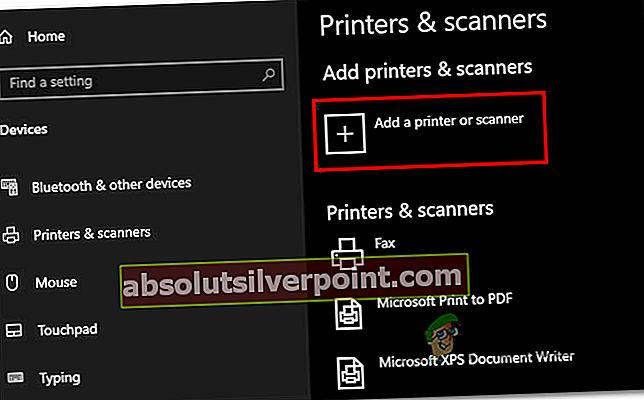
- Μόλις καταφέρετε να προσθέσετε ξανά τον εκτυπωτή σας, επανεκκινήστε τον υπολογιστή σας και δείτε εάν το πρόβλημα έχει επιλυθεί στην επόμενη εκκίνηση.
Εάν εξακολουθείτε να αντιμετωπίζετε το "Ο εκτυπωτής σας αντιμετώπισε ένα μη αναμενόμενο πρόβλημα διαμόρφωσηςΣφάλμα, μεταβείτε στην επόμενη μέθοδο παρακάτω.
Μέθοδος 3: Ενημέρωση του προγράμματος οδήγησης του εκτυπωτή σας χρησιμοποιώντας το Windows Update
Όπως αποδεικνύεται, ένας λόγος που μπορεί να προκαλέσει το «Ο εκτυπωτής σας αντιμετώπισε ένα μη αναμενόμενο πρόβλημα διαμόρφωσηςΤο σφάλμα είναι ένα πολύ ξεπερασμένο πρόγραμμα οδήγησης εκτυπωτή. Αρκετοί επηρεαζόμενοι χρήστες ανέφεραν ότι το ζήτημα δεν προέκυπτε πλέον μετά τη χρήση του Windows Update για την εύρεση και εγκατάσταση μιας ενημερωμένης έκδοσης του προγράμματος οδήγησης εκτυπωτή.
Ακολουθεί ένας γρήγορος οδηγός για την ενημέρωση των προγραμμάτων οδήγησης χρησιμοποιώντας το Windows Update:
- Τύπος Πλήκτρο Windows + R για να ανοίξετε ένα Τρέξιμο κουτί διαλόγου. Στη συνέχεια, πληκτρολογήστε «Devmgmt.msc» και πατήστε Εισαγω για να ανοίξετε τη Διαχείριση συσκευών. Εάν σας ζητηθεί από το UAC (Έλεγχος λογαριασμού χρήστη), Κάντε κλικ Ναί να παραχωρήσουν διοικητικά προνόμια.
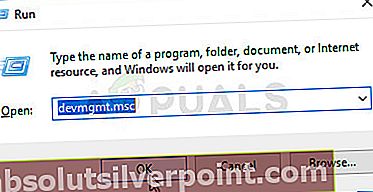
- Μέσα Διαχειριστή της συσκευής, μετακινηθείτε στη λίστα συσκευών και αναπτύξτε το Εκτυπωτές (ουρές εκτύπωσης) πτυσώμενο μενού.
- Κάντε δεξί κλικ στον εκτυπωτή με τον οποίο αντιμετωπίζετε προβλήματα και επιλέξτε Ενημέρωση προγράμματος οδήγησης.
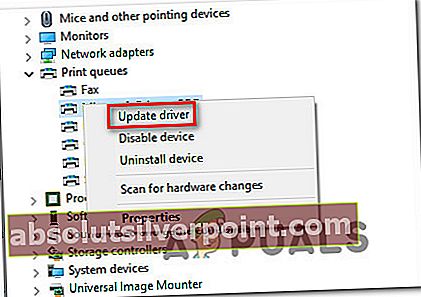
- Από την επόμενη οθόνη, κάντε κλικ στο Αναζήτηση αυτόματα για ενημερωμένο λογισμικό προγράμματος οδήγησης για να επιτρέψετε στο Windows Update να πραγματοποιήσει σάρωση και λήψη της νεότερης έκδοσης προγράμματος οδήγησης για τον εκτυπωτή σας.
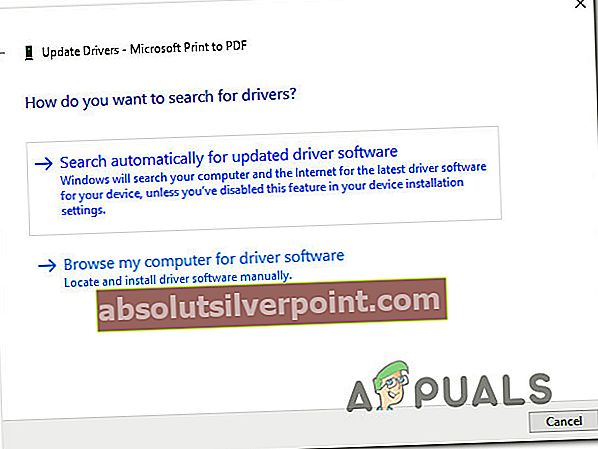
- Μόλις εγκατασταθεί το νεότερο πρόγραμμα οδήγησης εκτυπωτή, επανεκκινήστε τον υπολογιστή σας και δείτε εάν το πρόβλημα επιλύθηκε στην επόμενη εκκίνηση.
Εάν το ίδιο "Ο εκτυπωτής σας αντιμετώπισε ένα μη αναμενόμενο πρόβλημα διαμόρφωσηςΠαρουσιάζεται σφάλμα ακόμη και αφού ενημερώσετε το πρόγραμμα οδήγησης ή το Windows Update δεν μπόρεσε να βρει νεότερη έκδοση, μεταβείτε στην επόμενη μέθοδο παρακάτω.
Μέθοδος 4: Μη αυτόματη ενημέρωση του προγράμματος οδήγησης του εκτυπωτή
Εάν το Windows Update δεν μπόρεσε να ενημερώσει αυτόματα το πρόγραμμα οδήγησης, μπορείτε επίσης να κάνετε λήψη και εγκατάσταση του προγράμματος οδήγησης μόνοι σας. Οι πιθανότητες είναι ότι ο εκτυπωτής σας είχε ήδη λογισμικό με δυνατότητα ενημέρωσης του προγράμματος οδήγησης.
Όμως, επειδή δεν θα περιλαμβάνουν όλοι οι κατασκευαστές λογισμικό αυτόματης ενημέρωσης, ο πιο γενικός τρόπος για να ενημερώσετε αυτόματα το πρόγραμμα οδήγησης του εκτυπωτή σας είναι να καταργήσετε την εγκατάσταση του τρέχοντος και στη συνέχεια να πραγματοποιήσετε λήψη της πιο πρόσφατης έκδοσης από τον ιστότοπο του κατασκευαστή.
Ακολουθεί ένας γρήγορος οδηγός για το πώς να το κάνετε αυτό:
- Τύπος Πλήκτρο Windows + R για να ανοίξετε ένα Τρέξιμο κουτί διαλόγου. Στη συνέχεια, πληκτρολογήστε «Devmgmt.msc» και πατήστε Enter για άνοιγμα Διαχειριστή της συσκευής.
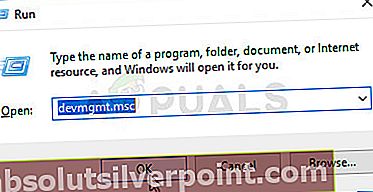
- Αναπτύξτε το αναπτυσσόμενο μενού που σχετίζεται με Εκτυπωτές (ή ουρές εκτύπωσης).Στη συνέχεια, κάντε δεξί κλικ στον εκτυπωτή με τον οποίο αντιμετωπίζετε προβλήματα και επιλέξτε Απεγκαταστήστε τη συσκευή. Θα πρέπει να επιβεβαιώσετε ξανά για να καταργήσετε την εγκατάσταση του προγράμματος οδήγησης.
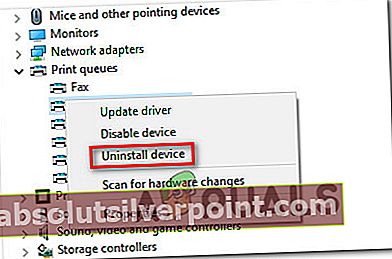
Σημείωση: Είναι πολύ σημαντικό να αποφύγετε την επανεκκίνηση του υπολογιστή σας κατά τη διάρκεια αυτής της περιόδου. Κάνοντας αυτό, θα ενεργοποιηθεί το Windows Update για αναζήτηση και εγκατάσταση μιας γενικής έκδοσης του προγράμματος οδήγησης στην επόμενη εκκίνηση, η οποία πιθανότατα θα καταλήξει να παράγει το ίδιο σφάλμα.
- Μόλις καταργήσετε το πρόγραμμα οδήγησης του εκτυπωτή, ανοίξτε το πρόγραμμα περιήγησής σας και πραγματοποιήστε αναζήτηση στο διαδίκτυο για τον ιστότοπο του κατασκευαστή σας. Οι πιο πρόσφατες εκδόσεις προγράμματος οδήγησης εκτυπωτή είναι συχνά διαθέσιμες στην ενότητα υποστήριξης.
- Όταν εντοπίσετε και κατεβάσετε την τελευταία έκδοση προγράμματος οδήγησης, ανοίξτε την και ακολουθήστε τις οδηγίες που εμφανίζονται στην οθόνη για να την εγκαταστήσετε στο σύστημά σας. Σχεδόν όλα τα προγράμματα οδήγησης εκτυπωτή εγκαθίστανται αυτόματα - πράγμα που σημαίνει ότι απαιτούν μόνο να κάνετε διπλό κλικ σε αυτά και να αποδεχτείτε την προτροπή UAC για εγκατάσταση.
- Μόλις εγκατασταθεί το νεότερο πρόγραμμα οδήγησης εκτυπωτή, επανεκκινήστε τον υπολογιστή σας και δείτε εάν το ζήτημα επιλυθεί μόλις ολοκληρωθεί η επόμενη εκκίνηση.
Αν εξακολουθείτε να αντιμετωπίζετε το ίδιο "Ο εκτυπωτής σας αντιμετώπισε ένα μη αναμενόμενο πρόβλημα διαμόρφωσηςΣφάλμα, μεταβείτε στην επόμενη μέθοδο παρακάτω.
Μέθοδος 5: Κάνοντας τον εκτυπωτή κοινόχρηστο
Ορισμένοι επηρεαζόμενοι χρήστες κατάφεραν να επιλύσουν το ζήτημα κάνοντας τον εκτυπωτή κοινόχρηστο στα Windows 10. Όπως αποδεικνύεται, ενδέχεται να λάβετε το "Ο εκτυπωτής σας αντιμετώπισε ένα μη αναμενόμενο πρόβλημα διαμόρφωσηςΣφάλμα εάν θέλετε να ενεργοποιήσετε την ακολουθία εκτύπωσης από διαφορετικό υπολογιστή και ο εν λόγω εκτυπωτής δεν κοινοποιείται σε ολόκληρο το δίκτυο.
Εάν ισχύει αυτό το συγκεκριμένο σενάριο, μπορείτε να επιλύσετε το ζήτημα πολύ εύκολα κάνοντας τον εκτυπωτή κοινόχρηστο. Ακολουθεί ένας γρήγορος οδηγός για το πώς να το κάνετε αυτό:
- Τύπος Πλήκτρο Windows + R για να ανοίξετε ένα Τρέξιμο κουτί διαλόγου. Στη συνέχεια, πληκτρολογήστε "Control.exe" και πατήστε Εισαγω να ανοίξει Πίνακας Ελέγχου.
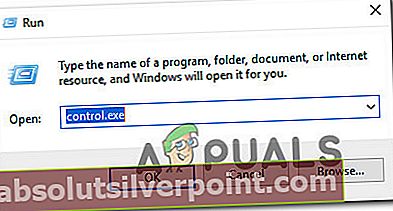
- Μέσα Πίνακας Ελέγχου, χρησιμοποιήστε τη λειτουργία αναζήτησης (πάνω δεξιά γωνία) για να αναζητήσετε "συσκευή & εκτυπωτές". Στη συνέχεια, κάντε κλικ στο Συσκευή και εκτυπωτές από τα αποτελέσματα αναζήτησης.
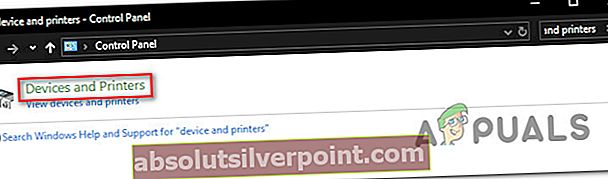
- μεσα στην Συσκευή και εκτυπωτές στην οθόνη, κάντε δεξί κλικ στον εκτυπωτή με τον οποίο αντιμετωπίζετε προβλήματα και επιλέξτε Ιδιότητες εκτυπωτή.
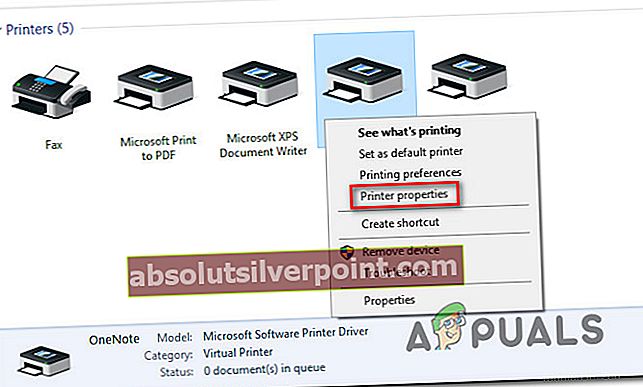
- Μέσα στον εκτυπωτή σας Ιδιότητες οθόνη, μεταβείτε στο Μοιρασιά αυτί.
- μεσα στην Μοιρασιά καρτέλα, ξεκινήστε επιλέγοντας το πλαίσιο που σχετίζεται με Κοινή χρήση αυτού του εκτυπωτήκαι έπειτα ορίστε ένα όνομα για αυτό.
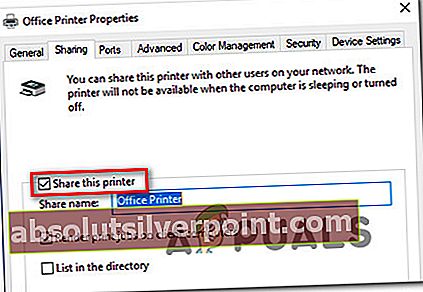
- Κάντε κλικ Ισχύουν για να αποθηκεύσετε τις αλλαγές και, στη συνέχεια, προσπαθήστε να εκτυπώσετε κάτι και να δείτε εάν το "Ο εκτυπωτής σας αντιμετώπισε ένα μη αναμενόμενο πρόβλημα διαμόρφωσηςΤο σφάλμα επιλύθηκε.
Εάν το πρόβλημα εξακολουθεί να εμφανίζεται, μεταβείτε στην επόμενη μέθοδο παρακάτω.
Μέθοδος 6: Εκτέλεση επαναφοράς συστήματος
Εάν ο εκτυπωτής σας λειτουργούσε κανονικά μέχρι τώρα, οι πιθανότητες είναι μια ενημέρωση ή κάποια εφαρμογή τρίτου μέρους που ενδεχομένως να έχετε εγκαταστήσει ενδέχεται να την είχε διακόψει. Εάν ισχύει αυτό το συγκεκριμένο σενάριο, πιθανότατα θα μπορείτε να επιλύσετε το ζήτημα επιστρέφοντας το μηχάνημά σας σε πλήρως λειτουργική κατάσταση.
Ο γρηγορότερος και πιο μη καταστρεπτικός τρόπος για να γίνει αυτό είναι χρησιμοποιώντας την Επαναφορά Συστήματος. Αυτό το βοηθητικό πρόγραμμα θα επαναφέρει την κατάσταση του μηχανήματός σας σε ένα προηγούμενο χρονικό σημείο. Εάν είστε αρκετά τυχεροί που έχετε ένα σημείο επαναφοράς πριν από την εμφάνιση αυτού του ζητήματος, τότε θα μπορείτε να επιλύσετε το "Ο εκτυπωτής σας αντιμετώπισε ένα μη αναμενόμενο πρόβλημα διαμόρφωσηςΛάθος πολύ εύκολα.
Να τι πρέπει να κάνετε:
- Τύπος Πλήκτρο Windows + R για να ανοίξετε ένα Τρέξιμο κουτί διαλόγου. Στη συνέχεια, πληκτρολογήστε «Rstrui» και πατήστε Εισαγω για να ανοίξετε το Βοηθητικό πρόγραμμα επαναφοράς συστήματος.

- Μέσα στο πρώτο Επαναφοράς συστήματος οθόνη, κάντε κλικ στο Επόμενο.
- Στην επόμενη οθόνη, βεβαιωθείτε ότι το πλαίσιο σχετίζεται με Εμφάνιση περισσότερων σημείων επαναφοράς είναι επιλεγμένο. Στη συνέχεια, επιλέξτε ένα σημείο επαναφοράς παλαιότερο από την εμφάνιση αυτού του ζητήματος και πατήστε το Επόμενο για άλλη μια φορά.

- Κτύπημα Φινίρισμα για να ξεκινήσετε τη διαδικασία αποκατάστασης. Σύντομα αφού κάνετε κλικ στο κουμπί, ο υπολογιστής σας θα επανεκκινηθεί και θα εγκατασταθεί η παλαιότερη κατάσταση.
- Μόλις ολοκληρωθεί η επόμενη εκκίνηση, προσπαθήστε να εκτυπώσετε ξανά κάτι και να δείτε αν το "Ο εκτυπωτής σας αντιμετώπισε ένα μη αναμενόμενο πρόβλημα διαμόρφωσηςΤο σφάλμα επιλύθηκε.