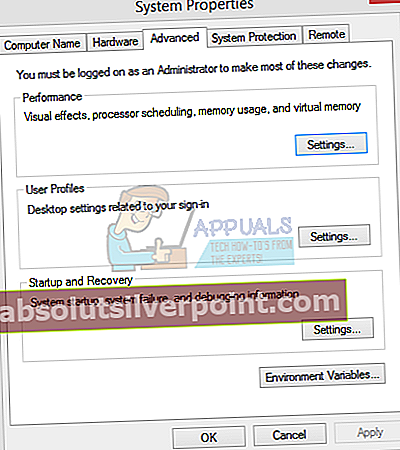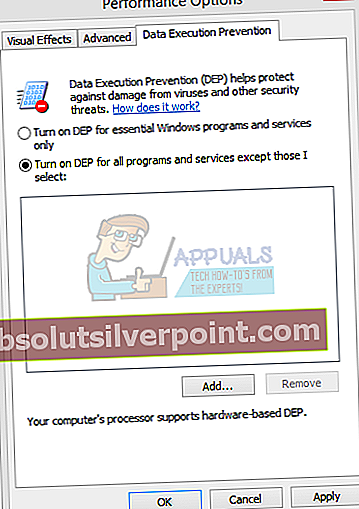Πολλοί χρήστες αντιμετωπίζουν ένα σφάλμα που ονομάζεται Error Code 80 όταν προσπαθούν να ξεκινήσουν τα παιχνίδια Steam. Είναι πολύ λανθασμένο να δηλώνεται ότι αυτό συμβαίνει μόνο για έναν λόγο. Δεν μπορούμε να πούμε με βεβαιότητα γιατί ενεργοποιείται λόγω των μοναδικών προδιαγραφών υλικού και λογισμικού των παικτών / χρηστών. Ο καθένας από εσάς μπορεί να αντιμετωπίζει αυτό το πρόβλημα είτε για τον ίδιο λόγο, είτε εντελώς διαφορετικό. Προσπαθήσαμε να καταγράψουμε κάθε λύση που λειτούργησε. Σας συμβουλεύουμε να ξεκινήσετε με τις κορυφαίες λύσεις και να προχωρήσετε ανάλογα. Αν και η επανεγκατάσταση του Steam κάνει το τέχνασμα, θα καταφύγουμε σε αυτήν τη λύση στο τέλος εάν αποτύχουν όλοι οι άλλοι.
Λύση 1: Επαλήθευση της ακεραιότητας της προσωρινής μνήμης Steam
Πολλές περιπτώσεις προκύπτουν όταν τα αρχεία προσωρινής αποθήκευσης Steam καταστραφούν. Εάν συμβαίνει αυτό, μπορούμε να επαληθεύσουμε και να αντικαταστήσουμε τα αρχεία για να λύσουμε το πρόβλημα. Αυτή η λύση θα συγκρίνει τα αρχεία που υπάρχουν στον υπολογιστή σας με τα πιο πρόσφατα διαθέσιμα στους διακομιστές Steam. Εάν τα αρχεία λείπουν ή δεν είναι πλήρη, αυτό θα τα αντικαταστήσει μετά τη λήψη από τους επίσημους διακομιστές. Αυτό δεν θα σας ζητήσει διαπιστευτήρια σύνδεσης μετά την ολοκλήρωσή του, οπότε δεν χρειάζεται να ανησυχείτε.
- Ανοίξτε το πρόγραμμα-πελάτη Steam χρησιμοποιώντας δικαιώματα διαχειριστή. Απλώς κάντε δεξί κλικ στο πρόγραμμα εκκίνησης και επιλέξτε "Εκτέλεση ως διαχειριστής”.
- Προχωρήστε στο Βιβλιοθήκη καρτέλα που βρίσκεται στην κορυφή κατά την είσοδο του προγράμματος-πελάτη Steam.

- Μόλις βρεθείτε στη βιβλιοθήκη, κάντε δεξί κλικ στο παιχνίδι που σας δίνει το σφάλμα και κάντε κλικ στο Ιδιότητες.
- Περιηγηθείτε στην καρτέλα Τοπικά αρχεία και θα βρείτε μια επιλογή που λέει "Επαληθεύστε την ακεραιότητα των αρχείων παιχνιδιών". Κάντε κλικ για να ξεκινήσει η διαδικασία.

- Τώρα το Steam θα ελέγχει τα αρχεία σας ένα προς ένα. Αυτό μπορεί να διαρκέσει λίγα λεπτά, οπότε αποφύγετε την ακύρωση της διαδικασίας στο μεταξύ.

- Ξεκινήστε το δικό σας Διαχειριστής εργασιών πατώντας το κουμπί ⊞ Win + R. Αυτό θα πρέπει να εμφανιστεί η εφαρμογή Εκτέλεση.
Στο πλαίσιο διαλόγου γράψτε «taskmgr". Αυτό θα ανοίξει το διαχειριστή εργασιών.

- Τερματίστε όλες τις διαδικασίες που σχετίζονται με το Steam ξεκινώντας από τη διαδικασία "Steam Client BootStrapper’.

- Επανεκκινήστε το Steam χρησιμοποιώντας το “Εκτέλεση ως διαχειριστής". Ξεκινήστε το παιχνίδι που σας έδινε το πρόβλημα και ελπίζουμε ότι το πρόβλημα θα επιλυθεί.
Λύση 2: Έλεγχος δικαιωμάτων ασφαλείας φακέλου
Το Steam ενδέχεται να μην έχει επαρκή δικαιώματα εγγραφής που μπορεί να τον προκαλέσουν να δημιουργήσει το Σφάλμα 80. Όπως όλοι γνωρίζουμε, για να λειτουργήσει αποτελεσματικά ένα πρόγραμμα, πρέπει να έχει και τα δύο προνόμια (ανάγνωση και εγγραφή). Λείπει οποιοδήποτε από αυτά μπορεί να προκαλέσει το Steam να σταματήσει μεταξύ των διαδικασιών και να καταλήξει να δώσει το σφάλμα. Ακολουθήστε τα παρακάτω βήματα.
- Τερματίστε όλες τις διαδικασίες που σχετίζονται με το Steam με τη μέθοδο που αναφέρεται παραπάνω.
- Η προεπιλεγμένη θέση για το φάκελο ατμού πρέπει να είναι "C: \ Program Files (x86) \ Steam". Πατήστε το κουμπί ⊞ Win + R. Αυτό θα πρέπει να εμφανιστεί η εφαρμογή Εκτέλεση. Στο πλαίσιο διαλόγου γράψτε «C: \ Program Files (x86) \ Steam”.

Ή εάν εγκαταστήσατε το Steam σε έναν άλλο κατάλογο, μπορείτε να περιηγηθείτε σε αυτόν τον κατάλογο και θα είναι καλό να πάτε.

- Τώρα πηγαίνετε ένα βήμα πίσω στο φάκελο "Αρχεία προγράμματος (x86) ". Κάντε δεξί κλικ στο φάκελο Steam και επιλέξτε Ιδιότητες.
- Κάνε κλικ στο Γενική καρτέλα και αποεπιλέξτε "Μόνο για ανάγνωσηΠλαίσιο ελέγχου αν είναι επιλεγμένο.
- Εκκινήστε ξανά το Steam "Εκτέλεση ως διαχειριστής". Ας ελπίσουμε ότι το πρόβλημα θα λυθεί. Εάν όχι, ανατρέξτε στις άλλες λύσεις που αναφέρονται παρακάτω.

Λύση 3: Αλλαγή των τοπικών ρυθμίσεων
Η εσφαλμένη ζώνη ώρας και ώρα μπορεί επίσης να προκαλέσει το Steam να εμφανίσει το πρόβλημα. Η λύση για αυτό είναι πολύ εύκολο. Ακολουθήστε τα παρακάτω βήματα:
- Κάντε κλικ στο κουμπί Windows και πληκτρολογήστε "Πίνακας Ελέγχου". Από τα αποτελέσματα αναζήτησης, ανοίξτε τον Πίνακα Ελέγχου.
- Από τη λίστα κατηγοριών, επιλέξτε "Ημερομηνία και ώρα”.

- Από τις τρεις καρτέλες, επιλέξτε "Ώρα Διαδικτύου"Και κάντε κλικ στο"Αλλαξε ρυθμίσεις”.

- Επιλέξτε το πλαίσιο διαλόγου που λέει "Συγχρονισμός με διακομιστή ώρας Διαδικτύου". Κάντε κλικ στο Ενημέρωση τώρα. Κάντε κλικ στο Εντάξει μετά την ενημέρωση του χρόνου με επιτυχία και επανεκκινήστε το Steam.

Λύση 4: Σύγκρουση με την πρόληψη εκτέλεσης δεδομένων
Μπορεί επίσης να υπάρχει πρόβλημα της πρόληψης εκτέλεσης δεδομένων που έχει σύγκρουση με το Steam. Η Πρόληψη εκτέλεσης δεδομένων είναι μια δυνατότητα ασφαλείας στα Windows. Βασικά, αποκλείει και τερματίζει το πρόγραμμα που θεωρεί ότι μπορεί να βλάψει τον υπολογιστή σας. Προφανώς, το Steam δεν βλάπτει ποτέ τον υπολογιστή σας, αλλά είναι πολύ φυσιολογικό να αναφέρεται ως ένα από τα προγράμματα. Ακολουθήστε τα παρακάτω βήματα για να ελέγξετε αν υπάρχει διένεξη μεταξύ Steam και DEP.
- Ανοίξτε την εφαρμογή Εκτέλεση και πληκτρολογήστε στο πλαίσιο διαλόγου "Ελεγχος". Αυτό θα εμφανίσει τον Πίνακα Ελέγχου.

- Θα υπάρχουν πολλές διαθέσιμες ρυθμίσεις στον πίνακα ελέγχου. Περιηγηθείτε σε αυτά μέχρι να βρείτε "Σύστημα". Κλίκαρέ το.

- Ένα άλλο παράθυρο θα εμφανιστεί με τα στοιχεία του συστήματός σας. Κοιτάξτε την αριστερή πλευρά και θα βρείτε μια επιλογή που λέει «Προηγμένες ρυθμίσεις συστήματος". Επιλέξτε το.

- Επίλεξε το Προχωρημένος καρτέλα και στο Εκτέλεση περιοχή, κάντε κλικ στο "Ρυθμίσεις". Αυτό θα πρέπει να εμφανιστεί ένα παράθυρο των ρυθμίσεων απόδοσης.
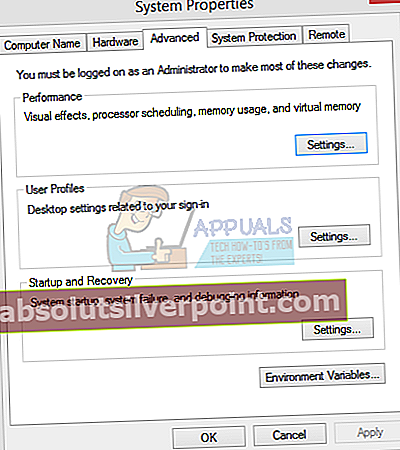
- Όταν ανοίξετε τις ρυθμίσεις, κάντε κλικ στο Αποτροπή εκτέλεσης δεδομένων αυτί. Η πρώτη επιλογή θα οριστεί ως προεπιλογή. Επιλέξτε τη δεύτερη επιλογή που λέει "Ενεργοποιήστε το DEP για όλα τα προγράμματα και τις υπηρεσίες εκτός από αυτά που επιλέγω”.
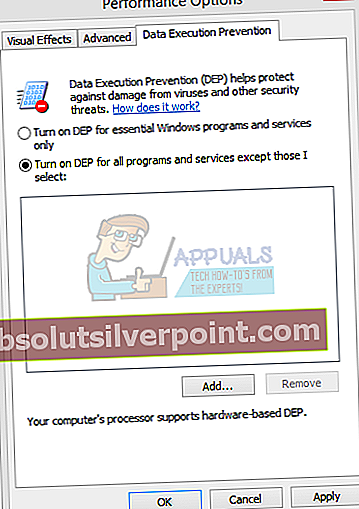
- Κάντε κλικ στο "ΠροσθήκηΚοντά στο κάτω μέρος της οθόνης. Τώρα θα πρέπει να μεταβείτε στον κατάλογο Steam και να επιλέξετε το φάκελο Steam. Μπορείτε να πλοηγηθείτε εύκολα όπως κάνατε νωρίτερα σε αυτόν τον οδηγό. Η προεπιλεγμένη τοποθεσία για το Steam είναι C: \ Program Files (x86) \ Steam. Επιλέξτε το φάκελο και πατήστε OK για να αποθηκεύσετε τις αλλαγές. Επανεκκινήστε το Steam και ανοίξτε το παιχνίδι που έδωσε το σφάλμα.

Λύση 5: Δενεργοποίηση του Windows Defender
Πολλοί χρήστες ανέφεραν ότι απροσδόκητα, το Windows Defender προκαλούσε το πρόβλημα. Κατά κάποιο τρόπο, μετά την απενεργοποίησή του, η διακύμανση διορθώθηκε. Συνιστάται να το απενεργοποιήσετε και να δοκιμάσετε να εκκινήσετε ξανά το Steam. Ωστόσο, εάν αυτή η μέθοδος δεν λειτουργεί, συνιστάται ιδιαίτερα να την ενεργοποιήσετε ξανά.
- Πατήστε το κουμπί ⊞ Win + R και πληκτρολογήστε το πλαίσιο διαλόγου «msc”.
- ΕΝΑ Τοπικός επεξεργαστής πολιτικής ομάδας θα έρθει προς τα εμπρός. Κάντε κλικ στο Διαμόρφωση υπολογιστή καρτέλα και επιλέξτε Πρότυπα διαχείρισης.
- Εδώ θα δείτε ένα φάκελο Στοιχεία των Windows. Κάντε κλικ και επιλέξτε Windows Defender.

- Εδώ θα βρείτε πολλές διαφορετικές επιλογές. Περιηγηθείτε σε αυτά και επιλέξτε "Απενεργοποιήστε το Windows Defender”.

- Επιλέξτε "ΕνεργοποιήθηκεΓια να απενεργοποιήσετε το Windows Defender. Εφαρμόστε τις ρυθμίσεις και πατήστε OK.

Αφού ολοκληρώσετε τα παραπάνω βήματα, το Windows Defender θα πρέπει να απενεργοποιηθεί. Επανεκκινήστε τον υπολογιστή σας και επανεκκινήστε το Steam χρησιμοποιώντας το Steam.exe. Είναι προτιμότερο να το ξεκινήσετε με δικαιώματα διαχειριστή. Για να το κάνετε, κάντε δεξί κλικ στον πελάτη σας και επιλέξτε "Εκτέλεση ως διαχειριστής”.
Λύση 6: Ενημέρωση των προγραμμάτων οδήγησης
Πάντα σιγουρευτείτε ότι τα προγράμματα οδήγησης σας είναι ενημερωμένα. Σε αυτά περιλαμβάνονται προγράμματα οδήγησης ήχου, βίντεο, γραφικών κ.λπ. Επίσης, ενημερώστε άλλα προγράμματα οδήγησης όπως το DirectX.
- Πατήστε το πλήκτρο ⊞ Win (windows) + R για να εμφανιστεί το παράθυρο εκτέλεσης (βεβαιωθείτε ότι το εκτελέσατε ως διαχειριστής).
- Στο πλαίσιο διαλόγου πληκτρολογήστε "dxdiag". Αυτό θα ανοίξει το εργαλείο διάγνωσης DirectX. Θα εμφανίσει όλο το διαθέσιμο υλικό που είναι εγκατεστημένο στον υπολογιστή σας μαζί με τις εκδόσεις του λογισμικού.

- Χρησιμοποιήστε το επίσημο όνομα υλικού για να αναζητήσετε τα πιο πρόσφατα διαθέσιμα προγράμματα οδήγησης και να τα κατεβάσετε μέσω του Διαδικτύου.
Λύση 7: Διαγραφή κατεστραμμένων αρχείων Steam
Μερικές φορές τα αρχεία του Steam ενδέχεται να καταστραφούν. Μπορεί να υπάρχουν πολλοί τυχαίοι λόγοι και δεν υπάρχει τίποτα να ανησυχείτε. Μπορούμε να προσπαθήσουμε να διαγράψουμε το φάκελο Steamapps και να αφήσουμε το Steam να κατεβάσει ξανά τα αρχεία που λείπουν. Λάβετε υπόψη ότι μπορείτε να μετακινήσετε το φάκελο σε άλλη τοποθεσία για αυτήν τη διαδικασία, ώστε να μπορούμε να τον ανακτήσουμε εάν προκύψει ανάγκη.
- Τερματίστε όλες τις διαδικασίες που σχετίζονται με το Steam με τη μέθοδο που αναφέρεται παραπάνω.
- Η προεπιλεγμένη θέση για το φάκελο ατμού πρέπει να είναι "C: \ Program Files (x86) \ Steam". Τύπος ⊞ Κερδίστε + R κουμπί. Αυτό θα πρέπει να εμφανιστεί η εφαρμογή Εκτέλεση. Στο πλαίσιο διαλόγου γράψτε «C: \ Program Files (x86) \ Steam”.

Ή εάν εγκαταστήσατε το Steam σε έναν άλλο κατάλογο, μπορείτε να περιηγηθείτε σε αυτόν τον κατάλογο και θα είναι καλό να πάτε.

- Εδώ θα βρείτε ένα φάκελο με το όνομα "SteamApps". Μετακινήστε το σε άλλη τοποθεσία ή διαγράψτε το.
- Εκκινήστε το Steam χρησιμοποιώντας το "Εκτέλεση ως διαχειριστήςΚαι αφήστε το να κατεβάσει τα αρχεία που λείπουν.
Λύση 8: Απενεργοποίηση του ιού
Σε πολλές περιπτώσεις, το antivirus ενδέχεται να προκαλεί το πρόβλημα. Δεν είναι ασυνήθιστο να επισημαίνει τα αρχεία Steam ως πιθανούς ιούς και να τα καραντίνα. Παρακάτω παρατίθενται διάφοροι τρόποι απενεργοποίησης του προγράμματος προστασίας από ιούς έως ότου μπορείτε να ενημερώσετε το παιχνίδι σας.
McAfee Antivirus:
Η McAfee δεν έχει κανένα τρόπο να εξαιρέσει ορισμένα αρχεία από τη σάρωση σε πραγματικό χρόνο. Ο μόνος τρόπος είναι να απενεργοποιήσετε πλήρως το antivirus μέχρι να ενημερωθεί το παιχνίδι. Για να το κάνετε αυτό, ανοίξτε το McAfee και επιλέξτε "Προστασία από ιούς και λογισμικά υποκλοπής". Εδώ θα βρείτε την επιλογή «Σάρωση σε πραγματικό χρόνο". Κάντε κλικ σε αυτήν την επιλογή και απενεργοποιήστε την.

Στη συνέχεια, ακολουθήστε τις παρακάτω οδηγίες για να επαληθεύστε την ακεραιότητα των αρχείων παιχνιδιών.
- Επανεκκινήστε τον υπολογιστή σας και επανεκκινήστε το Steam.
- Προχωρήστε στην ενότητα της βιβλιοθήκης και κάντε δεξί κλικ στο παιχνίδι που σας δίνει προβλήματα.
- Κάντε κλικ στις ιδιότητές του και επιλέξτε την καρτέλα τοπικών αρχείων.
- Κάντε κλικ στο κουμπί επαλήθευσης ακεραιότητας αρχείων παιχνιδιών και το Steam θα επαληθεύσει αυτό το παιχνίδι σε λίγα λεπτά.
Ας ελπίσουμε ότι, αφού εκτελέσετε τα παραπάνω βήματα, το Steam σας δεν θα δώσει κανένα πρόβλημα.

ESET NOD32
Το NOD32 έχει την τάση να επισημαίνει ορισμένα αρχεία εφαρμογών ως κακόβουλα και πιθανότατα θα τα καραντίνα. Αυτό συχνά οδηγεί σε σφάλμα κατά την ενημέρωση ενός παιχνιδιού. Περιηγηθείτε στον τρέχοντα κατάλογο Steam και αντιγράψτε τη διεύθυνση
- Η προεπιλεγμένη θέση για το φάκελο ατμού πρέπει να είναι "C: \ Program Files (x86) \ Steam”.
Πατήστε το κουμπί ⊞ Win + R. Αυτό θα πρέπει να εμφανιστεί η εφαρμογή Εκτέλεση.
Στο πλαίσιο διαλόγου γράψτε «C: \ Program Files (x86) \ Steam».
Ή εάν εγκαταστήσατε το Steam σε άλλο κατάλογο, μπορείτε να περιηγηθείτε σε αυτόν τον κατάλογο και μπορείτε να προχωρήσετε με τα βήματα που αναφέρονται παρακάτω.
Αφού αντιγράψετε τη διεύθυνση, ανοίξτε το ESET NOD32 και επικολλήστε την τοποθεσία στο εξαίρεση από τη σάρωση σε πραγματικό χρόνο.
Ακολουθήστε τη μέθοδο "επαλήθευση ακεραιότητας αρχείων παιχνιδιών" που αναφέρεται παραπάνω και θα είστε όλοι καλοί.

Kaspersky AV
Ο Kaspersky μπορεί μερικές φορές να επισημάνει το Steam ως εισβολέα και να τον απενεργοποιήσει από το να κάνει αλλαγές στον σκληρό δίσκο. Για να το διορθώσετε, μεταβείτε στο "απειλές και αποκλεισμοί ». Μεταβείτε στο "αξιόπιστη ζώνηΚαι προσθέστε το Steam.exe ως αξιόπιστη εφαρμογή. Μην ξεχνάτε να αλλάζετε τις ρυθμίσεις σε Να μην περιορίζετε τη δραστηριότητα της εφαρμογής, καθώς και να μην σαρώσετε τα ανοιχτά αρχεία.
Ακολουθήστε τη μέθοδο "επαλήθευση ακεραιότητας αρχείων παιχνιδιών" που αναφέρεται παραπάνω και επανεκκινήστε τον υπολογιστή σας.

Τελική λύση: Επανεγκατάσταση του Steam
Δεδομένου ότι καμία από τις κανονικές μεθόδους δεν φαίνεται να λειτουργεί, μπορούμε να προσπαθήσουμε να επανεγκαταστήσουμε το Steam διατηρώντας ταυτόχρονα τα δεδομένα του παιχνιδιού σας. Λάβετε υπόψη ότι αυτή η μέθοδος μπορεί να διαρκέσει λίγο και συνιστάται να συνεχίσετε με αυτήν τη λύση μόνο όταν έχετε αρκετό χρόνο.
- Μεταβείτε στο δικό σας Κατάλογος Steam. Η προεπιλεγμένη θέση για τον κατάλογό σας είναι
C: / Αρχεία προγράμματος (x86) / Steam
- Εντοπίστε τα ακόλουθα αρχεία και φακέλους:
SteamApps (ντοσιέ)
Δεδομένα χρήστη (ντοσιέ)
Steam.exe (Εφαρμογή)
Ssfn (Ακολουθία αριθμών)

- Διαγραφή όλων των άλλων αρχεία / φάκελο και επανεκκινήστε τον υπολογιστή σας.
- Επανεκκινήστε το Steam και ελπίζουμε ότι θα αρχίσει να ενημερώνεται. Αφού ολοκληρωθεί η ενημέρωση, θα εκτελεστεί όπως αναμενόταν.
Ας ελπίσουμε ότι, αφού ακολουθήσετε αυτόν τον οδηγό, το πρόβλημά σας θα λυθεί. Θυμηθείτε να εκτελέσετε το Steam ως διαχειριστή σε όλες τις περιπτώσεις, ακόμα κι αν δεν αναφέρεται στη σχετική μέθοδο. Σας ευχόμαστε χαρούμενα παιχνίδια!