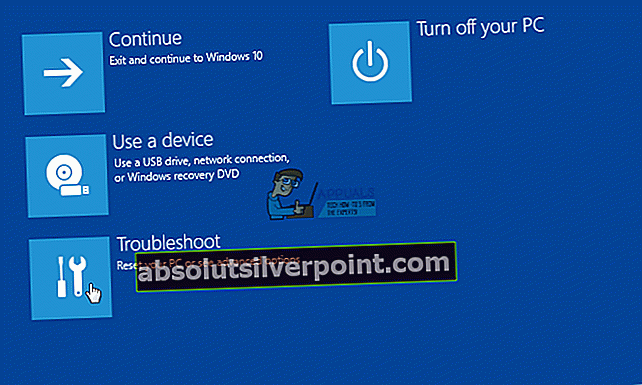Λάθος Κωδικός 52 είτε στο πρόγραμμα διαχείρισης συσκευών είτε στο DXDiag σάς ενημερώνει ότι τα Windows δεν μπορούν να επαληθεύσουν την ψηφιακή υπογραφή για τα προγράμματα οδήγησης για μια συγκεκριμένη συσκευή. Δεν θα μπορείτε να εγκαταστήσετε προγράμματα οδήγησης για τη συσκευή και μπορεί να σταματήσει να λειτουργεί.
Αυτό το ζήτημα συμβαίνει για πολλούς χρήστες, ειδικά με τα Windows 7. Δεν υπάρχει σαφής βασική αιτία για το σφάλμα, αλλά ορισμένοι χρήστες άρχισαν να το βλέπουν μετά την εγκατάσταση μιας συγκεκριμένης ενημέρωσης και η ενημέρωση ήταν διαφορετική, πράγμα που σημαίνει ότι υπάρχουν μερικοί από αυτούς που μπορεί να προκάλεσε το πρόβλημα. Βασικά υποδεικνύει μια αποτυχία του προγράμματος οδήγησης και η Microsoft θα συνιστούσε είτε την εκτέλεση του προγράμματος αντιμετώπισης προβλημάτων είτε την μη αυτόματη ενημέρωση των προγραμμάτων οδήγησης.

Ωστόσο, εάν είχατε ποτέ άλλα προβλήματα με τους οδηγούς, θα γνωρίζετε ότι οι προαναφερθείσες λύσεις σπάνια λειτουργούν, αλλά ευτυχώς έχουμε μερικά άλλα πράγματα που μπορείτε να κάνετε, που θα σας βοηθήσουν να λύσετε το πρόβλημα και έχουν επιβεβαιωθεί για να εργαστεί για αρκετούς χρήστες με αυτό το ζήτημα. Η πρώτη μέθοδος είναι καθολική και θα βοηθήσει σχεδόν σε οποιαδήποτε συσκευή με αυτό το ζήτημα, μαζί με τη δεύτερη, και η τελευταία και η τελευταία μέθοδος είναι εάν το πρόβλημά σας είναι με τα προγράμματα οδήγησης USB. Δείτε ποια ταιριάζει καλύτερα στην κατάστασή σας και προχωρήστε.
Μέθοδος 1: Διαγραφή των καταχωρίσεων άνω και κάτω φίλτρου USB (ισχύει μόνο εάν οι προβληματικές συσκευές είναι τα προγράμματα οδήγησης USB)
Υπάρχουν δύο καταχωρίσεις μητρώου γνωστές ως UpperFilters και LowerFilters, οι οποίες μπορούν να προκαλέσουν τέτοια προβλήματα, και πολλές φορές η διαγραφή τους είναι ο τρόπος επίλυσής τους. Σημειώστε, ωστόσο, ότι η επεξεργασία του μητρώου σας μπορεί να προκαλέσει πολλά προβλήματα εάν γίνει εσφαλμένα, επομένως ελέγξτε δύο φορές πριν προχωρήσετε σε κάθε βήμα της μεθόδου.
- Πατήστε ταυτόχρονα το Παράθυρα και Ρ πλήκτρα στο πληκτρολόγιό σας. Πληκτρολογήστε regedit στο παράθυρο Εκτέλεση διαλόγου και πατήστε Εάν λάβετε μια προτροπή UAC, Αποδέξου το.
- Στο Επεξεργαστής μητρώου, Χρησιμοποιήστε το αριστερό παράθυρο πλοήγησης για να μεταβείτε στον ακόλουθο φάκελο:
HKEY_LOCAL_MACHINE \ SYSTEM \ CurrentControlSet \ Control \ Class \ {36FC9E60-C465-11CF-8056-444553540000}
- Βρες το Ανώτερα φίλτρα και Κάτω φίλτρα Επιλέξτε ένα, από το Επεξεργασία μενού της επάνω γραμμής εργαλείων επιλέξτε Διαγράφω και κάντε κλικ ΕΝΤΑΞΕΙ. Επαναλάβετε τη διαδικασία για την άλλη τιμή.
- Κλείστε το Επεξεργαστής μητρώου και επανεκκινήστε ο υπολογιστής σου.
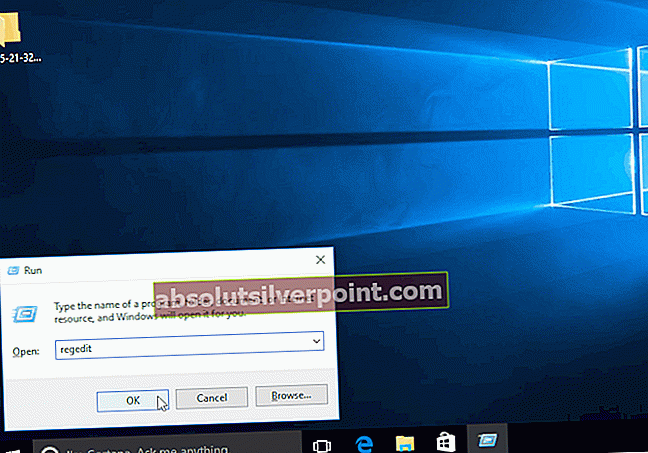
Σε αυτό το σημείο, έχετε τρεις πιθανές λύσεις για το πρόβλημά σας. Ωστόσο, δεν μπορεί να χρησιμοποιηθεί το καθένα σε όλες τις καταστάσεις, γι 'αυτό συνιστάται να διαβάσετε όλες αυτές και να δείτε ποια ταιριάζει καλύτερα στην περίπτωσή σας. Στη συνέχεια, προχωρήστε και χρησιμοποιήστε το για να λύσετε το ζήτημά σας στον Κωδικό 52.
Μέθοδος 2: Χρησιμοποιήστε μια αυξημένη γραμμή εντολών για να απενεργοποιήσετε τους ελέγχους ακεραιότητας
Το ζήτημα εμφανίζεται όταν τα Windows προσπαθούν να επαληθεύσουν την ψηφιακή υπογραφή και ακεραιότητα μιας συσκευής και η απενεργοποίηση αυτής της επιλογής ενδέχεται να σας επιτρέψει να εγκαταστήσετε τα προγράμματα οδήγησης για αυτήν. Τα βήματα είναι τα εξής:
- Πάτα το Παράθυρα πληκτρολογήστε το πληκτρολόγιό σας και πληκτρολογήστε Κάντε δεξί κλικ το αποτέλεσμα και επιλέξτε Εκτέλεση ως διαχειριστής.
- Στο Γραμμή εντολών, πληκτρολογήστε τις ακόλουθες εντολές και πατήστε Εισαγω στο πληκτρολόγιό σας μετά το καθένα για να τα εκτελέσετε:
bcdedit -set loadoptions DDISABLE_INTEGRITY_CHECKS
bcdedit -set TESTSIGNING ON
- Εάν λάβετε μια ερώτηση UAC, κάντε κλικ στο ΝΑΙ / ΕΠΙΛΟΓΗ / ΟΚ
Εάν αυτό δεν λειτουργεί, υπάρχει ένα άλλο σύνολο εντολών που μπορείτε να χρησιμοποιήσετε. Ακολουθήστε το βήμα 1 της μεθόδου για να ανοίξετε το Γραμμή εντολών, και στο βήμα 2, αντικαταστήστε τις προαναφερθείσες εντολές με τις ακόλουθες:
bcdedit / deletevalue loadoptions
bcdedit -set TESTSIGNING OFF

Δεν θα πρέπει να λάβετε το σφάλμα Code 52 σε αυτό το σημείο, αλλά εάν είστε, συνεχίστε με την επόμενη μέθοδο.
Μέθοδος 3: Απενεργοποιήστε τον έλεγχο υπογραφής προγράμματος οδήγησης μόνο από τις επιλογές εκκίνησης για προχωρημένους (Windows 8 και 10) μόνο
Αυτή η μέθοδος θα σας επιτρέψει να απενεργοποιήσετε τον έλεγχο υπογραφής προγράμματος οδήγησης πριν από την εκκίνηση των Windows, κάτι που σας επιτρέπει να εγκαταστήσετε τα προγράμματα οδήγησης για τις προβληματικές συσκευές χωρίς τα Windows να ελέγχουν τις υπογραφές.
- Πριν από την εκκίνηση των Windows, πατήστε επανειλημμένα F8 ή Βάρδια και F8 στο πληκτρολόγιό σας για πρόσβαση στο Προηγμένες επιλογές εκκίνησης.Εάν αυτό δεν σας βοηθήσει, ξεκινήστε το σύστημά σας και διακόψτε τη διαδικασία επανεκκινήστε το χρησιμοποιώντας το κουμπί λειτουργίας 3 ή περισσότερες φορές μέχρι να σας μεταφέρει στο μενού για προχωρημένους.
- Κάντε κλικ στην επιλογή Επιλογή Επιλογή ->Προχωρημένες επιλογές ->Ρυθμίσεις εκκίνησης ->Επανεκκίνηση. Μετά την Επανεκκίνηση συστήματος επιλέξτε επιλογή 7.
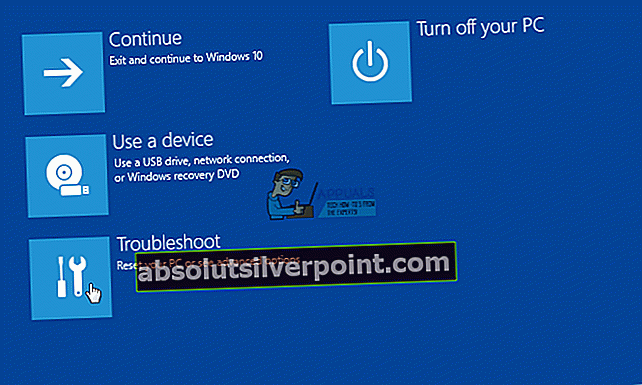
- Κατά την εκκίνηση των Windows, μπορείτε να δοκιμάσετε να ενημερώσετε τα προγράμματα οδήγησης από τη Διαχείριση συσκευών. Τα βήματα για να το κάνετε είναι τα εξής και πρέπει να τα επαναλάβετε για κάθε προβληματική συσκευή, μία προς μία.
- Πατήστε ταυτόχρονα το Παράθυρα και Ρ πλήκτρα στο πληκτρολόγιό σας. Στο Τρέξιμο διάλογο, πληκτρολογήστε devmgmt.msc, και χτύπησε Εισαγω.
- Στο Διαχειριστή της συσκευής, βρείτε την προβληματική συσκευή. Θα το αναγνωρίσετε από το κίτρινο θαυμαστικό δίπλα στο όνομά του.
- Κάντε δεξί κλικ τη συσκευή και επιλέξτε Ενημέρωση λογισμικού προγράμματος οδήγησης. Ακολουθήστε τον οδηγό έως ότου εγκατασταθεί το πρόγραμμα οδήγησης και επανεκκινήστε εάν είναι απαραίτητο, τη συσκευή σας.
- Επαναλάβετε αυτήν τη διαδικασία για κάθε συσκευή στην οποία εμφανίζεται ένα θαυμαστικό δίπλα.