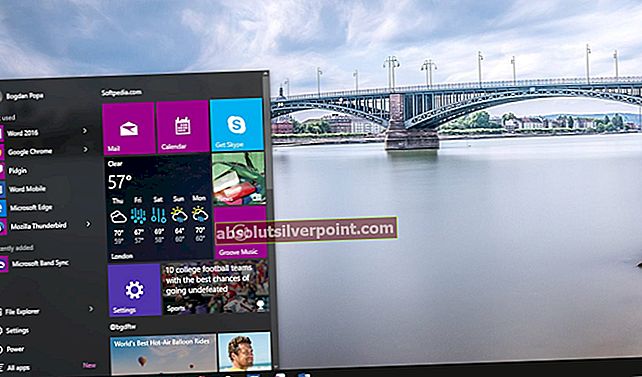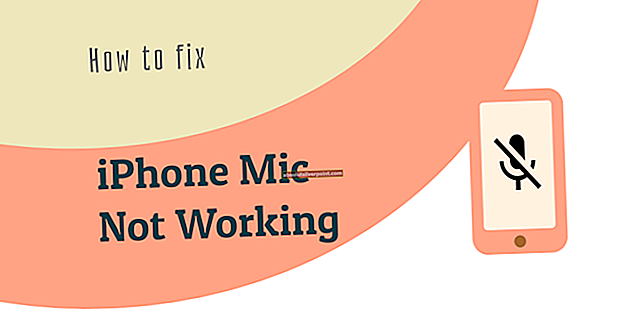Η επιλογή "Κοινή χρήση ήχου συστήματος" που είναι διαθέσιμη για το Skype στα Windows είναι πολύ χρήσιμη καθώς μπορείτε να μοιράζεστε τον ήχο που παίζει στον υπολογιστή σας στα ηχεία του συνεργάτη κλήσεων. Αυτό είναι πολύ χρήσιμο κατά την κοινή χρήση οθόνης! Ωστόσο, οι χρήστες του Skype ανέφεραν ότι αυτή η επιλογή μερικές φορές απλά δεν λειτουργεί και τίποτα δεν φαίνεται να επιλύει το πρόβλημα.

Έχουμε ετοιμάσει μερικές μεθόδους που μπορεί να σας βοηθήσουν να επιλύσετε το πρόβλημα και ελπίζουμε να τις ελέγξετε πριν το κλείσετε. Ακολουθήστε προσεκτικά τα παρακάτω βήματα και καλή τύχη!
Τι προκαλεί το Skype "Κοινή χρήση συστήματος ήχου" να μην λειτουργεί στα Windows;
Δεν υπάρχουν πολλές αιτίες που εμποδίζουν τη λειτουργία "Κοινή χρήση ήχου συστήματος" στο Skype, αλλά είναι δυνατό να βρείτε δύο διαφορετικά σενάρια που αντιπροσωπεύουν τουλάχιστον το 90% των περιστατικών του προβλήματος. Δείτε το παρακάτω για να προετοιμαστείτε για την αντιμετώπιση του προβλήματος!
- Τα Windows παρεμβαίνουν - Τα Windows μερικές φορές αποφασίζουν να απενεργοποιήσουν τους ήχους του συστήματος όταν ανιχνεύει ότι μια κλήση εισέρχεται ή εξέρχεται. Αυτό έχει νόημα για τις κανονικές κλήσεις, αλλά ο "Ήχος συστήματος κοινής χρήσης" απαιτεί το αντίθετο. Αυτό μπορεί να επιλυθεί στα Windows ή στο πρόγραμμα-πελάτη Skype.
- Παλιά ή ελαττωματικά προγράμματα οδήγησης ήχου - Τα προγράμματα οδήγησης ήχου ελέγχουν σχεδόν όλα όσα σχετίζονται με τον ήχο στον υπολογιστή σας και εάν είναι ελαττωματικά, θα πρέπει να εμφανιστούν πολλά σφάλματα, συμπεριλαμβανομένου αυτού. Βεβαιωθείτε ότι τα ενημερώσατε το συντομότερο δυνατό!
Λύση 1: Μην κάνετε τίποτα όταν τα Windows εντοπίζουν τη δραστηριότητα επικοινωνίας
Αυτή η επιλογή εντός των ρυθμίσεων ήχου στον Πίνακα Ελέγχου χρησιμοποιείται για τη σίγαση του υπολογιστή σας εάν παρατηρήσει οποιαδήποτε δραστηριότητα επικοινωνίας, όπως εισερχόμενες ή εξερχόμενες κλήσεις. Ωστόσο, αυτό έρχεται σε διένεξη με την επιλογή "Κοινή χρήση ήχου συστήματος" του Skype, καθώς σίγουρα δεν θέλετε να κάνετε σίγαση του ήχου στον υπολογιστή σας. Η εκτέλεση των παρακάτω βημάτων θα πρέπει να ξεκαθαρίσει αυτή τη σύγχυση!
- Κάντε δεξί κλικ στο εικονίδιο έντασης βρίσκεται στη γραμμή εργασιών σας και επιλέξτε το Ακούγεται Εάν αυτό το εικονίδιο δεν βρίσκεται στη γραμμή εργασιών σας, μπορείτε να εντοπίσετε Ήχος ρυθμίσεις ανοίγοντας Πίνακας Ελέγχου, αλλάζοντας την προβολή σε Κατηγορία και επιλέγοντας Υλικό και Ήχος >>Ήχος.

- Ελέγξτε αν το μικρόφωνό σας είναι ενεργοποιημένο στο Εγγραφή αυτί. Μεταβείτε σε αυτήν την καρτέλα κάνοντας κλικ στο επάνω μέρος του παραθύρου και εντοπίστε τη συσκευή που χρησιμοποιείτε. Θα πρέπει να βρίσκεται στην κορυφή και να επιλέγεται.
- Κάντε κλικ σε μια φορά και κάντε κλικ στο Ιδιότητες κουμπί στο κάτω δεξί μέρος του παραθύρου. Στο παράθυρο Ιδιότητες που ανοίγει, επιλέξτε το Χρήση συσκευής και ορίστε την επιλογή σε Χρησιμοποιήστε αυτήν τη συσκευή (ενεργοποίηση) αν δεν ήταν ήδη και εφαρμόστε τις αλλαγές.

- Μεταβείτε στο Διαβιβάσεις καρτέλα στο παράθυρο Ήχος αφού ολοκληρώσετε τις αλλαγές με το ηχείο σας.
- Σύμφωνα με το Όταν τα Windows εντοπίζουν δραστηριότητα επικοινωνίας μενού επιλογών, ρυθμίστε το κουμπί επιλογής δίπλα στο Μην κάνεις τίποτα και κάντε κλικ στο κουμπί OK για να εφαρμόσετε τις αλλαγές.

- Ελέγξτε για να δείτε εάν η επιλογή "Κοινή χρήση ήχου συστήματος" εξακολουθεί να λειτουργεί σωστά κατά τη χρήση του Skype σε Windows.
Λύση 2: Διακοπή αυτόματης προσαρμογής των ρυθμίσεων των ηχείων
Αυτή η μέθοδος είναι σε μεγάλο βαθμό παρόμοια με τη Λύση 1 λόγω του γεγονότος ότι ασχολείται με την αυτόματη ρύθμιση ήχου όταν πραγματοποιείται ή λαμβάνεται κλήση. Αυτή τη φορά, ωστόσο, η επιλογή αλλαγής ρυθμίσεων ήχου βρίσκεται στον πελάτη Skype. Το Skype μπορεί επίσης να διαχειριστεί τα επίπεδα ήχου που αλλάζουν όταν πραγματοποιείται μια κλήση και θα πρέπει να το απενεργοποιήσετε ακολουθώντας τα παρακάτω βήματα!
- Ανοιξε Skype κάνοντας διπλό κλικ στο εικονίδιο του από την επιφάνεια εργασίας ή αναζητώντας το μετά το άνοιγμα του μενού "Έναρξη" και κάνοντας αριστερό κλικ στο κορυφαίο αποτέλεσμα.

- Εάν χρησιμοποιείτε την κλασική εφαρμογή Skype (που έχετε λάβει από τον επίσημο ιστότοπό τους), επισκεφθείτε τη γραμμή μενού και κάντε κλικ στο Εργαλεία >> Επιλογές για να αλλάξετε τις ρυθμίσεις Skype.
- Μεταβείτε στο Ρυθμίσεις ήχου καρτέλα και αποεπιλέξτε τα πλαίσια δίπλα και στα δύο Αυτόματη προσαρμογή των ρυθμίσεων μικροφώνου και Αυτόματη προσαρμογή των ρυθμίσεων των ηχείων. Βεβαιωθείτε ότι έχετε κάνει κλικ στο κουμπί Αποθήκευση στο κάτω μέρος του παραθύρου πριν από την έξοδο.

- Αν χρησιμοποιείτε την εφαρμογή Windows 10 για Skype, βεβαιωθείτε ότι την έχετε ανοίξει και κάντε κλικ στο τρεις οριζόντιες τελείες δίπλα στην εικόνα προφίλ σας από την αρχική οθόνη. Επιλέγω Ρυθμίσεις από το αναπτυσσόμενο μενού που θα εμφανιστεί.
- Μεταβείτε στο Ήχος βίντεο καρτέλα μέσα στο παράθυρο Ρυθμίσεις που θα εμφανιστεί και σύρετε το ρυθμιστικό δίπλα στο Αυτόματη προσαρμογή των ρυθμίσεων μικροφώνου επιλογή για Μακριά από.

- Και για τα δύο βήματα, βεβαιωθείτε ότι έχετε επιλέξει το προεπιλεγμένο επίπεδο μικροφώνου και ηχείου. Ξεκινήστε μια άλλη κλήση και ελέγξτε αν το Skype "Κοινή χρήση ήχου συστήματος" άρχισε να λειτουργεί!
Λύση 3: Ενημέρωση προγραμμάτων οδήγησης ήχου
Πολλοί χρήστες ανέφεραν ότι η ενημέρωση στα πιο πρόσφατα προγράμματα οδήγησης κατάφερε να επιλύσει αμέσως το πρόβλημα. Δεδομένου ότι τα προγράμματα οδήγησης συχνά δεν ενημερώνονται αυτόματα, είναι πολύ σημαντικό να τα διατηρείτε ενημερωμένα για να αποτρέψετε την εμφάνιση προβλημάτων όπως αυτό. Ακολουθήστε τα παρακάτω βήματα για να ενημερώσετε τα προγράμματα οδήγησης ήχου.
- Κάντε κλικ στο κουμπί μενού Έναρξη στο κάτω αριστερό μέρος της οθόνης, πληκτρολογήστε "Διαχειριστή της συσκευήςΚαι επιλέξτε την καταχώρισή του από τη λίστα των διαθέσιμων αποτελεσμάτων κάνοντας κλικ στο πρώτο.
- Μπορείτε επίσης να χρησιμοποιήσετε το Συνδυασμός κλειδιών Windows Key + R για να εμφανιστεί το παράθυρο διαλόγου Εκτέλεση. Πληκτρολογήστε "devmgmt.msc"Στο παράθυρο διαλόγου και κάντε κλικ στο OK για να εκτελέσετε τη Διαχείριση συσκευών.

- Εφόσον θέλετε να ενημερώσετε το πρόγραμμα οδήγησης για τις συσκευές ήχου σας, αναπτύξτε το Ελεγκτές ήχου, βίντεο και παιχνιδιών ενότητα κάνοντας αριστερό κλικ στο βέλος δίπλα στο όνομα. Κάντε δεξί κλικ σε κάθε καταχώριση στη λίστα και επιλέξτε Ενημέρωση προγράμματος οδήγησης από το μενού περιβάλλοντος.
- Επιλέξτε το Αναζήτηση αυτόματα για ενημερωμένο λογισμικό προγράμματος οδήγησης επιλογή από το νέο παράθυρο και περιμένετε να δείτε αν το εργαλείο είναι σε θέση να βρει νεότερα προγράμματα οδήγησης. Επαναλάβετε την ίδια διαδικασία για όλες τις συσκευές ήχου.

- Ελέγξτε αν έχουν επιλυθεί τα ζητήματα "Κοινή χρήση ήχου συστήματος"!
Λύση 4: Επανεγκαταστήστε το Skype
Εάν δεν λειτουργούν όλες οι παραπάνω μέθοδοι, η επανεγκατάσταση του Skype είναι η τελευταία μέθοδος που μπορεί να σας βοηθήσει να επιλύσετε το πρόβλημα στον υπολογιστή σας. Θα πρέπει να είναι γρήγορο και ανώδυνο εάν ακολουθήσετε όλα τα βήματα σωστά!
- Κάντε κλικ στο Αρχικο ΜΕΝΟΥ και ανοίξτε Πίνακας Ελέγχου αναζητώντας το απλώς πληκτρολογώντας ανοιχτό το παράθυρο του μενού Έναρξη. Εναλλακτικά, μπορείτε να κάνετε κλικ στο δόντι τροχού εικονίδιο στο κάτω αριστερό μέρος του μενού Έναρξη για να ανοίξετε το Ρυθμίσεις εφαρμογή εάν χρησιμοποιείτε Windows 10.

- Σε Πίνακας Ελέγχου, επίλεξε το Προβολή ως: Κατηγορία επιλογή στην επάνω δεξιά γωνία του παραθύρου του Πίνακα Ελέγχου και κάντε κλικ στο Απεγκαταστήστε ένα πρόγραμμα σύμφωνα με το Προγράμματα
- Εάν χρησιμοποιείτε το Ρυθμίσεις εφαρμογή, κάνοντας κλικ στο Εφαρμογές θα πρέπει να ανοίξει αμέσως μια λίστα με όλα τα εγκατεστημένα προγράμματα στον υπολογιστή σας, οπότε περιμένετε λίγο για να φορτωθεί
- Εγκατάσταση Skype στον Πίνακα Ελέγχου ή τις Ρυθμίσεις και κάντε κλικ στο Απεγκατάσταση / επιδιόρθωση. Ακολουθήστε τις οδηγίες που εμφανίζονται στη συνέχεια για να την απεγκαταστήσετε εντελώς.

- Μεταβείτε στην ακόλουθη θέση στον υπολογιστή σας ανοίγοντας το Εξερεύνηση των Windows και κάνοντας κλικ στο Αυτός ο υπολογιστής:
C: \ Users \ ΟΝΟΜΑΣΤΕ ΣΑΣ \ AppData \ Roaming
- Εάν δεν μπορείτε να δείτε το φάκελο AppData, ίσως χρειαστεί να ενεργοποιήσετε την επιλογή που σας επιτρέπει να προβάλετε κρυφά αρχεία και φακέλους. Κάνε κλικ στο "Θέα"Στο μενού της Εξερεύνησης αρχείων και κάντε κλικ στο"Κρυμμένα αντικείμεναΠλαίσιο ελέγχου στην ενότητα Εμφάνιση / απόκρυψη. Η Εξερεύνηση αρχείων θα εμφανίσει τα κρυμμένα αρχεία και θα θυμάται αυτήν την επιλογή μέχρι να την αλλάξετε ξανά.

- Ανοιξε το Skype φάκελο μέσα, εντοπίστε το αρχείο με το όνομα xml, κάντε δεξί κλικ πάνω του και επιλέξτε Διαγράφω από το μενού περιβάλλοντος που θα εμφανιστεί. Μετά από αυτό, ανοίξτε το φάκελο με το ίδιο όνομα με το όνομα Skype και διαγράψτε το config.xml αρχείο μέσα.
- Πλοηγηθείτε πίσω στο Περιαγωγή φάκελο, κάντε δεξί κλικ, επιλέξτε Μετονομάζω από το μενού περιβάλλοντος και ορίστε το όνομά του σε κάτι σαν Skype_old.

- Αφού ολοκληρωθεί η διαδικασία, κατεβάστε ξανά το Skype από το Διαδίκτυο ή από το Windows Store και ελέγξτε αν το πρόβλημα παραμένει!