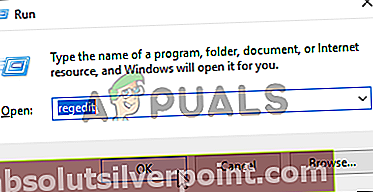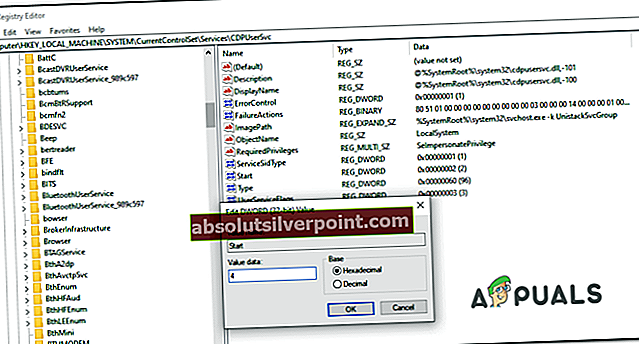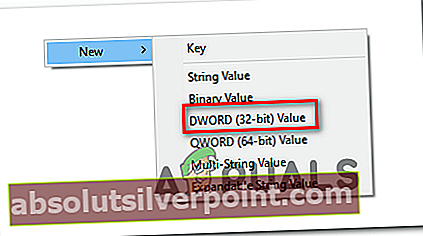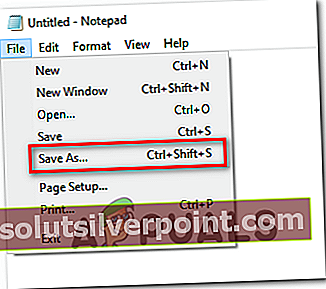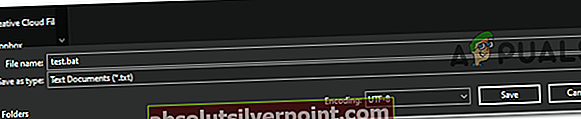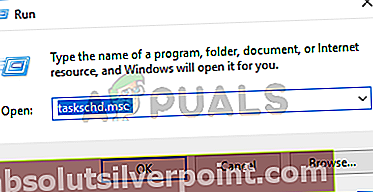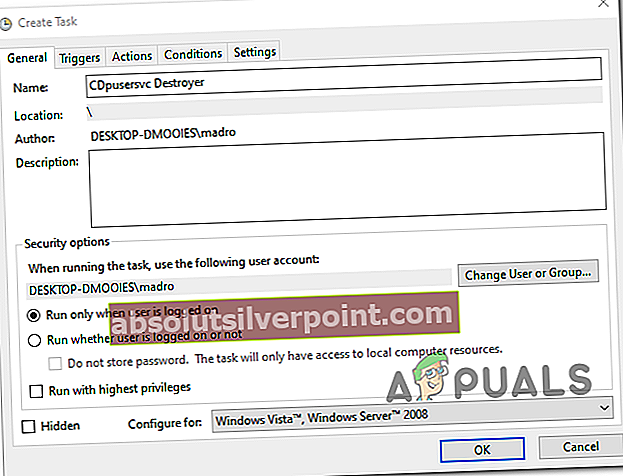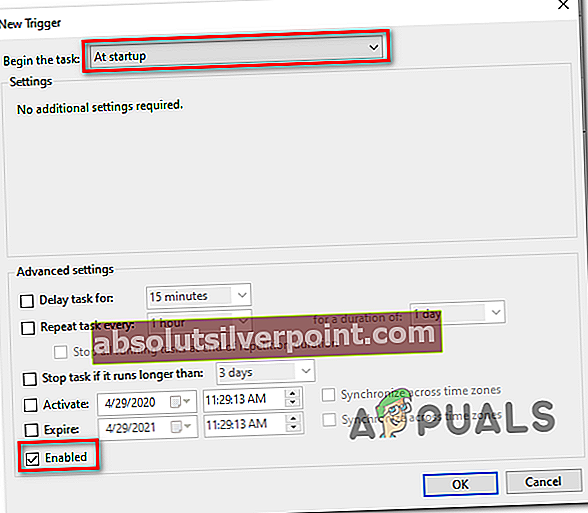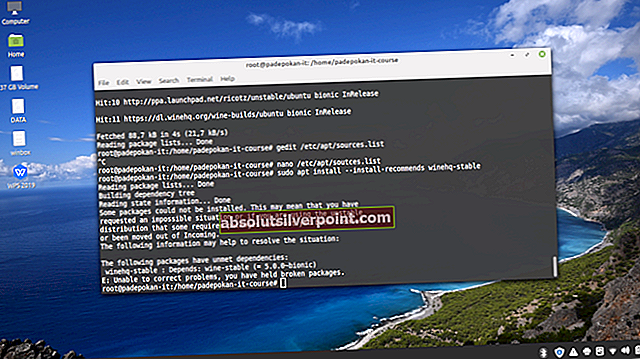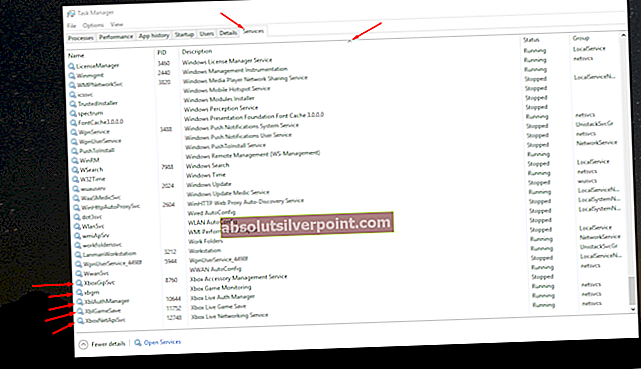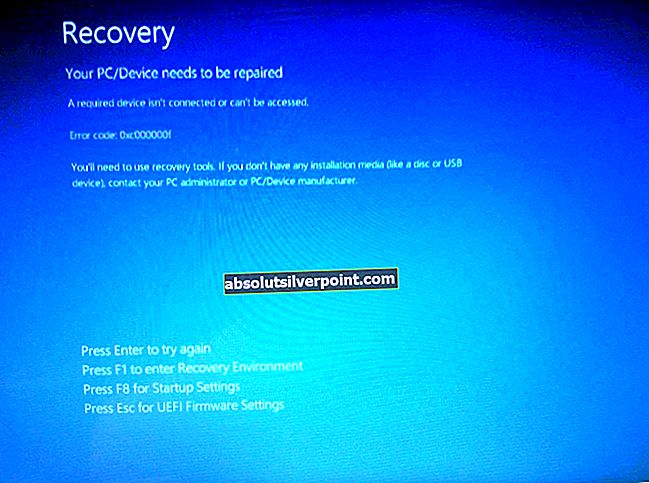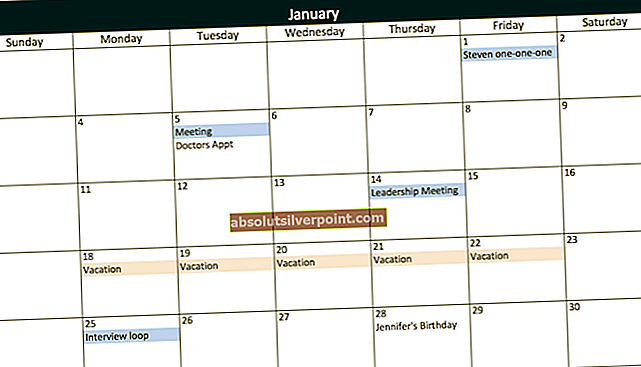Ορισμένοι χρήστες των Windows έχουν ανακαλύψει μια υπηρεσία που ονομάζεται CDpusersvc η περιγραφή του οποίου περιέχει κωδικό σφάλματος (Αποτυχία ανάγνωσης Περιγραφή - Κωδικός σφάλματος 15100). Δεδομένου ότι αυτή η υπηρεσία εντοπίζεται συνήθως στο Task Manager, φυσικά ορισμένοι χρήστες προσπάθησαν να την απενεργοποιήσουν συμβατικά (από την οθόνη Υπηρεσιών), αλλά διαπίστωσαν ότι δεν μπορούσαν - Η παράμετρος είναι το λάθος σφάλμα εμφανίζεται.

ο CDPUserSvcυπηρεσία είναι ένα υπο-συστατικό του Υπηρεσία πλατφόρμας συνδεδεμένης συσκευής και θα χρησιμοποιηθεί μόνο σε σενάρια όπου ο χρήστης συνδέει μια συσκευή Bluetooth, έναν εκτυπωτή, έναν σαρωτή ή άλλους τύπους εξωτερικών συσκευών. Επομένως, εάν δεν χρησιμοποιείτε συσκευές σε αυτές τις κατηγορίες, μπορείτε να απενεργοποιήσετε αυτήν την υπηρεσία χωρίς επιπτώσεις.
Όπως αποδεικνύεται, υπάρχουν πολλά διαφορετικά σενάρια που μπορεί να καταλήξουν να διευκολύνουν την εμφάνιση του Αποτυχία ανάγνωσης Περιγραφή - Κωδικός σφάλματος 15100.Ακολουθεί μια σύντομη λίστα με κάθε πιθανό ένοχο:
- Ξεπερασμένο λειτουργικό σύστημα - Όπως αποδεικνύεται, η Microsoft γνωρίζει ήδη αυτό το ζήτημα και έχει ήδη κυκλοφορήσει μια επείγουσα επιδιόρθωση που αντιμετωπίζει αυτό το πρόβλημα σε Windows 7, Windows 8.1 και Windows 10. Για να επωφεληθείτε από αυτό, απλώς εγκαταστήστε κάθε ενημέρωση των Windows που εκκρεμεί.
- Υπηρεσία CDpusersvc δεν είναι απομονωμένο -Παρόλο που η συντριπτική πλειονότητα των εγγενών υπηρεσιών Windows είναι απομονωμένη, αυτή η διαδικασία δεν είναι. Σε περίπτωση που αυτό το πρόβλημα παρουσιάζεται λόγω του γεγονότος ότι το CDpusersvcΗ διαδικασία ΔΕΝ λειτουργεί ως αυτόνομη υπηρεσία, μπορείτε να διορθώσετε το ζήτημα εκτελώντας μια απλή εντολή σε μια αυξημένη γραμμή εντολών CMD.
- Κατεστραμμένη υπηρεσία CDpusersvc -Η καταστροφή αρχείων συστήματος μπορεί επίσης να είναι υπεύθυνη για την εμφάνιση αυτού του κωδικού σφάλματος. Εάν αυτό το σενάριο ισχύει, θα πρέπει να εκτελέσετε σάρωση DISM και SFC για να δείτε εάν το λειτουργικό σας σύστημα είναι σε θέση να επιδιορθώσει το ζήτημα που ισχύει. Διαφορετικά, εξετάστε το ενδεχόμενο να απενεργοποιήσετε την υπηρεσία μέσω του Registry Editor (εάν δεν έχετε συνδεδεμένες συσκευές που την χρησιμοποιούν).
- Πρόβλημα άδειας με το Microsoft Store - Εάν στο παρελθόν την απενεργοποιήσατε μέσω μιας Πολιτικής ομάδας (ή με κάποιον άλλο τρόπο), είναι πολύ πιθανό ότι δημιουργεί μια διένεξη που θα οδηγήσει τελικά στο αναδυόμενο σφάλμα Αποτυχία ανάγνωσης περιγραφής. Σε αυτήν την περίπτωση, θα πρέπει να ενεργοποιήσετε τη λειτουργία αυτόματης ενημέρωσης με μη αυτόματο τρόπο, προκειμένου να αποτρέψετε την εμφάνιση νέων σφαλμάτων.
- Αντιφατική λανθασμένη υπηρεσία - Ένας άλλος πιθανός ένοχος είναι η λανθασμένη υπηρεσία CDpusersvcπου περιέχει ένα επίθημα που το βάζει παραπάνω να αγγίζεται από τις αλλαγές που εφαρμόζετε στο Μητρώο. Σε αυτήν την περίπτωση, θα χρειαστεί να δημιουργήσετε ένα χειροκίνητο σενάριο και να χρησιμοποιήσετε το Task Scheduler για να το ρυθμίσετε ώστε να εκτελείται σε κάθε εκκίνηση του συστήματος για να καθαρίσετε κάθε νέα παρουσία.
Μέθοδος 1: Εγκατάσταση κάθε εκκρεμής ενημέρωσης
Καθώς επιβεβαιώθηκε από αρκετούς χρήστες των Windows που άνοιξαν ένα εισιτήριο με τη Microsoft σχετικά με αυτό το ζήτημα, αποδεικνύεται ότι ο τεχνολογικός γίγαντας έχει ήδη κυκλοφορήσει μια επείγουσα επιδιόρθωση για αυτό το ζήτημα (με ενημέρωση KB4048952).Για να επωφεληθείτε από αυτό, απλά πρέπει να εγκαταστήσετε κάθε εκκρεμή ενημέρωση έως ότου ενημερώσετε τον υπολογιστή σας.
Αυτό ισχύει τόσο για Windows 10 όσο και για παλαιότερες εκδόσεις των Windows.
Απλώς εγκαταστήστε κάθε εκκρεμή ενημέρωση χρησιμοποιώντας τις παρακάτω οδηγίες και επανεκκινήστε τον υπολογιστή σας για να δείτε εάν το πρόβλημα επιλύεται αυτόματα:
- Ανοίξτε ένα Τρέξιμο πλαίσιο διαλόγου πατώντας Πλήκτρο Windows + R. Στη συνέχεια, πληκτρολογήστε "ms-ρυθμίσεις: windowsupdate ’και πατήστε Εισαγω για να ανοίξετε το Ενημερωμένη έκδοση για Windows καρτέλα του Ρυθμίσεις εφαρμογή.

Σημείωση: Σε περίπτωση που χρησιμοποιείτε Windows 7 ή Windows 8.1, χρησιμοποιήστε το «Wuapp» αντ 'αυτού.
- Μόλις μπείτε στην οθόνη του Windows Update, κάντε κλικ στο Ελεγχος για ενημερώσειςκαι, στη συνέχεια, ακολουθήστε τις οδηγίες στην οθόνη για να εγκαταστήσετε κάθε ενημέρωση των Windows που περιμένει να εγκατασταθεί.

Σημείωση: Εγκαταστήστε κάθε τύπο ενημέρωσης, όχι μόνο αυτές που φέρουν την ένδειξη Σπουδαίος ή Κρίσιμος.
- Εάν έχετε πολλές ενημερώσεις σε εκκρεμότητα, είναι πιθανό ότι θα αναγκαστείτε να ενημερώσετε πριν τα Windows εγκαταστήσουν κάθε εκκρεμή ενημέρωση. Εάν συμβεί αυτό, κάντε το αλλά φροντίστε να επιστρέψετε στην ίδια οθόνη ενημέρωσης και να ολοκληρώσετε την εγκατάσταση των υπόλοιπων ενημερώσεων.
- Μόλις εγκατασταθεί κάθε εκκρεμή ενημέρωση, επανεκκινήστε τον υπολογιστή σας και δείτε εάν το πρόβλημα έχει πλέον επιλυθεί.
Σε περίπτωση που ο υπολογιστής σας ήταν ήδη ενημερωμένος ή δεν θέλετε να εγκαταστήσετε τις εκκρεμείς ενημερώσεις των Windows (για διάφορους λόγους), μεταβείτε στην επόμενη πιθανή επιδιόρθωση παρακάτω.
Μέθοδος 2: Απομόνωση της διαδικασίας
Σε περίπτωση που αναζητάτε μια γρήγορη και ανώδυνη διόρθωση (αλλά μια που δεν επιλύει τη βασική αιτία του προβλήματος), μπορείτε απλά να ανοίξετε μια γραμμή εντολών διαχείρισης και να απομονώσετε το cdpusersvc επεξεργάζομαι, διαδικασία. Αυτή η λειτουργία θα αναγκάσει τα Windows να απομονώσουν την υπηρεσία με τη δική της ξεχωριστή διαδικασία.
Σημείωση: Λάβετε υπόψη ότι η απομόνωση της διαδικασίας είναι συνήθως η προεπιλογή για τη συντριπτική πλειονότητα των διαδικασιών, αλλά για κάποιο λόγο, η Microsoft επέλεξε να την εκτελέσει σε άλλη λειτουργία από προεπιλογή.
Εάν θέλετε να δοκιμάσετε αυτήν την απομόνωση διαδικασίας, ακολουθήστε τις παρακάτω οδηγίες:
- Τύπος Πλήκτρο Windows + R για να ανοίξετε ένα Τρέξιμο κουτί διαλόγου. Στη συνέχεια, πληκτρολογήστε "cmd«Μέσα στο πλαίσιο κειμένου και πατήστε Ctrl + Shift + Enter για να ανοίξετε μια αυξημένη προτροπή CMD.

- Μόλις βρίσκεστε μέσα στην ανυψωμένη γραμμή εντολών CMD, πληκτρολογήστε την ακόλουθη εντολή και πατήστε Enter για να απομονώσετε το cdpusersvc επεξεργάζομαι, διαδικασία:
sc config cdpusersvc type = δικό
- Αφού εκτελέσετε με επιτυχία την εντολή, κλείστε τη γραμμή εντολών με αυξημένα CMD και επαναλάβετε την ενέργεια που προκαλούσε προηγουμένως το σφάλμα.
Σε περίπτωση που εξακολουθείτε να βλέπετε το "Αποτυχία ανάγνωσης Περιγραφή - Κωδικός σφάλματος 15100 ″πρόβλημα, μεταβείτε στην επόμενη πιθανή επιδιόρθωση παρακάτω.
Μέθοδος 3: Απενεργοποίηση του CDpusersvc μέσω του Registry Editor
Εάν δεν χρησιμοποιείτε συσκευή που χρησιμοποιεί το CDpusersvcυπηρεσία (εκτυπωτής, σαρωτής ή άλλοι τύποι εξωτερικών συσκευών), ο γρηγορότερος και πιο αποτελεσματικός τρόπος για να Αποτυχία ανάγνωσης περιγραφής (Κωδικός σφάλματος 15100) Το πρόβλημα είναι απλώς να το απενεργοποιήσετε χρησιμοποιώντας τον Επεξεργαστή Μητρώου.
Πολλοί επηρεασμένοι χρήστες ανέφεραν ότι μετά την απενεργοποίηση αυτής της υπηρεσίας, σταμάτησαν να βλέπουν αυτήν την περιγραφή που οδηγεί σε πρόβλημα με το CDpusersvcυπηρεσία.
Σπουδαίος: Εάν έχετε συνδεδεμένους εκτυπωτές, σαρωτές ή συσκευές Bluetooth, απενεργοποιήστε το CDpusersvcΔΕΝ συνιστάται, καθώς ενδέχεται να αντιμετωπίσετε προβλήματα συνδεσιμότητας με εξωτερικές συσκευές που κάνουν χρήση του Πλατφόρμα συνδεδεμένης συσκευής υπηρεσία. Σε αυτήν την περίπτωση, παραλείψτε αυτήν την πρώτη μέθοδο και μεταβείτε απευθείας στη δεύτερη.
Εάν είστε έτοιμοι να ακολουθήσετε αυτήν τη διαδρομή, ακολουθήστε τις παρακάτω οδηγίες για να απενεργοποιήσετε το CDpusersvc υπηρεσία μέσω Επεξεργαστής μητρώου:
- Τύπος Πλήκτρο Windows + R για να ανοίξετε ένα Τρέξιμο κουτί διαλόγου. Στη συνέχεια, πληκτρολογήστε «Regedit» μέσα στο πλαίσιο κειμένου και πατήστε Εισαγω να ανοίξει Επεξεργαστής μητρώου. Όταν δείτε το UAC (Έλεγχος λογαριασμού χρήστη) προτροπή, κάντε κλικ Ναί για να παραχωρήσετε πρόσβαση διαχειριστή.
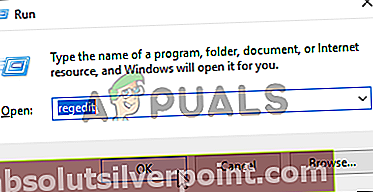
- Μόλις μπείτε στον Επεξεργαστή Μητρώου, χρησιμοποιήστε την αριστερή ενότητα για να μεταβείτε στην ακόλουθη τοποθεσία:
Υπολογιστής \ HKEY_LOCAL_MACHINE \ SYSTEM \ CurrentControlSet \ Services \ CDPUserSvc
Σημείωση: Μπορείτε είτε να πλοηγηθείτε εκεί χειροκίνητα (χρησιμοποιώντας το αριστερό μενού) είτε να επικολλήσετε την τοποθεσία απευθείας στη γραμμή πλοήγησης και να πατήσετε Εισαγω να φτάσετε εκεί αμέσως.
- Αφού προσγειωθείτε στη σωστή θέση, μετακινηθείτε προς τα δεξιά και κάντε διπλό κλικ στο Αρχή αξία.
- μεσα στην Επεξεργασία οθόνη του Αρχή, ορίστε το Βάση προς την Δεκαεξαδικό και ορίστε το Δεδομένα τιμής προς την 4 (απενεργοποιημένο) πριν κάνετε κλικ στο Εντάξει.
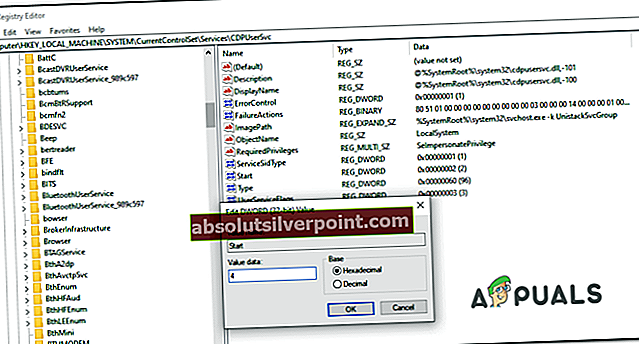
- Κλείστε τον Επεξεργαστή Μητρώου και επανεκκινήστε τον υπολογιστή σας για να επιτρέψετε στο λειτουργικό σας σύστημα να επιβάλει τις αλλαγές που μόλις κάνατε.
- Επιστρέψτε στην οθόνη Ιδιότητες του CDpusersvcυπηρεσία και δείτε εάν το πρόβλημα έχει πλέον επιλυθεί.
Σε περίπτωση που το πρόβλημα εξακολουθεί να εμφανίζεται ή δεν θέλετε να απενεργοποιήσετε εντελώς αυτήν την υπηρεσία, μεταβείτε στην επόμενη πιθανή επιδιόρθωση παρακάτω.
Μέθοδος 4: Εκτέλεση σαρώσεων SFC και DISM
Όπως αποδεικνύεται, αυτό το πρόβλημα μπορεί επίσης να προκύψει λόγω μιας υποκείμενης καταστροφής αρχείων συστήματος. Φαίνεται ότι υπάρχουν τρεις προβληματικές ενημερώσεις στα Windows 10 που ενδέχεται να καταλήξουν να σπάσουν το CDpusersvcυπηρεσία.
Ευτυχώς, κάθε πρόσφατη έκδοση των Windows διαθέτει μερικά ενσωματωμένα εργαλεία που μπορούν να διορθώσουν αυτόματα την πλειονότητα των κατεστραμμένων αρχείων συστήματος.
SFC (Έλεγχος αρχείων συστήματος) και DISM (Ανάπτυξη και υπηρεσίες εικόνας και ανάπτυξη)είναι παρόμοιοι με ορισμένους τρόπους, αλλά λειτουργούν διαφορετικά, γεγονός που τους καθιστά ιδανικούς για χρήση μαζί - Γι 'αυτό σας ενθαρρύνουμε να τρέχετε και τα δύο με γρήγορη διαδοχή.
Ξεκινήστε με σάρωση SFC, δεδομένου ότι είναι ένα εντελώς τοπικό εργαλείο που χρησιμοποιεί ένα αρχείο που είναι αποθηκευμένο στη μονάδα δίσκου OS για την αντικατάσταση κατεστραμμένων αρχείων με υγιή ισοδύναμα. Εκτελέστε το και περιμένετε μέχρι να ολοκληρωθεί η λειτουργία.

Σημείωση: ΜΗΝ διακόψετε αυτήν τη σάρωση έως ότου ολοκληρωθεί η λειτουργία. Κάτι τέτοιο μπορεί να αφήσει το σύστημά σας εκτεθειμένο σε επιπλέον λογικά σφάλματα που δεν μπορούν να διορθωθούν συμβατικά.
Μόλις ολοκληρωθεί η λειτουργία, επανεκκινήστε τον υπολογιστή σας και περιμένετε να ολοκληρωθεί η επόμενη εκκίνηση. Αφού ο υπολογιστής σας εκκινήσει αντίγραφα ασφαλείας, ενεργοποιήστε μια σάρωση DISMκαι περιμένετε υπομονετικά μέχρι να ολοκληρωθούν οι φάσεις σάρωσης και ανάπτυξης.
Αφού ολοκληρωθεί η δεύτερη λειτουργία, επανεκκινήστε ξανά τον υπολογιστή σας και δείτε εάν το Αποτυχία ανάγνωσης Περιγραφή - Κωδικός σφάλματος 15100Το πρόβλημα επιλύεται μόλις ολοκληρωθεί η επόμενη εκκίνηση του υπολογιστή.
Μέθοδος 5: Επίλυση ζητημάτων άδειας στο App Store (εάν υπάρχει)
Καθώς έχει τεκμηριωθεί από πολλούς επηρεαζόμενους χρήστες, το CDpusersvc θα ξεκινήσει επίσης "Svchost -k UnistackSvcGroup"- αυτή είναι μια υπηρεσία που είναι επιφορτισμένη με την εκτέλεση αυτόματων ενημερώσεων για το Microsoft App Store.
Ωστόσο, εάν δεν είστε οπαδός του καταστήματος της Microsoft και το έχετε προηγουμένως απενεργοποιήσει μέσω μιας πολιτικής ομάδας (ή με κάποιον άλλο τρόπο), είναι πολύ πιθανό ότι αυτό δημιουργεί μια διένεξη που τελικά θα οδηγήσει στο Αποτυχία ανάγνωσης περιγραφής αναδυόμενο σφάλμα.
Εάν αυτό το σενάριο ισχύει, θα πρέπει να απενεργοποιήσετε την πρόσβαση στο Microsoft Store και να απενεργοποιήσετε τις Αυτόματες ενημερώσεις από την εφαρμογή, ώστε το CDpusersvcξέρει για αυτήν την αλλαγή.
Για να το κάνετε αυτό, απλώς ανοίξτε το Microsoft App Store, κάντε κλικ στο κουμπί ενέργειας από την επάνω δεξιά γωνία και κάντε κλικ στο Ρυθμίσεις από το μενού περιβάλλοντος που εμφανίστηκε πρόσφατα. Στη συνέχεια, από το μενού περιβάλλοντος, καταργήστε την επιλογή της εναλλαγής που σχετίζεται με Αυτόματη ενημέρωση εφαρμογών.

Ωστόσο, σε περίπτωση που έχετε ήδη εφαρμόσει μια πολιτική ομάδας που απενεργοποιεί το Microsoft App store, θα πρέπει να ξεκινήσετε καταργώντας αυτήν την πολιτική ή κάνοντας μια σειρά προσαρμογών στο Μητρώο σας χρησιμοποιώντας το Registry Editor.
Εάν η ιδιαίτερη κατάστασή σας σας αναγκάζει να το κάνετε αυτό, ακολουθήστε τις παρακάτω οδηγίες:
- Τύπος Πλήκτρο Windows + R για να ανοίξετε ένα Τρέξιμο κουτί διαλόγου. Στη συνέχεια, πληκτρολογήστε «Regedit» μέσα στο πλαίσιο κειμένου και πατήστε Εισαγω για να ανοίξετε το Επεξεργαστής μητρώου εργαλείο.

Σημείωση: Όταν σας ζητηθεί από το UAC (Έλεγχος λογαριασμού χρήστη), Κάντε κλικ Ναί για να παραχωρήσετε πρόσβαση διαχειριστή.
- Μόλις μπείτε στον Επεξεργαστή Μητρώου, χρησιμοποιήστε την αριστερή ενότητα αυτού του βοηθητικού προγράμματος για να μεταβείτε στην ακόλουθη τοποθεσία:
HKEY_LOCAL_MACHINE \ SYSTEM \ CurrentControlSet \ Services \ CDPUserSvc
- Όταν φτάσετε σε αυτήν την τοποθεσία, κάντε δεξί κλικ σε έναν ελεύθερο χώρο και επιλέξτε Νέα> Τιμή Dword (32-bit) από το μενού περιβάλλοντος.
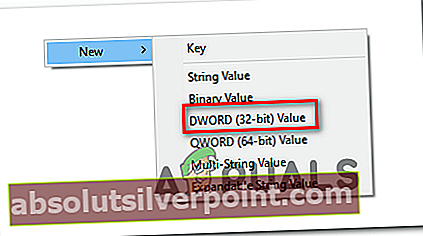
- Ονομάστε τη νέα τιμή που δημιουργήθηκε στο 0x00000004, στη συνέχεια κάντε διπλό κλικ πάνω του και ορίστε το Βάση προς την Δεκαεξαδικό και το Δεδομένα τιμής προς την 1.
- Κλείστε τον Επεξεργαστή Μητρώου και επανεκκινήστε τον υπολογιστή σας για να εφαρμόσετε τις αλλαγές που μόλις κάνατε.
Σε περίπτωση που το ίδιο Αποτυχία ανάγνωσης περιγραφής (Κωδικός σφάλματος 15100)εξακολουθεί να εμφανίζεται σφάλμα, μεταβείτε στην επόμενη πιθανή επιδιόρθωση παρακάτω.
Μέθοδος 6: Διαγραφή κάθε Errant Service μέσω δέσμης ενεργειών
Εάν καμία από τις παραπάνω μεθόδους δεν λειτούργησε για εσάς, είναι πιθανό η λανθασμένη υπηρεσία (συνδεδεμένη με) CDpusersvc)περιέχει ένα επίθημα που το βάζει πάνω του να αγγίζεται από τις αλλαγές που κάνατε μέσω του Registry Editor.
Σε αυτήν την περίπτωση, ο μόνος τρόπος για να διορθώσετε αυτό το ζήτημα είναι να δημιουργήσετε τον εαυτό σας ένα σενάριο «αναζήτησης και καταστροφής» και να το ρυθμίσετε ώστε να εκτελείται σε κάθε εκκίνηση - Αυτό είναι σημαντικό αφού το επίθημα θα αλλάξει μετά από κάθε εκκίνηση του συστήματος.
Εάν αυτό το σενάριο ισχύει και καμία από τις παραπάνω οδηγίες δεν έχει λειτουργήσει για εσάς, ακολουθήστε τις παρακάτω οδηγίες για να δημιουργήσετε και να διαμορφώσετε ένα σενάριο που θα επιλύσει αυτό το ζήτημα:
- Πρώτον, πρέπει να ξεκινήσουμε δημιουργώντας ένα σενάριο δέσμης που στη συνέχεια θα ρυθμίσουμε ώστε να εκτελείται σε κάθε εκκίνηση του συστήματος. Για να το κάνετε αυτό, ξεκινήστε πατώντας Πλήκτρο Windows + R για να ανοίξετε ένα Τρέξιμο κουτί. Στη συνέχεια, πληκτρολογήστε «Notepad.exe» μέσα στο πλαίσιο κειμένου και πατήστε Ctrl + Shift + Enter για να ανοίξει ένα υπερυψωμένο Μπλοκ ΣΗΜΕΙΩΣΕΩΝ παράθυρο.

Σημείωση: Εάν σας ζητηθεί από το UAC (Έλεγχος λογαριασμού χρήστη) προτροπή, κάντε κλικ Ναί για να παραχωρήσετε πρόσβαση διαχειριστή.
- Μέσα στο παράθυρο Σημειωματάριο που άνοιξε πρόσφατα, επικολλήστε τον ακόλουθο κώδικα:
@ECHO OFF SC QUERY state = all> servicesdump.txt FINDSTR / L / C: "SERVICE_NAME: CDPUserSvc_" servicesdump.txt> CDPservice.txt FOR / F "token usebackq = 2" %% i IN (CDPservice.txt) ΚΑΝΕΤΕ CDPUserSvc = %% i NET Stop "% CDPUserSvc%" SC Delete "% CDPUserSvc%" DEL CDPservice.txt DEL servicesdump.txt
- Στη συνέχεια, κάντε κλικ στο Αρχείο (από την κορδέλα στην κορυφή) και κάντε κλικ στο Αποθήκευση ως…
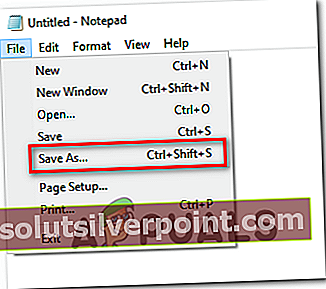
- Ονομάστε το σενάριο κάτι αναγνωρίσιμο, τοποθετήστε το σε μια τοποθεσία που είναι εύκολα προσβάσιμη και βεβαιωθείτε ότι αλλάζετε την επέκταση σε .νυχτερίδα πριν κάνετε κλικ στο Σώσει.
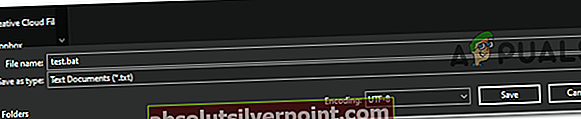
- Τώρα που δημιουργήθηκε με επιτυχία το σενάριο, πατήστε Πλήκτρο Windows + R για να ανοίξετε ένα Τρέξιμο κουτί διαλόγου. Στη συνέχεια, πληκτρολογήστε «Taskchd.msc» και χτύπησε Εισαγω για να ανοίξετε το Προγραμματιστής εργασιών χρησιμότητα.
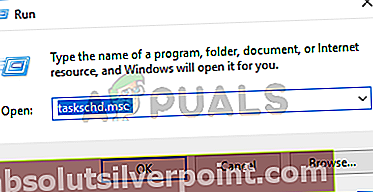
- Μόλις μπείτε στο Task Scheduler, κάντε κλικ στο Δράση (από τη γραμμή κορδέλας στο επάνω μέρος) και, στη συνέχεια, κάντε κλικ στο Δημιουργία εργασίας…από το μενού περιβάλλοντος που εμφανίστηκε πρόσφατα.
- Όταν βρίσκεστε στο μενού Δημιουργία εργασιών, επιλέξτε την καρτέλα Γενικά και ξεκινήστε ορίζοντας ένα όνομα για το μελλοντικό κλειδί εκκίνησης. Στη συνέχεια, βεβαιωθείτε ότι το πλαίσιο που σχετίζεται μεΕκτελέστε με τα υψηλότερα προνόμιαείναι επιλεγμένο και ορίστε το αναπτυσσόμενο μενού δίπλα Διαμορφώστε για τη συγκεκριμένη έκδοση των Windows.
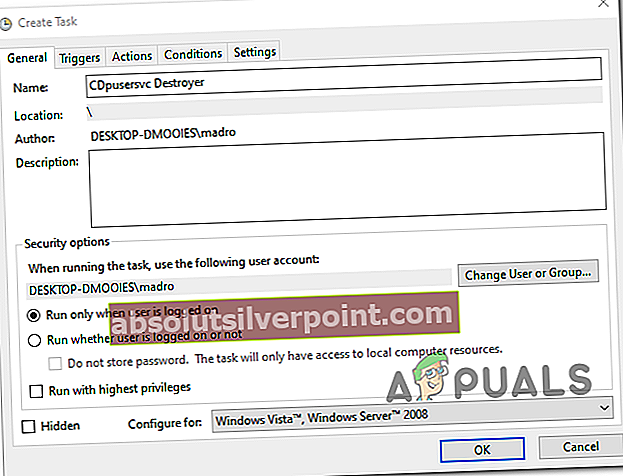
- Στη συνέχεια, επιλέξτε το Δώσει το έναυσμα για καρτέλα από το επάνω μέρος της οθόνης. Μόλις μπείτε μέσα, κάντε κλικ στο Νέος και αλλάξτε το αναπτυσσόμενο μενού που σχετίζεται με Ξεκινήστε το έργο προς την Κατά την εκκίνηση και βεβαιωθείτε ότι το πλαίσιο ελέγχου που σχετίζεται με Ενεργοποιήθηκε (στο κάτω μέρος) είναι επιλεγμένο.
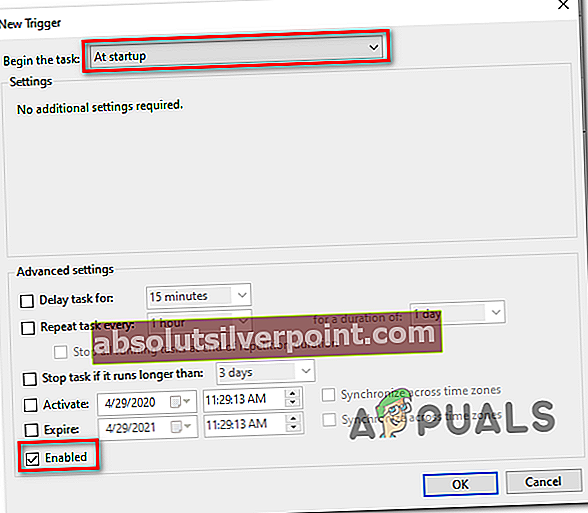
- Στη συνέχεια, επιλέξτε το Ενέργειες καρτέλα και κάντε κλικ στο Επόμενο.Από το Νέα δράση οθόνη, ορίστε το Αναπτυσσόμενο μενού δράσης μενού προς Ξεκινήστε ένα πρόγραμμα. Στη συνέχεια, μεταβείτε στο Ρυθμίσεις και κάντε κλικ στο Ξεφυλλίζω και επιλέξτε το αρχείο .bat που δημιουργήσατε προηγουμένως στα βήματα 2 και 3. Μόλις επιλεγεί το κατάλληλο σενάριο, κάντε κλικ στο Ok για να αποθηκεύσετε τις αλλαγές.
- Μόλις φτάσετε σε αυτό το βήμα, η Εργασία εκκίνησης διαμορφώνεται και είναι έτοιμη να αναπτυχθεί αυτόματα σε κάθε εκκίνηση του συστήματος. Τώρα το μόνο που μένει να κάνουμε είναι να κάνετε κλικ Εντάξεικαι επανεκκινήστε τον υπολογιστή σας για να επιλύσετε το πρόβλημα.