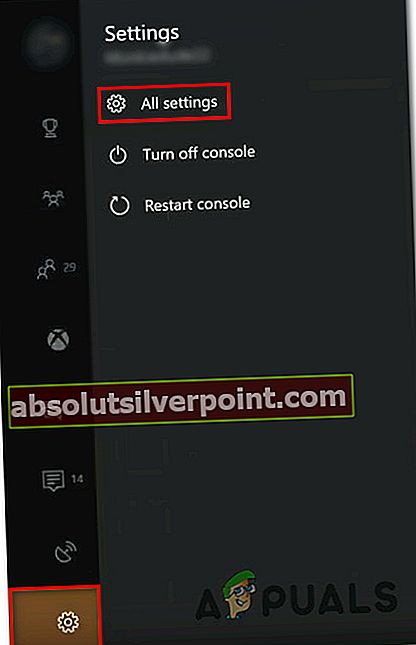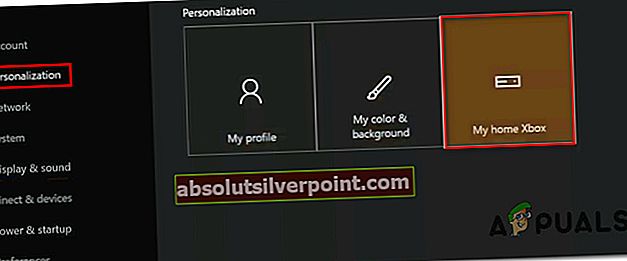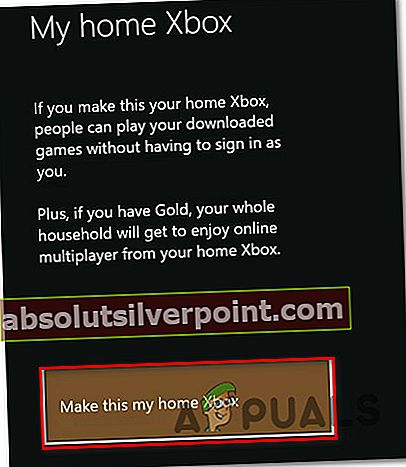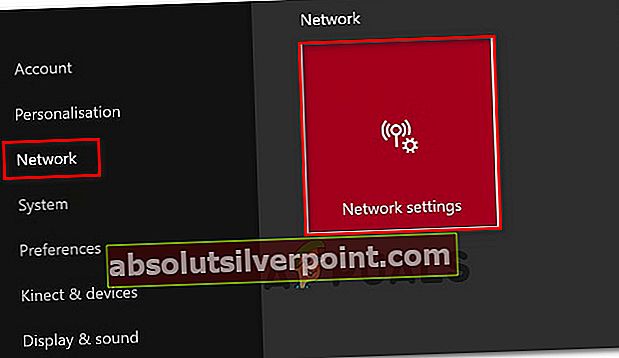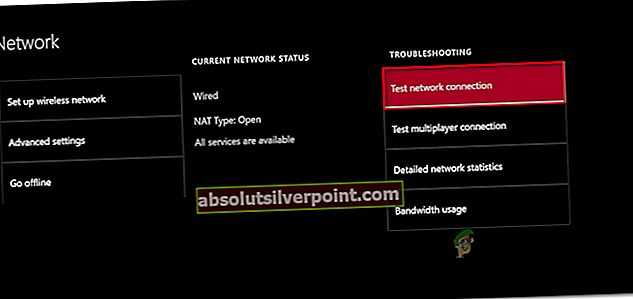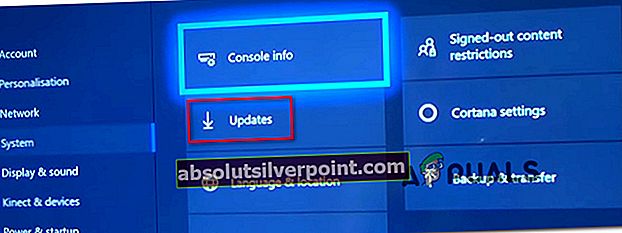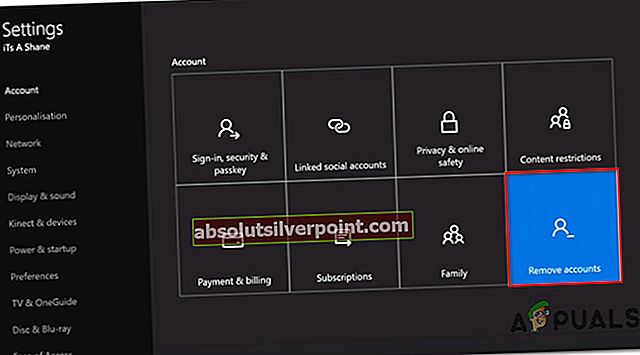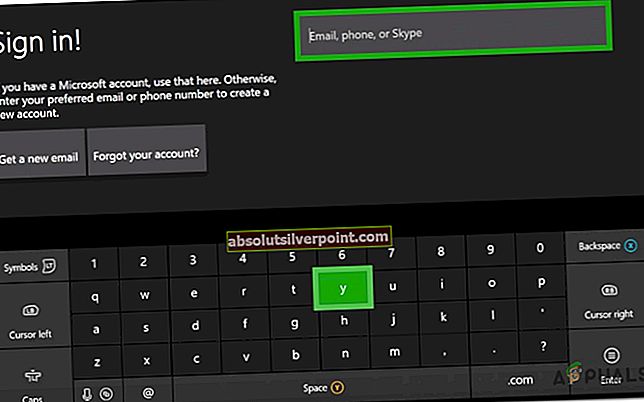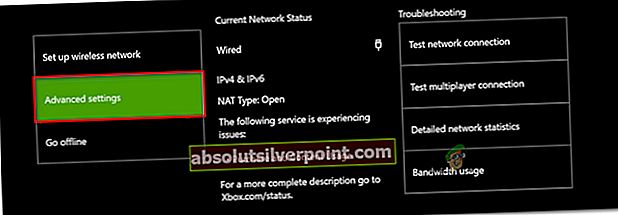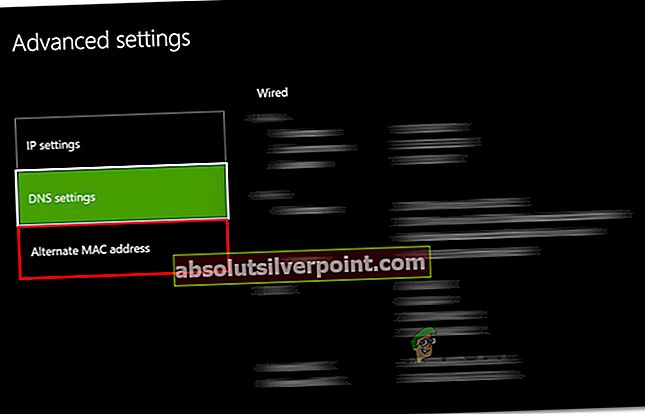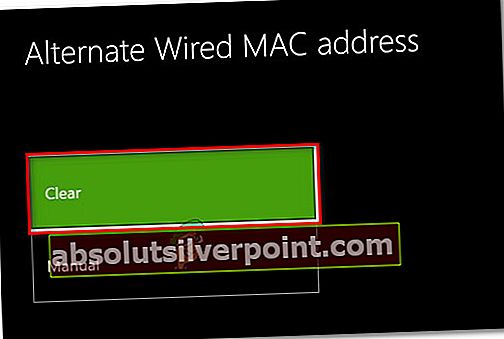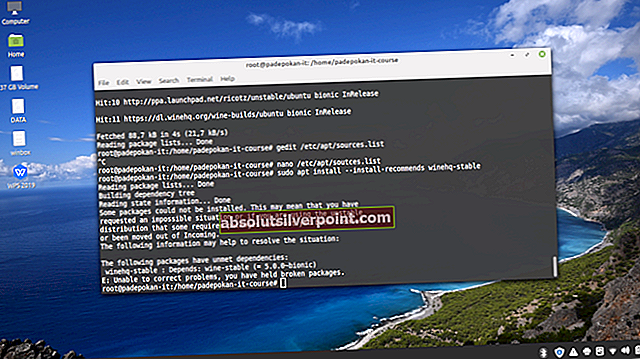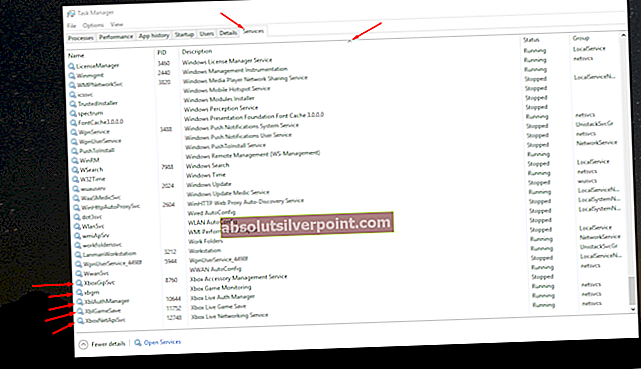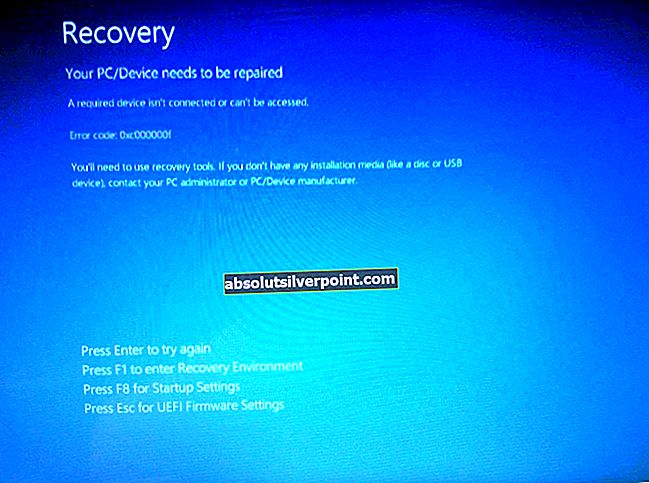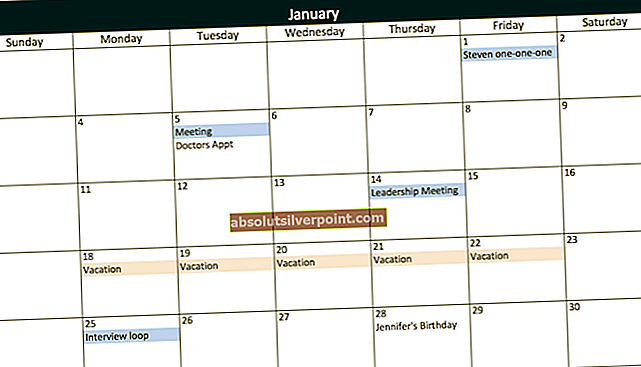Σύμφωνα με πληροφορίες, πολλοί χρήστες αντιμετωπίζουν αυτό το ζήτημα όταν προσπαθούν να ξεκινήσουν ένα παιχνίδι ή μια εφαρμογή στην κονσόλα Xbox One. Αυτό το συγκεκριμένο ζήτημα δεν αρέσει σε ένα συγκεκριμένο παιχνίδι ή εφαρμογή και φαίνεται να εμφανίζεται σε τυχαίες ώρες. Ωστόσο, οι περισσότεροι χρήστες που επηρεάζονται αναφέρουν ότι αυτό το ζήτημα παρουσιάζεται μόνο με ψηφιακά αγορασμένα παιχνίδια ή εφαρμογές.

Τι προκαλεί τον κωδικό σφάλματος Xbox 0x87e105dc;
Διερευνήσαμε αυτό το συγκεκριμένο ζήτημα εξετάζοντας διάφορες αναφορές χρηστών και τη στρατηγική επισκευής που χρησιμοποίησαν οι περισσότεροι επηρεασμένοι χρήστες για να φτάσουν στο τέλος αυτού του ζητήματος. Με βάση αυτά που ανακαλύψαμε, υπάρχουν πολλοί συνηθισμένοι ένοχοι που είναι γνωστό ότι πυροδοτούν αυτό το συγκεκριμένο μήνυμα σφάλματος:
- Σφάλμα διακομιστή Xbox Live - Όπως έχουν επιβεβαιώσει αρκετοί χρήστες, αυτό το συγκεκριμένο σφάλμα μπορεί να είναι πέρα από τον έλεγχό σας. Αρκετοί επηρεασμένοι χρήστες δημοσίευσαν στο διαδίκτυο ότι έλαβαν τον κωδικό σφάλματος 0x87e105dc ως αποτέλεσμα της κρίσιμης διακοπής της υπηρεσίας Xbox Live. Σε αυτήν τη συγκεκριμένη περίπτωση, το ζήτημα είναι πέρα από τον έλεγχό σας, επομένως δεν υπάρχει λύση, αλλά να περιμένετε από τη Microsoft για να διορθώσει το πρόβλημα.
- Το Xbox Live δεν μπορεί να επαληθεύσει την κατάσταση των λήψεων του ψηφιακού παιχνιδιού σας - Εάν ένα σφάλμα δικτύου εμποδίζει την υπηρεσία Xbox Live να επαληθεύσει τις άδειες ψηφιακού παιχνιδιού σας, ενδέχεται επίσης να δείτε αυτόν τον κωδικό σφάλματος. Σε αυτήν την περίπτωση, μια πιθανή λύση είναι να ορίσετε το λογαριασμό σας ως κύριο στην κονσόλα (οικιακή κονσόλα).
- Εκκρεμεί ενημέρωση υλικολογισμικού - Όπως έχουν επιβεβαιώσει πολλοί χρήστες, αυτό το συγκεκριμένο σφάλμα μπορεί να απορριφθεί σε περιπτώσεις όπου η κονσόλα δεν λειτουργεί με το πιο πρόσφατο υλικολογισμικό. Η προφανής λύση εδώ είναι να εγκαταστήσετε την πιο πρόσφατη ενημέρωση και να επανεκκινήσετε την κονσόλα σας.
- Εσφαλμένα αποθηκευμένα δεδομένα - Αρκετοί χρήστες ανέφεραν ότι για αυτούς το ζήτημα έφυγε μετά την εκτέλεση μιας σκληρής επαναφοράς στην κονσόλα Xbox One. Αυτό φαίνεται να υποδηλώνει ότι ορισμένα δεδομένα που έχουν αποθηκευτεί με λανθασμένη αποθήκευση ενδέχεται επίσης να προκαλέσουν αυτό το συγκεκριμένο ζήτημα.
- Κατεστραμμένο προφίλ Microsoft - Μια άλλη δημοφιλής λύση για αυτό το συγκεκριμένο ζήτημα είναι η αποσύνδεση και είσοδος του προφίλ χρήστη. Οι επηρεαζόμενοι χρήστες υποθέτουν ότι ο κωδικός σφάλματος ενδέχεται να απορριφθεί ως αποτέλεσμα δυσλειτουργίας.
- Εσφαλμένη εναλλακτική διεύθυνση MAC - Εάν αντιμετωπίζετε αυτό το ζήτημα μόνο με παιχνίδια για πολλούς παίκτες, πιθανότατα το πρόβλημα οφείλεται σε λανθασμένη εναλλακτική διεύθυνση MAC. Η εκκαθάριση των δεδομένων της θα πρέπει να επιλύσει το πρόβλημα σε αυτήν την περίπτωση.
Εάν αυτήν τη στιγμή προσπαθείτε να επιλύσετε αυτό το συγκεκριμένο μήνυμα σφάλματος, αυτό το άρθρο θα σας προσφέρει μια επιλογή επαληθευμένων βημάτων αντιμετώπισης προβλημάτων που έχουν χρησιμοποιήσει και άλλοι χρήστες σε παρόμοια κατάσταση. Για καλύτερα αποτελέσματα, ακολουθήστε τις πιθανές διορθώσεις με τη σειρά που παρουσιάζονται.
Μία από τις παρακάτω διορθώσεις πρέπει να επιλύσει το πρόβλημα ή τουλάχιστον να σας επιτρέψει να προσδιορίσετε τι προκαλεί τον κωδικό σφάλματος.
Μέθοδος 1: Επαλήθευση της κατάστασης των διακομιστών Xbox Live
Προτού δοκιμάσετε οποιαδήποτε άλλη επιδιόρθωση, είναι σημαντικό να διασφαλίσετε ότι οι Υπηρεσίες Xbox Live Core δεν προκαλούν το πρόβλημα. Τις περισσότερες φορές, το0x87e105dcΤο σφάλμα προκλήθηκε από πρόβλημα με τους διακομιστές Xbox Live.
Ευτυχώς, ο έλεγχος της κατάστασης των υπηρεσιών Xbox Live είναι εξαιρετικά εύκολος. Το μόνο που έχετε να κάνετε είναι να επισκεφτείτε αυτόν τον οδηγό (εδώ) και ελέγξτε εάν επηρεάζονται οι βασικές υπηρεσίες.

Εάν η υπηρεσία Xbox Live είναι εκτός λειτουργίας, μπορείτε να μετακινηθείτεΣφάλμα 0x87e105dc και παίξτε παιχνίδια με ψηφιακή λήψη, ορίζοντας την κονσόλα σας ως Αρχική σελίδα για τον λογαριασμό σας. Ακολουθεί ένας γρήγορος οδηγός για το πώς να το κάνετε αυτό:
- Πατήστε το κουμπί Xbox και μεταβείτε στοΡυθμίσεις μενού και μετά επιλέξτεΌλες οι ρυθμίσεις.
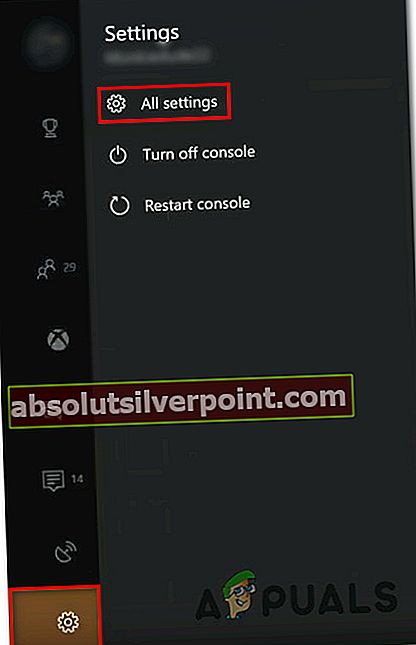
- μεσα στηνΡυθμίσεις μενού, μεταβείτε στοΕξατομίκευση καρτέλα και μετά μεταβείτε στο δεξιό τμήμα του παραθύρου και επιλέξτεΤο σπίτι μου Xbox.
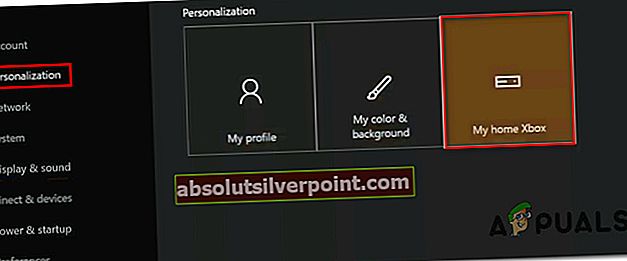
- Εάν ο τρέχων λογαριασμός δεν έχει οριστεί ως πρωταρχικός, θα έχετε την επιλογή να το ορίσετε ως το Xbox στο σπίτι (αυτό είναι που θέλουμε να κάνουμε). Για να το κάνετε αυτό, απλώς κάντε κλικ στοΚάντε αυτό το σπίτι μου Xbox. Αυτό είναι, θα πρέπει τώρα να μπορείτε να παίζετε τα ψηφιακά ληφθέντα παιχνίδια σας
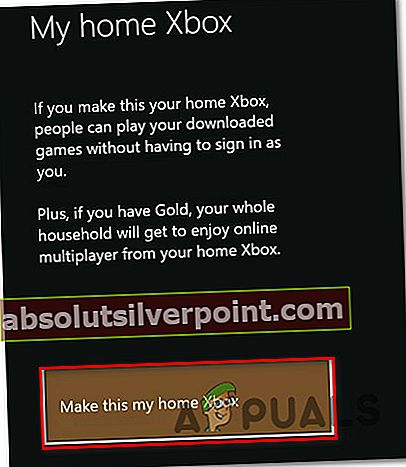
Εάν η σελίδα κατάστασης δεν αποκαλύπτει ασυνέπειες με τις υπηρεσίες Microsoft Live, πιθανότατα μπορείτε να εξαλείψετε ένα πρόβλημα διακομιστή από τη λίστα και να μεταβείτε στην επόμενη μέθοδο παρακάτω.
Μέθοδος 2: Δοκιμή της σύνδεσης στο Διαδίκτυο
Ο δεύτερος πιθανός ένοχος που πρέπει να διερευνήσετε είναι η δική σας σύνδεση δικτύου. Αυτό το συγκεκριμένο ζήτημα μπορεί επίσης να προκύψει εάν η σύνδεσή σας στο διαδίκτυο είναι ακατάλληλη και η λειτουργία Ζωντανή δεν μπορεί να επαληθεύσει τις άδειες του παιχνιδιού σας.
Ακόμα κι αν η συνδεσιμότητα του δικτύου σας φαίνεται να είναι εντάξει, μια εσφαλμένη εκχώρηση πύλης ενδέχεται να προκαλέσει σύγχυση στην υπηρεσία Xbox Live από την επαλήθευση των αδειών παιχνιδιού σας. Ακολουθεί ένας γρήγορος οδηγός για τον τρόπο επαλήθευσης της σύνδεσης στο Διαδίκτυο στο Xbox:
- Πάτα το Xbox για να ανοίξετε το μενού οδηγών. Στη συνέχεια, μεταβείτε στο Ρυθμίσεις εικονίδιο και πρόσβαση στο Όλες οι ρυθμίσεις μενού.

- Στην οθόνη Ρυθμίσεις, μεταβείτε στο Δίκτυο καρτέλα και επιλέξτε Ρυθμίσεις δικτύου.
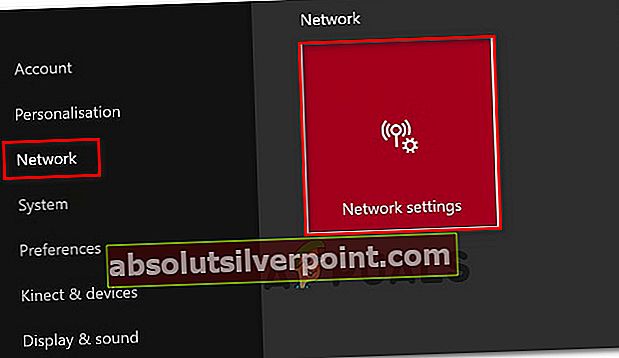
- μεσα στην Δίκτυο παράθυρο, μεταβείτε στο Αντιμετώπιση προβλημάτων καρτέλα και κάντε κλικ στο Δοκιμή σύνδεσης δικτύου.
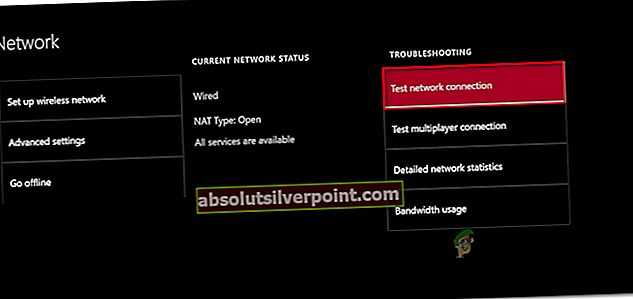
- Εάν η δοκιμή αποκαλύψει ότι αντιμετωπίζετε πρόβλημα σύνδεσης, ακολουθήστε αυτόν τον σύνδεσμο υποστήριξης (εδώ) για να λάβετε τα κατάλληλα βήματα ανάλογα με το σφάλμα που λαμβάνετε.
Μόλις εφαρμοστεί η προτεινόμενη στρατηγική επιδιόρθωσης, επανεκκινήστε την κονσόλα για άλλη μια φορά και δείτε εάν το πρόβλημα επιλύθηκε στην επόμενη εκκίνηση.
Εάν εξακολουθείτε να αντιμετωπίζετε τον ίδιο κωδικό σφάλματος κατά την εκκίνηση ενός παιχνιδιού ή μιας εφαρμογής, μεταβείτε στην επόμενη μέθοδο παρακάτω.
Σημείωση: Ενώ βρίσκεστε σε αυτήν την οθόνη, βεβαιωθείτε ότι έχετε Τύπος NAT Έχει οριστεί Ανοιξε (υπό Τρέχουσα κατάσταση δικτύου)
Μέθοδος 3: Εγκατάσταση της εκκρεμής ενημέρωσης
Ένας άλλος αρκετά συνηθισμένος λόγος για τον οποίο ενδέχεται να αντιμετωπίσετε αυτό το ζήτημα είναι η εκκρεμότητα ενημέρωσης που πρέπει να αντιμετωπιστεί. Εάν μιλάμε για εκκρεμότητα ενημέρωσης υλικολογισμικού, είναι πολύ πιθανό ότι δεν θα μπορείτε να αποκτήσετε πρόσβαση στη συλλογή ψηφιακών παιχνιδιών ή να παίξετε στο διαδίκτυο έως ότου κάνετε τη μετάβαση στην πιο πρόσφατη έκδοση.
Αρκετοί χρήστες που αντιμετωπίζουν τον ίδιο κωδικό σφάλματος ανέφεραν ότι το πρόβλημα επιλύθηκε μόλις εγκατέστησαν την ενημέρωση της κονσόλας.
Εάν δεν βλέπετε καμία ενημέρωση σε εκκρεμότητα, επανεκκινήστε την κονσόλα σας και δείτε αν η ενημέρωση εμφανίζεται στην κονσόλα σας. Εάν μια ειδοποίηση ενημέρωσης δεν εμφανιστεί στην οθόνη σας, ακολουθήστε τις επόμενες οδηγίες:
- Βεβαιωθείτε ότι η κονσόλα σας είναι συνδεδεμένη στο Διαδίκτυο και πατήστε το Xbox για να ανοίξετε το μενού οδηγών. Στη συνέχεια, μεταβείτε στο εικονίδιο ρυθμίσεων για πρόσβαση στο Ρυθμίσεις μενού.

- Στο Ρυθμίσεις μενού, μεταβείτε στο Σύστημα καρτέλα, μεταβείτε στο δεξί μενού και αποκτήστε πρόσβαση στο Ενημερώσεις μενού.
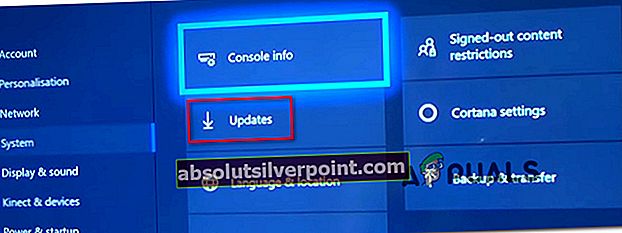
- Μόλις αποκτήσετε πρόσβαση σε αυτό το μενού, το σύστημα θα ελέγξει για μια διαθέσιμη ενημέρωση. Εάν βρεθεί νεότερη έκδοση, θα σας ζητηθεί να ενημερώσετε.
- Ακολουθήστε τις οδηγίες στην οθόνη για ενημέρωση στην πιο πρόσφατη έκδοση και, στη συνέχεια, κάντε επανεκκίνηση της κονσόλας και δείτε εάν το πρόβλημα έχει επιλυθεί. Εάν εξακολουθείτε να αντιμετωπίζετε το ίδιο πρόβλημα, προχωρήστε στην επόμενη μέθοδο παρακάτω.
Μέθοδος 4: Εκτέλεση σκληρής επαναφοράς
Μερικοί χρήστες που αγωνιζόμαστε για την επίλυση αυτού του συγκεκριμένου μηνύματος σφάλματος ανέφεραν ότι ο κωδικός σφάλματος επιδιορθώθηκε τελικά μετά την εκτέλεση μιας σκληρής επαναφοράς στην κονσόλα Xbox One. Αυτή η διαδικασία είναι πολύ εύκολο να γίνει:
Σημείωση: Μια σκληρή επαναφορά θα διατηρήσει όλα τα δεδομένα σας (εφαρμογή, αποθήκευση, προτιμήσεις χρηστών κ.λπ.). Η μόνη σημαντική διαφορά από την κανονική επανεκκίνηση / τερματισμό είναι ότι η προσωρινή μνήμη διαγράφεται και ορισμένες ρυθμίσεις που σχετίζονται με κάποια διαδικασία σύνδεσης / έναρξης παιχνιδιού επαναφέρονται.
Για να πραγματοποιήσετε επαναφορά σκληρού δίσκου, κρατήστε πατημένο το κουμπί λειτουργίας για 10 δευτερόλεπτα ενώ το σύστημά σας είναι ενεργοποιημένο. Κατά τη διάρκεια των πρώτων δευτερολέπτων, η κονσόλα σας θα αρχίσει να απενεργοποιείται (αλλά κρατάτε πατημένο το κουμπί για ολόκληρο το ποσό). Όταν ενεργοποιήσετε ξανά την κονσόλα, θα αρχίσετε να βλέπετε την πράσινη οθόνη εκκίνησης.
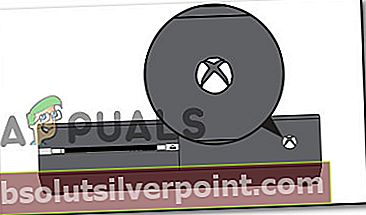
Μόλις η κονσόλα σας εκκινήσει αντίγραφα ασφαλείας από σκληρή επαναφορά, ανοίξτε την εφαρμογή ή το παιχνίδι που προηγουμένως ενεργοποίησε το 0x87e105dcκωδικός σφάλματος και δείτε εάν το πρόβλημα έχει επιλυθεί.
Εάν εξακολουθείτε να αντιμετωπίζετε το ίδιο πρόβλημα, προχωρήστε στην επόμενη μέθοδο παρακάτω.
Μέθοδος 5: Απεγκατάσταση & επανεγκατάσταση προφίλ
Πολλοί χρήστες που αγωνίζονται για την επίλυση αυτού του συγκεκριμένου κωδικού σφάλματος ανέφεραν ότι το πρόβλημα επιλύθηκε μόνο μετά την αποσύνδεση και τον λογαριασμό Microsoft. Παρόλο που δεν έχει επιβεβαιωθεί ο λόγος για τον οποίο αυτή η διαδικασία είναι αποτελεσματική, αρκετοί επηρεαζόμενοι χρήστες υποθέτουν ότι ορισμένα δεδομένα που σχετίζονται με το λογαριασμό διαγράφονται σε αυτήν τη διαδικασία.
Να τι πρέπει να κάνετε:
- Πατήστε το κουμπί Xbox και επιλέξτε τοΡυθμίσεις εικόνισμα. Στη συνέχεια, μεταβείτε στο δεξί μενού και κάντε κλικ στοΌλες οι ρυθμίσεις.
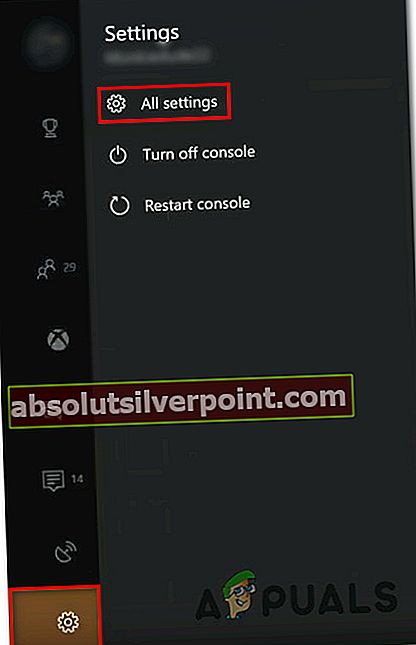
- ΣτοΡυθμίσεις μενού, μεταβείτε στολογαριασμός αυτί. Στη συνέχεια, μεταβείτε στο μενού της δεξιάς πλευράς και επιλέξτε τοΚατάργηση λογαριασμών.
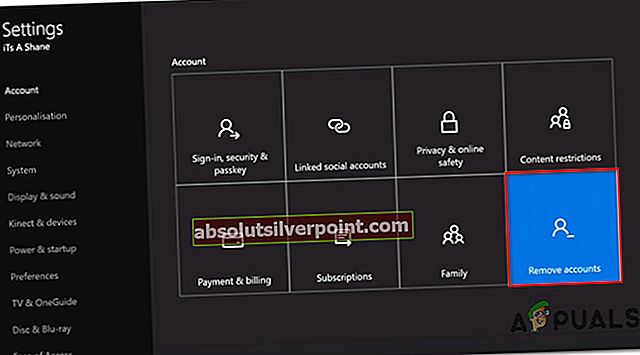
- Επιλέξτε τον λογαριασμό που θέλετε να καταργήσετε και επιβεβαιώστε τη διαδικασία κατάργησης.
- Όταν η κονσόλα σας κάνει εκκίνηση, συνδεθείτε ξανά με τον λογαριασμό σας και δείτε εάν το πρόβλημα έχει επιλυθεί.
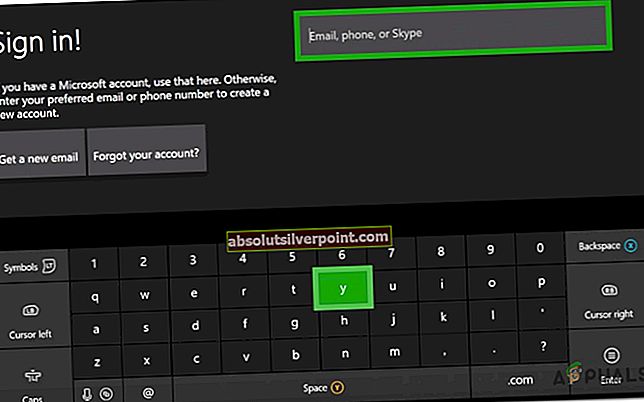
Εάν εξακολουθείτε να αντιμετωπίζετε το0x87e105dcσφάλμα, μεταβείτε στην τελική μέθοδο.
Μέθοδος 6: Εκκαθάριση της εναλλακτικής διεύθυνσης Mac
Εάν έχετε φτάσει σε αυτό το σημείο χωρίς αποτέλεσμα, ένα από τα τελευταία πράγματα που μπορείτε να δοκιμάσετε είναι να διαγράψετε την εναλλακτική διεύθυνση MAC. Πολλοί χρήστες σε παρόμοια κατάσταση (αυτή η λύση χρονολογείται για δύο χρόνια) έχουν αναφέρει ότι το πρόβλημα επιλύθηκε μόλις πραγματοποίησαν τα παρακάτω βήματα.
Αυτή η λύση αναφέρεται συνήθως ότι είναι επιτυχής εάν ο χρήστης αντιμετωπίζει αυτό το ζήτημα κατά την πρόσβαση σε ένα ή δύο παιχνίδια για πολλούς παίκτες (όχι σε ολόκληρη τη σειρά παιχνιδιών που έχουν ληφθεί ψηφιακά).
Δείτε τι πρέπει να κάνετε για να καθαρίσετε την εναλλακτική διεύθυνση MAC της κονσόλας Xbox One:
- Ξεκινήστε πατώντας το Xbox για να ανοίξετε το μενού οδηγών. Στη συνέχεια, μεταβείτε στο Ρυθμίσεις εικονίδιο και πρόσβαση στο Όλες οι ρυθμίσεις μενού.

- Στο Ρυθμίσεις οθόνη, μεταβείτε στο Δίκτυο καρτέλα και επιλέξτε Ρυθμίσεις δικτύου.
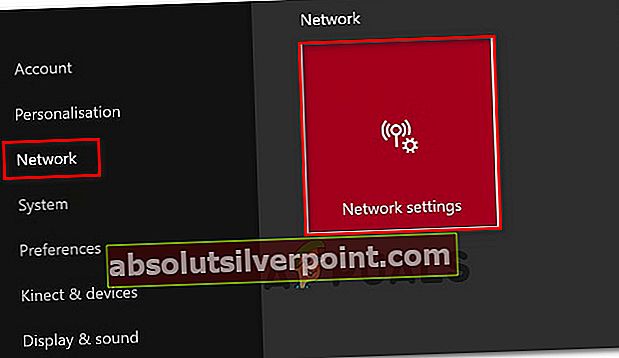
- Στο Δίκτυο μενού, αποκτήστε πρόσβαση στο Προηγμένες ρυθμίσεις μενού.
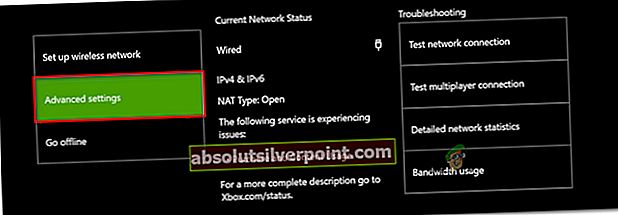
- Στο Προχωρημένος μενού ρυθμίσεων, μεταβείτε στο Εναλλακτική διεύθυνση Mac.
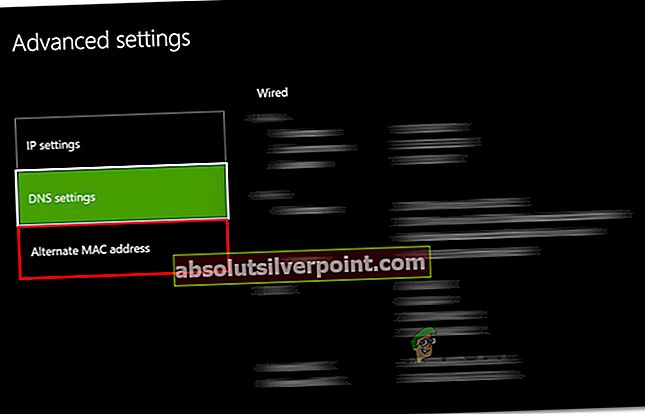
- Στο Εναλλακτικό ενσύρματο / ασύρματο Μενού διεύθυνσης MAC, επιλέξτε Σαφή και μετά επιλέξτε Επανεκκίνηση για να εφαρμόσετε τις αλλαγές.
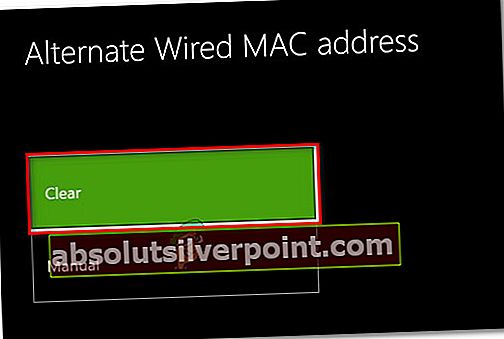
Στην επόμενη εκκίνηση, ανοίξτε το παιχνίδι ή την εφαρμογή που προηγουμένως ενεργοποίησε το0x87e105dcκαι να δούμε αν το πρόβλημα έχει πλέον επιλυθεί.