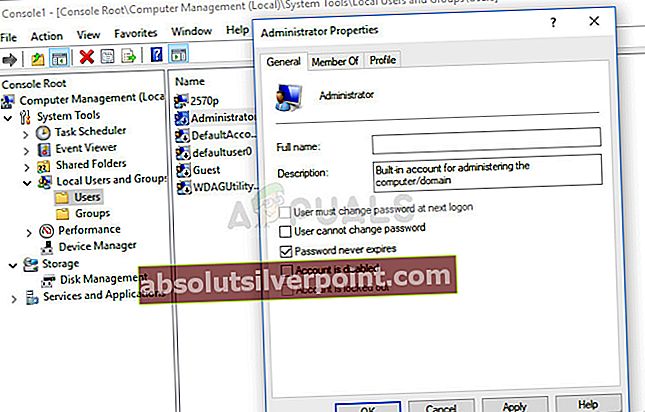Μερικές φορές η εγκατάσταση μιας νέας έκδοσης του τρέχοντος λειτουργικού σας συστήματος ή ακόμη και η αναβάθμιση σε μια εντελώς νέα δεν μπορεί να πάει χωρίς να σας δοθούν διάφορα σφάλματα. Ένα από αυτά τα σφάλματα είναι σίγουρα τα Windows δεν μπόρεσαν να ολοκληρώσουν το μήνυμα σφάλματος εγκατάστασης.
Εμφανίζεται συχνά σε υπολογιστές με Windows 10 ενώ οι χρήστες προσπαθούν να εγκαταστήσουν μη αυτόματα ενημερώσεις, αλλά συμβαίνει επίσης όταν αναβαθμίζετε τον υπολογιστή σας από προηγούμενη έκδοση των Windows σε Windows 10. Υπάρχουν αρκετές μέθοδοι που μπορούν να χρησιμοποιηθούν για την επίλυση αυτού και παρουσιάζονται σε αυτό άρθρο με ιδιαίτερη προσοχή στα πιο επιτυχημένα.

Λύση 1: Επίλυση του σφάλματος
Αυτό το ζήτημα μερικές φορές προκαλείται μόνο από ένα σφάλμα και μπορεί να αποφευχθεί τόσο απλά όσο η εκτέλεση του αρχείου προγράμματος εγκατάστασης χωρίς να λάβετε απευθείας το μήνυμα σφάλματος. Αυτή η μέθοδος ισχύει για χρήστες που χρησιμοποιούν εξωτερικό DVD ή USB για να εγκαταστήσουν μια νέα ενημέρωση ή να αναβαθμίσουν τον υπολογιστή τους.
Πρώτα απ 'όλα, θα πρέπει να δημιουργήσουμε ένα bootable USB ή DVD με Windows 10 σε αυτό για να ανακτήσουμε τον υπολογιστή σας και να εγκαταστήσουμε επίσης τις πιο πρόσφατες ενημερώσεις και αναβαθμίσεις.
Μπορείτε να χρησιμοποιήσετε το Εργαλείο δημιουργίας πολυμέσων για να δημιουργήσετε μια μονάδα δίσκου με δυνατότητα εκκίνησης USB σε χρόνο που θα εκκινήσει σε μια συσκευή χρησιμοποιώντας UEFI.
- Πραγματοποιήστε λήψη του Εργαλείου δημιουργίας πολυμέσων από τον επίσημο ιστότοπο της Microsoft. Κάντε διπλό κλικ στο αρχείο που ονομάζεται MediaCreationTool.exe στο οποίο μόλις κατεβάσατε το αρχείο για να ξεκινήσετε το εργαλείο. Πατήστε Αποδοχή.
- Επιλέξτε το Δημιουργία μέσων εγκατάστασης (μονάδα flash USB, DVD ή αρχείο ISO) για άλλη επιλογή υπολογιστή από την πρώτη οθόνη που εμφανίζεται από το εργαλείο.

- Η γλώσσα, η αρχιτεκτονική και η έκδοση της μονάδας εκκίνησης θα επιλεγούν με βάση τη διαμόρφωση του υπολογιστή σας, αλλά μπορείτε να διαγράψετε την επιλογή Χρήση των προτεινόμενων επιλογών για αυτήν τη ρύθμιση υπολογιστή για να επιλέξετε τις κατάλληλες ρυθμίσεις εάν ο υπολογιστής στον οποίο θέλετε να χρησιμοποιήσετε το USB είναι διαφορετικών ρυθμίσεων.
- Κάντε κλικ στο Επόμενο και κάντε κλικ στην επιλογή USB flash drive όταν σας ζητηθεί να επιλέξετε μεταξύ USB ή DVD.

- Κάντε κλικ στο Επόμενο και επιλέξτε την αφαιρούμενη μονάδα δίσκου από τη λίστα που εμφανίζει τις συσκευές αποθήκευσης που είναι συνδεδεμένες στον υπολογιστή σας.
- Κάντε κλικ στο Επόμενο και το Εργαλείο δημιουργίας μέσων θα προχωρήσει στη λήψη των αρχείων που απαιτούνται για την εγκατάσταση των Windows 10 και θα συνεχίσει να δημιουργεί τα εκκινήσιμα μέσα, τα οποία θα πρέπει να λειτουργούν στις περισσότερες συσκευές που χρησιμοποιούν BIOS παλαιού τύπου, καθώς και σε νεότερα που χρησιμοποιούν UEFI.
Αφού ολοκληρώσετε τη δημιουργία ενός bootable USB, μπορείτε να συνεχίσετε την εκκίνηση του υπολογιστή σας με αυτό. Ο λόγος για τον οποίο επιλέξαμε ένα bootable USB μέσω DVD είναι επειδή η διαδικασία είναι κάπως πιο εύκολη και δεν θα χρειαστεί να περάσετε από την ταλαιπωρία της αγοράς ενός DVD διπλού επιπέδου.
- Μόλις λάβετε το μήνυμα σφάλματος στον υπολογιστή σας ενώ η εξωτερική συσκευή αποθήκευσης είναι ακόμα συνδεδεμένη στον υπολογιστή σας, χρησιμοποιήστε το συνδυασμό πλήκτρων Shift + F10 για να εμφανιστεί ένα παράθυρο γραμμής εντολών.
- Μετά από αυτό, μπορείτε να εισαγάγετε το DVD ή το USB που χρησιμοποιήσατε για να δημιουργήσετε ένα φορητό μέσο αποθήκευσης των Windows 10 και να περιμένετε τον υπολογιστή σας να το αναγνωρίσει.
- Πληκτρολογήστε D: [ENTER] για να μεταβείτε στο D: διαμέρισμα του σκληρού δίσκου και πληκτρολογήστε "setup [ENTER] για να εκτελέσετε το πρόγραμμα εγκατάστασης ενημέρωσης. Ανάλογα με τον υπολογιστή σας, το γράμμα D: μπορεί να είναι ένα άλλο γράμμα που θα πρέπει να αντιστοιχεί στο φορητό σας USB.
Λύση 2: Σύνθετη λύση εκκίνησης
Αυτή η μέθοδος ακούγεται λίγο περίεργη, αλλά φαίνεται ότι παραπλανά τα Windows να εγκαθιστούν τακτικά τα συστατικά της. Εάν αγωνίζεστε για να εγκαταστήσετε την πιο πρόσφατη ενημέρωση, μπορείτε πάντα να χρησιμοποιήσετε αυτήν τη μέθοδο και να ελέγξετε αν λειτουργεί. Επίσης, δεν έχετε τίποτα να χάσετε εάν δεν λειτουργεί καθώς δεν θα αλλάξετε τίποτα σχετικά με τον υπολογιστή σας.
- Απενεργοποιήστε και ενεργοποιήστε τον υπολογιστή σας για περίπου τρεις φορές έως ότου σας ζητηθεί να ανοίξετε τις επιλογές Advanced Recovery. Από την οθόνη Επιλογή επιλογής, κάντε κλικ στο Αντιμετώπιση προβλημάτων και επιλέξτε την επιλογή Επαναφορά του υπολογιστή σας.

- Επιλέξτε την επιλογή Διατήρηση των αρχείων μου, αλλά κάντε κλικ στο Άκυρο στην επόμενη προτροπή και συνεχίστε να επιλέγετε Ακύρωση μέχρι να βρεθείτε ξανά στην οθόνη Επιλογή επιλογής, όπου θα πρέπει τώρα να επιλέξετε Συνέχεια
- Ελέγξτε αν εξακολουθείτε να αντιμετωπίζετε προβλήματα με την ίδια εγκατάσταση
Λύση 3: Για χρήστες Windows 10 Έκδοση 1709 AMD
Αυτό δημοσιεύτηκε ως επίσημη απάντηση από τη Microsoft για χρήστες AMD με την παραπάνω έκδοση των Windows 10, καθώς αυτοί οι χρήστες είχαν κολλήσει είτε με αυτό το σφάλμα κατά την προσπάθεια εγκατάστασης είτε με έναν απεριόριστο βρόχο προσπαθώντας να εγκαταστήσουν ενημερώσεις. Πολλοί χρήστες ισχυρίζονται ότι η απλή εγκατάσταση της ενημέρωσης που παρέχεται από τη Microsoft για αυτές τις συγκεκριμένες περιπτώσεις ήταν κάτι παραπάνω από αρκετό για να λύσει το πρόβλημα.
- Αυτό που πρόκειται να κάνουμε είναι να εγκαταστήσουμε πολλές ενημερώσεις από τον Κατάλογο του Windows Update. Αυτή η λήψη φέρνει πολλές διορθώσεις στον υπολογιστή σας και είναι πολύ εύκολο να τις εγκαταστήσετε. Εδώ είναι ο αριθμός KB που θα πρέπει να αναζητήσετε: KB4073290.
- Ανοίξτε τον Κατάλογο του Microsoft Update και πραγματοποιήστε αναζήτηση κάνοντας κλικ στο κουμπί αναζήτησης στην επάνω δεξιά γωνία.

- Κάντε κλικ στο κουμπί Λήψη προς τα αριστερά και επιλέξτε την αρχιτεκτονική του υπολογιστή σας (32bit ή 64bit). Βεβαιωθείτε ότι γνωρίζετε την αρχιτεκτονική του επεξεργαστή του υπολογιστή σας προτού ορίσετε αυτήν την επιλογή.
- Εκτελέστε το αρχείο που κατεβάσατε και ακολουθήστε προσεκτικά τις οδηγίες στην οθόνη για να ολοκληρώσετε τη διαδικασία ενημέρωσης. Κάντε το ίδιο και για τα δύο αρχεία που πρέπει να εγκατασταθούν.
- Αφού ολοκληρωθεί η ενημέρωση, βεβαιωθείτε ότι κάνετε επανεκκίνηση του υπολογιστή σας και προσπαθήστε να εκτελέσετε την ίδια εγκατάσταση που προκάλεσε σφάλμα για εσάς. Ελέγξτε αν εμφανίζεται το ίδιο σφάλμα.
Λύση 4: Ενημέρωση BIOS
Το BIOS είναι σίγουρα ένα ευαίσθητο πράγμα και δεν θέλετε να έχετε τίποτα μαζί του μέχρι να αναγκαστείτε να κάνετε κάποια σημαντική αντιμετώπιση προβλημάτων που μπορεί να περιλαμβάνει και το BIOS. Μερικές φορές το σφάλμα εμφανίζεται σε υπολογιστές των οποίων το BIOS είναι ξεπερασμένο και η Microsoft έχει προτείνει σε όλους να ενημερώσουν το υλικολογισμικό του BIOS στην τελευταία έκδοση πριν εγκαταστήσουν ενημερώσεις.
Η ενημέρωση του BIOS μπορεί να σας βοηθήσει να αντιμετωπίσετε ορισμένα ζητήματα σχετικά με την εγκατάσταση των Windows και οι χρήστες ανέφεραν ότι η ενημέρωση του BIOS τους επέτρεψε να ακολουθήσουν χωρίς να δουν αυτό το συγκεκριμένο μήνυμα σφάλματος.
- Μάθετε την τρέχουσα έκδοση του BIOS που έχετε εγκαταστήσει στον υπολογιστή σας πληκτρολογώντας msinfo στη γραμμή αναζήτησης στο μενού Έναρξη.
- Εντοπίστε την έκδοση του BIOS ακριβώς κάτω από το μοντέλο του επεξεργαστή σας και αντιγράψτε ή ξαναγράψτε οτιδήποτε σε ένα αρχείο κειμένου ή ένα κομμάτι χαρτί.

- Μάθετε εάν ο υπολογιστής σας ήταν ομαδοποιημένος, προ-χτισμένος ή συναρμολογημένος χειροκίνητα αγοράζοντας όλα τα στοιχεία ξεχωριστά. Αυτό είναι σημαντικό επειδή δεν θέλετε να χρησιμοποιήσετε το BIOS που έχει δημιουργηθεί για ένα στοιχείο του υπολογιστή σας όταν δεν θα ισχύει για τις άλλες συσκευές σας και θα αντικαταστήσετε το BIOS με λάθος, γεγονός που θα οδηγήσει σε σημαντικά σφάλματα και προβλήματα συστήματος.
- Προετοιμάστε τον υπολογιστή σας για την ενημέρωση. Εάν ενημερώνετε τον φορητό υπολογιστή σας, βεβαιωθείτε ότι η μπαταρία του είναι πλήρως φορτισμένη και συνδέστε την σε περίπτωση που θέλετε. Εάν ενημερώνετε έναν υπολογιστή, συνιστάται να χρησιμοποιήσετε ένα αδιάλειπτο τροφοδοτικό (UPS) για να βεβαιωθείτε ότι ο υπολογιστής σας δεν θα απενεργοποιηθεί κατά τη διάρκεια της ενημέρωσης λόγω διακοπής ρεύματος.
- Ακολουθήστε τις οδηγίες που ετοιμάσαμε για διάφορους κατασκευαστές επιτραπέζιων και φορητών υπολογιστών, όπως Lenovo, Gateway, HP, Dell και MSI.
Λύση 5: Αλλαγή πρόσθετων ρυθμίσεων BIOS
Ακόμα κι αν το υλικολογισμικό του BIOS είναι ενημερωμένο, ενδέχεται να παρατηρήσετε ότι το σφάλμα παραμένει άλυτο. Υπάρχουν αρκετοί λόγοι για αυτό, αλλά ένας από αυτούς είναι σίγουρα το γεγονός ότι υπάρχουν ορισμένες ρυθμίσεις στο BIOS που λειτουργούν τέλεια για παλαιότερες εκδόσεις των Windows 7, αλλά είναι κακό για τα Windows 10 και μπορεί συχνά να προκαλέσει αυτό το σφάλμα. Ακολουθήστε τα παρακάτω βήματα για να το διορθώσετε.
- Απενεργοποιήστε τον υπολογιστή σας μεταβαίνοντας στο μενού Έναρξη >> Κουμπί λειτουργίας >> Τερματισμός λειτουργίας.
- Ενεργοποιήστε ξανά τον υπολογιστή σας και εισαγάγετε το BIOS πατώντας το πλήκτρο BIOS κατά την εκκίνηση του συστήματος. Το πλήκτρο BIOS εμφανίζεται συνήθως στην οθόνη εκκίνησης, λέγοντας "Πατήστε ___ για είσοδο στο πρόγραμμα εγκατάστασης." Τα κοινά πλήκτρα BIOS είναι τα F1, F2, Del, Esc και F10. Σημειώστε ότι θα πρέπει να είστε γρήγοροι για αυτό καθώς το μήνυμα εξαφανίζεται αρκετά γρήγορα.

- Η επιλογή SATA που θα χρειαστεί να αλλάξετε βρίσκεται κάτω από διαφορετικές καρτέλες σε εργαλεία υλικολογισμικού BIOS κατασκευασμένα από διαφορετικούς κατασκευαστές και δεν είναι μοναδικός τρόπος να το βρείτε. Βρίσκεται συνήθως κάτω από ενσωματωμένες συσκευές, ενσωματωμένα περιφερειακά ή ακόμα και απλά στην καρτέλα Για προχωρημένους. Δεν έχει σημασία τι, το όνομα της επιλογής είναι η λειτουργία SATA.

- Μόλις εντοπίσετε την επιλογή, αλλάξτε την από AHCI ή RAID σε ATA. Το ATA είναι η πιο λογική επιλογή για τη διαδικασία εγκατάστασης νέων ενημερώσεων ή αναβάθμισης. Μεταβείτε στην ενότητα Έξοδος και επιλέξτε Έξοδος Αποθήκευση αλλαγών. Αυτό θα προχωρήσει με την εκκίνηση. Βεβαιωθείτε ότι προσπαθείτε να εκτελέσετε ξανά την ενημέρωση.
- Μην ξεχάσετε να αλλάξετε τις ρυθμίσεις στην αρχική τους κατάσταση αφού ολοκληρώσετε τη διαδικασία.
Λύση 6: Γραμμή εντολών και MMC Tweaks
Η ακόλουθη λύση προτάθηκε από αξιωματούχους της Microsoft που την δημοσίευσαν σε ένα φόρουμ που ασχολείται με αυτά τα είδη ζητημάτων και οι χρήστες ενθουσιάστηκαν να το ακούσουν και έλυσε το πρόβλημα για τους περισσότερους από αυτούς. Ελέγξτε αν αυτό λειτουργεί και για εσάς.
- Μόλις λάβετε το μήνυμα σφάλματος στον υπολογιστή σας ενώ η εξωτερική συσκευή αποθήκευσης είναι ακόμα συνδεδεμένη στον υπολογιστή σας, χρησιμοποιήστε το συνδυασμό πλήκτρων Shift + F10 για να εμφανιστεί ένα παράθυρο γραμμής εντολών.
- Πληκτρολογήστε MMC στο παράθυρο γραμμής εντολών και κάντε κλικ στο Αρχείο >> Προσθήκη / Κατάργηση συμπληρωματικού προγράμματος ... Μπορείτε επίσης να χρησιμοποιήσετε το συνδυασμό πλήκτρων CTRL + M.

- Κάντε διπλό κλικ στην επιλογή Διαχείριση υπολογιστή και επιλέξτε την επιλογή Τοπικός υπολογιστής πριν κάνετε κλικ στο Τέλος.
- Κάντε κλικ στο κουμπί OK και κάντε διπλό κλικ στην επιλογή Διαχείριση υπολογιστή (Τοπική) που θα εμφανιστεί στο παράθυρο MMC και μεταβείτε στην επιλογή Εργαλεία συστήματος >> Τοπικοί χρήστες και ομάδες >> Χρήστες.
- Κάντε διπλό κλικ στο Διαχειριστής και καταργήστε την επιλογή Ο λογαριασμός είναι απενεργοποιημένη πριν κάνετε κλικ στο OK.
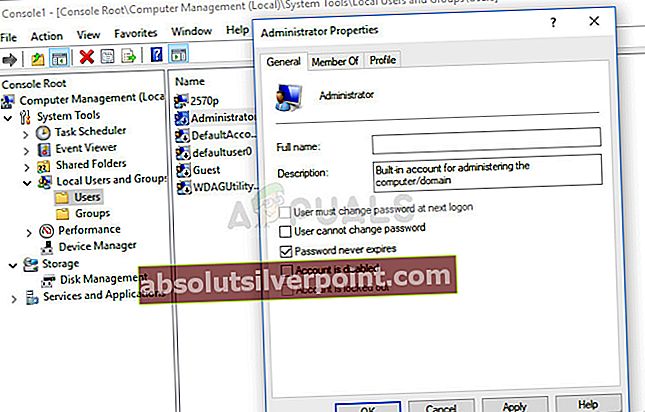
- Τώρα κάντε δεξί κλικ στο Administrator και κάντε κλικ στο Set Password. Επιλέξτε έναν κωδικό πρόσβασης που θέλετε να χρησιμοποιήσετε και επανεκκινήστε τον υπολογιστή σας. Το πρόβλημα πρέπει να λυθεί τώρα.
Εάν το πρόβλημα εξακολουθεί να μην έχει επιλυθεί, μπορείτε να μεταβείτε στο δεύτερο μέρος της λύσης, το οποίο στηρίζεται και πάλι στη χρήση της γραμμής εντολών για πλοήγηση από την οθόνη εγκατάστασης στο παράθυρο της γραμμής εντολών.
- Μόλις λάβετε το μήνυμα σφάλματος στον υπολογιστή σας ενώ η εξωτερική συσκευή αποθήκευσης είναι ακόμα συνδεδεμένη στον υπολογιστή σας, χρησιμοποιήστε το συνδυασμό πλήκτρων Shift + F10 για να εμφανιστεί ένα παράθυρο γραμμής εντολών.
- Πληκτρολογήστε τις ακόλουθες εντολές και βεβαιωθείτε ότι κάνετε κλικ στο Enter μετά από κάθε μία:
CD C: \ windows \ system32 \ oobe msoobe

- Δημιουργήστε έναν γενικό λογαριασμό και κωδικό πρόσβασης πριν κάνετε κλικ στην ολοκλήρωση (εάν ζητά έναν αριθμό-κλειδί προϊόντος και έχετε έναν, εισαγάγετέ τον τώρα. Εάν εκτελείτε μια διαδικασία που δεν απαιτεί κλειδί, μπορείτε απλώς να ολοκληρώσετε). Ορίστε σωστά τις ρυθμίσεις ώρας και ημερομηνίας και κάντε κλικ στο Τέλος. Επανεκκινήστε τον υπολογιστή σας για να ελέγξετε αν το πρόβλημα έχει επιλυθεί.