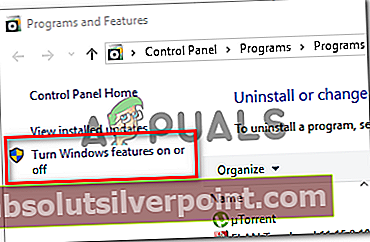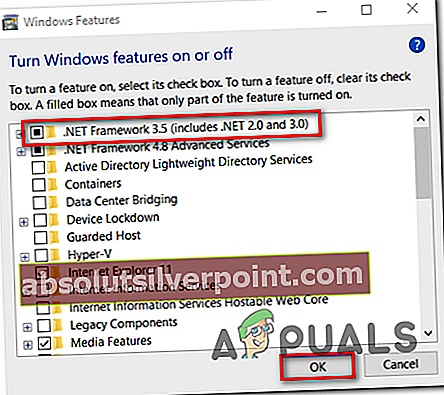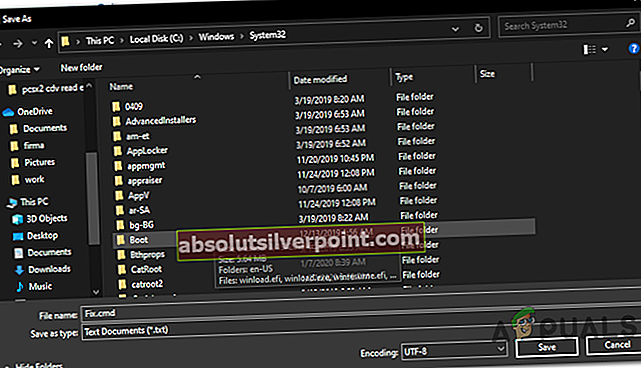ο κωδικός σφάλματος 0x800F0950εμφανίζεται στα Windows 10 κατά την προσπάθεια εγκατάστασης του .NET 3.5 Framework χρησιμοποιώντας το συμβατικό πρόγραμμα εγκατάστασης. Το μήνυμα σφάλματος που συνοδεύει τον κωδικό σφάλματος είναι Δεν ήταν δυνατή η εγκατάσταση της ακόλουθης λειτουργίας.

Στις περισσότερες περιπτώσεις, οι επηρεαζόμενοι χρήστες κατάφεραν να διορθώσουν αυτό το πρόβλημα, στηριζόμενοι στο Windows Feature για να εγκαταστήσουν το .NET Framework 3.5. Εάν χρησιμοποιείτε Windows 10, έχετε ήδη το πρόγραμμα εγκατάστασης στον υπολογιστή σας - Απλώς πρέπει να επιβάλλετε την εγκατάσταση από την οθόνη των δυνατοτήτων των Windows.
Ένας άλλος τρόπος που μπορεί να σας βοηθήσει να αναγκάσετε την εγκατάσταση του .NET framework 3.5 είναι το Windows Update. Λάβετε υπόψη ότι η Microsoft προωθεί τακτικά ενημερώσεις για το Πλαίσιο δικτύου, και ένας από τους πιο συνηθισμένους λόγους που μπορεί να προκαλέσουν το 0x800F0950Το σφάλμα είναι μια περίπτωση όπου μια ενημέρωση του NET Framework περιμένει ήδη την εγκατάσταση μέσω του Windows Update.
Σε περίπτωση που δεν μπορείτε να εγκαταστήσετε μέσω των δυνατοτήτων των Windows ή του Windows Update, μπορείτε να εγκαταστήσετε το πλαίσιο που λείπει από ένα συμβατό μέσο εγκατάστασης. Εάν αυτό αποτύχει, μπορείτε να δημιουργήσετε ένα προσαρμοσμένο σενάριο που θα αγνοήσει τα σφάλματα ανάλυσης και θα το εγκαταστήσει αναγκαστικά μέσω ενός τερματικού CMD ή Powershell.
Ωστόσο, υπάρχουν ορισμένες τεκμηριωμένες περιστάσεις όπου αυτός ο κωδικός σφάλματος εμφανίστηκε λόγω ενός προβλήματος συστημικής διαφθοράς που κατέληξε να επηρεάζει την ικανότητα του λειτουργικού συστήματος να εγκαταστήσει πλαίσια. Σε αυτήν την περίπτωση, η εγκατάσταση επισκευής ή η καθαρή εγκατάσταση είναι οι μόνες βιώσιμες μέθοδοι που θα διορθώσουν αυτό το σφάλμα.
Μέθοδος 1: Εγκατάσταση του .NET Framework 3.5 χρησιμοποιώντας δυνατότητες των Windows
Εάν εμφανίζεται αυτό το σφάλμα κατά την προσπάθεια εγκατάστασης του .NET Framework έκδοση 3.5 από ένα πρόγραμμα εγκατάστασης που έχετε κατεβάσει με το πρόγραμμα περιήγησής σας, ενδέχεται να μπορείτε να παρακάμψετε το πρόβλημα εξ ολοκλήρου εγκαθιστώντας το μέσω του μενού Λειτουργίες των Windows.
Λάβετε υπόψη ότι τα Windows 10 περιλαμβάνουν ήδη ένα αρχείο του .NET Framework έκδοση 3.5, απλώς πρέπει να το ζητήσετε να το εγκαταστήσετε. Αρκετοί επηρεασμένοι χρήστες που αντιμετώπιζαν προηγουμένως το κωδικός σφάλματος 0x800F0950κατά την εγκατάσταση του .NET Framework έκδοση 3.5 συμβατικά επιβεβαίωσε ότι η εγκατάσταση πήγε ομαλά όταν προσπάθησαν να το κάνουν μέσω της οθόνης δυνατοτήτων των Windows.
Για να εγκαταστήσετε το .NET Framework 3.5 μέσω της οθόνης των δυνατοτήτων των Windows, ακολουθήστε τις παρακάτω οδηγίες:
- Ανοίξτε ένα Τρέξιμο πλαίσιο διαλόγου πατώντας Πλήκτρο Windows + R. Στη συνέχεια, πληκτρολογήστε «Appwiz.cpl» μέσα στο πλαίσιο κειμένου και πατήστε Εισαγω για να ανοίξετε το Προγράμματα και χαρακτηριστικά μενού.

- Μόλις μπείτε στο Προγράμματα και χαρακτηριστικά μενού, χρησιμοποιήστε το μενού στα δεξιά για να κάνετε κλικ Ενεργοποιήστε ή απενεργοποιήστε τις δυνατότητες των Windows.
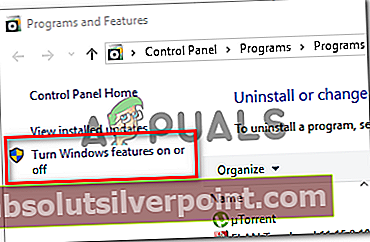
- Όταν βρίσκεστε στην οθόνη των λειτουργιών των Windows, ξεκινήστε επιλέγοντας το πλαίσιο που σχετίζεται με.NET Framework 3.5 (αυτό το πακέτο περιλαμβάνει .NET 2.0 και 3.0),στη συνέχεια κάντε κλικ Εντάξει για να αποθηκεύσετε τις αλλαγές.
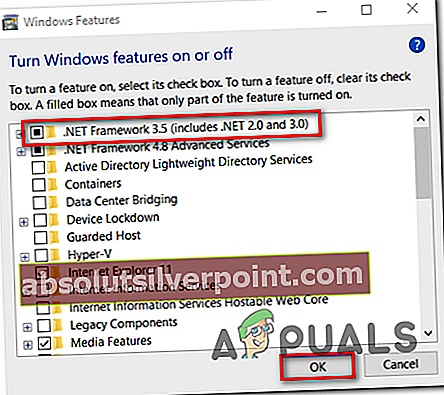
- Στο μήνυμα επιβεβαίωσης, κάντε κλικ στο Ναί για να ξεκινήσετε τη διαδικασία και, στη συνέχεια, περιμένετε να εγκατασταθεί με επιτυχία το πακέτο.
- Μόλις ολοκληρωθεί η λειτουργία, επανεκκινήστε τον υπολογιστή σας και δείτε εάν το πρόβλημα έχει επιλυθεί μόλις ολοκληρωθεί η επόμενη εκκίνηση.
Σε περίπτωση που αυτή η μέθοδος δεν ήταν εφαρμόσιμη, αντιμετωπίσατε ένα διαφορετικό σφάλμα ή σχεδιάζετε να εγκαταστήσετε το πακέτο .NET Framework 3.5 από ένα εκτελέσιμο που έχετε κατεβάσει προηγουμένως, μεταβείτε στην επόμενη πιθανή επιδιόρθωση.
Μέθοδος 2: Εγκαταστήστε κάθε εκκρεμή ενημέρωση των Windows
Ένας λόγος που μπορεί να προκαλέσει το 0x800F0950σφάλμα όταν προσπαθείτε να εγκαταστήσετε την ενημέρωση .NET Framework 3.5 είναι το γεγονός ότι το Windows Update έχει ήδη μια προγραμματισμένη ενημέρωση έτοιμη να κάνει το ίδιο πράγμα.
Ορισμένοι χρήστες που αντιμετώπισαν τον ίδιο κωδικό σφάλματος ανέφεραν ότι τελικά κατάφεραν να επιδιορθώσουν το πρόβλημα αφού ενημερώσουν την έκδοση των Windows 10 στην πιο πρόσφατη διαθέσιμη έκδοση. Μετά από αυτό και επανεκκίνηση του υπολογιστή τους, οι περισσότεροι ανέφεραν ότι το .NET Framework 3.5 είχε ήδη εγκατασταθεί, οπότε δεν υπήρχε ανάγκη χρήσης του αποκλειστικού προγράμματος εγκατάστασης.
Εάν αυτό το σενάριο ισχύει, εγκαταστήστε κάθε εκκρεμή ενημέρωση για τον υπολογιστή σας των Windows 10 και δείτε εάν αυτό αντιμετωπίζει αυτόματα το ζήτημα:
- Ανοίξτε ένα Τρέξιμο πλαίσιο διαλόγου πατώντας Πλήκτρο Windows + R. Στη συνέχεια, πληκτρολογήστε «Ms-settings: windowsupdate»μέσα στο πλαίσιο κειμένου και πατήστε Εισαγω για να ανοίξετε το Ενημερωμένη έκδοση για Windows καρτέλα του Ρυθμίσεις εφαρμογή.

- Μέσα στην οθόνη του Windows Update, μεταβείτε στην δεξιά ενότητα και κάντε κλικ στο Ελεγχος για ενημερώσεις.

- Στη συνέχεια, ακολουθήστε τις οδηγίες στην οθόνη για να εγκαταστήσετε κάθε εκκρεμή ενημέρωση έως ότου ενημερώσετε τον υπολογιστή σας.
Σημείωση: Σε περίπτωση που σας ζητηθεί να κάνετε επανεκκίνηση πριν να έχετε την ευκαιρία να εγκαταστήσετε κάθε εκκρεμή ενημέρωση, κάντε επανεκκίνηση σύμφωνα με τις οδηγίες. Αλλά μόλις ολοκληρωθεί η επόμενη εκκίνηση, επιστρέψτε στην ίδια οθόνη του Windows Update για να ολοκληρώσετε την εγκατάσταση των υπόλοιπων ενημερώσεων.
- Μόλις καταφέρετε τελικά να εγκαταστήσετε κάθε εκκρεμότητα ενημέρωσης των Windows, θα πρέπει να διαπιστώσετε ότι το .NET Framework 3.5 είχε ήδη εγκατασταθεί από το στοιχείο Windows Update.
Εάν αυτό δεν συνέβη ή δεν είστε διατεθειμένοι να εγκαταστήσετε τις ενημερώσεις των Windows που εκκρεμούν αυτήν τη στιγμή, μεταβείτε στην επόμενη πιθανή επιδιόρθωση παρακάτω.
Μέθοδος 3: Εγκατάσταση του NET Framework μέσω μέσων εγκατάστασης
Σε περίπτωση που οι δύο πρώτες ενημερώσεις κώδικα δεν λειτούργησαν για εσάς, μια βιώσιμη επιδιόρθωση που πολλοί χρήστες έχουν χρησιμοποιήσει με επιτυχία είναι να αναγκάσει ένα συμβατό μέσο εγκατάστασης να εγκαταστήσει το NET Framework για εσάς από ένα αυξημένο παράθυρο γραμμής εντολών ή Powershell.
Αυτό είναι το αντίστοιχο της παρακάτω μεθόδου, αλλά είναι πολύ πιο γρήγορο εάν έχετε ήδη ένα συμβατό μέσο εγκατάστασης.
Σε περίπτωση που θέλετε να δοκιμάσετε αυτήν τη μέθοδο, ακολουθήστε τις παρακάτω οδηγίες για να εγκαταστήσετε το .NET Framework 3.5 έκδοση απευθείας από ένα συμβατό μέσο εγκατάστασης:
- Τοποθετήστε τα συμβατά μέσα εγκατάστασης στη μονάδα DVD, τη μονάδα flash ή τοποθετήστε το σε περίπτωση που χρησιμοποιείτε ISO.
- Τύπος Πλήκτρο Windows + R για να ανοίξετε ένα Τρέξιμο κουτί διαλόγου. Στη συνέχεια, πληκτρολογήστε «Cmd» μέσα στο πλαίσιο κειμένου και πατήστε Ctrl + Shift + Enter για να ανοίξετε μια αυξημένη γραμμή εντολών. Όταν δείτε το UAC (Ερώτηση λογαριασμού χρήστη), Κάντε κλικ Ναί να παραχωρήσουν διοικητικά προνόμια.

Σημείωση: Εάν θέλετε να χρησιμοποιήσετε το Powershell, πληκτρολογήστε "PowerShell' αντί 'cmd‘.
- Μόλις μπείτε μέσα στην αυξημένη γραμμή εντολών CMD, πληκτρολογήστε την ακόλουθη εντολή και αλλάξτε "XXX«Με το γράμμα που κρατά αυτήν τη στιγμή τα μέσα εγκατάστασης:
Dism / online / enabled-feature / featurename: NetFX3 / All / Source:XXX: \ source \ sxs / LimitAccess
- Τύπος Εισαγω για να ξεκινήσει αυτή η διαδικασία και, στη συνέχεια, περιμένετε να ολοκληρωθεί η λειτουργία. Μόλις ολοκληρωθεί η εγκατάσταση, επανεκκινήστε τον υπολογιστή σας και δείτε εάν το πλαίσιο NET εγκαταστάθηκε με επιτυχία μόλις ολοκληρωθεί η επόμενη εκκίνηση.
Σε περίπτωση που καταλήξετε να βλέπετε το 0x800F0950σφάλμα ή η εγκατάσταση απέτυχε με διαφορετικό κωδικό σφάλματος, μεταβείτε στην επόμενη πιθανή επιδιόρθωση παρακάτω.
Μέθοδος 4: Δημιουργία προσαρμοσμένου σεναρίου εγκατάστασης
Εάν η παραπάνω μέθοδος δεν λειτούργησε για εσάς ή ψάχνετε μια εναλλακτική λύση από τη χρήση των δυνατοτήτων των Windows, θα πρέπει να μπορείτε να παρακάμψετε το 0x800F0950σφάλμα δημιουργώντας ένα προσαρμοσμένο σενάριο εγκατάστασης CMD και εκτελέστε το με αυξημένα δικαιώματα.
Αλλά λάβετε υπόψη ότι για να το κάνετε αυτό, θα πρέπει να το κάνετε δημιουργήστε ένα συμβατό μέσο εγκατάστασης για τον υπολογιστή σας Windows 10.
Εάν έχετε ήδη ένα συμβατό μέσο εγκατάστασης ή μόλις δημιουργήσατε ένα χρησιμοποιώντας τον παραπάνω οδηγό, ακολουθήστε τις παρακάτω οδηγίες για να αναγκάσετε την εγκατάσταση του .NET Framework 3.5 χρησιμοποιώντας ένα προσαρμοσμένο σενάριο:
- Ανοίξτε ένα Τρέξιμο πλαίσιο διαλόγου πατώντας Πλήκτρο Windows + R. Στη συνέχεια, πληκτρολογήστε "Notepad.exe"και πατήστε Ctrl + Shift + Εισαγω για να ανοίξετε ένα ανυψωμένο παράθυρο Σημειωματάριο.

Σημείωση: Όταν σας ζητηθεί από το UAC (Έλεγχος λογαριασμού χρήστη), Κάντε κλικ Ναί να παραχωρήσουν διοικητικά προνόμια.
- Μόλις μπείτε στο αναβαθμισμένο παράθυρο Σημειωματάριο, επικολλήστε τον ακόλουθο κώδικα:
@echo off Τίτλος .NET Framework 3.5 Offline Installer για %% I in (DEFGHIJKLMNOPQRSTUVWX YZ) εάν υπάρχει "%% I: \ source \ install.wim" set setupdrv = %% I εάν ορίστηκε setupdrv (echo Found drive% setupdrv % echo Εγκατάσταση .NET Framework 3.5 ... Dism / online / enable-feature / featurename: NetFX3 / All / Source:ΤΟΠΟΘΕΤΗΣΗ: \ source \ sxs / LimitAccess ηχώ. Το echo .NET Framework 3.5 πρέπει να εγκατασταθεί echo. ) άλλο (echo Δεν βρέθηκε μέσα εγκατάστασης! echo Εισαγάγετε DVD ή USB flash drive και εκτελέστε ξανά αυτό το αρχείο. echo.) παύση
Σημείωση: Θα πρέπει να αντικαταστήσετε ΤΟΠΟΘΕΤΗΣΗμε το γράμμα της μονάδας δίσκου που φιλοξενεί αυτήν τη στιγμή τα μέσα εγκατάστασης.
- Μόλις εισαγάγετε με επιτυχία τον κωδικό και τον τροποποιήσετε ανάλογα, χρησιμοποιήστε την κορδέλα στο επάνω μέρος για να επιλέξετε Αρχείο>Αποθήκευση ως και στη συνέχεια επιλέξτε μια κατάλληλη τοποθεσία όπου θέλετε να αποθηκεύσετε το σενάριο που μόλις δημιουργήσατε.
- Μπορείτε να το ονομάσετε όσο θέλετε, αλλά είναι σημαντικό να τερματίσετε το όνομα με την επέκταση ".cmd". Αφού προσθέσετε τη σωστή επέκταση, κάντε κλικ στο Σώσει κουμπί για να δημιουργήσετε την ενημέρωση κώδικα.
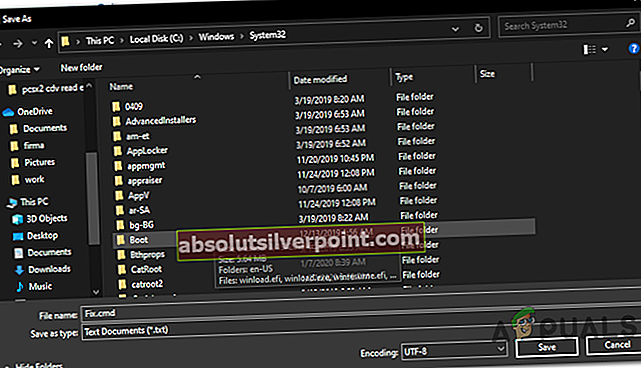
- Στη συνέχεια, μεταβείτε στη θέση όπου έχετε αποθηκεύσει το σενάριο .cmd προηγουμένως, στη συνέχεια κάντε δεξί κλικ στο αρχείο και κάντε κλικ στο Εκτέλεση ως διαχειριστής από το μενού περιβάλλοντος που εμφανίστηκε πρόσφατα. Στη συνέχεια, κάντε κλικ στο Ναί στο μήνυμα επιβεβαίωσης και περιμένετε να ολοκληρωθεί η λειτουργία.
- Στο τέλος αυτής της διαδικασίας, αυτό το προσαρμοσμένο σενάριο θα εγκαταστήσει το .NET 3.5 Framework και θα χρησιμοποιήσει το μέσο εγκατάστασης των Windows για πρόσβαση σε αρχεία υποστήριξης για την ολοκλήρωση της εργασίας. Μόλις ολοκληρωθεί αυτή η λειτουργία, επανεκκινήστε τον υπολογιστή σας και δείτε αν το πρόβλημα έχει πλέον επιλυθεί.
Εάν εξακολουθείτε να βλέπετε το 0x800F0950κωδικός σφάλματος ή έχετε κολλήσει με διαφορετικό κωδικό σφάλματος, μετακινηθείτε προς τα κάτω στην επόμενη πιθανή επιδιόρθωση παρακάτω.
Μέθοδος 5: Εκτέλεση εγκατάστασης επισκευής
Εάν καμία από τις παραπάνω πιθανές διορθώσεις δεν λειτούργησε για εσάς, είναι πιθανό ότι αντιμετωπίζετε κάποιο είδος διαφθοράς που δεν θα εξαφανιστεί συμβατικά. Σε αυτήν την περίπτωση, θα πρέπει να προσπαθήσετε να επιλύσετε το 0x800F0950κωδικός σφάλματος επαναφέροντας κάθε αρχείο που σχετίζεται με τα Windows.
Μπορείτε να το κάνετε αυτό με μια καθαρή εγκατάσταση, αλλά η πρότασή μας είναι να πάτε για εγκατάσταση επισκευής (επιτόπου επισκευή) αντι αυτου.
Ενώ η καθαρή εγκατάσταση δεν θα κάνει διακρίσεις και θα διαγράψει τα πάντα στη μονάδα δίσκου OS σας (εκτός αν το δημιουργήσετε αντίγραφα ασφαλείας εκ των προτέρων), μια εγκατάσταση επισκευής θα αγγίζει μόνο τα στοιχεία του λειτουργικού συστήματος, αφήνοντας ανέπαφα τα προσωπικά αρχεία, τις εφαρμογές και τα παιχνίδια.
Ετικέτες .NET σφάλμα