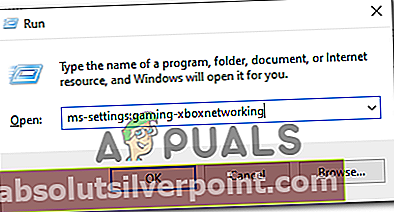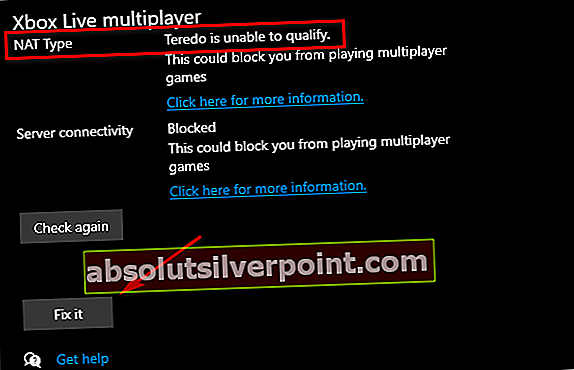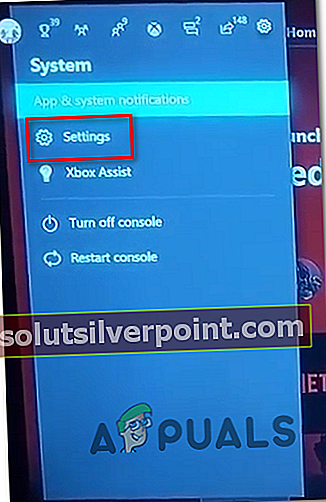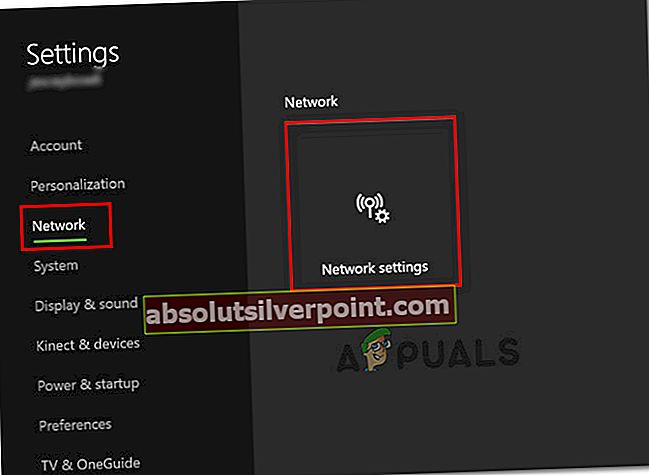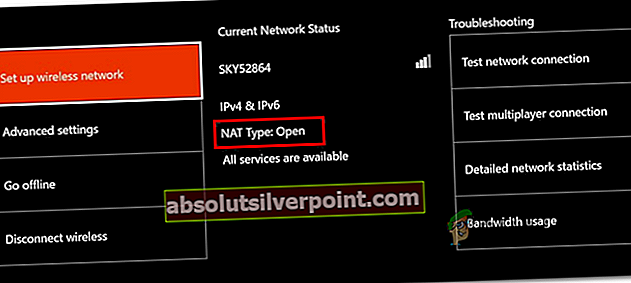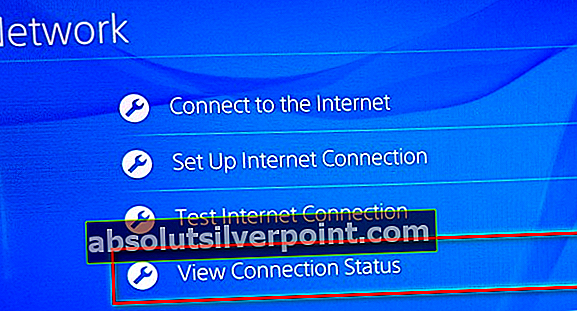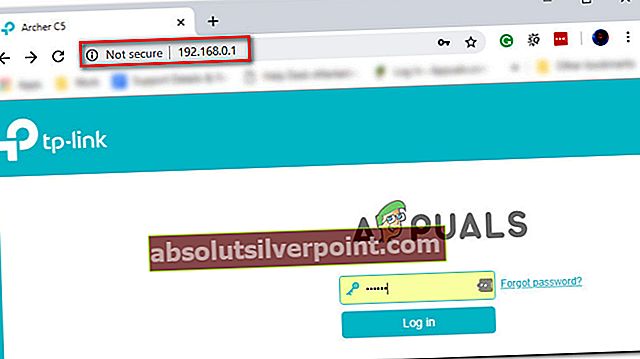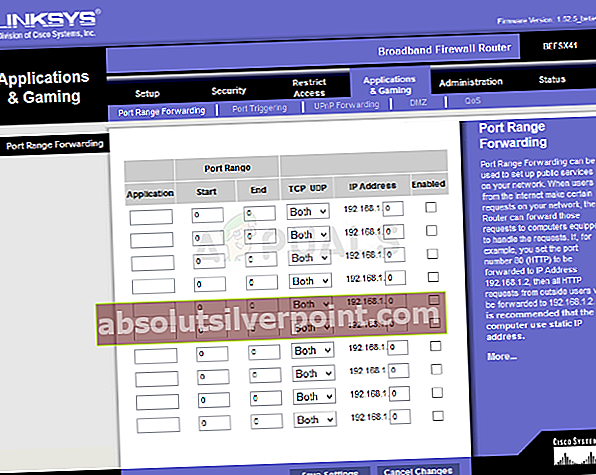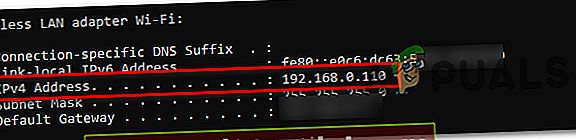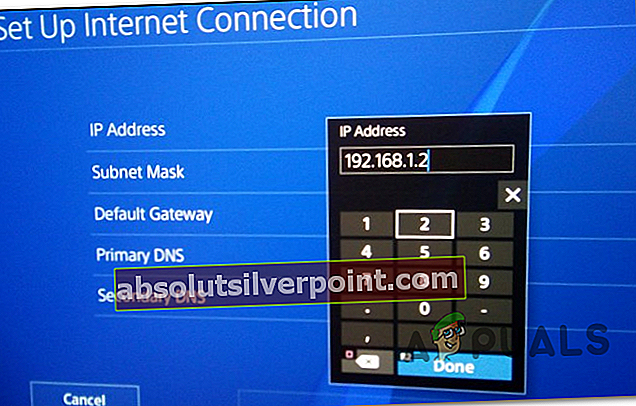ο Σφάλμα κατάστασης Bamberga αντιμετωπίζουν οι χρήστες του Call of Duty Infinite Warfare όταν προσπαθούν να συμμετάσχουν στην ηλεκτρονική συνεδρία ενός φίλου. Αυτό το πρόβλημα αναφέρεται ότι παρουσιάζεται τόσο στις κονσόλες (PS4, Xbox One) όσο και στον υπολογιστή.

Όπως αποδεικνύεται, υπάρχουν πολλές διαφορετικές αιτίες που μπορεί να είναι υπεύθυνες για την εμφάνιση αυτού του κωδικού σφάλματος:
- Ανακολουθία παιχνιδιού - Εάν βλέπετε αυτό το σφάλμα στον υπολογιστή, είναι πιθανό να αντιμετωπίζετε μόνο μια επιφανειακή ασυνέπεια που μπορεί να επιλυθεί με μια απλή επανεκκίνηση του παιχνιδιού. Αυτό αναφέρεται συνήθως ότι λειτουργεί για χρήστες Windows σε περιπτώσεις όπου το παιχνίδι βρίσκεται σε κατάσταση αναμονής για μεγάλο χρονικό διάστημα.
- Το NAT είναι κλειστό - Η πιο συνηθισμένη αιτία που θα προκαλέσει αυτόν τον κωδικό σφάλματος είναι μια περίπτωση κατά την οποία το NAT (Μετάφραση διεύθυνσης δικτύου) είναι κλειστό. Εάν αυτό το σενάριο ισχύει, θα πρέπει να μπορείτε να διορθώσετε το πρόβλημα είτε προωθώντας τις θύρες με μη αυτόματο τρόπο είτε ενεργοποιώντας το UPnP (στις ρυθμίσεις του δρομολογητή σας) εάν το πρόγραμμα περιήγησής σας το υποστηρίζει.
- Ανακολουθία TCP / IP - Εάν αντιμετωπίζετε αυτό το ζήτημα σε μια κονσόλα (Xbox One ή PlayStation 4), είναι επίσης δυνατό να αντιμετωπίσετε αυτό το πρόβλημα λόγω του γεγονότος ότι η κονσόλα σας ανακτά λανθασμένες πληροφορίες δικτύου, επομένως δεν είναι δυνατή η σύνδεση. Σε αυτήν την περίπτωση, θα πρέπει να μπορείτε να διορθώσετε το πρόβλημα χρησιμοποιώντας μια στατική IP.
Μέθοδος 1: Επανεκκίνηση του παιχνιδιού
Εάν η συχνότητα αυτού του σφάλματος είναι σπάνια, μια προσωρινή λύση που πολλοί επηρεασμένοι χρήστες έχουν χρησιμοποιήσει με επιτυχία είναι η επανεκκίνηση του παιχνιδιού. Αυτή η ενημέρωση κώδικα επιβεβαιώθηκε ότι λειτουργεί σε PC, Xbox One και PlayStation 4.
Απλώς βγείτε εντελώς από το παιχνίδι (κλείστε το αντί να το βάλετε στο παρασκήνιο), περιμένετε μερικά δευτερόλεπτα και, στη συνέχεια, ξεκινήστε ξανά.
Αυτό ήταν αρκετό για να διορθωθεί το πρόβλημα για πολλούς διαφορετικούς χρήστες, αλλά για μερικούς, χρειάστηκε μια δεύτερη δοκιμή. Εάν το έχετε ήδη κάνει και εξακολουθείτε να βλέπετε το ίδιο σφάλμα, μεταβείτε στην επόμενη πιθανή επιδιόρθωση παρακάτω.
Μέθοδος 2: Άνοιγμα NAT
Εάν μια απλή επανεκκίνηση δεν έκανε το τέχνασμα, είναι πολύ πιθανό ότι αντιμετωπίζετε το σφάλμα κατάστασης Bamberga με το COD Infinite Warfare λόγω ασυμφωνίας με το Μετάφραση διεύθυνσης δικτύου. Αυτή είναι η πιο σημαντική μέτρηση που θα καθορίσει εάν ο διακομιστής παιχνιδιών αποδέχεται τη σύνδεση με τον υπολογιστή σας ή όχι.
Εάν το NAT είναι κλειστό, ΔΕΝ θα μπορείτε να συνδεθείτε με άλλους παίκτες όταν παίζετε Call of Duty Infinite Warfare.
Εάν αντιμετωπίζετε αυτό το σφάλμα σε υπολογιστή ή Xbox One, θα πρέπει να ξεκινήσετε ελέγχοντας τον τύπο NAT στην πλατφόρμα επιλογής σας. Φυσικά, ανάλογα με την πλατφόρμα όπου παίζετε το παιχνίδι, αυτή η διαδικασία θα είναι διαφορετική.
Εξαιτίας αυτού, δημιουργήσαμε 3 ξεχωριστούς δευτερεύοντες οδηγούς (A, B & C) που θα σας καθοδηγήσουν στη διαδικασία ελέγχου εάν το NAT είναι κλειστό ανοιχτό σε Xbox One, Playstation 4 και PC. Ακολουθήστε τον οδηγό που ισχύει για την πλατφόρμα επιλογής σας.
A. Έλεγχος του NAT στον υπολογιστή
- Τύπος Πλήκτρο Windows + R για να ανοίξετε ένα Τρέξιμο κουτί διαλόγου. Στη συνέχεια, πληκτρολογήστε "ms-settings: gaming-xboxnetworking » μέσα στο πλαίσιο κειμένου και, στη συνέχεια, πατήστε Εισαγω για να ανοίξετε το Δικτύωση Xbox καρτέλα του Ρυθμίσεις παιχνιδιών εφαρμογή.
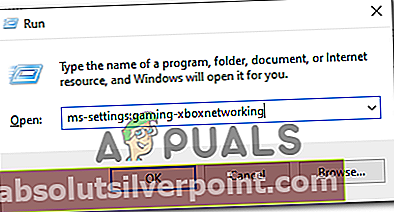
- Μόλις μπείτε στο Δικτύωση Xbox καρτέλα, περιμένετε να ολοκληρωθεί η αρχική έρευνα και, στη συνέχεια, ελέγξτε το Τύπος NAT μόλις εμφανιστούν τα αποτελέσματα. Εάν το Τύπος Nat δείχνει στο ‘Κλειστό' ή 'Ο Teredo δεν μπορεί να προκριθεί«, Μπορείτε να συμπεράνετε ότι το πρόβλημα συμβαίνει πράγματι λόγω του NAT σας.
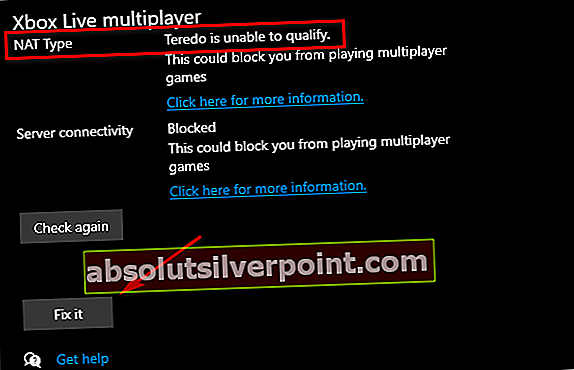
Σημείωση: Μπορείτε επίσης να επιχειρήσετε να διορθώσετε αυτόματα το πρόβλημα κάνοντας κλικ στο Φτιάξτο κουμπί, αλλά αυτό θα λειτουργήσει μόνο εφόσον το πρόβλημα δεν προκαλείται από το δρομολογητή σας.
- Εάν επιβεβαιώσατε ότι το Τύπος NAT είναι Κλειστό ή εγώμη αποκλειστικός, μετακινηθείτε προς τα κάτω FIX ενότηταόπου θα σας δείξουμε πώς να ανοίξετε το NAT από τις ρυθμίσεις του δρομολογητή σας.
Β. Έλεγχος του NAT στο Xbox One
- Στην κονσόλα Xbox One, πατήστε το κουμπί Xbox στον ελεγκτή σας και εμφανίστε το μενού οδηγών.
- Από το Οδηγός μενού Σύστημα καρτέλα και αποκτήστε πρόσβαση στο Ρυθμίσεις μενού.
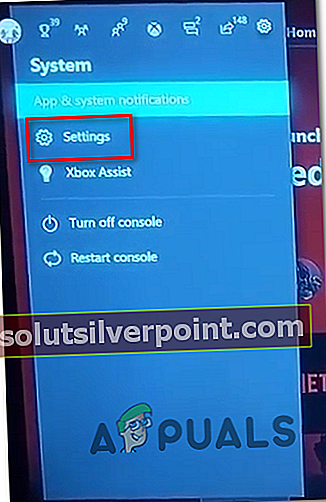
- Μόλις μπείτε στο Ρυθμίσεις μενού, μεταβείτε στο Δίκτυο καρτέλα και αποκτήστε πρόσβαση στο Ρυθμίσεις δικτύου μενού.
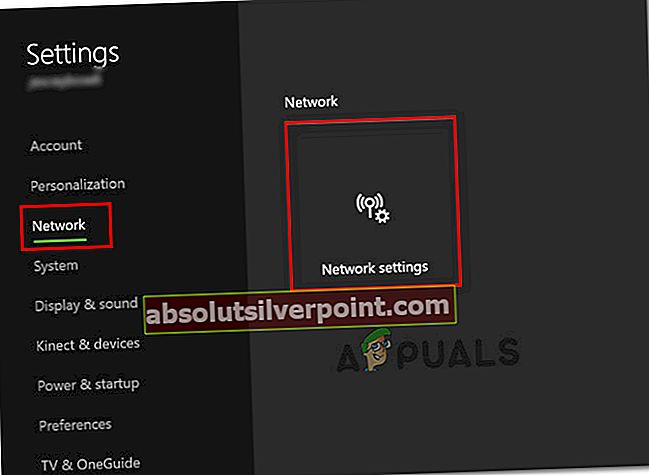
- Από το εσωτερικό του μενού Ρυθμίσεις δικτύου, κοιτάξτε κάτω από τοΤρέχουσα κατάσταση δικτύουκαι δείτε αν τοΤύπος NATΤο πεδίο εμφανίζεται ως Ανοιξε ή Κλειστό.
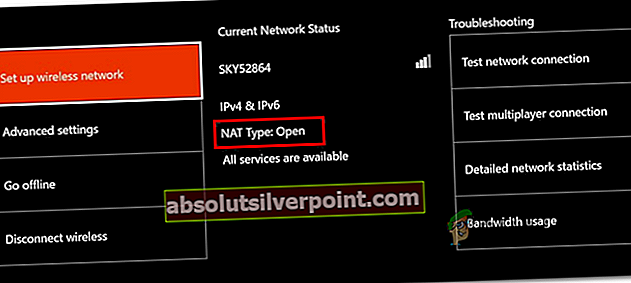
- Σε περίπτωση που ο τύπος NAT εμφανίζεται ως κλειστός, μετακινηθείτε προς τα κάτω στο FIX ενότηταγια οδηγίες σχετικά με το πώς να ανοίξετε τον τύπο NAT από τις ρυθμίσεις του δρομολογητή σας.
Γ. Έλεγχος του NAT στο PlayStation 4
- Στον κύριο πίνακα ελέγχου του συστήματος PS4, μεταβείτε στη διεύθυνση Ρυθμίσεις και αποκτήστε πρόσβαση στο Δίκτυο μενού. Μόλις μπείτε μέσα, πατήστε στο Προβολή κατάστασης σύνδεσης.
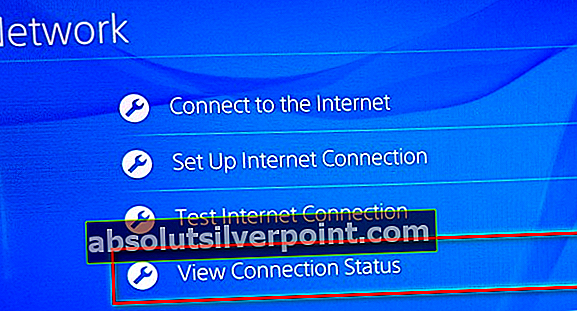
- Περιμένετε να ολοκληρωθεί η έρευνα και, στη συνέχεια, ελέγξτε το NAT που εμφανίζεται στην επόμενη οθόνη. Θα έχετε έναν από τους ακόλουθους 3 τύπους NAT:
NAT Τύπος 1 - Άνοιγμα NAT Τύπος 2 = ΜέτριαNAT TYpe 3 = Αυστηρό κλειστό
Σημείωση: Εάν ο τύπος NAT σας είναι 1 ή 2, είναι πολύ πιθανό ότι το πρόβλημα ΔΕΝ σχετίζεται με το NAT σας. Σε αυτήν την περίπτωση, πιθανότατα αντιμετωπίζετε διαφορετικό τύπο ασυνέπειας.
- Εάν η έρευνα αποκάλυψε ότι αντιμετωπίζετε πράγματι ένα αυστηρό NAT, ακολουθήστε τον παρακάτω οδηγό για να βεβαιωθείτε ότι το NAT είναι ανοιχτό από τις ρυθμίσεις του δρομολογητή σας.
Ενεργοποίηση UPnP για άνοιγμα NAT
Εάν στο παρελθόν επιβεβαιώσατε ότι πράγματι αντιμετωπίζετε ένα κλειστό NAT και αυτό είναι πιθανότατα το πρόβλημα που προκαλεί το σφάλμα Bamberga, θα πρέπει να μπορείτε να διορθώσετε το πρόβλημα γρήγορα, μεταβαίνοντας στις ρυθμίσεις του δρομολογητή σας και ενεργοποιώντας το Universal Plug and play.
Η συντριπτική πλειοψηφία των χρηστών θα υποστηρίξει αυτήν τη δυνατότητα, δεδομένου ότι έχει γίνει το βιομηχανικό πρότυπο εδώ και μερικά χρόνια. Αλλά εάν χρησιμοποιείτε ένα παλαιότερο μοντέλο δρομολογητή ηλικίας άνω των 5 ετών, είναι πιθανό ότι δεν είναι εξοπλισμένο για υποστήριξη του UPnP - σε αυτήν την περίπτωση, μπορείτε είτε να επιχειρήσετε να ενημερώσετε το υλικολογισμικό του δρομολογητή σας είτε να μεταβείτε στο επόμενο δυναμικό διορθώστε παρακάτω για οδηγίες σχετικά με το άνοιγμα των θυρών που απαιτούνται από το COD Infinite Warfare με μη αυτόματο τρόπο.
Μέθοδος 3: Προώθηση των θυρών με μη αυτόματο τρόπο
Σε περίπτωση που οι έρευνες που είχατε στο παρελθόν αποκάλυψαν ότι αντιμετωπίζετε ένα πρόβλημα NAT αλλά δεν μπορείτε να το ενεργοποιήσετε UPnP επειδή χρησιμοποιείτε έναν παλαιότερο δρομολογητή, η μόνη επιδιόρθωση που θα σας επιτρέψει τελικά να παρακάμψετε το σφάλμα κατάστασης Bamberga στο COD Infinite Warfare είναι να προωθήσετε μη αυτόματα τις θύρες που χρησιμοποιούνται από το παιχνίδι στις ρυθμίσεις του δρομολογητή σας.
Εάν αυτό το σενάριο ισχύει για τη συγκεκριμένη περίπτωσή σας, ακολουθήστε τις παρακάτω οδηγίες για να προωθήσετε μη αυτόματα τις θύρες που χρησιμοποιούνται από το COD Infinite Warfare:
- Ανοίξτε το προεπιλεγμένο πρόγραμμα περιήγησής σας και πληκτρολογήστε την ακόλουθη γενική διεύθυνση μέσα στη γραμμή πλοήγησης και πατήστε Εισαγω για πρόσβαση στο μενού ρυθμίσεων του δρομολογητή:
192.168.0.1 192.168.1.1
Σημείωση: Στη συντριπτική πλειονότητα των περιπτώσεων, μία από αυτές τις διευθύνσεις θα πρέπει να σας μεταφέρει στην οθόνη σύνδεσης του δρομολογητή σας. Αλλά σε περίπτωση που η διεύθυνση του δρομολογητή σας είναι διαφορετική, δείτε πώς μπορείτε να το κάνετε βρείτε τη διεύθυνση IP του δρομολογητή σας από οποιαδήποτε συσκευή.
- Μόλις μεταβείτε στην οθόνη σύνδεσης, εισαγάγετε τα προσαρμοσμένα διαπιστευτήριά σας εάν έχετε ήδη δημιουργήσει κάποια. Σε περίπτωση που είναι η πρώτη φορά που αποκτάτε πρόσβαση σε αυτήν τη σελίδα, δοκιμάστε τα προεπιλεγμένα διαπιστευτήρια (διαχειριστής ή 1234 για χρήστη και κωδικό πρόσβασης) και δείτε αν μπορείτε να συνδεθείτε με επιτυχία.
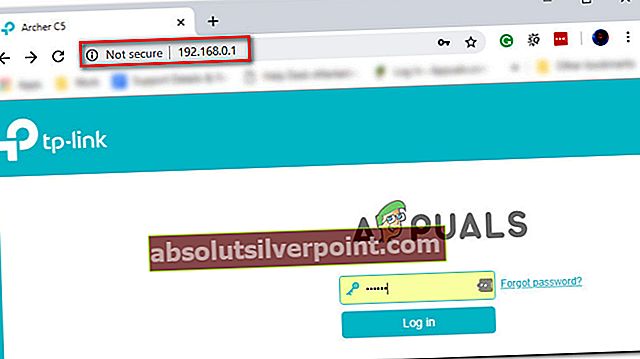
Σημείωση: Σε περίπτωση που δεν μπορείτε να βρείτε τα σωστά διαπιστευτήρια, μπορείτε να επαναφέρετε το δρομολογητή σας για να επιστρέψετε στα γενικά διαπιστευτήρια.
- Μόλις καταφέρετε να ξεπεράσετε την αρχική οθόνη σύνδεσης, αναζητήστε το Προχωρημένος (Ειδικός) μενού και δείτε εάν μπορείτε να βρείτε μια επιλογή με το όνομα Προώθηση NAT (Προώθηση θύρας ή Εικονικές θύρες διακομιστή)
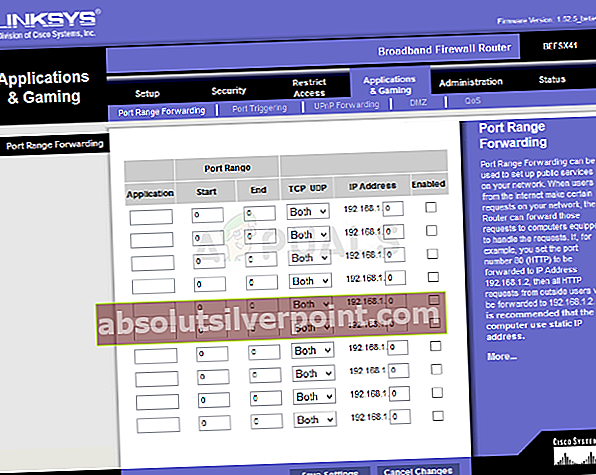
- Στη συνέχεια, προχωρήστε και προωθήστε τα λιμάνια που απαιτούνται από το Call of Duty Infinite warfare ανάλογα με την πλατφόρμα στην οποία παίζετε το παιχνίδι:
Πλατφόρμα Θύρες TCP Θύρες UDP Η / Υ 3074, 27015-27030, 27036-27037 3074, 4380, 27000-27036 PlayStation 4 80, 443, 1935, 3074, 3478-3480 3074, 3478-3479 Xbox One 53, 80, 3074 53, 88, 500, 3074, 3076, 3544, 4500 - Μόλις ενεργοποιήσετε με επιτυχία κάθε απαιτούμενη θύρα TCP και UDP σύμφωνα με την πλατφόρμα επιλογής σας, επανεκκινήστε τόσο τον δρομολογητή σας όσο και την κονσόλα / υπολογιστή και δείτε εάν το πρόβλημα έχει πλέον επιλυθεί.
Σε περίπτωση που το ίδιο πρόβλημα εξακολουθεί να εμφανίζεται, μεταβείτε στην επόμενη πιθανή επιδιόρθωση παρακάτω.
Μέθοδος 4: Χρήση στατικής IP (Μόνο κονσόλα)
Σε περίπτωση που αντιμετωπίζετε αυτό το πρόβλημα σε μια κονσόλα, είναι πιθανό να βλέπετε τοΣφάλμα κατάστασης Bambergaεπειδή η κονσόλα σας δεν χρησιμοποιεί τις σωστές ρυθμίσεις TCP / IP. Αυτό θα συμβεί μόνο σε καταστάσεις όπου η σύνδεση στο Διαδίκτυο φιλτράρεται από δρομολογητή ή μόντεμ.
Εάν αυτό το σενάριο ισχύει, θα πρέπει να μπορείτε να επιλύσετε το πρόβλημα αναγκάζοντας την κονσόλα σας (Xbox One ή Ps4) να χρησιμοποιήσει μια στατική IP με τις σωστές συμπληρωματικές ρυθμίσεις.
Εάν δεν είστε σίγουροι για το πώς να το κάνετε αυτό, ακολουθήστε τις παρακάτω οδηγίες:
- Στον υπολογιστή σας, πατήστε Πλήκτρο Windows + R για να ανοίξετε ένα Τρέξιμο κουτί διαλόγου. Μέσα στο πλαίσιο κειμένου, πληκτρολογήστε «Cmd» και πατήστε Ctrl + Shift + Enter για να ανοίξει ένα υπερυψωμένο Γραμμή εντολών. Όταν σας ζητηθεί από το Ελεγχος λογαριασμού χρήστη, Κάντε κλικ Ναί να παραχωρήσουν διοικητικά προνόμια.

- Μόλις μπείτε στην αναβαθμισμένη γραμμή εντολών, πληκτρολογήστε την ακόλουθη εντολή και πατήστε Εισαγω για να δείτε μια επισκόπηση της τρέχουσας σύνδεσής σας στο Διαδίκτυο:
ipconfig
- Από τη λίστα αποτελεσμάτων, αντιγράψτε τη διεύθυνση IPV4 καθώς θα τη χρησιμοποιήσετε αργότερα στην κονσόλα σας.
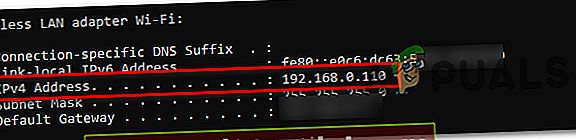
- Μόλις καταφέρετε να αποκτήσετε τη διεύθυνση IPV4, μετακινηθείτε στην κονσόλα PS4 και από τον κύριο πίνακα ελέγχου, μεταβείτε στη διεύθυνση Ρυθμίσεις> Δίκτυο> Προβολή κατάστασης σύνδεσης.
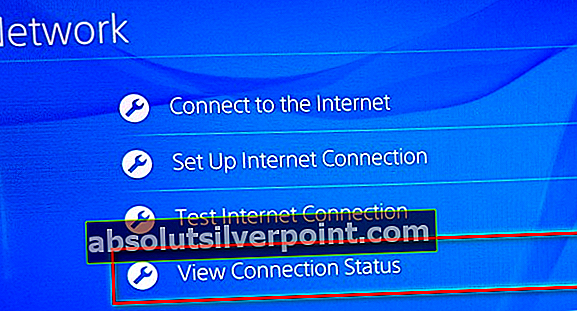
Σημείωση: Στο Xbox One, μπορείτε να δείτε τις ίδιες λεπτομέρειες μεταβαίνοντας στο Ρυθμίσεις> Όλες οι ρυθμίσεις> Δίκτυο> Ρυθμίσεις δικτύου.
- Από τη λίστα των αποτελεσμάτων, αντιγράψτε το Subset Mask, Default Gateway, Primary DNS, Secondary DNS και τη διεύθυνση MAC.
- Στο PS4 σας, μεταβείτε στην ενότητα Ρύθμιση σύνδεσης στο Internet και επιλέξτε Προσαρμοσμένο> Εγχειρίδιο όταν μεταβείτε στις οδηγίες για να ρυθμίσετε μια στατική IP. χρησιμοποιήστε τη διεύθυνση IPV4 που αντιγράψατε στο βήμα 3 και, στη συνέχεια, τοποθετήστε τις άλλες επιλογές (μάσκα υποδικτύου, προεπιλεγμένη πύλη κ.λπ.) που ανακτήσατε στο βήμα 4.
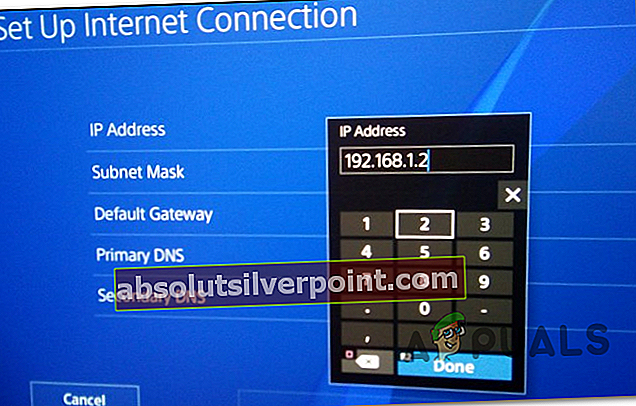
Σημείωση: Στο Xbox One, μεταβείτε στο Ρυθμίσεις> Γενικά> Ρυθμίσεις δικτύου> Σύνθετες ρυθμίσειςκαι, στη συνέχεια, προσθέστε τις τιμές που ανακτήσατε παραπάνω με μη αυτόματο τρόπο.
- Μόλις φτάσετε στις άλλες επιλογές (MTU, διακομιστής μεσολάβησης κ.λπ.), αφήστε τα στις προεπιλεγμένες τιμές τους.
- Τέλος, αποκτήστε πρόσβαση στις ρυθμίσεις του δρομολογητή σας και, στη συνέχεια, ορίστε τη στατική IP και το IPV4 που αντιγράψατε προηγουμένως από τον υπολογιστή σας και ρυθμίστε το στο PS4.
- Αποθηκεύστε τις αλλαγές και, στη συνέχεια, ενεργοποιήστε τα πάντα και δείτε εάν το πρόβλημα έχει πλέον επιλυθεί.