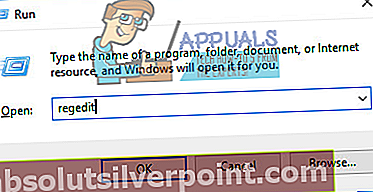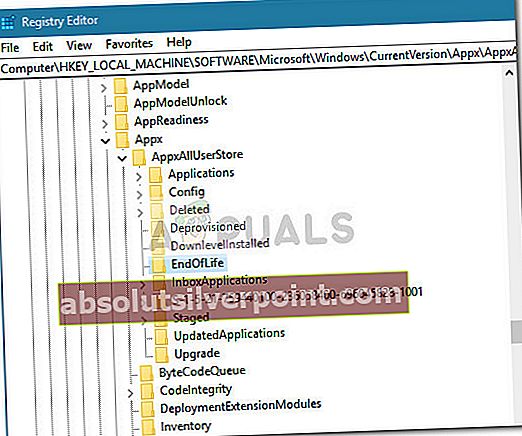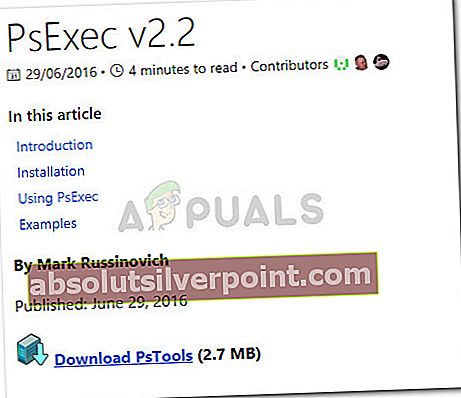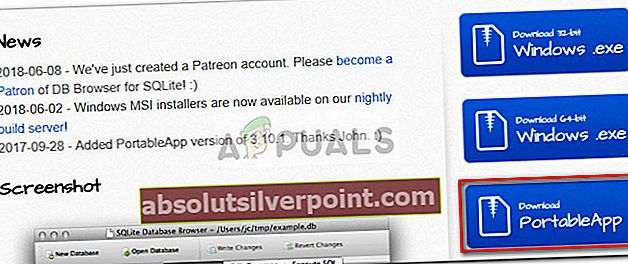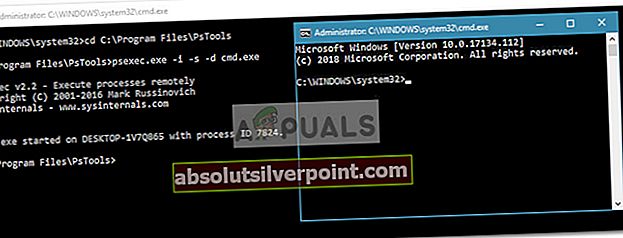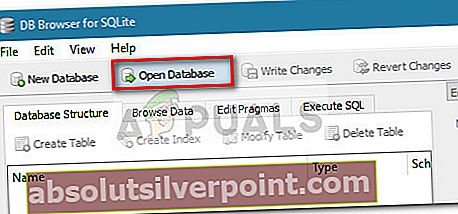Ορισμένοι χρήστες διαμαρτύρονταν για τη λήψη σφαλμάτων που σχετίζονται με MiracastView μετά την εγκατάσταση μιας μεγάλης ενημέρωσης στα Windows 10 - τις περισσότερες φορές το ζήτημα αναφέρεται ότι συμβαίνει αμέσως μετά την εγκατάσταση του χρήστη από το Ενημέρωση Fall Creators.
Οι περισσότεροι χρήστες καταλήγουν να ανακαλύπτουν αυτό το ζήτημα όταν προσπαθούν να εκτελέσουν μια εντολή Sysprep. Όπως αποδεικνύεται, το ζήτημα παρουσιάζεται εξαιτίας ενός σφάλματος που προκαλεί την εσφαλμένη μετεγκατάσταση του προγράμματος αναβάθμισηςWindows.MiracastView_6.3.0.0_neutral_neutral_cw5n1h2txyewy.Εξαιτίας αυτού, το πακέτο MiracastView δεν θα λειτουργήσει σωστά μόλις ολοκληρωθεί η αναβάθμιση των Windows.
Από αυτό που συγκεντρώσαμε, το πιο κοινό σενάριο όταν αυτό μπορεί να συμβεί είναι όταν ο χρήστης προσπαθεί να πραγματοποιήσει αναβάθμιση σε Έκδοση 1709 των Windows 10 από Έκδοση 1703 των Windows 10. Αν και η αναβάθμιση θα ολοκληρωθεί με επιτυχία, οποιαδήποτε εντολή Sysprep θα αποτύχει εκτός εάν εφαρμοστούν στρατηγικές επιδιόρθωσης.
Εάν αντιμετωπίζετε αυτήν την περίοδο το ίδιο ζήτημα MiracastVIew, οι παρακάτω μέθοδοι μπορεί να σας βοηθήσουν. Παρακάτω έχετε μια συλλογή διορθώσεων που έχουν χρησιμοποιήσει άλλοι χρήστες για την επίλυση του ζητήματος. Ακολουθήστε κάθε μέθοδο, μέχρι να αντιμετωπίσετε μια επιδιόρθωση που επιλύει το πρόβλημα στο συγκεκριμένο σενάριό σας. Ας ξεκινήσουμε.
Μέθοδος 1: Αντιγραφή του παλιού φακέλου MiraastView στον τρέχοντα κατάλογο των Windows
Σε περίπτωση που αναβαθμίσατε πρόσφατα και διατηρήσατε ένα αντίγραφο ασφαλείας με την παλιά έκδοση των Windows 10 (build 1703), μπορείτε να αφαιρέσετε το σφάλμα με ένα απλό κόλπο.
Μπορείτε να αποκτήσετε πρόσβαση στο αντίγραφο ασφαλείας που περιέχει την παλιά έκδοση και να αντιγράψετε το παλιό ντο: \ Windows \ MiracastViewντοσιέ. Στη συνέχεια, επικολλήστε το στο τρέχονντο: \ Windowsκατάλογο και επανεκκινήστε τον υπολογιστή σας. Αυτό θα επιτύχει το σκοπό να αφήσει το φόντο Ετοιμότητα εφαρμογών διαδικασία για τη διαγραφή των αρχείων πακέτων που μετεγκαταστάθηκαν άσχημα.
Σημείωση: Εάν δεν έχετε αντίγραφο ασφαλείας με την παλιά έκδοση των Windows, μπορείτε επίσης να αποκτήσετε το παλιόντο: \ Windows \ MiracastViewφάκελο από άλλον υπολογιστή που έχει προεπιλεγμένο το MIracastView ως ενσωματωμένη εφαρμογή. Απλώς αντιγράψτε ολόκληρο το φάκελο σε ένα USB stick, επικολλήστε τον στον τρέχοντα κατάλογο των Windows και είστε έτοιμοι.
Εάν αυτή η μέθοδος δεν ήταν εφαρμόσιμη ή απέτυχε στην επίλυση του σφάλματος που προκλήθηκε από το MicracastView, συνεχίστε προς τα κάτω με την επόμενη μέθοδο.
Μέθοδος 2: Αντιγραφή τουw5n1h2txyewy.xmlαρχείο από το Windows.old στο AppRepository
Εάν αναβαθμίσατε πρόσφατα μόνο, μια άλλη πιθανή λύση είναι να αντιγράψετε την καθαρή έκδοση τουWindows.MiracastView_6.3.0.0_neutral_neutral_cw5n1h2txyewy.xmlαπό το Windows.old ντοσιέ. Εάν δεν διαγράψετε το φάκελο με μη αυτόματο τρόπο, τα Windows έχουν ρυθμιστεί ώστε να διατηρούν τον παλιό φάκελο των Windows για 30 ημέρες με το .παλαιός επέκταση.
Ορισμένοι χρήστες κατάφεραν να επιλύσουν το πρόβλημα αντιγράφοντας το παλιόWindows.MiracastView_6.3.0.0_neutral_neutral_cw5n1h2txyewy.xml προς τηνC: \ ProgramData \ Microsoft \ Windows \ AppRepository.Ακολουθεί ένας γρήγορος οδηγός για το πώς να το κάνετε αυτό:
- Ανοιξε Εξερεύνηση αρχείων και πλοηγηθείτε στοC: \ Windows.old \ ProgramData \ Microsoft \ Windows \ AppRepository \.Μόλις είστε εκεί, αντιγράψτε τοWindows.MiracastView_6.3.0.0_neutral_neutral_cw5n1h2txyewy.xmlαρχείο στο πρόχειρο σας.
- Χρησιμοποιώντας την Εξερεύνηση αρχείων, μεταβείτε στοC: \ ProgramData \ Microsoft \ Windows \ AppRepositoryκαι επικολλήστε τοWindows.MiracastView_6.3.0.0_neutral_neutral_cw5n1h2txyewy.xmlαρχειοθετήστε εδώ.
- Μόλις μετεγκαταστήσετε με μη αυτόματο τρόπο το αρχείο, επανεκκινήστε τον υπολογιστή σας και δείτε εάν τα σφάλματα που σχετίζονται με το MiracastView έχουν διορθωθεί κατά την επόμενη εκκίνηση.
Εάν εξακολουθείτε να βλέπετε σφάλματα MiracastView, συνεχίστε με τις επόμενες μεθόδους παρακάτω.
Μέθοδος 3: Κατάργηση ενός εναπομείναντος κλειδιού μητρώου που προκαλεί το σφάλμα
Ορισμένοι χρήστες που αντιμετώπισαν σφάλματα MiraCastView μετά την αναβάθμιση σε Windows 10 έκδοση 1803 κατάφεραν να τα επιλύσουν αφαιρώντας ένα απατεώνα κλειδί μητρώου που φαίνεται να έχει μετεγκατασταθεί άσχημα κατά τη διαδικασία αναβάθμισης.
Ακολουθεί ένας γρήγορος οδηγός για το πώς να το κάνετε αυτό:
- Τύπος Πλήκτρο Windows + R για να ανοίξετε ένα Τρέξιμο κουτί. Στη συνέχεια, πληκτρολογήστε "regeditΚαι χτύπησε Εισαγω να ανοίξει Επεξεργαστής μητρώου.
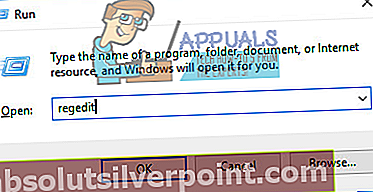
- Μέσα Επεξεργαστής μητρώου, χρησιμοποιήστε το αριστερό παράθυρο για να μεταβείτε στο ακόλουθο πλήκτρο:HKEY_LOCAL_MACHINE \ ΛΟΓΙΣΜΙΚΟ \ Microsoft \ Windows \ CurrentVersion \ Appx \ AppxAllUserStore \ EndOfLife \
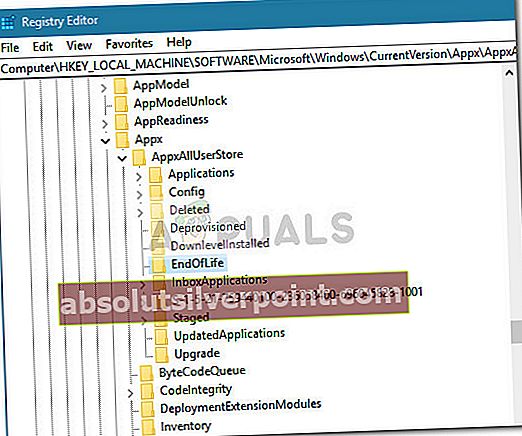
- Στη συνέχεια, αναπτύξτε κάθε SID και αναζητήστε το Windows.MiracastView_6.3.0.0_neutral_neutral_cw5n1h2txyewy κλειδί.Εάν το εντοπίσετε σε οποιοδήποτε από τα δευτερεύοντα κλειδιά του Τέλος της ζωής, κάντε δεξί κλικ πάνω του και κάντε κλικ Διαγράφω για να το αφαιρέσετε.
- Μόλις αφαιρεθεί το κλειδί, κλείστε τον Επεξεργαστή Μητρώου και επανεκκινήστε τον υπολογιστή σας. Στην επόμενη εκκίνηση, δημιουργήστε ξανά το ίδιο σενάριο στο οποίο λάβατε προηγουμένως σφάλματα MiracastView. Στις περισσότερες περιπτώσεις, το ζήτημα πρέπει να επιδιορθωθεί και θα πρέπει να μπορείτε να εκτελέσετε το Sysprep ή άλλες εντολές που προηγουμένως απέτυχαν.
Εάν εξακολουθείτε να βλέπετε σφάλματα που δείχνουν προς το MicracastView, συνεχίστε με την παρακάτω μέθοδο.
Μέθοδος 4: Κατάργηση του πακέτου MiracastView μέσω του προγράμματος περιήγησης Psexec και DB
Εάν έχετε φτάσει σε αυτό το σημείο χωρίς αποτέλεσμα, ουσιαστικά δεν έχετε άλλη επιλογή από το να αφαιρέσετε το πακέτο MiracastView για πάντα. Δυστυχώς, η Microsoft κατέστησε αδύνατη την κατάργηση του MiracastView μέσω της γραμμής εντολών ή του Powershell.
Εξαιτίας αυτού, θα πρέπει να χρησιμοποιήσουμε μερικά εργαλεία που θα μας επιτρέψουν να απεγκαταστήσουμε την εφαρμογή MiracastView για να αποτρέψουμε την εμφάνιση σφαλμάτων. Ακολουθεί ένας πλήρης οδηγός με όλα τα απαραίτητα βήματα για την κατάργηση του πακέτου MiracastView:
- Επισκεφτείτε αυτόν τον σύνδεσμο (εδώ), Κατεβάστε pstools.zip στον υπολογιστή σας και εξαγάγετε το αρχείο PSTools (μαζί με το psexec) στο C: \ Αρχεία προγράμματος.
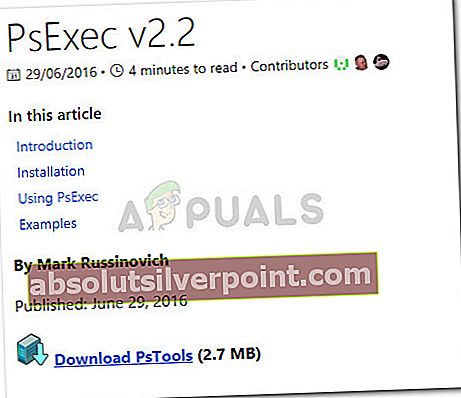
- Στη συνέχεια, επισκεφθείτε αυτόν τον σύνδεσμο (εδώ) και κατεβάστε τη φορητή έκδοση του προγράμματος περιήγησης DB για SQLite.
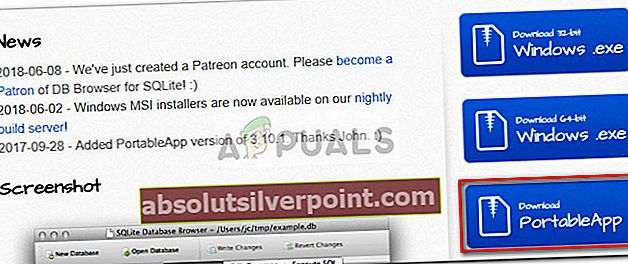
- Μετά τη λήψη και των δύο εργαλείων, πατήστε Πλήκτρο Windows + R για να ανοίξετε ένα πλαίσιο εκτέλεσης. Στη συνέχεια, πληκτρολογήστε "cmdΚαι πατήστε Ctrl + Shift + Enter και κάντε κλικ Ναί στην προτροπή UAC για να ανοίξετε ένα Ανυψωμένη γραμμή εντολών.

- Στη γραμμή εντολών με αυξημένα δικαιώματα, μεταβείτε στη θέση του PsToolsχρησιμοποιώντας την ακόλουθη εντολή:
cd C: \ Program Files \ PsTools
- Μόλις η τοποθεσία είναι σωστή, εκτελέστε το psexec εργαλείο ως διαχειριστής χρησιμοποιώντας την ακόλουθη εντολή:
cd C: \ Program Files \ PsTools
- Συμφωνείτε με Σύμβαση άδειας χρήσης του PsExec και θα πρέπει σύντομα να δείτε ένα άλλο παράθυρο με αυξημένη γραμμή εντολών.
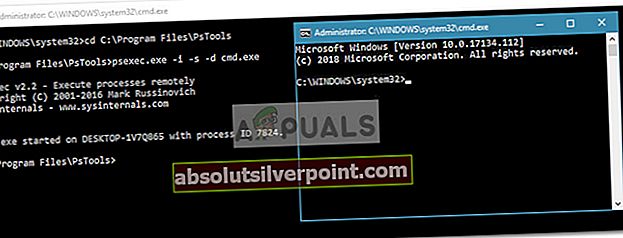
- Στη συνέχεια, μεταβείτε στην τοποθεσία όπου αντιγράψατε το πρόγραμμα περιήγησης DB χρησιμοποιώντας τη γραμμή εντολών και ανοίξτε τοSQLiteDatabaseBrowserPortable.exe.Η εντολή για την προεπιλεγμένη τοποθεσία πρέπει να έχει την εξής μορφή:
C: \ Program Files \ DB Browser for SQLite \ DB Browser for SQLite.exe
- Στο πρόγραμμα περιήγησης DB για SQLite, κάντε κλικ στο Άνοιγμα βάσης δεδομένων κουμπί στο επάνω μέρος του παραθύρου και χρησιμοποιήστε το επόμενο παράθυρο για να μεταβείτε στο ακόλουθο αρχείο βάσης δεδομένων:
C: \ ProgramData \ Microsoft \ Windows \ AppRepository \ StateRepository-Machine.srd
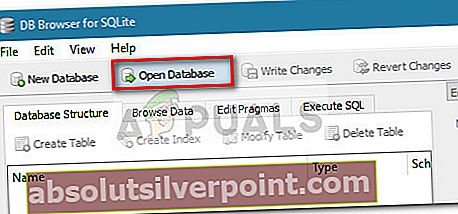
- Μόλις ανοίξει η βάση δεδομένων στο πρόγραμμα περιήγησης DB, κάντε κλικ στο Αναζήτηση δεδομένων και αλλάξτε τον ενεργό πίνακα σε Πακέτο.
- Με επιλεγμένη την προβολή πακέτου, ελέγξτε τη στήλη PackageFullName για μια καταχώρηση με όνομαWindows.MiracastView_6.3.0.0_neutral_neutral_cw5n1h2txyewy. Μόλις το εντοπίσετε, αλλάξτε την τιμή ISInbox που σχετίζεται με αυτό από 1 σε 0 και, στη συνέχεια, πατήστε Ctrl + S για να αποθηκεύσετε τις αλλαγές.
- Στη συνέχεια, πατήστε το πλήκτρο Windows + R για να ανοίξετε ένα άλλο πλαίσιο Εκτέλεσης. Στη συνέχεια, πληκτρολογήστε "δύναμηΚαι χτύπησε Ctrl + Shift + Enter για να ανοίξετε ένα παράθυρο Powershell ως διαχειριστής.
- Στο ανυψωμένο παράθυρο PowerShell, πληκτρολογήστε την ακόλουθη εντολή και πατήστε Εισαγω για να καταργήσετε την εφαρμογή MiracastView:
get-appxpackage -allusers | όπου {$ _. name -like "* mira *"} | remove-appxpackage - Τέλος, επιστρέψτε στο αναβαθμισμένο παράθυρο γραμμής εντολών και εκτελέστε τις ακόλουθες δύο εντολές και πατήστε Εισαγω μετά το καθένα:
REG DELETE "HKLM \ SOFTWARE \ Microsoft \ Windows \ CurrentVersion \ Appx \ AppxAllUserStore \ Deleted \ EndOfLife \ S-1-5-21- XXXXXXXXXX-XXXXXXXXX-XXXXXXXXXXX-100X" / f REG DELETE SYST \ HET \ Up Appx \ AppxAllUserStore \ EndOfLife \ S-1-5-21-XXXXXXXXXX-XXXXXXXXXX-XXXXXXXXXX-100X "/ f
Αυτό είναι. Καταφέρατε να απαλλαγείτε με επιτυχία από την εφαρμογή MiracastView. Μετά την επανεκκίνηση του υπολογιστή σας, δεν θα πρέπει πλέον να ενοχλείτε από σφάλματα που σχετίζονται με το MiracastView.