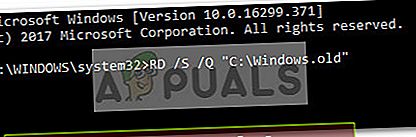Ορισμένοι χρήστες παραπονιούνται για την αδυναμία διαγραφής του Windows.old ντοσιέ. Αυτό είναι ένα εξαιρετικά κοινό πρόβλημα με τους χρήστες που έχουν αναβαθμίσει πρόσφατα σε Windows 10 από προηγούμενη έκδοση λειτουργικού συστήματος ή μετά την εφαρμογή των Windows 10Επέτειος εκσυγχρονίζω.

Σημείωση: Όταν οι χρήστες προσπαθούν να διαγράψουν το φάκελο Windows.old τον πρώτο μήνα μετά την αναβάθμιση, χαιρετίζονται από ένα Δεν επιτρέπεται η πρόσβαση φακέλου σφάλμα που υποδηλώνει ότι δεν διαθέτουν τα απαραίτητα δικαιώματα για τη διαγραφή του φακέλου.
Ανάλογα με τις προηγούμενες εκδόσεις και τις προδιαγραφές του υπολογιστή σας, το Windows.old Ο φάκελος μπορεί να καταλήξει σε πολύτιμο χώρο. Γι 'αυτό ακριβώς οι περισσότεροι χρήστες αναζητούν τρόπους για να το διαγράψουν.
Λάβετε υπόψη ότι αυτό δεν σημαίνει καθόλου σφάλμα ή ένδειξη δυσλειτουργίας των Windows. Στην πραγματικότητα, είναι τυπική συμπεριφορά των Windows να δημιουργείτε το φάκελο windows.old και να αποτρέπετε τη διαγραφή του για να χρησιμοποιηθεί ως εφεδρικό σχέδιο σε περίπτωση που ο χρήστης θέλει ή πρέπει να επιστρέψει στην προηγούμενη έκδοση.
Τι είναι ο φάκελος windows.old;
Κατά τη διάρκεια μιας αναβάθμισης, τα παλιά αρχεία από το προηγούμενο λειτουργικό σας σύστημα δεν θα διαγραφούν αυτόματα. Υπάρχουν πολλά πράγματα που μπορούν να πάνε στραβά κατά τη διαδικασία αναβάθμισης και οι χρήστες δεν είναι πάντα ικανοποιημένοι με τις αλλαγές που εφαρμόστηκαν με τη νέα έκδοση λειτουργικού συστήματος.
Αυτό είναι όπου το Windows.old έρχεται ο φάκελος - χρησιμεύει ως εφεδρικό σχέδιο σε περίπτωση που, για κάποιο λόγο ή για άλλο λόγο, τα παλιά αρχεία του λειτουργικού συστήματος πρέπει να αποκατασταθούν. Ο φάκελος windows.old διατηρεί μια συλλογή κρίσιμων αρχείων λειτουργικού συστήματος που απαιτούνται εάν η παλιά έκδοση των Windows θα πρέπει να αποκατασταθεί.
Έχοντας αυτό κατά νου, εάν δεν πιέζεστε για χώρο, υπάρχουν πολύ λίγοι λόγοι για τους οποίους θα πρέπει να αρχίσετε να ψάχνετε τρόπους για να απαλλαγείτε από το φάκελο windows.old. Εχε στο νου σου οτι Τα Windows 10 είναι προγραμματισμένα να διαγράφουν αυτόματα τα Windows 10 φάκελο ακριβώς ένα μήνα μετά την εκτέλεση της ενημέρωσης.
Μη αυτόματη διαγραφή του φακέλου windows.old
Εάν πιέζεστε έντονα από το χώρο και δεν μπορείτε να περιμένετε ένα μήνα έως ότου τα Windows 10 διαγράψουν αυτόματα το φάκελο Windows.old, μπορείτε επίσης να τον διαγράψετε μόνοι σας.
Σημείωση: Εάν εξακολουθείτε να σκέφτεστε να υποβαθμίσετε τα Windows 10 στην προηγούμενη έκδοση, μην διαγράψετε το φάκελο Windows.old καθώς θα χάσετε τη δυνατότητα υποβάθμισης.
Παρακάτω έχετε μια συλλογή μεθόδων που έχουν βοηθήσει άλλους χρήστες σε παρόμοια κατάσταση να διαγράψουν το Windows.old ντοσιέ. Ακολουθήστε όποια μέθοδο φαίνεται πιο προσιτή με βάση το συγκεκριμένο σενάριο και τις τεχνολογικές σας δεξιότητες.
Σημείωση: Λάβετε υπόψη ότι ενώ οι τρεις πρώτες μέθοδοι είναι εξαιρετικά διαισθητικές, οι περισσότερες από αυτές δεν θα είναι αποτελεσματικές σε περίπτωση που ένας κακώς γραμμένος οδηγός εμποδίζει τη διαγραφή. Εάν θεωρείτε τον εαυτό σας τεχνολογικό άτομο, ακολουθήστε μία από τις τρεις τελευταίες μεθόδους για τα καλύτερα αποτελέσματα.
Μέθοδος 1: Διαγραφή του φακέλου windows.old μέσω εκκαθάρισης δίσκου
Αυτή η πρώτη μέθοδος είναι σίγουρα η πιο φιλική προς τον χρήστη από τη δέσμη δεδομένου ότι όλα έχουν γίνει μέσω του ΕΚΚΑΘΑΡΙΣΗ δισκου διεπαφή.
Ωστόσο, ορισμένοι χρήστες αναφέρουν ότι αυτή η μέθοδος δεν ήταν εφαρμόσιμη στην περίπτωσή τους ή ότι η ΕΚΚΑΘΑΡΙΣΗ δισκου Το βοηθητικό πρόγραμμα δεν κατάφερε να διαγράψει όλα τα αρχεία στο φάκελο Windows.old. Οι περισσότερες αναφορές σηματοδοτούν ότι το βοηθητικό πρόγραμμα ενδέχεται να αφήσει μερικά αρχεία που έχουν απομείνει μέσα στο Windows.old (κάτω από 1 GB). Ευτυχώς, αυτά μπορούν να διαγραφούν με τον παλιομοδίτικο τρόπο.
Ακολουθεί ένας γρήγορος οδηγός για τη χρήση της Εκκαθάρισης Δίσκου για τη διαγραφή του Windows.old ντοσιέ:
- Τύπος Πλήκτρο Windows + R για να ανοίξετε ένα παράθυρο εκτέλεσης. Στη συνέχεια, πληκτρολογήστε "καθαρόΚαι χτύπησε Εισαγω για να ανοίξετε το ΕΚΚΑΘΑΡΙΣΗ δισκου χρησιμότητα.
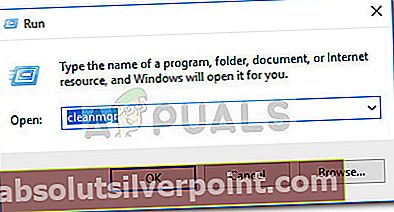
- Στο ΕΚΚΑΘΑΡΙΣΗ δισκου παράθυρο, επιλέξτε το ΕΚΚΑΘΑΡΙΣΗ δισκου και επιλέξτε το πλαίσιο που σχετίζεται με Προηγούμενες εγκαταστάσεις Windows.
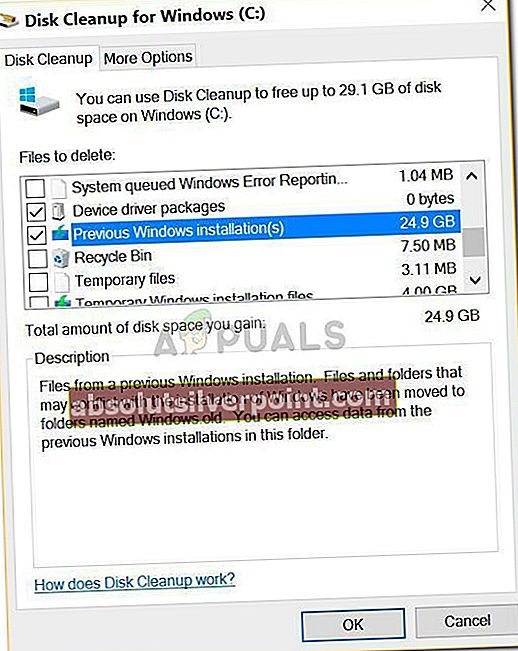 Σημείωση: Μπορείτε επίσης να ελέγξετε άλλες καταχωρίσεις εάν δυσκολεύεστε να ανοίξετε νέο ελεύθερο χώρο.
Σημείωση: Μπορείτε επίσης να ελέγξετε άλλες καταχωρίσεις εάν δυσκολεύεστε να ανοίξετε νέο ελεύθερο χώρο. - Κτύπημα Εντάξει για να ξεκινήσετε τη διαδικασία καθαρισμού και περιμένετε μέχρι να ολοκληρωθεί. Στη συνέχεια, επιστρέψτε στην τοποθεσία του Windows.old (είναι στο C: \ από προεπιλογή) και δείτε εάν ο φάκελος έχει αφαιρεθεί. Εάν εξακολουθεί να έχει μερικά εναπομείναντα αρχεία, κάντε δεξί κλικ πάνω του και επιλέξτε Διαγράφω για να το αφαιρέσετε.
Σε περίπτωση που αυτή η μέθοδος δεν ήταν εφαρμόσιμη, μεταβείτε στο Μέθοδος 2.
Μέθοδος 2: Διαγραφή του Windows.old από τις ρυθμίσεις αποθήκευσης
Ένας άλλος τρόπος για να διαγράψετε το φάκελο Windows.old χωρίς να είναι πολύ τεχνικός είναι με τη χρήση του Ρυθμίσεις αποθήκευσης. Αυτή η μέθοδος χρησιμοποιεί τον νέο και βελτιωμένο οδηγό ρυθμίσεων των Windows 10.
Ακολουθεί ένας γρήγορος οδηγός για τη διαγραφή του φακέλου Windows.old από το Ρυθμίσεις αποθήκευσης:
- Τύπος Πλήκτρο Windows + R για να ανοίξετε μια εντολή Εκτέλεση. Στην εντολή Εκτέλεση, πληκτρολογήστε "ms-ρυθμίσεις: storagesenseΚαι χτύπησε Εισαγω για να ανοίξετε το Αποθήκευση οθόνη.
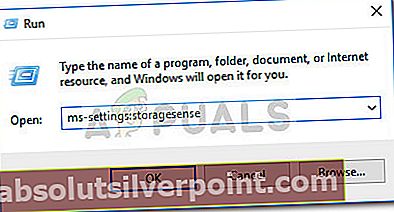
- Στη δεξιά πλευρά, κάντε κλικ στη μονάδα δίσκου C (ή στο γράμμα μονάδας δίσκου που περιέχει τα αρχεία των Windows).
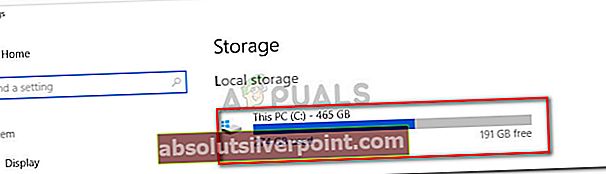
- Στην επόμενη οθόνη, κάντε κλικ στο Προσωρινά αρχεία.
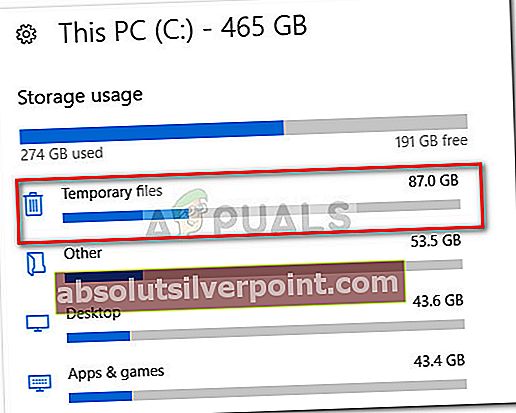
- Υπό Κατάργηση προσωρινών αρχείων, επιλέξτε το πλαίσιο που σχετίζεται με Προηγούμενη έκδοση των Windowsκαι μετά κάντε κλικ στο Κατάργηση αρχείων.
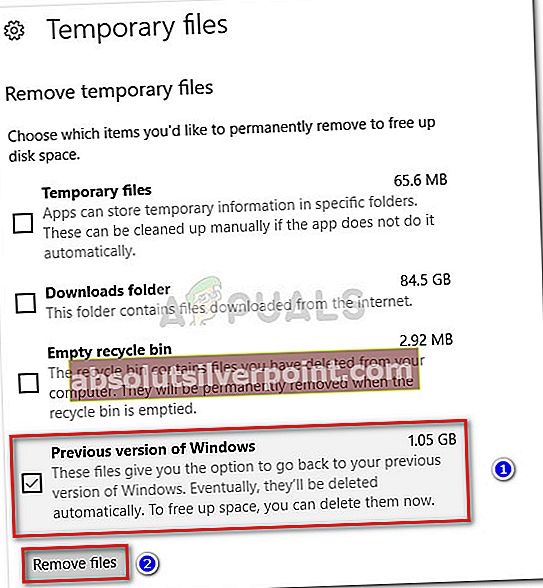
- Περιμένετε μέχρι να ολοκληρωθεί η διαδικασία, τότε μπορείτε να κλείσετε με ασφάλεια το Ρυθμίσεις παράθυρο. Τέλος, επανεκκινήστε τον υπολογιστή σας και δείτε εάν έχει αφαιρεθεί ο φάκελος Windows.old. Εάν δεν είναι, μεταβείτε στις παρακάτω μεθόδους.
Μέθοδος 3: Διαγραφή του φακέλου Windows.ord μέσω του Storage Sense
Αυτή είναι η τελική μέθοδος που θα σας επιτρέψει να αφαιρέσετε το φάκελο WIndows.old χωρίς να αποκτήσετε τεχνικό. Αλλά λάβετε υπόψη ότι το Αίσθηση αποθήκευσης Οι ρυθμίσεις θα γίνουν ορατές μόνο αν έχετε Windows 10 build 16226 ή μεγαλύτερα.
Ακολουθεί ένας γρήγορος οδηγός για τη χρήση του Αίσθηση αποθήκευσης ρυθμίσεις για την κατάργηση του φακέλου Windows.old από το σύστημά σας:
- Τύπος Πλήκτρο Windows + R για να ανοίξετε ένα Τρέξιμο κουτί. Στη συνέχεια, πληκτρολογήστε "ms-settings: storagepoliciesΚαι χτύπησε Εισαγω για να ανοίξετε το Αίσθηση αποθήκευσης Ρυθμίσεις.
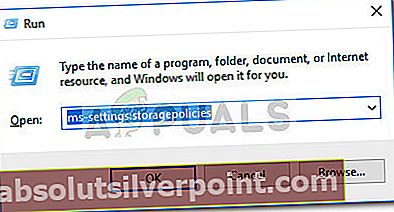
- Στο Αίσθηση αποθήκευσης ρυθμίσεις, μετακινηθείτε προς τα κάτω στην Ελευθέρωση χώρου τώρα και επιλέξτε το πλαίσιο δίπλα Διαγράψτε προηγούμενες εκδόσεις των Windows.
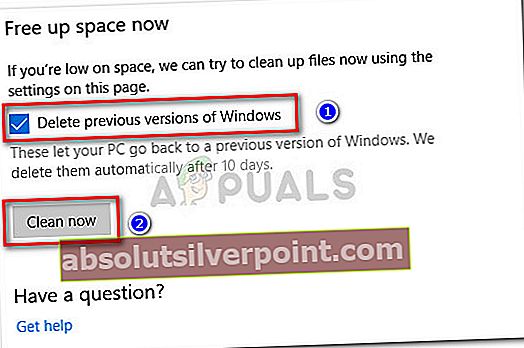
- Χτύπα το Καθαρίστε τώρα κουμπί και περιμένετε να ολοκληρωθεί η διαδικασία. Μόλις ολοκληρωθεί η διαδικασία, επανεκκινήστε τον υπολογιστή σας και δείτε εάν το Windows.old ο φάκελος έχει αφαιρεθεί.
Εάν εξακολουθείτε να βλέπετε το Windows.old φακέλους και ακόμα δεν μπορείτε να τον αφαιρέσετε διαγράφοντας τους συμβατικά, μεταβείτε σε πιο προηγμένους τρόπους διαγραφής του.
Μέθοδος 4: Διαγραφή φακέλου Windows.old μετά την αξίωση ιδιοκτησίας
Οι περισσότεροι χρήστες που αγωνίζονται με αυτό το ζήτημα για λίγο κατάφεραν τελικά να καταργήσουν το φάκελο Windows.old αφού διεκδίκησαν την ιδιοκτησία του.
Ακολουθεί ένας γρήγορος οδηγός σχετικά με τον τρόπο διεκδίκησης ιδιοκτησίας του Windows.old φάκελο για να μπορείτε να τον διαγράψετε:
- Κάντε δεξί κλικ στο Windows.old φάκελο και επιλέξτε Ιδιότητες.
- Σε Ιδιότητες Windows.old, μεταβείτε στο Ασφάλεια καρτέλα και κάντε κλικ στο Προχωρημένος.
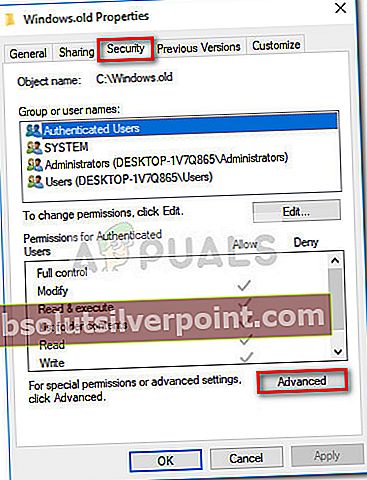
- Στη συνέχεια, πατήστε το Αλλαγή κουμπί στο πλαίσιο που εμφανίστηκε πρόσφατα.
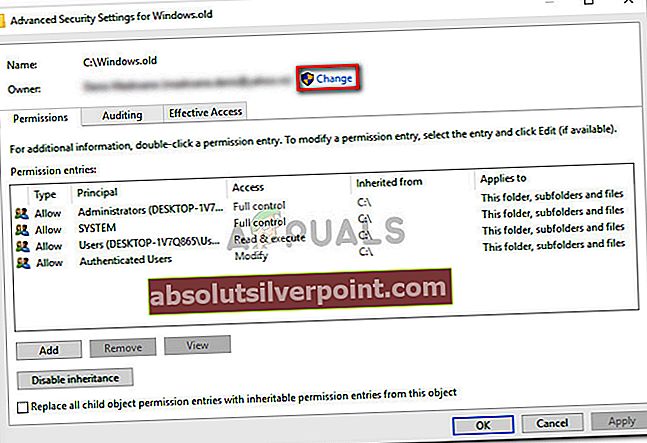
- Στο Επιλέξτε Χρήστης ή Ομάδα παράθυρο, πληκτρολογήστε "διαχειριστέςΚαι, στη συνέχεια, κάντε κλικ στο Ελέγξτε τα ονόματα κουμπί. Μόλις αναγνωριστεί το όνομα, πατήστε Εντάξει για να κλείσετε το Επιλέξτε Παράθυρο χρήστη ή ομάδαςκαι μετά χτυπήστε Ισχύουν στο Προηγμένες ρυθμίσεις ασφαλείας για Windows.old παράθυρο.
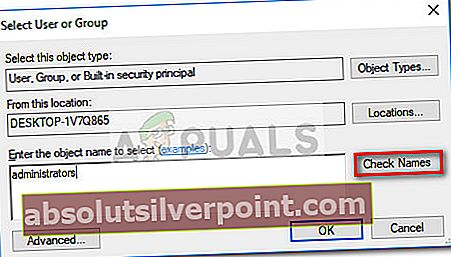
- Στη συνέχεια, επιστρέψτε στο Καρτέλα ασφαλείας και κάντε κλικ στο Επεξεργασία κουμπί. Στη συνέχεια, στα δικαιώματα για Windows.old φάκελο, ελέγξτε το Επιτρέπω πλαίσιο που σχετίζεται με Πλήρης έλεγχοςκαι μετά χτυπήστε Ισχύουν.
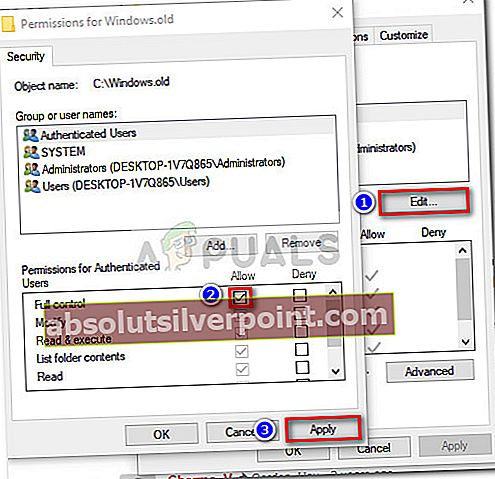
- Τώρα που έχετε πλήρη κυριότητα του φακέλου, θα πρέπει να μπορείτε να διαγράψετε συμβατικά το Windows.old. Απλώς κάντε δεξί κλικ πάνω του και επιλέξτε Διαγράφω ή χρησιμοποιήστε το κουμπί πληκτρολογίου.
Εάν εξακολουθείτε να μην μπορείτε να διαγράψετε το φάκελο, μεταβείτε στην επόμενη μέθοδο.
Μέθοδος 5: Διαγραφή του Windows.old σε μια γραμμή εντολών με αυξημένα δικαιώματα
Αυτή η μέθοδος περιλαμβάνει τη χρήση μιας υπερυψωμένης γραμμής εντολών για τη διαγραφή του windows.old φάκελο με δικαιώματα διαχειριστή. Αν και απαιτεί κάποιο βαθμό τεχνικής γνώσης, τα παρακάτω βήματα μπορούν να ακολουθηθούν αρκετά εύκολα και ένα αποτέλεσμα είναι εξαιρετικά πιθανό.
Ακολουθεί ένας γρήγορος οδηγός για το άνοιγμα μιας υπερυψωμένης γραμμής εντολών και τη χρήση της για διαγραφή windows.old:
- Αποκτήστε το μενού "Έναρξη" και αναζητήστε "cmd". Στη συνέχεια, κάντε δεξί κλικ στο Γραμμή εντολών και επιλέξτε Εκτέλεση ως διαχειριστής.
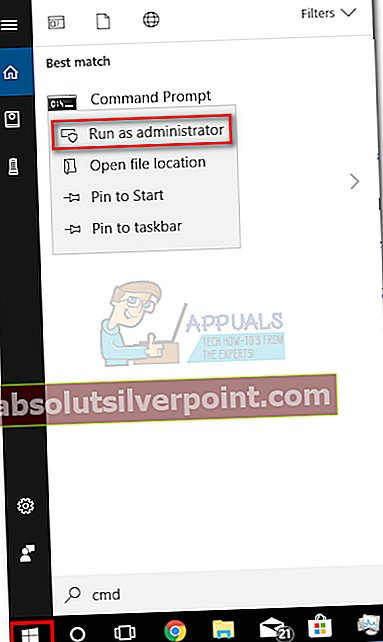
- Στην ανυψωμένη γραμμή εντολών, πληκτρολογήστε ή αντιγράψτε τις ακόλουθες εντολές και πατήστε Εισαγω μετά το καθένα:
takeown / F "C: \ Windows.old" / A / R / D Y
icacls "C: \ Windows.old" / επιχορήγηση * S-1-5-32-544: F / T / C / Q
RD / S / Q "C: \ Windows.old"
Λάβετε υπόψη ότι εάν έχετε διαφορετική μονάδα δίσκου OS, θα πρέπει να αντικαταστήσετε το "C" από τις παραπάνω εντολές με το σωστό γράμμα.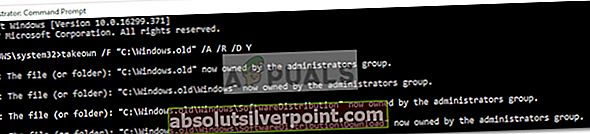 Σημείωση:
Σημείωση: - Μόλις όλες οι εντολές έχουν εισαχθεί και εφαρμοστεί σωστά, μπορείτε να κλείσετε με ασφάλεια την αυξημένη γραμμή εντολών. Δείτε εάν η μέθοδος ήταν επιτυχής βλέποντας εάν το Windows.old έχει αφαιρεθεί.
Εάν η μέθοδος δεν κατάφερε να καταργήσει το φάκελο Windows.old ή εάν λάβατε σφάλμα μετά την εισαγωγή της τελευταίας εντολής, μεταβείτε στο Μέθοδος παρακάτω.
Μέθοδος 6: Διαγραφή φακέλου Windows.old από τις επιλογές για προχωρημένους
Εάν μια αυξημένη γραμμή εντολών δεν ήταν αρκετή για να αποκτήσετε τα απαραίτητα δικαιώματα για τη διαγραφή του φακέλου Windows.old, χρησιμοποιώντας ένα Γραμμή εντολών κατά την εκκίνηση μπορεί να κάνει το κόλπο.
Για να ακολουθήσετε τα παρακάτω βήματα, ακολουθήστε αυτόν τον οδηγό (εδώ) για πρόσβαση στο Προχωρημένες επιλογές των Windows 10 και, στη συνέχεια, κάντε κλικ στο Γραμμή εντολών.

Μόλις εισαγάγετε με επιτυχία τη γραμμή εντολών κατά την εκκίνηση, ακολουθήστε τα παρακάτω βήματα για να διαγράψετε το φάκελο Windows.old:
- Στο Γραμμή εντολών παράθυρο, πληκτρολογήστε την ακόλουθη εντολή και πατήστε Εισαγω για να το εφαρμόσετε:
RD / S / Q "C: \ Windows.old"
Σημείωση: Θυμηθείτε να αντικαταστήσετε το γράμμα "C" με διαφορετικό εάν έχετε προσαρμοσμένη τοποθεσία για το λειτουργικό σας σύστημα.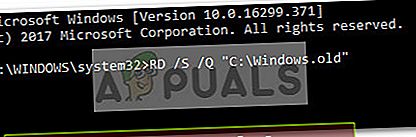
- Μόλις εφαρμοστεί με επιτυχία η εντολή, κλείστε το Γραμμή εντολών και χτύπησε Να συνεχίσειγια να ξεκινήσετε κανονικά το λειτουργικό σας σύστημα. Μόλις ολοκληρωθεί η εκκίνηση, μεταβείτε στη θέση του windows.old και δείτε αν έχει πλέον καταργηθεί.
Εάν αυτή η μέθοδος δεν ήταν αποτελεσματική, πιθανότατα η διαγραφή εμποδίζεται από ένα κακώς γραμμένο πρόγραμμα οδήγησης. Σε μια τέτοια περίπτωση, ο χρήστης δεν έχει άλλη επιλογή από το να περιμένει να περάσει η περίοδος ενός μήνα, όταν τα Windows θα καταργήσουν αυτόματα το φάκελο Windows.old.
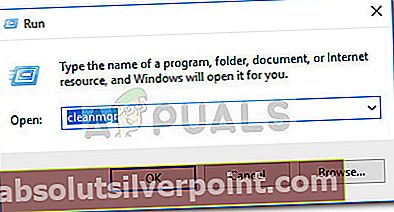
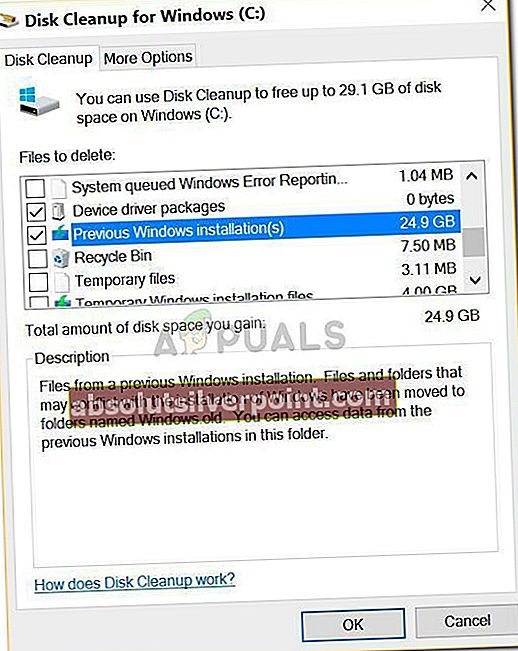 Σημείωση: Μπορείτε επίσης να ελέγξετε άλλες καταχωρίσεις εάν δυσκολεύεστε να ανοίξετε νέο ελεύθερο χώρο.
Σημείωση: Μπορείτε επίσης να ελέγξετε άλλες καταχωρίσεις εάν δυσκολεύεστε να ανοίξετε νέο ελεύθερο χώρο.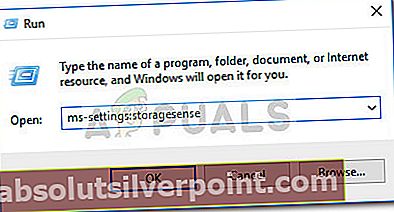
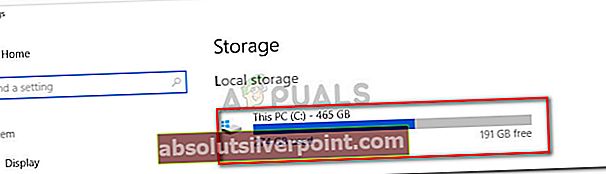
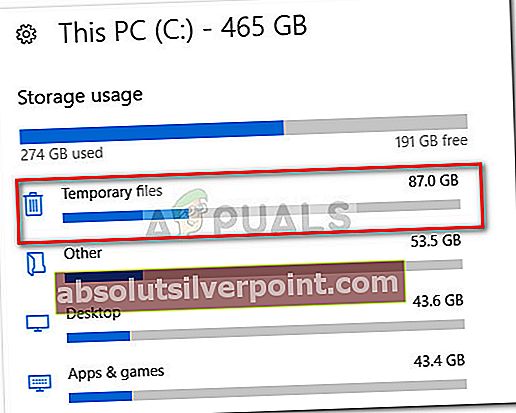
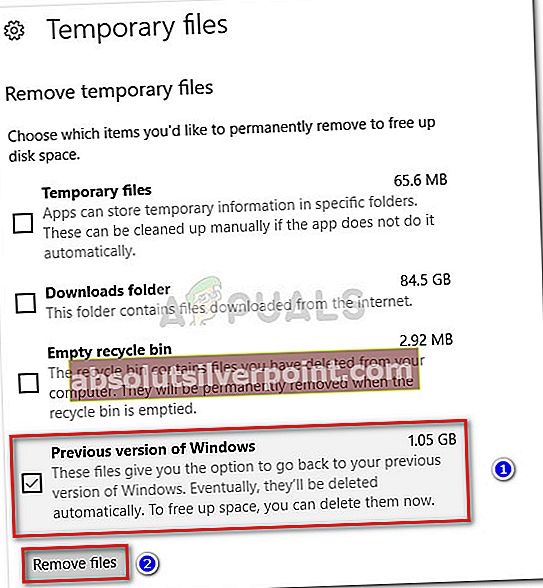
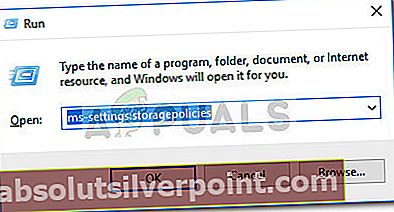
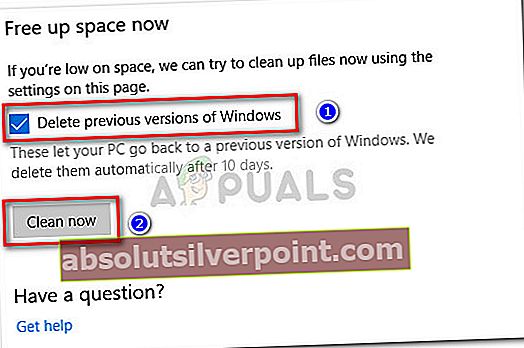
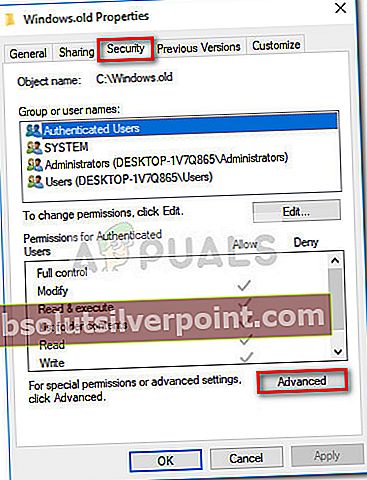
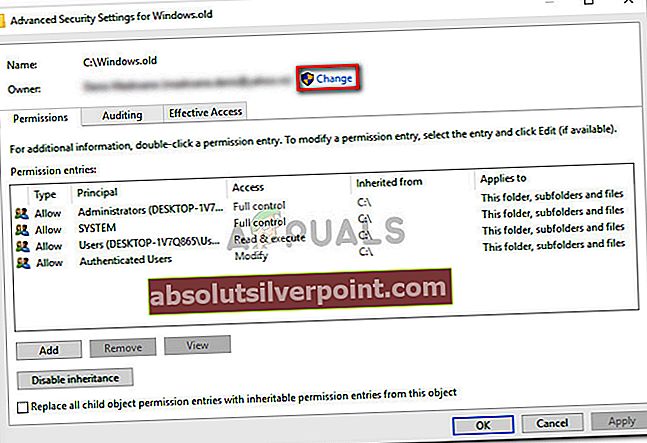
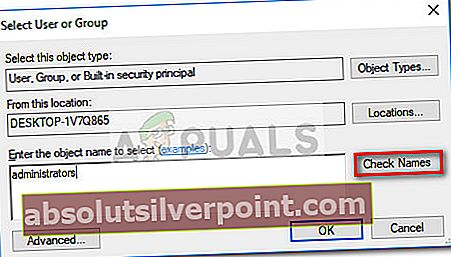
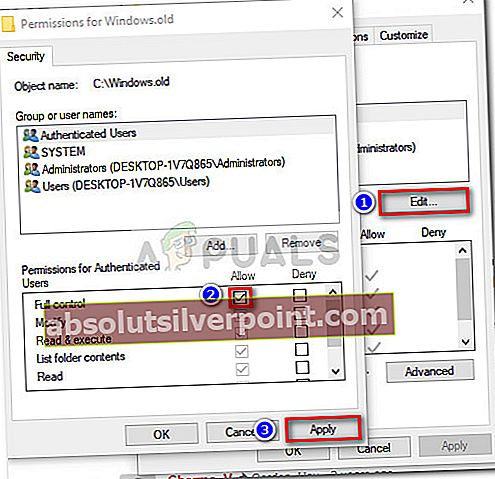
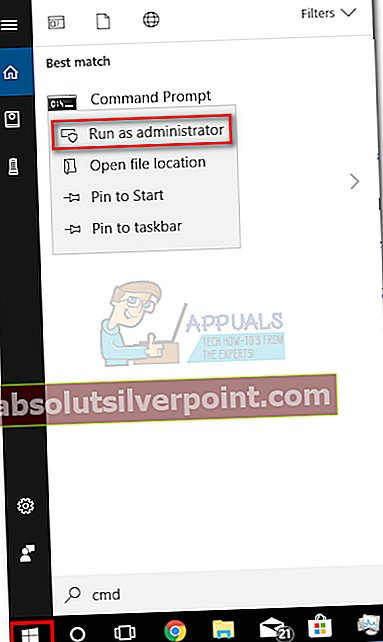
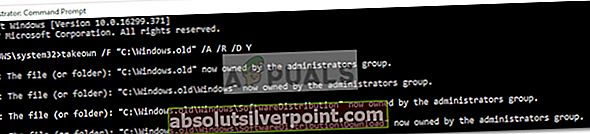 Σημείωση:
Σημείωση: