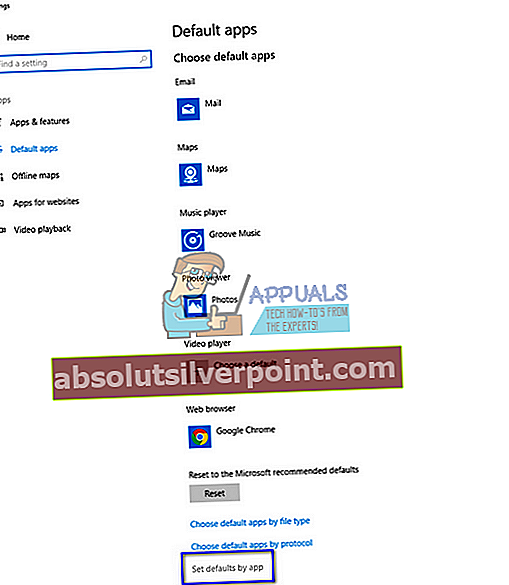Πολλοί άνθρωποι αντιμετωπίζουν το σφάλμα "Η εγκατάσταση δεν μπορεί να συνεχιστεί επειδή το Outlook δεν έχει ρυθμιστεί ώστε να έχει προεπιλεγμένο προφίλΌταν προσπαθούν να συγχρονίσουν αλληλογραφίες, επαφές, εργασίες και καταχωρήσεις ημερολογίου μεταξύ του Outlook και του iCloud στον υπολογιστή τους.
Αυτό το σφάλμα δηλώνει κυρίως ότι το Outlook απαιτεί ότι όλα τα πρωτόκολλα που χρησιμοποιούνται για συγχρονισμό δεν έχουν οριστεί στο Outlook. Αντ 'αυτού, μπορεί να υπάρχει κάποια άλλη εφαρμογή που έχει ρυθμιστεί για να ανοίξει αυτό το συγκεκριμένο πρωτόκολλο. Αυτό συμβαίνει συνήθως όταν εγκαθιστάτε μια εφαρμογή ή από προεπιλογή, τα πρωτόκολλα δεν έχουν ρυθμιστεί για άνοιγμα από το Outlook. Θα εξετάσουμε όλες τις διαθέσιμες λύσεις σχετικά με αυτό το ζήτημα. Ξεκινήστε με το πρώτο και προχωρήστε προς τα κάτω.
Λύση 1: Ρύθμιση πρωτοκόλλων του Outlook
Αρχικά, θα προσπαθήσουμε να λύσουμε το σφάλμα στοχεύοντας το μήνυμα σφάλματος. Εάν αυτό δεν λειτουργεί, θα προχωρήσουμε για να εγκαταστήσουμε μια διαφορετική έκδοση του iCloud και στη συνέχεια να δοκιμάσουμε ξανά. Κυρίως, μετά την αλλαγή των απαιτούμενων πρωτοκόλλων, το πρόβλημα επιλύθηκε.
- Πατήστε Windows + S, πληκτρολογήστε "Προεπιλεγμένη εφαρμογή"Στο πλαίσιο διαλόγου και ανοίξτε την εφαρμογή.

- Επιλέξτε "Ορισμός προεπιλογών ανά εφαρμογήΠαρόν στο κάτω άκρο του παραθύρου.
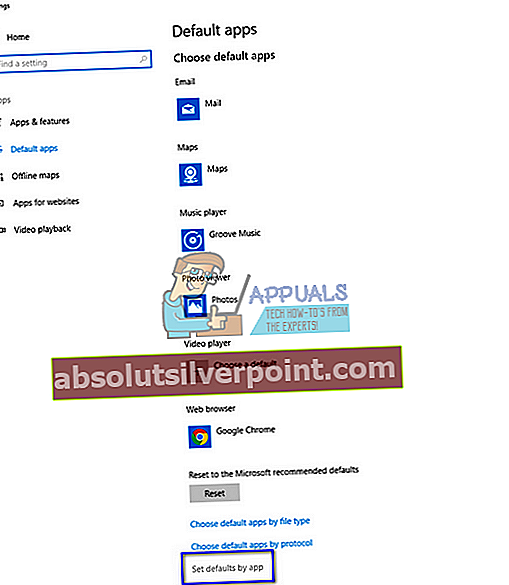
- Αναζήτηση μέσω της λίστας της αίτησης για "Αποψη". Κάντε κλικ και επιλέξτε "Διαχειρίζονται”.

- Τώρα βεβαιωθείτε ότι είναι όλα τα απαραίτητα πρωτόκολλα να ανοίξει με το Outlook. Εάν δεν είναι, μπορείτε να τα αλλάξετε εύκολα επιλέγοντας το Outlook από τη λίστα.

- Αφού πραγματοποιήσουμε τις απαραίτητες αλλαγές, πρέπει να επιδιορθώσουμε την εφαρμογή Outlook για να διασφαλίσουμε ότι οι νέες αλλαγές εφαρμόζονται στο σύστημα. Πατήστε Windows + R, πληκτρολογήστε "Πίνακας ΕλέγχουΣτο πλαίσιο διαλόγου και πατήστε Enter. Τώρα κάντε κλικ στο "Απεγκαταστήστε ένα πρόγραμμα"Βρίσκεται κάτω από"Πρόγραμμα και χαρακτηριστικά”.
- Δεδομένου ότι το Outlook είναι μέρος του Microsoft Office που είναι εγκατεστημένο στον υπολογιστή σας, πρέπει να επιδιορθώσουμε το Outlook χρησιμοποιώντας το. Αφού εντοπίσετε το πακέτο γραφείου, κάντε δεξί κλικ πάνω του και επιλέξτε "Αλλαγή”.

- Επιλέξτε "Επισκευή"Από τη λίστα επιλογών, κάντε κλικ στο"Να συνεχίσειΚαι ακολουθήστε τις οδηγίες στην οθόνη.

- Ανοίξτε το iCloud και ελέγξτε εάν η διαδικασία συγχρονισμού είναι επιτυχής.
Μπορείτε να χρησιμοποιήσετε το βοηθητικό πρόγραμμα επιδιόρθωσης του Office 365 εάν χρησιμοποιείτε την εφαρμογή 365.
Λύση 2: Χρήση παλαιότερης έκδοσης του iCloud
Εάν αυτή η μέθοδος δεν λειτουργεί, μπορείτε να δοκιμάσετε να εγκαταστήσετε μια παλαιότερη έκδοση της εφαρμογής iCloud στον υπολογιστή σας και να δοκιμάσετε ξανά. Φαίνεται ότι υπάρχουν διάφορα προβλήματα με τη νέα έκδοση που περιλαμβάνουν ορισμένα προβλήματα συγχρονισμού. Μετά την εγκατάσταση της παλαιότερης έκδοσης, θα πρέπει να ακολουθήσετε την πρώτη λύση (ορίστε όλες τις συσχετίσεις πρωτοκόλλου και επιδιορθώστε το Outlook) και ελέγξτε εάν το πρόβλημα επιλύεται.
Μπορείτε εύκολα να κάνετε λήψη του αρχείου εγκατάστασης iCloud έκδοση 5.2.1 από τον παρεχόμενο σύνδεσμο. Θυμηθείτε να κάνετε επανεκκίνηση του υπολογιστή σας μετά την εγκατάσταση και τη σύνδεση.
Λύση 3: Απεγκατάσταση προηγούμενων εκδόσεων του Office
Υπήρχαν επίσης αναφορές που δείχνουν ότι εάν υπήρχε προηγούμενη έκδοση του Office στον υπολογιστή σας, δεν θα αφήσει τη νεότερη έκδοση (Office 365) να συγχρονιστεί σωστά σε όλους τους λογαριασμούς ή τις ενότητες. Αυτό οφείλεται κυρίως στο γεγονός ότι και οι δύο εφαρμογές είναι ίδιες (η μία είναι παλαιότερη και η άλλη είναι η νέα). Εάν έχετε ήδη εγκαταστήσει το 365, ακολουθήστε τα παρακάτω βήματα για να απεγκαταστήσετε οποιαδήποτε προηγούμενη έκδοση. Εάν προτιμάτε να διατηρήσετε την παλαιότερη έκδοση του Office αντί για τη νέα, μπορείτε να απεγκαταστήσετε τη νεότερη έκδοση. Όλα εξαρτώνται από τις προτιμήσεις σας.
- Πατήστε Windows + R, πληκτρολογήστε "appwiz.cplΣτο πλαίσιο διαλόγου και πατήστε Enter.
- Όλα τα προγράμματα που αναφέρονται θα είναι μπροστά σας. Περιηγηθείτε σε αυτά μέχρι να βρείτε την παλαιότερη έκδοση του Office. Κάντε δεξί κλικ και επιλέξτε Κατάργηση εγκατάστασης.

- Επανεκκινήστε τον υπολογιστή σας μετά την κατάργηση της εγκατάστασης και ελέγξτε εάν επιλύθηκε το πρόβλημα.
Λύση 4: Εκτέλεση εντολών PowerShell
Εάν όλα τα παραπάνω βήματα αποτύχουν να παράγουν αποτελέσματα, μπορούμε να καταφύγουμε στην εκτέλεση ορισμένων εντολών PowerShell στον υπολογιστή σας για την αναδιάταξη της εφαρμογής. Λάβετε υπόψη ότι θα χρειαστείτε δικαιώματα διαχειριστή για να ακολουθήσετε αυτήν τη λύση. Επίσης, μπορεί να σας ζητηθεί να συνδεθείτε ξανά στο Outlook, επομένως διατηρήστε τα διαπιστευτήριά σας. Μετά την εκτέλεση των εντολών, θα επανεγκαταστήσουμε / επισκευάσουμε το Office και θα δούμε αν αυτό παράγει αποτελέσματα.
- Πατήστε Windows + S, πληκτρολογήστε "PowerShell"Στο πλαίσιο διαλόγου, κάντε δεξί κλικ στην εφαρμογή και επιλέξτε"Εκτέλεση ως διαχειριστής”.
- Μόλις φτάσετε στο PowerShell, εκτελέστε τις ακόλουθες εντολές:
Get-AppxProvisionedPackage -Online | όπου-αντικείμενο {$ _. packagename –like "* Outlook *"} | Remove-AppxProvisionedPackage –Online
Λήψη-AppxPackage "* Outlook *" | Κατάργηση-AppxPackage
- Τώρα κλείστε το παράθυρο PowerShell. Πατήστε Windows + S, πληκτρολογήστε PowerShell και ανοίξτε την εφαρμογή. Σημειώστε ότι είμαστε δεν τρέχει το PowerShell με διοικητικά προνόμια σε αυτό το βήμα. Τώρα εκτελέστε την ακόλουθη εντολή:
Λήψη-AppxPackage "* Outlook *" | Κατάργηση-AppxPackage
- Επανεκκινήστε τον υπολογιστή σας. Μέχρι τώρα, το πρόγραμμα εγκατάστασης για όλους τους λογαριασμούς και το φάκελο που χρησιμοποιεί το iCloud θα καταργηθεί. Τώρα έχουμε δύο επιλογές: είτε επισκευάστε την εφαρμογή του Office όπως κάναμε νωρίτερα ή επανεγκαταστήστε ολόκληρο το πακέτο. Βολέψου.
Σημείωση: Πρέπει επίσης να βεβαιωθείτε ότι ο τύπος εφαρμογής που είναι εγκατεστημένος στον υπολογιστή σας είναι σωστός (τα λειτουργικά συστήματα 32-bit θα πρέπει να έχουν εφαρμογή 32-bit. Το ίδιο ισχύει και για το 64). Μπορείτε εύκολα να ελέγξετε τον τύπο του συστήματός σας πληκτρολογώντας "πληροφορίες συστήματος" αφού πατήσετε τα Windows