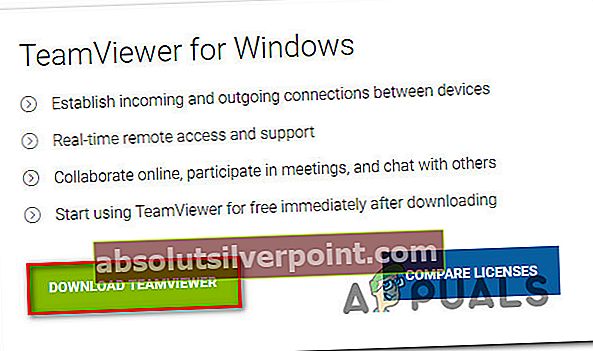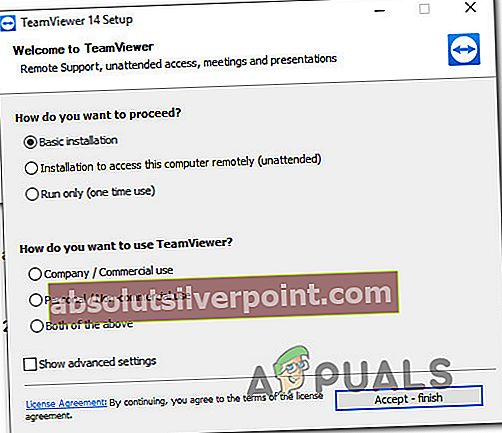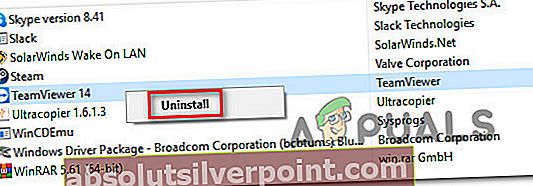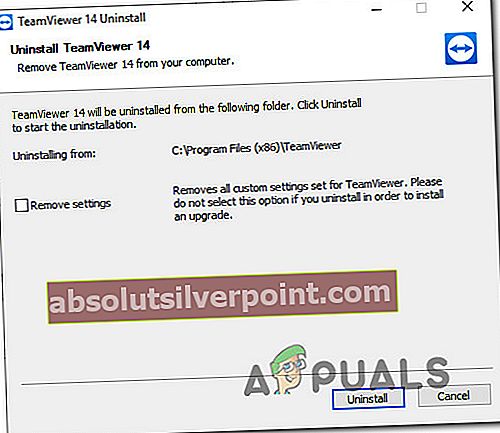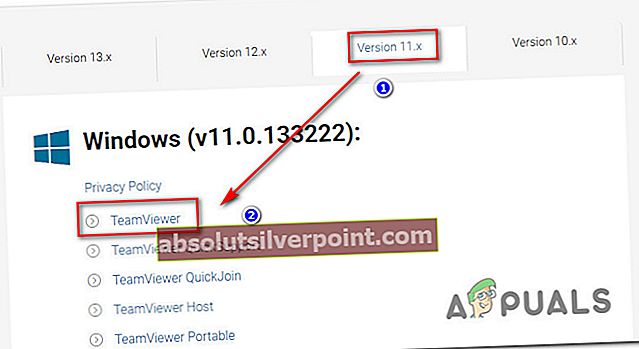Ορισμένοι χρήστες των Windows αντιμετωπίζουν το "Ο συνεργάτης δεν συνδέθηκε με δρομολογητή" σφάλμα κατά την προσπάθεια σύνδεσης σε άλλον υπολογιστή μέσω Teamviewer. Πριν από την προσπάθεια, και οι δύο υπολογιστές φαίνεται να είναι έτοιμοι για τη σύνδεση (σύμφωνα με τις πληροφορίες που παρουσιάζονται στην εφαρμογή Teamviewer).

Τι προκαλεί το σφάλμα "Ο συνεργάτης δεν συνδέθηκε στο δρομολογητή";
Διερευνήσαμε αυτό το συγκεκριμένο ζήτημα εξετάζοντας διάφορες αναφορές χρηστών και τις στρατηγικές επιδιόρθωσης που έχουν αναπτύξει οι περισσότεροι επηρεαζόμενοι χρήστες για να επιλύσουν αυτό το συγκεκριμένο πρόβλημα. Με βάση αυτά που συγκεντρώσαμε, υπάρχουν αρκετά κοινά σενάρια που θα ενεργοποιήσουν αυτό το συγκεκριμένο μήνυμα σφάλματος:
- Ένας (ή και οι δύο) υπολογιστές δεν έχει ρυθμιστεί ώστε να επιτρέπει την πλήρη πρόσβαση - Ο πιο συχνός λόγος για τον οποίο παρουσιάζεται αυτό το σφάλμα είναι εάν το TeamViewer έχει ρυθμιστεί ώστε να μην επιτρέπει τον πλήρη έλεγχο πρόσβασης. Αυτό μπορεί να συμβεί σε έναν ή και στους δύο εμπλεκόμενους υπολογιστές. Σε αυτήν την περίπτωση, η λύση είναι να αποκτήσετε πρόσβαση στις ρυθμίσεις για προχωρημένους του TeamViewer και να επαναδιαμορφώσετε το λογισμικό για να επιτρέψετε την πλήρη πρόσβαση.
- Η σύνδεση δικτύου προκαλεί το σφάλμα - Ένας άλλος αρκετά κοινός λόγος που θα προκαλέσει αυτό το σφάλμα είναι μια ασυνέπεια με τη σύνδεση στο Διαδίκτυο. Αυτό συμβαίνει συνήθως με υπολογιστές που χρησιμοποιούν ISP που παρέχει δυναμικές IP. Σε αυτήν την περίπτωση, η ευκολότερη επιδιόρθωση είναι η επανεκκίνηση όλων των εμπλεκόμενων συνδέσεων δικτύου.
- Η εφαρμογή Microsoft Store Teamviewer είναι λάθη - Υπάρχουν πολλές αναφορές χρηστών που αντιμετωπίζουν αυτά τα ακριβή ζητήματα με την έκδοση Microsoft Store της εφαρμογής TeamViewer. Η συντριπτική πλειονότητα των επηρεαζόμενων χρηστών κατάφεραν να επιλύσουν το πρόβλημα απλώς εγκαθιστώντας την επιτραπέζια (κλασική) έκδοση του TeamViewer.
- Η τελευταία έκδοση TeamViewer δεν υποστηρίζεται από έναν (ή και τους δύο) υπολογιστές - Υπάρχουν περιπτώσεις όπου η τελευταία έκδοση του TeamViewer θα προκαλέσει αυτό το συγκεκριμένο ζήτημα σε υπολογιστές χαμηλών προδιαγραφών. Η υποβάθμιση της έκδοσης TeamViewer σε όλα τα εμπλεκόμενα μέρη θα πρέπει να επιλύσει το ζήτημα σε αυτήν την περίπτωση.
Εάν αγωνίζεστε επί του παρόντος να επιλύσετε το"Ο συνεργάτης δεν συνδέθηκε με δρομολογητή"σφάλμα, αυτό το άρθρο θα σας δώσει πολλά βήματα αντιμετώπισης προβλημάτων. Παρακάτω, θα βρείτε μια συλλογή μεθόδων που άλλοι χρήστες σε παρόμοια κατάσταση έχουν χρησιμοποιήσει για να επιλύσουν το πρόβλημα.
Δεδομένου ότι οι μέθοδοι ταξινομούνται βάσει αποτελεσματικότητας και απλότητας, σας συμβουλεύουμε να τις ακολουθήσετε με τη σειρά που παρουσιάζονται. Ένας από αυτούς είναι υποχρεωμένος να επιλύσει το ζήτημα στο συγκεκριμένο σενάριό σας.
Μέθοδος 1: Επιτρέποντας την πλήρη πρόσβαση
Προκειμένου να διασφαλιστεί ότι ο πελάτης TeamViewer δεν απαγορεύεται να διευκολύνει τη σύνδεση μεταξύ των δύο υπολογιστών, θα πρέπει να βεβαιωθείτε ότι και οι δύο υπολογιστές έχουν ρυθμιστεί ώστε να επιτρέπουν πλήρη Έλεγχος πρόσβασης. Αυτή η ρύθμιση θα πρέπει να είναι ενεργοποιημένη από προεπιλογή, αλλά ορισμένες εφαρμογές ασφαλείας τρίτων ενδέχεται να παρακάμψουν αυτήν την προτίμηση αυτόματα.
Ακολουθεί ένας γρήγορος οδηγός για να το βεβαιωθείτε Έλεγχος πρόσβασης Έχει οριστεί Πλήρης πρόσβαση και στους δύο εμπλεκόμενους υπολογιστές:
Σημείωση: Η παρακάτω διαδικασία πρέπει να ακολουθείται σε κάθε υπολογιστή που συμμετέχει στη λειτουργία.
- Ανοίξτε το TeamViewer και κάντε κλικ στο Πρόσθετα αυτί. Στη συνέχεια, από το αναπτυσσόμενο μενού που εμφανίστηκε πρόσφατα, κάντε κλικ στο Επιλογές για να εμφανιστεί το μενού ρυθμίσεων.
- Στο μενού επιλογών TeamViewer, επιλέξτε το Προχωρημένος καρτέλα από το αριστερό μενού.
- Με την Προχωρημένος επιλεγμένη καρτέλα, μεταβείτε στο δεξί μενού και κάντε κλικ στο Δείξε επιλογές για προχωρημένουςγια να κάνετε ορατές τις κρυφές ρυθμίσεις.
- Μόλις το Προχωρημένες επιλογές το μενού είναι ορατό, μετακινηθείτε προς τα κάτω Σύνθετες ρυθμίσεις για συνδέσεις σε αυτόν τον υπολογιστή και τροποποιήστε το αναπτυσσόμενο μενού που σχετίζεται με Έλεγχος πρόσβασης προς την Πλήρης πρόσβαση.
- Αποθηκεύστε τις ρυθμίσεις κάνοντας κλικ στο Εντάξει κουμπί.
- Επανεκκινήστε το Teamviewer και στους δύο υπολογιστές και δείτε εάν το πρόβλημα έχει επιλυθεί.

Εάν εξακολουθείτε να αντιμετωπίζετε το"Ο συνεργάτης δεν συνδέθηκε με δρομολογητή"σφάλμα ακολουθώντας τα παραπάνω βήματα και στους δύο υπολογιστές, μεταβείτε στην επόμενη μέθοδο παρακάτω.
Μέθοδος 2: Επανεκκίνηση της σύνδεσης δικτύου και στον υπολογιστή
Όπως ανέφεραν ορισμένοι χρήστες, η επανεκκίνηση της σύνδεσης δικτύου και στους δύο εμπλεκόμενους υπολογιστές μπορεί να είναι αρκετή για την επίλυση του"Ο συνεργάτης δεν συνδέθηκε με δρομολογητή"λάθος. Υπάρχουν επιβεβαιωμένες καταστάσεις όπου ο συνεργάτης αρχικά δεν ήταν έτοιμος για τη σύνδεση και μια επανεκκίνηση δρομολογητή / μόντεμ έλυσε το πρόβλημα.
Επομένως, πριν δοκιμάσουμε οτιδήποτε άλλο, ας δούμε αν μια απλή ανανέωση δικτύου θα κάνει το κόλπο. Έχοντας αυτό υπόψη, αποσυνδέστε τον υπολογιστή σας από το δίκτυο και ζητήστε από τον συνεργάτη σας να κάνει το ίδιο. Η καλύτερη προσέγγιση για να απενεργοποιήσετε και να ενεργοποιήσετε ξανά το δρομολογητή / μόντεμ σας και, στη συνέχεια, περιμένετε να αποκατασταθεί η σύνδεση.
Αφού αποκατασταθεί η σύνδεση στο Διαδίκτυο και στους δύο υπολογιστές, προσπαθήστε να δημιουργήσετε ξανά τη σύνδεση TeamViewer και δείτε εάν εξακολουθεί να εμφανίζεται το ίδιο πρόβλημα.
Εάν εξακολουθείτε να βλέπετε το"Ο συνεργάτης δεν συνδέθηκε με δρομολογητή"σφάλμα, μεταβείτε στην επόμενη μέθοδο παρακάτω.
Μέθοδος 3: Χρήση της εφαρμογής επιτραπέζιου Teamviewer και στους δύο υπολογιστές
Όπως αποδεικνύεται, αυτό το πρόβλημα φαίνεται να είναι πολύ πιο συχνό όταν τα εμπλεκόμενα μέρη χρησιμοποιούν και τα δύο την εφαρμογή Windows App store. Αρκετοί επηρεαζόμενοι χρήστες ανέφεραν ότι το ζήτημα δεν προέκυπτε πλέον εάν χρησιμοποιούν την πλήρη εφαρμογή για υπολογιστές που έχουν ληφθεί από τον ιστότοπο του TeamViewer.
Η εφαρμογή Windows Store ήταν λάθη από την αρχή και τα ζητήματα φαίνεται να παραμένουν 2+ χρόνια μετά την αρχική κυκλοφορία.
Σημείωση: Μην ξεχνάτε ότι για να εφαρμόσετε αυτήν τη μέθοδο, θα πρέπει να εγκαταστήσετε την εφαρμογή desktop του Teamviewer και στα δύο εμπλεκόμενα μέρη. Με άλλα λόγια, θα πρέπει να ακολουθήσετε τις παρακάτω οδηγίες δύο φορές - μία για κάθε εμπλεκόμενο υπολογιστή.
Δείτε πώς μπορείτε να εγκαταστήσετε την εφαρμογή TeamViewer για επιτραπέζιους υπολογιστές:
- Επισκεφτείτε αυτόν τον σύνδεσμο (εδώ) και κάντε κλικ στο Λήψη TeamViewer κουμπί για να ξεκινήσει η λήψη της εκτελέσιμης εγκατάστασης.
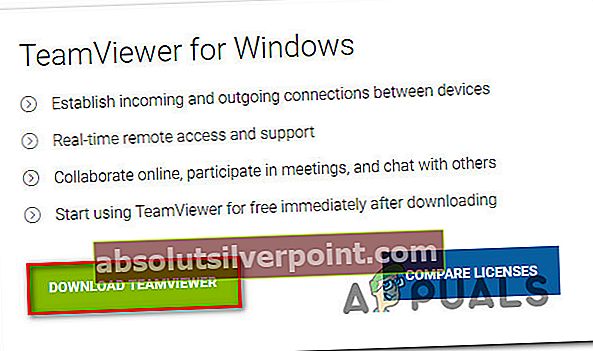
- Μόλις ολοκληρωθεί η λήψη, ανοίξτε την εκτελέσιμη εγκατάσταση (TeamViewer_Setup.exe) και ακολουθήστε τις οδηγίες στην οθόνη για να ολοκληρώσετε την εγκατάσταση.
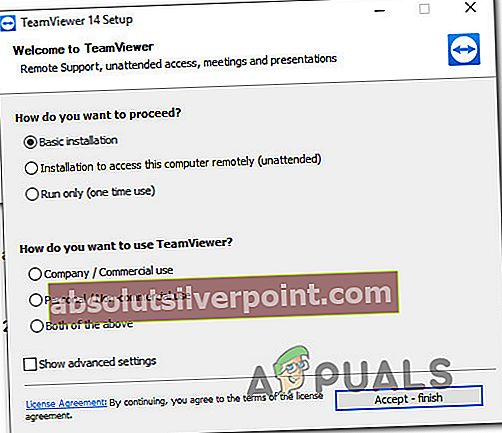
- Όταν σας ζητηθεί από το UAC (Έλεγχος λογαριασμού χρήστη), Κάντε κλικ Ναί να παραχωρήσουν διοικητικά προνόμια.
- Μόλις εγκατασταθεί η επιφάνεια εργασίας του TeamViewer και στους δύο υπολογιστές, επανεκκινήστε και τους δύο και δείτε εάν το σφάλμα εξακολουθεί να εμφανίζεται όταν προσπαθείτε να συνδεθείτε μετά την ολοκλήρωση της επόμενης εκκίνησης.
Εάν εξακολουθείτε να αντιμετωπίζετε το ίδιο"Ο συνεργάτης δεν συνδέθηκε με δρομολογητή"σφάλμα, μεταβείτε στην επόμενη μέθοδο παρακάτω.
Μέθοδος 4: Υποβάθμιση σε προηγούμενη έκδοση
Εάν έχετε φτάσει μέχρι τώρα χωρίς αποτέλεσμα, ένα τελευταίο πράγμα που μπορείτε να δοκιμάσετε είναι να υποβαθμίσετε την έκδοση TeamViewer σε προηγούμενη, πιο σταθερή έκδοση. Ωστόσο, λάβετε υπόψη ότι θα πρέπει να εγκαταστήσετε την ίδια έκδοση και στους δύο υπολογιστές.
Πολλοί χρήστες που αγωνίζονται για την επίλυση του ίδιου προβλήματος κατάφεραν να παρακάμψουν το πρόβλημα υποβαθμίζοντας την έκδοση 11. Ακολουθεί ένας γρήγορος οδηγός για το πώς να το κάνετε αυτό:
Σημείωση: Θα πρέπει να ακολουθήσετε τα παρακάτω βήματα και στους δύο υπολογιστές.
- Τύπος Πλήκτρο Windows + R για να ανοίξετε ένα Τρέξιμο κουτί διαλόγου. Στη συνέχεια, πληκτρολογήστε "appwiz.cplΚαι πατήστε Εισαγω για να ανοίξετε το Προγράμματα και χαρακτηριστικά μενού.

- Μέσα Προγράμματα και χαρακτηριστικά, μετακινηθείτε προς τα κάτω στη λίστα των εγκατεστημένων εφαρμογών για να εντοπίσετε το TeamViewer εγκατάσταση. Μόλις το δείτε, κάντε δεξί κλικ και κάντε κλικ στο Κατάργηση εγκατάστασης.
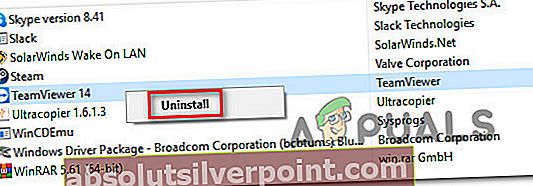
Σημείωση: Βεβαιωθείτε ότι το TeamViewer είναι τελείως κλειστό πριν επιχειρήσετε να καταργήσετε την εγκατάσταση.
- Ακολουθήστε τις οδηγίες στην οθόνη Κατάργηση εγκατάστασης για να απαλλαγείτε από το λογισμικό και, στη συνέχεια, κάντε επανεκκίνηση του υπολογιστή σας.
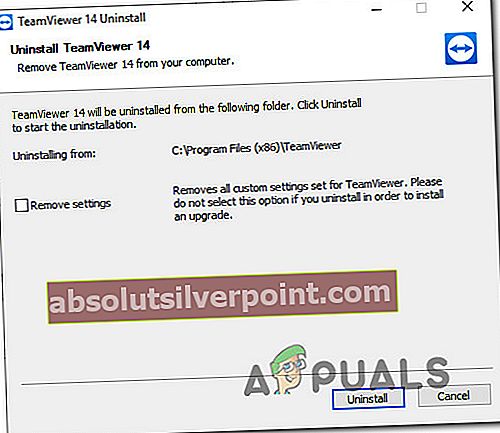
- Στην επόμενη εκκίνηση του συστήματος, επισκεφθείτε αυτόν τον σύνδεσμο (εδώ), κάντε κλικ στην καρτέλα Έκδοση 11.X και, στη συνέχεια, κάντε κλικ στο ΤeamViewer για λήψη της εκτελέσιμης εγκατάστασης.
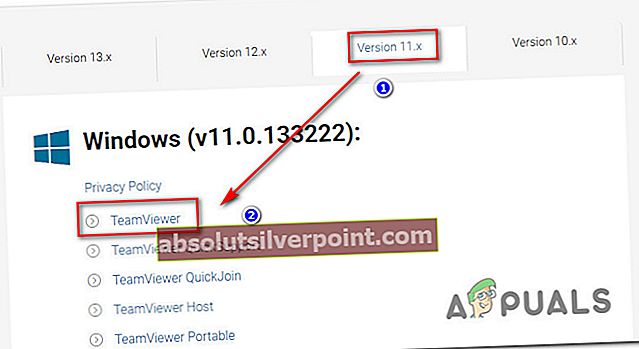
- Ακολουθήστε τις οδηγίες εγκατάστασης για να εγκαταστήσετε την παλαιότερη έκδοση και στους δύο υπολογιστές.
- Μόλις ολοκληρωθεί η εγκατάσταση, επανεκκινήστε και τους δύο υπολογιστές ξανά και δημιουργήστε ξανά τη σύνδεση. ο"Ο συνεργάτης δεν συνδέθηκε με δρομολογητή"το σφάλμα δεν πρέπει πλέον να εμφανίζεται.