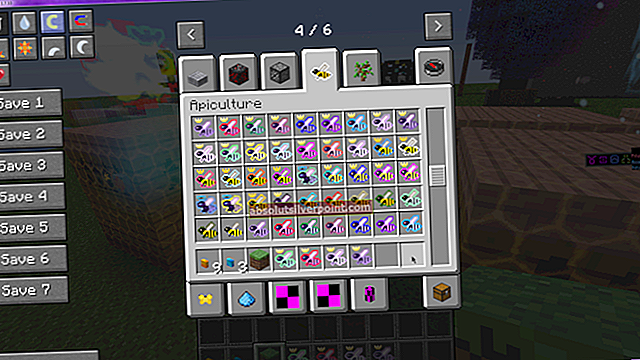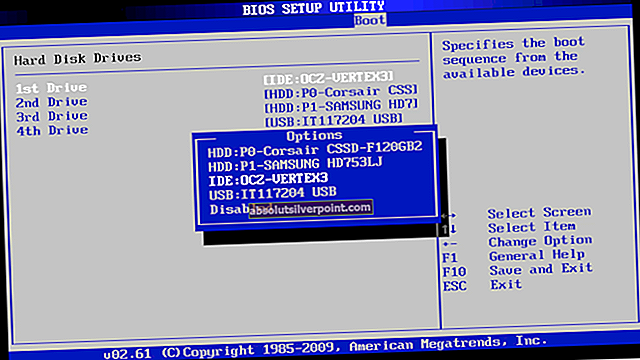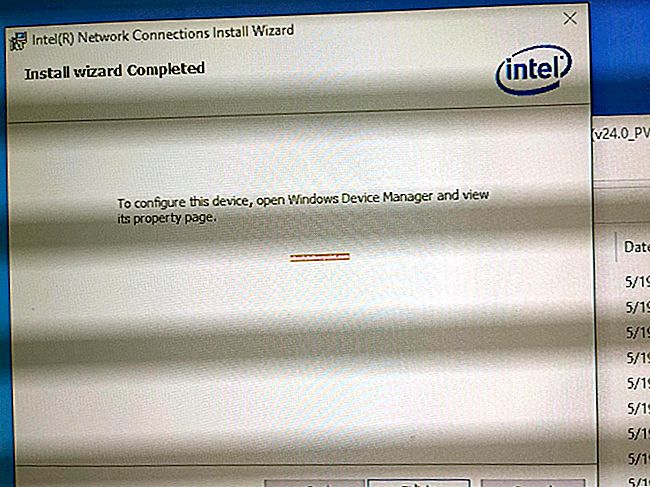Το Windows Hello παρέχει έναν εναλλακτικό τρόπο για τους χρήστες να συνδεθούν στις αντίστοιχες συσκευές τους χρησιμοποιώντας σάρωση ίριδας, αναγνώριση προσώπου ή σάρωση δακτυλικών αποτυπωμάτων. Μπορεί επίσης να χρησιμοποιηθεί για σύνδεση σε εφαρμογές, διαδικτυακές υπηρεσίες και δίκτυα. Σε ορισμένες περιπτώσεις, το Windows Hello απλώς σταματά να λειτουργεί μετά από μια ενημέρωση, επαναφορά των Windows ή χωρίς προφανή λόγο.

Είτε έτσι είτε αλλιώς, υπάρχουν μέθοδοι που χρησιμοποιούν οι άνθρωποι για να επιλύσουν αυτό το πρόβλημα και να κάνουν το Windows Hello να αρχίσει να λειτουργεί ξανά. Συνήθως είναι εύκολο να εκτελεστούν, οπότε βεβαιωθείτε ότι ακολουθείτε τις παρακάτω λύσεις για να χρησιμοποιήσετε ξανά τη λειτουργία σωστά.
Τι προκαλεί τα Windows Hello να μην λειτουργούν στα Windows 10;
Υπάρχουν πολλές αιτίες που συνήθως κάνουν το Windows Hello να σταματά να λειτουργεί στα Windows 10. Αυτές οι αιτίες συνδέονται συνήθως με πρόσφατα εγκατεστημένες ενημερώσεις των Windows, επαναφορές των Windows ή παρόμοιες. Δείτε την παρακάτω λίστα:
- Η μονάδα αξιόπιστης πλατφόρμας (TPM) δεν έχει ρυθμιστεί στη συσκευή σας - Το TPM πρέπει να ρυθμιστεί και να λειτουργεί στη συσκευή, ώστε να επιτρέπει την είσοδο PIN για χρήστες τομέα. Οι χρήστες έχουν επιλύσει το πρόβλημα ρυθμίζοντας το στους υπολογιστές τους
- Η σύνδεση με PIN δεν επιτρέπεται - Παρόμοια με την πρώτη αιτία, μια πρόσφατη ενημέρωση των Windows ενδέχεται να απενεργοποίησε την εξουσιοδότηση σύνδεσης PIN που είχατε στο παρελθόν. Βεβαιωθείτε ότι το ενεργοποιήσετε ξανά στον Επεξεργαστή Μητρώου.
- Παλιά προγράμματα οδήγησης για απεικονίσεις και βιομετρικές συσκευές - Εάν τα προγράμματα οδήγησης για τις απαιτούμενες συσκευές, όπως κάμερες web, αισθητήρες δακτυλικών αποτυπωμάτων και σαρωτές ίριδας είναι παλιά και παλιά, τα Windows Hello δεν θα μπορούν να ξεκινήσουν. Η ενημέρωσή τους στη Διαχείριση συσκευών κατάφερε να επιλύσει το πρόβλημα για πολλούς χρήστες.
Λύση 1: Ρύθμιση TPM στη συσκευή σας
Η τεχνολογία Trusted Platform Module (TPM) παρέχει λειτουργίες που σχετίζονται με το υλικό και σχετίζονται με την ασφάλεια και πρέπει να ρυθμιστεί πριν προσπαθήσετε να αποκτήσετε πρόσβαση στο Windows Hello στη συσκευή σας. Μπορεί να έχει απενεργοποιηθεί ως αποτέλεσμα άλλων ενεργειών που ενδέχεται να έχετε πραγματοποιήσει στον υπολογιστή σας ή από μια ενημέρωση ή μια επαναφορά των Windows. Ακολουθήστε τα παρακάτω βήματα για να ξεκινήσετε ξανά.
- Ανοίξτε το βοηθητικό πρόγραμμα Εκτέλεση χρησιμοποιώντας το συνδυασμό πλήκτρων Windows + R στο πληκτρολόγιό σας (πατήστε ταυτόχρονα αυτά τα πλήκτρα. Πληκτρολογήστε "tpm.mscΣτο πλαίσιο που άνοιξε πρόσφατα χωρίς τα εισαγωγικά και κάντε κλικ στο OK για να ανοίξετε το Διαχείριση αξιόπιστης πλατφόρμας (TPM) εργαλείο.

- Από το μενού στο επάνω μέρος του παραθύρου, κάντε κλικ στο Ενέργεια και επιλέξτε το Προετοιμάστε το TPM… επιλογή από το μενού περιβάλλοντος που θα εμφανιστεί.
- Θα εμφανιστεί ένα παράθυρο που θα σας ζητά να επανεκκινήσετε τον υπολογιστή σας και να ακολουθήσετε τις οδηγίες που θα εμφανιστούν κατά τη διαδικασία εκκίνησης.

- Κάντε κλικ στο Επανεκκίνηση κουμπί και ακολουθήστε τις οδηγίες κατά την εκκίνηση. Ελέγξτε αν τα Windows Hello λειτουργούν τώρα στη συσκευή σας.
Λύση 2: Εξουσιοδοτήστε τη σύνδεση PIN χρησιμοποιώντας τον Επεξεργαστή Μητρώου
Μετά την ενημέρωση της επετείου για τα Windows 10, πολλοί χρήστες αντιμετώπισαν δυσκολίες στη χρήση του Windows Hello, επειδή η διαδικασία πίσω από την είσοδο PIN για έναν χρήστη τομέα έγινε επαναφορά. Αυτό σημαίνει ότι η σύνδεση PIN πρέπει να ενεργοποιηθεί ξανά στα Windows 10 πριν μπορέσετε να χρησιμοποιήσετε το Windows Hello. Ακολουθήστε τα παρακάτω βήματα για να το κάνετε!
- Δεδομένου ότι πρόκειται να επεξεργαστείτε ένα κλειδί μητρώου, σας συνιστούμε να δείτε αυτό το άρθρο που έχουμε δημοσιεύσει για να δημιουργήσετε αντίγραφα ασφαλείας του μητρώου σας με ασφάλεια για να αποφύγετε άλλα προβλήματα. Ωστόσο, δεν θα συμβεί τίποτα λάθος αν ακολουθήσετε τα βήματα προσεκτικά και σωστά.
- Ανοιξε το Επεξεργαστής μητρώου παράθυρο πληκτρολογώντας "regedit" στη γραμμή αναζήτησης, στο μενού "Έναρξη" ή στο πλαίσιο διαλόγου "Εκτέλεση" στο οποίο μπορείτε να αποκτήσετε πρόσβαση με το Πλήκτρο Windows + R συνδυασμός κλειδιών. Μεταβείτε στο ακόλουθο κλειδί στο μητρώο σας μεταβαίνοντας στο αριστερό παράθυρο:
HKEY_LOCAL_MACHINE \ ΛΟΓΙΣΜΙΚΟ \ Πολιτικές \ Microsoft \ Windows \ Σύστημα

- Κάντε κλικ σε αυτό το κλειδί και προσπαθήστε να εντοπίσετε μια καταχώριση με το όνομα AllowDomainPINLogon. Εάν δεν υπάρχει, δημιουργήστε ένα νέο Τιμή DWORD κλήση εισόδου AllowDomainPINLogon κάνοντας δεξί κλικ στη δεξιά πλευρά του παραθύρου και επιλέγοντας Νέα τιμή >> DWORD (32-bit). Κάντε δεξί κλικ πάνω του και επιλέξτε το Τροποποιώ επιλογή από το μενού περιβάλλοντος.

- Στο Επεξεργασία παράθυρο, κάτω από το Δεδομένα τιμής ενότητα αλλάξτε την τιμή σε 1 και εφαρμόστε τις αλλαγές που κάνατε. Βεβαιωθείτε ότι η βάση έχει οριστεί σε δεκαεξαδική. Επιβεβαιώνω τυχόν διαλόγους ασφαλείας που ενδέχεται να εμφανιστούν κατά τη διάρκεια αυτής της διαδικασίας.
- Μπορείτε τώρα να κάνετε επανεκκίνηση του υπολογιστή σας με μη αυτόματο τρόπο κάνοντας κλικ Μενού έναρξης> Κουμπί λειτουργίας> Επανεκκίνηση και ελέγξτε αν το πρόβλημα έχει εξαφανιστεί. Αυτό πιθανότατα θα επιλύσει το πρόβλημα αμέσως.
Λύση 3: Επανεγκατάσταση προγραμμάτων οδήγησης για συσκευές βιομετρίας και απεικόνισης
Οι χρήστες μπόρεσαν να επιλύσουν το πρόβλημα μετά την επανεγκατάσταση προγραμμάτων οδήγησης για συσκευές απεικόνισης και για συσκευές που χρησιμοποιούνται ως βιομετρικές συσκευές, όπως αισθητήρες δακτυλικών αποτυπωμάτων και σαρωτές ίριδας. Εάν η συσκευή που χρησιμοποιείται για την επεξεργασία των βιομετρικών ή δυσλειτουργιών εισαγωγής εικόνας, το Windows Hello δεν πρέπει να λειτουργεί και αυτό το πρόβλημα πρέπει να εμφανιστεί. Βεβαιωθείτε ότι έχετε ενημερώσει όλα τα απαιτούμενα προγράμματα οδήγησης πριν ελέγξετε για να δείτε εάν το πρόβλημα παραμένει.
- Κάντε κλικ στο κουμπί μενού Έναρξη, πληκτρολογήστε "Διαχειριστή της συσκευήςΚαι επιλέξτε το από τη λίστα των διαθέσιμων αποτελεσμάτων κάνοντας απλώς κλικ στο πρώτο. Μπορείτε επίσης να πατήσετε το Σύνθετο πλήκτρο Windows Key + R για να εμφανιστεί το παράθυρο διαλόγου Εκτέλεση. Πληκτρολογήστε "devmgmt.mscΣτο πλαίσιο διαλόγου και κάντε κλικ στο OK για να το εκτελέσετε.
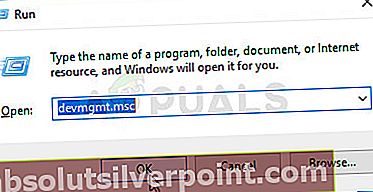
- Οι ενότητες που πρέπει να επισκεφθείτε ονομάζονται συσκευές απεικόνισης και συσκευές βιομετρικών. Από την ενότητα Συσκευές απεικόνισης, βεβαιωθείτε ότι έχετε πραγματοποιήσει αυτά τα βήματα για την κάμερα web. Μέσα στις βιομετρικές συσκευές, μπορείτε να επιλέξετε όλες τις καταχωρήσεις. Εκτελέστε τα παρακάτω βήματα για όλες τις συσκευές. Κάντε δεξί κλικ σε κάθε επιλεγμένη καταχώρηση και επιλέξτε το Απεγκατάσταση συσκευής.

- Επιβεβαιώστε τυχόν διαλόγους ή μηνύματα που ενδέχεται να σας ζητήσουν να επιβεβαιώσετε την κατάργηση εγκατάστασης του τρέχοντος προγράμματος οδήγησης και περιμένετε να ολοκληρωθεί η διαδικασία.
- Google «το όνομα της συσκευής σας + κατασκευαστής » και αναζητήστε έναν σύνδεσμο στον επίσημο ιστότοπό τους. Βρείτε το πιο πρόσφατο πρόγραμμα οδήγησης της συσκευής σας και Κατεβάστε.
- Βεβαιωθείτε ότι εκτελέσατε το αρχείο που μόλις κατεβάσατε και ακολουθήστε τις οδηγίες που θα εμφανιστεί στην οθόνη για να εγκαταστήσετε τα πιο πρόσφατα προγράμματα οδήγησης. Εναλλακτικά, μπορείτε να επιστρέψετε στο Διαχειριστή της συσκευής και κάντε κλικ Δράση από το επάνω μενού. Κάντε κλικ στο Σάρωση για αλλαγές υλικού επιλογή και θα ελέγξει για συσκευές χωρίς προγράμματα οδήγησης και θα τις επανεγκαταστήσει αυτόματα.

- Ελέγξτε αν το πρόβλημα έχει επιλυθεί και εάν εξακολουθούν να εμφανίζονται προβλήματα στα Windows Hello!
Λύση 4: Ενημερώστε τα Windows στην πιο πρόσφατη έκδοση
Οι χρήστες ανέφεραν ότι η τελευταία διαθέσιμη έκδοση των Windows 10 κατάφερε να επιλύσει το πρόβλημα γι 'αυτούς, οπότε βεβαιωθείτε ότι έχετε πραγματοποιήσει λήψη και εγκατάσταση. Η ενημέρωση του λειτουργικού σας συστήματος στην πιο πρόσφατη έκδοση είναι πάντα χρήσιμη όταν πρόκειται για την αντιμετώπιση παρόμοιων σφαλμάτων και οι χρήστες ανέφεραν ότι οι πιο πρόσφατες εκδόσεις των Windows 10 αντιμετωπίζουν συγκεκριμένα αυτό το πρόβλημα.
- Χρησιμοποιήστε το Συνδυασμός κλειδιών Windows Key + I για να ανοίξει Ρυθμίσεις στον υπολογιστή σας με Windows. Εναλλακτικά, μπορείτε να αναζητήσετε "ΡυθμίσειςΧρησιμοποιώντας τη γραμμή αναζήτησης που βρίσκεται στη γραμμή εργασιών ή διαγράψτε το εικονίδιο γρανάζι στο κάτω αριστερό μέρος.

- Εντοπίστε και ανοίξτε το "Ενημέρωση και ασφάλειαΕνότητα στο Ρυθμίσεις Μείνετε στο Ενημερωμένη έκδοση για Windows και κάντε κλικ στο Ελεγχος για ενημερώσεις κουμπί κάτω από το Ενημέρωση κατάστασης για να ελέγξετε αν υπάρχει διαθέσιμη νέα έκδοση των Windows.

- Εάν υπάρχει, τα Windows θα πρέπει να εγκαταστήσουν αμέσως την ενημέρωση και θα σας ζητηθεί να επανεκκινήσετε τον υπολογιστή σας αργότερα.