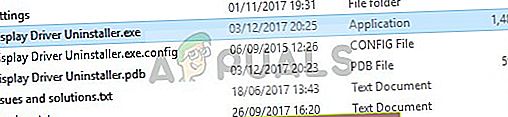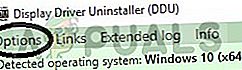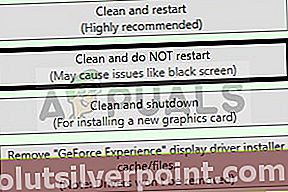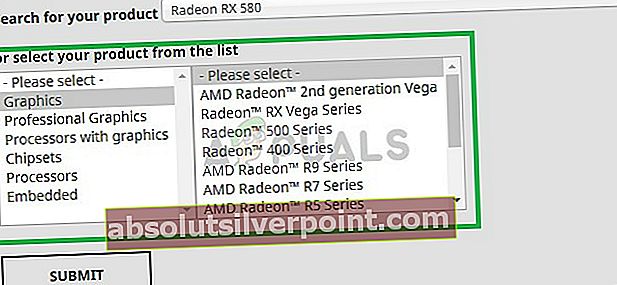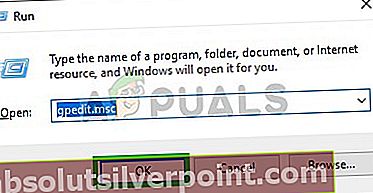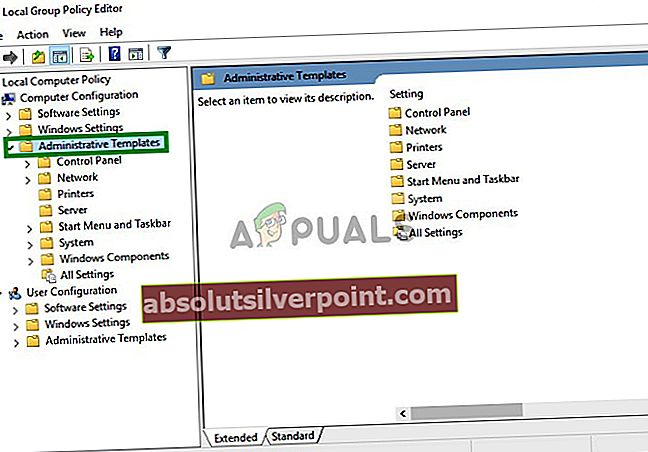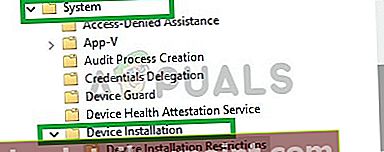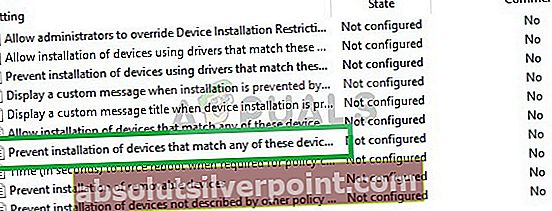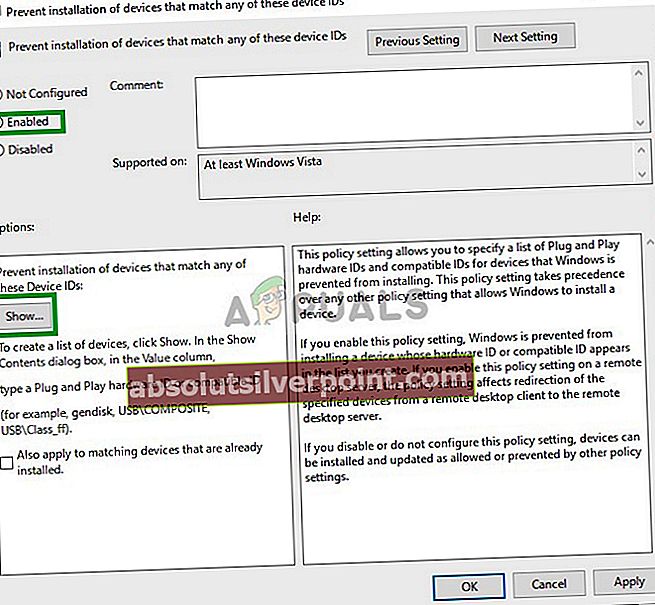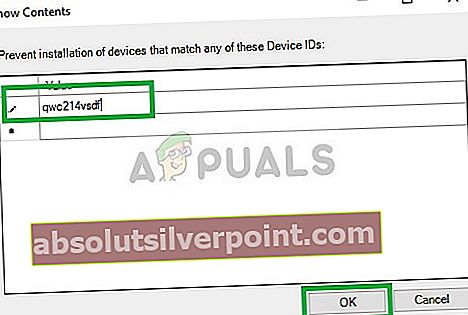Η Radeon είναι μια μάρκα προϊόντων υπολογιστών, συμπεριλαμβανομένων μονάδων επεξεργασίας γραφικών, μνήμης τυχαίας προσπέλασης, λογισμικού δίσκου RAM και μονάδων στερεάς κατάστασης, που παράγονται από την Radeon Technologies Group (πρώην AMD Vision), ένα τμήμα των Advanced Micro Devices. Η μάρκα κυκλοφόρησε το 2000 από την ATI Technologies, η οποία αποκτήθηκε από την AMD το 2006

Ωστόσο, πρόσφατα υπήρξαν πολλές αναφορές σφάλματος κατά την προσπάθεια ανοίγματος των ρυθμίσεων AMD Radeon, το λογισμικό εμφανίζει το μήνυμα "Οι ρυθμίσεις Radeon δεν είναι προς το παρόν διαθέσιμες. Δοκιμάστε ξανά μετά τη σύνδεση". Αυτό το πρόβλημα φαίνεται να επηρεάζει κυρίως τους χρήστες που εγκαθιστούν ένα νέο σύνολο προγραμμάτων οδήγησης ή ένα καθαρό αντίγραφο παραθύρων και είναι ένα ζήτημα που σχετίζεται με το πρόγραμμα οδήγησης. Σε αυτό το άρθρο, θα σας ενημερώσουμε για ορισμένες αιτίες αυτού του προβλήματος και θα προσπαθήσουμε να σας παρέχουμε βιώσιμες λύσεις βήμα προς βήμα.
Τι προκαλεί το σφάλμα "Οι ρυθμίσεις Radeon δεν είναι διαθέσιμες αυτήν τη στιγμή";
Η αιτία του σφάλματος συχνά δεν προσδιορίζεται και μπορεί να οφείλεται σε μερικές γενικές εσφαλμένες διαμορφώσεις, ορισμένες από τις οποίες μπορεί να είναι
- Ασυμφωνία:Η έκδοση λογισμικού Radeon Adrenaline ενδέχεται να μην είναι συμβατή με την GPU που χρησιμοποιείτε και αυτό μπορεί να προκαλεί το σφάλμα.
- Κατεστραμμένοι οδηγοί:Επίσης, τα προγράμματα οδήγησης που έχετε εγκαταστήσει ενδέχεται να είναι κατεστραμμένα που μπορεί να είναι η αιτία του σφάλματος
Τώρα που έχετε μια βασική κατανόηση της φύσης του προβλήματος, θα προχωρήσουμε προς τις λύσεις.
Λύση 1: Επανεγκατάσταση προγραμμάτων οδήγησης
Σε αυτό το βήμα θα κάνουμε μια καθαρή εγκατάσταση των προγραμμάτων οδήγησης GPU, αυτό θα διασφαλίσει την εξάλειψη των κατεστραμμένων προγραμμάτων οδήγησης και θα εγκαταστήσουμε τα πιο πρόσφατα προγράμματα οδήγησης που παρέχονται από τον επίσημο ιστότοπο της AMD για αυτό.
- Κάντε λήψη του προγράμματος απεγκατάστασης προγράμματος οδήγησης οθόνης από εδώ
- Μετά από αυτό εξαγάγετε το και ανοίξτε το φάκελο στον οποίο εξήχθη
- Μέσα στο φάκελο κάντε κλικ στο "DisplayDriverUninstaller.exe"
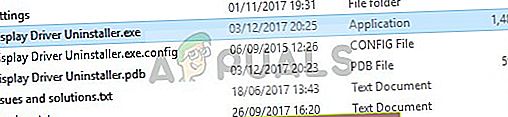
- Συνιστάται εσείς μπότα μέσα στο λειτουργία ασφαλείας πριν από αυτήν τη διαδικασία, ωστόσο, εάν δεν έχετε εκκινήσει σε ασφαλή διάθεση τότε μόλις εκτελέσετε το ".exe" θα δείτε μια προειδοποίηση απλά Κλείστε το κάνοντας κλικ στο κουμπί "x" στην επάνω δεξιά γωνία του προειδοποιητικού μηνύματος.

- Μετά από αυτό επάνω αριστερά επιλέξτε το «Επιλογές» αυτί
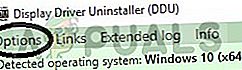
- Κάτω από αυτήν την καρτέλα, θα πρέπει να καθορίσετε ορισμένες ρυθμίσεις για ένα καθαρή απεγκατάσταση για να βεβαιωθείτε ότι έχετε επιλέξει όλα τα πλαίσια

- Τώρα θα επιλέξει το δικό σας Προμηθευτής GPU από το αναπτυσσόμενο πλαίσιο στη δεξιά πλευρά

- Μετά από αυτό, θα δείτε ορισμένες μεθόδους καθαρισμού που σας προτείνουμε να επιλέξετε το Καθαρίστε και μην κάνετε επανεκκίνηση ένας
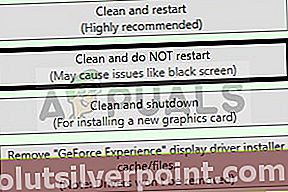
- Αυτό θα είναι εντελώς απεγκαταστήστε τα προγράμματα οδήγησης GPU και διαγράψτε όλα τα στοιχεία μητρώου
- Τώρα ανοίξτε το Επίσημος ιστότοπος της AMD από εδώ
- Επιλέξτε το δικό σας Μοντέλο GPU και κάντε κλικ στο υποβάλλουν
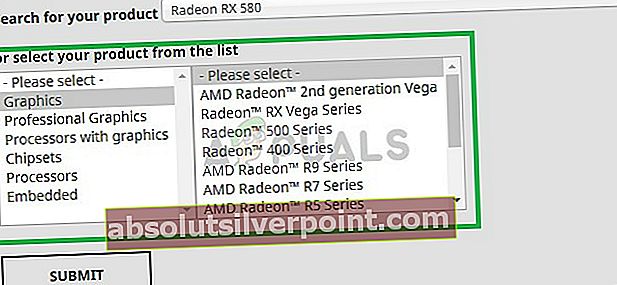
- Αυτό θα σας ανακατευθύνει σε μια άλλη σελίδα εκεί επιλέξτε το λειτουργικό σύστημα και κάντε κλικ στο Κατεβάστε

- Μετά τη λήψη του λογισμικού κάντε κλικ σε αυτό και εγκαταστήστε το.
Προσπαθήστε να ανοίξετε τις ρυθμίσεις Radeon τώρα εάν το πρόβλημα ήταν με την καταστροφή των προγραμμάτων οδήγησης, θα πρέπει να επιλυθεί από τώρα
Λύση 2: Αλλαγή έκδοσης προγράμματος οδήγησης
Μερικές φορές μπορεί να είναι πιθανό τα πιο πρόσφατα προγράμματα οδήγησης Radeon να μην είναι συμβατά με την GPU που χρησιμοποιείτε, επομένως σε αυτό το βήμα θα επιλέξουμε ένα συγκεκριμένο πρόγραμμα οδήγησης και θα δούμε ποιο θα λειτουργεί καλύτερα με την GPU σας για αυτό
- Καταργήστε την εγκατάσταση των προγραμμάτων οδήγησης σύμφωνα με τις οδηγίες στην πρώτη λύση
- Μετά την επιτυχή απεγκατάσταση των προγραμμάτων οδήγησης, ανοίξτε τον επίσημο ιστότοπο AMD και επιλέξτε την GPU που θέλετε να δημιουργήσετε και την έκδοση των Windows
- Αυτή τη φορά αντί να εγκαταστήσετε αυτό που βρίσκεται στην κορυφή, μεταβείτε στο παλαιότερο και εγκαταστήστε το
- Εάν αυτό το πρόγραμμα οδήγησης συνεχίσει να αναβαθμίζεται το ένα μετά το άλλο έως ότου φτάσετε σε αυτό που δεν λειτουργεί απλώς απεγκαταστήστε το και μεταβείτε στο τελευταίο που λειτούργησε
- Τώρα για να απενεργοποιήσετε τα παράθυρα από την αυτόματη ενημέρωση του προγράμματος οδήγησης
- Πατήστε Windows + R, πληκτρολογήστε "gpedit.msc" και πατήστε OK
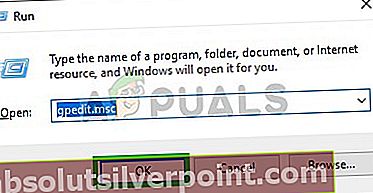
- Κάτω από τον Πίνακα διαμόρφωσης υπολογιστή κάντε διπλό κλικ στο Πρότυπα διαχείρισης
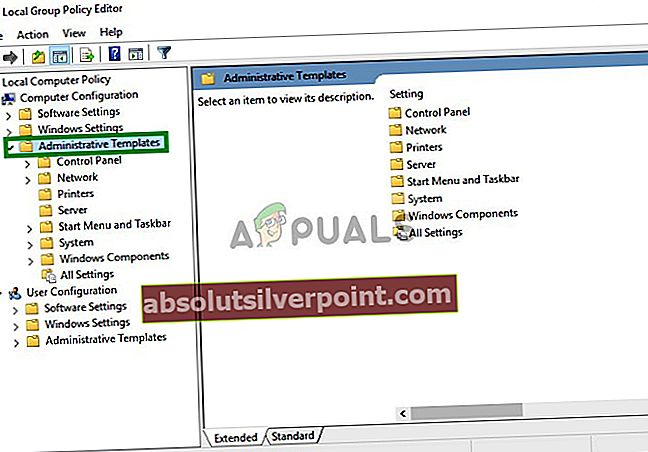
- Τώρα μεταβείτε στο Σύστημα> Εγκατάσταση συσκευής> Περιορισμοί εγκατάστασης συσκευής
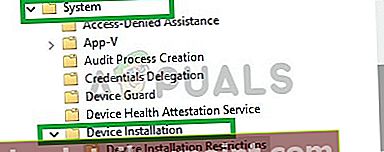
- Τώρα στη δεξιά πλευρά του παραθύρου κάντε διπλό κλικ στο "Αποτροπή εγκατάστασης συσκευών που ταιριάζουν με οποιοδήποτε από αυτά τα αναγνωριστικά συσκευών"
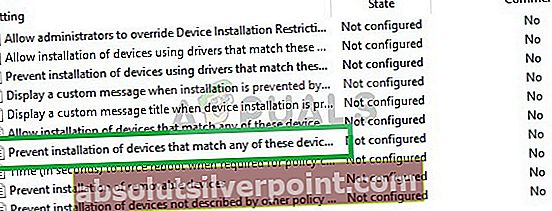
- Εμφανίζεται ένα αναδυόμενο παράθυρο, επιλέξτε ενεργοποίηση και κάντε κλικ στην εμφάνιση
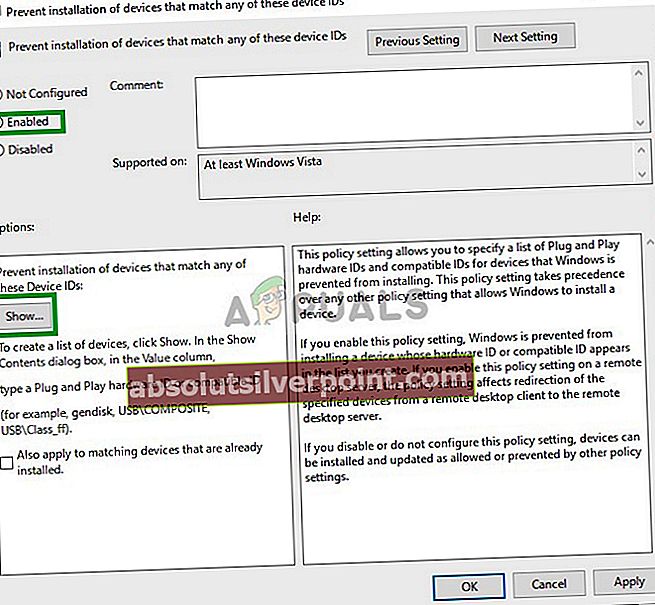
- Πληκτρολογήστε το Hardware ID της GPU σας και κάντε κλικ στο OK
(μπορείτε να βρείτε το αναγνωριστικό της GPU σας μεταβαίνοντας στη Διαχείριση συσκευών> [η συσκευή σας]> Ιδιότητες> Λεπτομέρειες> Αναγνωριστικά υλικού)
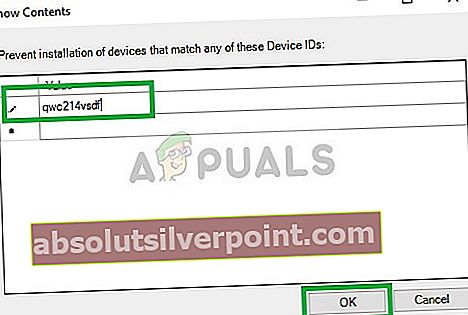
- Κάντε κλικ στο Εφαρμογή
Αυτό θα διασφαλίσει ότι τα παράθυρα δεν θα ενημερώσουν αυτόματα τα προγράμματα οδήγησης σας σε αυτά που δεν λειτουργούν. Επίσης, εάν αυτό το βήμα δεν επιλύσει το πρόβλημά σας, εγκαταστήστε ένα νέο αντίγραφο παραθύρων και προσπαθήστε να εγκαταστήσετε τα προγράμματα οδήγησης σε αυτό.