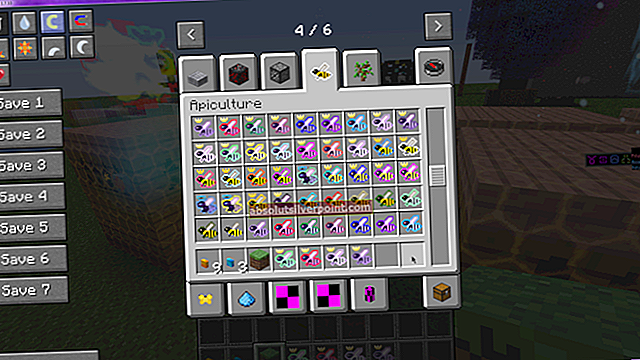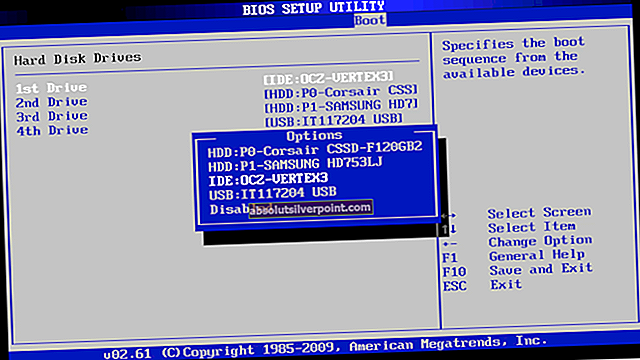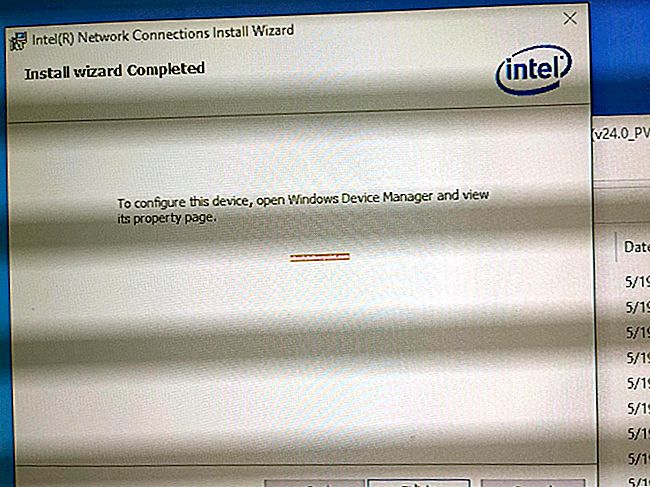Τα σφάλματα του Windows Update είναι δύσκολο να αντιμετωπιστούν όταν είστε χρήστες των Windows, αλλά φαίνεται ότι τα Windows σας εγκαταλείπουν σε μεγάλο βαθμό εάν δεν ενημερώνετε τακτικά το σύστημά σας. Αρχίζουν να εμφανίζονται διάφορα διαφορετικά προβλήματα και επιλύονται μαγικά μετά την εγκατάσταση της πιο πρόσφατης ενημέρωσης των Windows.
Ένας από τους σπανιότερους κωδικούς σφάλματος ενημέρωσης των Windows είναι σίγουρα ο 80240016 ο οποίος έχει μόνο αρκετές μεθόδους εργασίας και όλες αυτές απαιτούν αρκετή προσοχή και θα πρέπει να ακολουθήσετε τις οδηγίες πολύ προσεκτικά. Ακολουθήστε το άρθρο και καλή τύχη για την επίλυση του προβλήματός σας!
Λύση 1: Επαναφέρετε τα στοιχεία του Windows Update
Αυτή η λύση βοήθησε πολλούς χρήστες να αντιμετωπίσουν το ζήτημα ενημέρωσης των Windows 10, επομένως συνιστάται να το ελέγξετε. Αυτή η μέθοδος μπορεί να αποδειχθεί ότι είναι προηγμένη για περιστασιακούς χρήστες, αλλά αν ακολουθήσετε προσεκτικά τις οδηγίες, μπορείτε να διορθώσετε το πρόβλημά σας σε χρόνο μηδέν.
Πριν προχωρήσετε σε αυτήν τη λύση, συνιστάται να κλείσετε όλα τα προγράμματα που εκτελούνται και συνιστάται να δημιουργήσετε αντίγραφα ασφαλείας του μητρώου σας, σε περίπτωση που κάτι πάει στραβά κατά την επεξεργασία του. Δημιουργήστε αντίγραφα ασφαλείας του μητρώου σας ακολουθώντας τις οδηγίες στο αντίγραφο ασφαλείας και επαναφέρετε το μητρώο.
- Ας προχωρήσουμε με τη λύση σκοτώνοντας τις ακόλουθες υπηρεσίες που είναι οι βασικές υπηρεσίες που σχετίζονται με το Windows Update: Background Intelligent Transfer, Windows Update και Cryptographic Services. Η απενεργοποίησή τους πριν ξεκινήσουμε είναι ζωτικής σημασίας εάν θέλετε τα υπόλοιπα βήματα να λειτουργούν ομαλά.
- Αναζητήστε τη "Γραμμή εντολών", κάντε δεξί κλικ σε αυτήν και επιλέξτε "Εκτέλεση ως διαχειριστής". Αντιγράψτε και επικολλήστε τις ακόλουθες εντολές και βεβαιωθείτε ότι κάνετε κλικ στο Enter μετά από κάθε μία.
καθαρά κομμάτια καθαρή στάση wuauserv net stop appidsvc καθαρή στάση cryptsvc

- Μετά από αυτό, θα πρέπει να διαγράψετε ορισμένα αρχεία τα οποία θα πρέπει να διαγραφούν εάν θέλετε να συνεχίσετε με την επαναφορά των στοιχείων ενημέρωσης. Αυτό γίνεται επίσης μέσω της γραμμής εντολών με δικαιώματα διαχειριστή.
Del "% ALLUSERSPROFILE% \ Data Application \ Microsoft \ Network \ Downloader \ qmgr * .dat"

- Το ακόλουθο βήμα μπορεί να παραλειφθεί εάν δεν είναι η έσχατη λύση. Αυτό το βήμα θεωρείται η επιθετική προσέγγιση, αλλά σίγουρα θα επαναφέρει τη διαδικασία ενημέρωσής σας από τον πυρήνα του. Επομένως, μπορούμε να σας προτείνουμε να το δοκιμάσετε. Έχει προταθεί από πολλά άτομα σε διαδικτυακά φόρουμ.
- Αλλάξτε το όνομα των φακέλων SoftwareDistribution και catroot2. Για να το κάνετε αυτό, σε μια γραμμή εντολών διαχειριστή, αντιγράψτε και επικολλήστε τις ακόλουθες εντολές και κάντε κλικ στο Enter μετά την αντιγραφή κάθε.
Ren% systemroot% \ SoftwareDistribution SoftwareDistribution.bak Ren% systemroot% \ system32 \ catroot2 catroot2.bak

- Οι ακόλουθες εντολές θα μας βοηθήσουν να επαναφέρουμε το BITS (Background Intelligence Transfer Service) και το wuauserv (Windows Update Service) στις προεπιλεγμένες περιγραφές ασφαλείας τους. Βεβαιωθείτε ότι δεν τροποποιείτε τις παρακάτω εντολές, ώστε να είναι το καλύτερο αν τις αντιγράψετε.
exe sdset bits D: (A ;; CCLCSWRPWPDTLOCRRC ;; SY) (A ;; CCDCLCSWRPWPDTLOCRSDRCWDWO ;;; BA) (A ;; CCLCSWLOCRRC ;;; AU) (A ;; CCLCSWRPWPDTLOCR) exe sdset wuauserv D: (Α ;; CCLCSWRPWPDTLOCRRC ;;; SY) (A ;; CCDCLCSWRPWPDTLOCRSDRCWDWO ;;; BA) (A ;; CCLCSWLOCRRC ;;; AU) (A ;; CCLCSWRPWPDTLOC;
- Ας επιστρέψουμε στο φάκελο System32 για να προχωρήσουμε με τη λύση που έχουμε.
cd / d% windir% \ system32
- Δεδομένου ότι έχουμε επαναφέρει πλήρως την υπηρεσία BITS, θα χρειαστεί να καταγράψουμε ξανά όλα τα αρχεία που είναι απαραίτητα για την ομαλή λειτουργία και λειτουργία της υπηρεσίας. Ωστόσο, καθένα από τα αρχεία απαιτεί μια νέα εντολή για να το κάνει ξανά εγγραφή, ώστε η διαδικασία να καταλήξει να είναι μακρύτερη από ό, τι έχετε συνηθίσει. Αντιγράψτε τις εντολές μία προς μία και βεβαιωθείτε ότι δεν τις αφήνετε. Μπορείτε να βρείτε την πλήρη λίστα αν ακολουθήσετε αυτόν τον σύνδεσμο.
- Κάποια αρχεία μπορεί να έχουν μείνει πίσω μετά από αυτές τις διαδικασίες, οπότε θα τα αναζητήσουμε σε αυτό το βήμα. Ανοίξτε τον Επεξεργαστή Μητρώου πληκτρολογώντας "regedit" είτε στη γραμμή αναζήτησης είτε στο παράθυρο διαλόγου Εκτέλεση. Μεταβείτε στο ακόλουθο κλειδί στο Registry Editor:
HKEY_LOCAL_MACHINE \ ΣΥΣΤΑΤΙΚΑ PendingXmlIdentifier NextQueueEntryIndex AdvancedInstallersNeedResolving Επαναφορά του netsh winsock netsh winhttp reset proxy καθαρά bit εκκίνησης καθαρή εκκίνηση wuauserv καθαρή εκκίνηση appidsvc καθαρή εκκίνηση cryptsvc Τα Windows προετοιμάζονται για την επίλυση ζητημάτων που σχετίζονται με διαφορετικές πτυχές του υπολογιστή σας. Τα εργαλεία αντιμετώπισης προβλημάτων που είναι προεγκατεστημένα στον υπολογιστή σας δεν είναι βέβαιο ότι θα λύσουν το πρόβλημά σας, αλλά σίγουρα μπορούν να σας βοηθήσουν τουλάχιστον να καταλάβετε ποιο είναι το πρόβλημα, ώστε να μπορείτε να το υποβάλετε στη Microsoft ή να το εξηγήσετε σε κάποιον πιο έμπειρο. Επιπλέον, εάν η λύση του προβλήματος είναι προφανής, το εργαλείο αντιμετώπισης προβλημάτων μπορεί να προτείνει μια λύση ή μπορεί ακόμη και να προσπαθήσει να διορθώσει αυτόματα το πρόβλημα, κάτι που είναι σπουδαίο, ειδικά για άπειρους χρήστες.

Λύση 2: Χρησιμοποιήστε το ενσωματωμένο εργαλείο αντιμετώπισης προβλημάτων του Windows Update