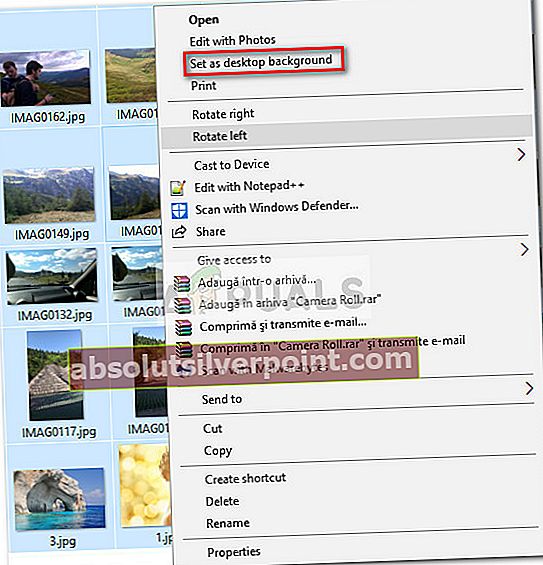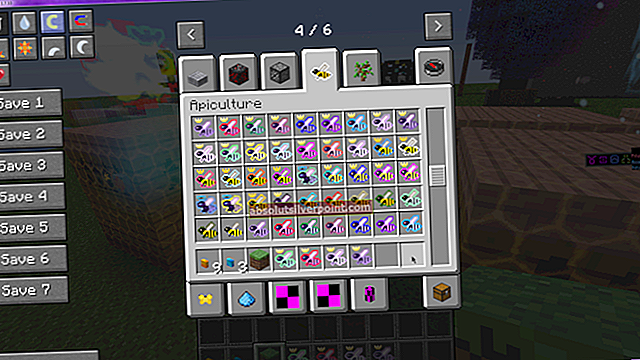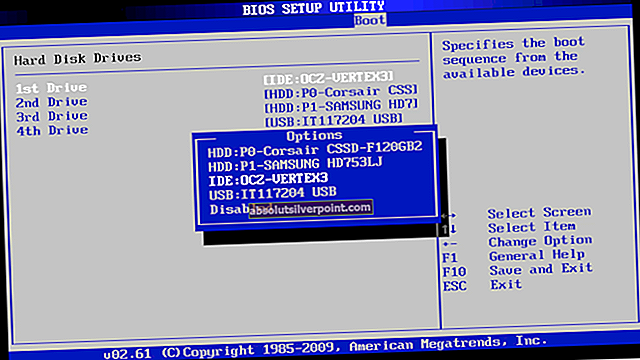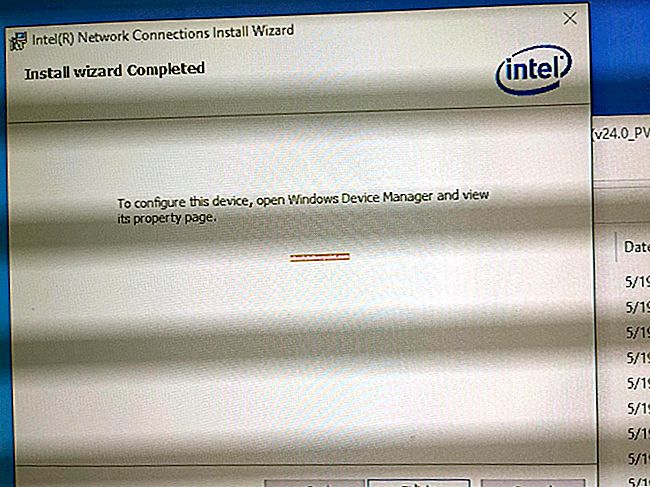Τα Windows 10 είναι σίγουρα μια βελτίωση σε σχέση με τις παλαιότερες εκδόσεις των Windows. Αλλά στο κλασικό στιλ της Microsoft, υπάρχουν μερικά πράγματα που λειτούργησαν τέλεια στα Windows 7 και στα Windows 8 τα οποία δεν χρειαζόμαστε επανασχεδιασμό στα Windows 10.
Αυτό συμβαίνει με την ενσωματωμένη παρουσίαση φόντου επιφάνειας εργασίας. Μέχρι την κυκλοφορία των Windows 10, μπορούσατε να επιλέξετε πολλούς φακέλους για να λειτουργήσετε ως παρουσίαση σε υπολογιστή. Ακόμα περισσότερο, εάν θα είχατε επιλέξει έναν φάκελο για να λειτουργήσει ως παρουσίαση σε επιτραπέζιο υπολογιστή, θα ληφθούν επίσης υπόψη όλοι οι υποφάκελοί του. Λοιπόν, με τα Windows 10, αυτή η συμπεριφορά έχει εξαφανιστεί.

Εάν χρησιμοποιείτε Windows 10, ίσως έχετε παρατηρήσει ότι μπορείτε να επιλέξετε μόνο έναν φάκελο τη φορά και όλοι οι υποφάκελοί του δεν θα χρησιμοποιηθούν για τη δημιουργία της παρουσίασης διαφανειών. Αρκετά αντίθετο, σωστά; Εάν έχετε αφιερώσει χρόνο για να οργανώσετε την επιλογή των εικόνων φόντου σε υποφακέλους, μπορώ να εντυπωσιάσω με την απογοήτευσή σας.
Ευτυχώς, οι άνθρωποι έχουν ξεπεράσει αυτό το ζήτημα και κατάφεραν να αναπαράγουν την παλιά συμπεριφορά. Παρακάτω θα βρείτε μια λίστα με τρεις διαφορετικούς τρόπους αντιμετώπισης που μπορούν να χρησιμοποιηθούν για να επιβάλετε τη δυνατότητα παρουσίασης διαφανειών στο παρασκήνιο των Windows για να δείτε τις εικόνες σε υποφακέλους. Ακολουθήστε όποια μέθοδο φαίνεται πιο κατάλληλη για την περίπτωσή σας.
Μέθοδος 1: Εκκίνηση της παλιάς διεπαφής του πίνακα ελέγχου (δεν ισχύει στην ενημέρωση δημιουργών)
Αν και είναι μακράν η πιο βολική λύση, δεν θα ισχύει εάν έχετε ήδη ενημερώσει το Ενημέρωση δημιουργών των Windows 10. Για κάποιο λόγο, η Microsoft αποφάσισε να καταργήσει τις λειτουργίες των δύο εντολών Εκτέλεση παρακάτω, οπότε θα λειτουργούν μόνο εάν έχετε μια έκδοση των Windows 10 που δεν έχει ενημερωθεί ακόμη με την Ενημέρωση δημιουργών.
Επομένως, εάν είστε αρκετά τυχεροί που αποφύγατε την Ενημέρωση δημιουργών (και δεν σκοπεύετε να πραγματοποιήσετε εναλλαγή), ακολουθήστε τα παρακάτω βήματα για να ξεκινήσετε την κλασική διεπαφή του Πίνακα Ελέγχου και να διαμορφώσετε τον παλιό τρόπο παρουσίασης:
- Τύπος Πλήκτρο Windows + R για να ανοίξετε ένα παράθυρο "Εκτέλεση". Στο πλαίσιο εκτέλεσης, πληκτρολογήστε (ή επικολλήστε) την ακόλουθη εντολή και πατήστε Enter για να ανοίξετε την κλασική διεπαφή του Πίνακα Ελέγχου:
rundll32.exe shell32.dll, Control_RunDLL desk.cpl ,, @ επιφάνεια εργασίας
Σημείωση: Εάν αυτό δεν λειτουργεί, χρησιμοποιήστε αυτήν την εντολή αντί:
στοιχείο ελέγχου / όνομα Microsoft. Εξατομίκευση / σελίδα σελίδας
- Χρησιμοποιήστε το κλασικό Πίνακας Ελέγχου μενού εξατομίκευσης για να διαμορφώσετε την προσαρμοσμένη προβολή διαφανειών και να πατήσετε Αποθήκευσε τις αλλαγές όταν τελειώσετε.

Εάν αυτή η πρώτη μέθοδος δεν ήταν εφαρμόσιμη, μεταβείτε κατευθείαν στο Μέθοδος 2.
Μέθοδος 2: Χρήση της Shell για εκκίνηση της κλασικής διεπαφής του Πίνακα Ελέγχου
Παρόλο που αυτή η διαδικασία είναι αρκετά παρόμοια με αυτήν που χρησιμοποιείται στη Μέθοδο 1, αυτή χρησιμοποιεί μια εντολή Shell (την οποία η Microsoft δεν διέκρινε μετά την ενημέρωση των δημιουργών). Έχοντας αυτό υπόψη, τα παρακάτω βήματα πρέπει να λειτουργούν σε οποιαδήποτε έκδοση των Windows 10, ακόμα κι αν έχετε ήδη εφαρμόσει τις πιο πρόσφατες ενημερώσεις. Ακολουθεί ένας γρήγορος οδηγός για την εκκίνηση του παλιού περιβάλλοντος χρήστη του πίνακα ελέγχου φόντου χρησιμοποιώντας μια εντολή Shell:
- Πριν ανοίξετε το κλασικό περιβάλλον εργασίας του Πίνακα Ελέγχου, σας συνιστούμε να ρυθμίσετε τον φάκελο εικόνας που θα χρησιμοποιήσετε. Μια εύκολη προσέγγιση είναι η προσθήκη φακέλων εικόνας ως υποφακέλων του φακέλου βιβλιοθήκης εικόνων.
- Μόλις ρυθμιστεί ο φάκελος εικόνων, πατήστε Πλήκτρο Windows + R για να ανοίξετε ένα Τρέξιμο προτροπή. Στη συνέχεια, πληκτρολογήστε ή επικολλήστε την ακόλουθη εντολή για να εμφανιστεί η παλιά διεπαφή του Πίνακα Ελέγχου:
κέλυφος ::: {ED834ED6-4B5A-4bfe-8F11-A626DCB6A921} -Microsoft.Personalization \ pageWallpaper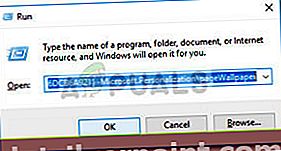
- Προχωρήστε για να κάνετε την επιλογή προβολής διαφανειών στο παρασκήνιο όπως κρίνετε κατάλληλο και, στη συνέχεια, πατήστε το Αποθήκευσε τις αλλαγές κουμπί.
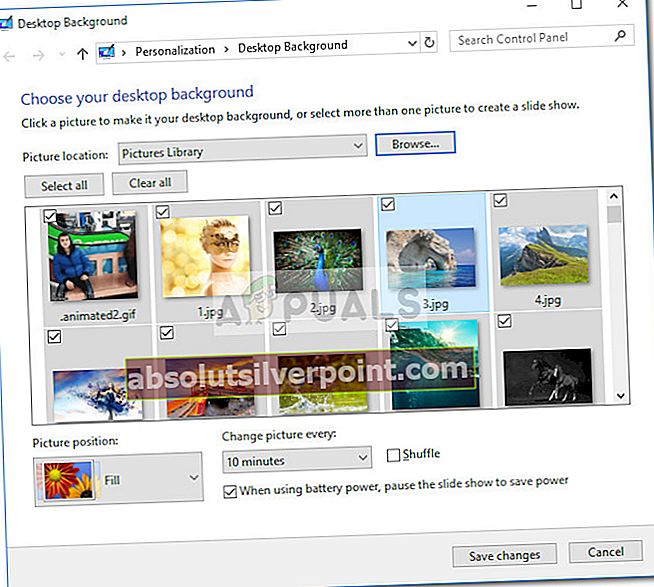 Σημείωση: Μπορείτε να χρησιμοποιήσετε το κουμπί Επιλογή όλων αν δεν έχετε επιλέξει όλες τις καταχωρήσεις από προεπιλογή.
Σημείωση: Μπορείτε να χρησιμοποιήσετε το κουμπί Επιλογή όλων αν δεν έχετε επιλέξει όλες τις καταχωρήσεις από προεπιλογή.
Μέθοδος 3: Χρήση της Εξερεύνησης αρχείων για τη δημιουργία παρουσίασης διαφανειών στο παρασκήνιο
Εάν δεν είστε άνετοι με τη χρήση εντολών CMD ή Shell, μπορείτε επίσης να χρησιμοποιήσετε Εξερεύνηση αρχείων για έναν πιο διαισθητικό τρόπο αναπαραγωγής της παλιάς συμπεριφοράς των Windows.
Ακολουθεί ένας γρήγορος οδηγός για τη χρήση της Εξερεύνησης αρχείων για τη δημιουργία παρουσίασης διαφανειών στο παρασκήνιο που θα περιλαμβάνει υποφακέλους:
- Ανοιξε Εξερεύνηση αρχείων και μεταβείτε στον κύριο φάκελο εικόνων (αυτός που περιέχει όλους τους υποφακέλους που θέλετε να συμπεριλάβετε στην παρουσίαση φόντου).
- Κάντε κλικ στη λειτουργία αναζήτησης στην επάνω δεξιά γωνία και πληκτρολογήστε "είδος: = εικόνα“.
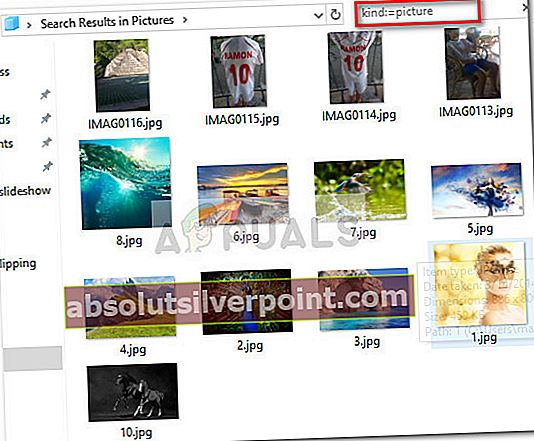 Σημείωση: Μπορείτε επίσης να χρησιμοποιήσετε "Type: image" στο πλαίσιο αναζήτησης για το ίδιο αποτέλεσμα.
Σημείωση: Μπορείτε επίσης να χρησιμοποιήσετε "Type: image" στο πλαίσιο αναζήτησης για το ίδιο αποτέλεσμα. - Μόλις γίνει η επιλογή, πατήστε Ctrl + A για να επιλέξετε όλες τις εικόνες και, στη συνέχεια, κάντε δεξί κλικ σε οποιαδήποτε από αυτές και επιλέξτε Ορισμός ως φόντο επιφάνειας εργασίας.
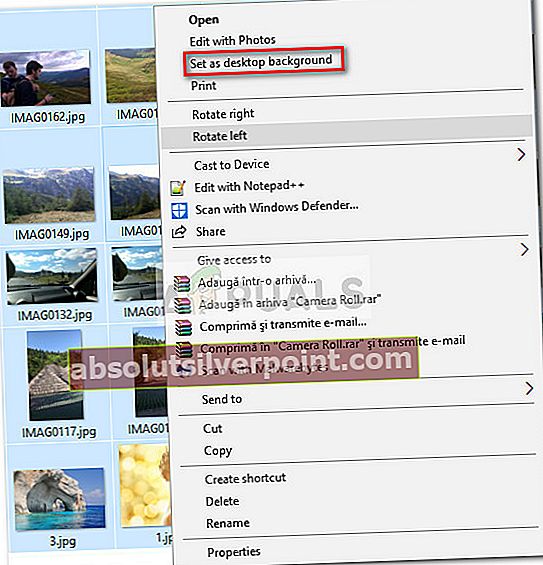
- Αυτό είναι. Εάν ανοίξετε το Ιστορικό σελίδα του Καθιστώ προσωπικόν μενού, θα πρέπει να μπορείτε να δείτε το ερώτημα αναζήτησης που δημιουργήσατε προηγουμένως.

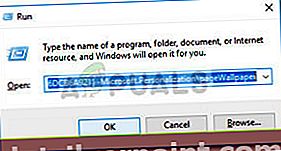
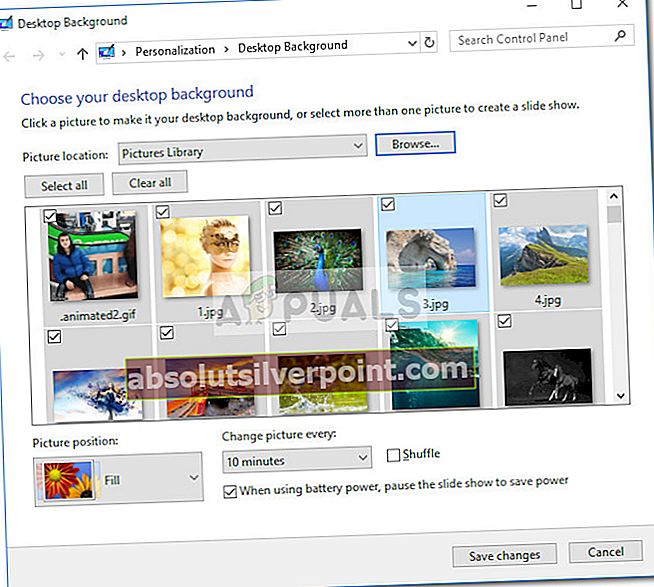 Σημείωση: Μπορείτε να χρησιμοποιήσετε το κουμπί Επιλογή όλων αν δεν έχετε επιλέξει όλες τις καταχωρήσεις από προεπιλογή.
Σημείωση: Μπορείτε να χρησιμοποιήσετε το κουμπί Επιλογή όλων αν δεν έχετε επιλέξει όλες τις καταχωρήσεις από προεπιλογή.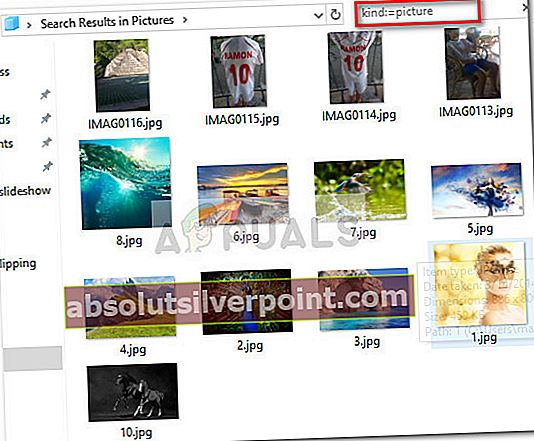 Σημείωση: Μπορείτε επίσης να χρησιμοποιήσετε "Type: image" στο πλαίσιο αναζήτησης για το ίδιο αποτέλεσμα.
Σημείωση: Μπορείτε επίσης να χρησιμοποιήσετε "Type: image" στο πλαίσιο αναζήτησης για το ίδιο αποτέλεσμα.