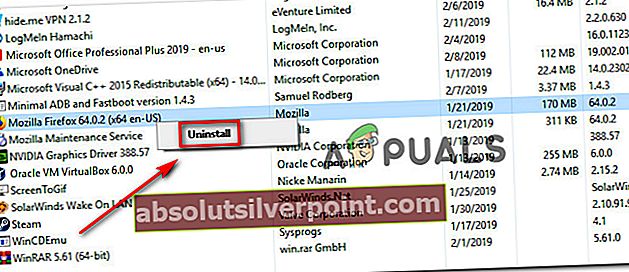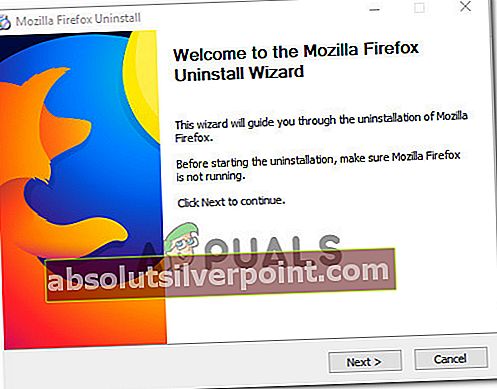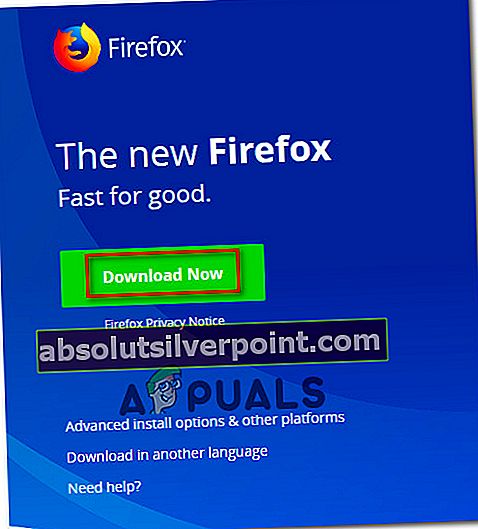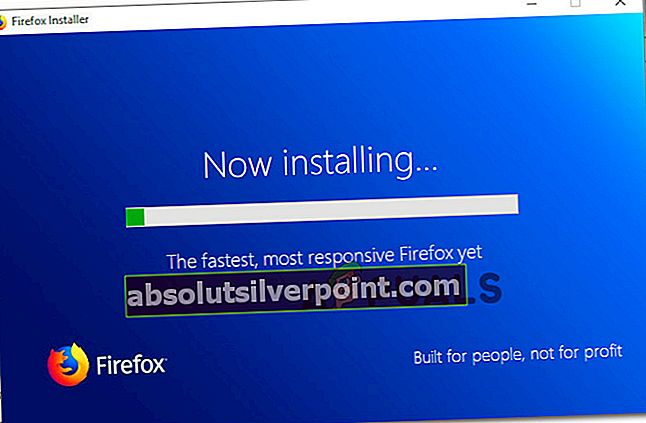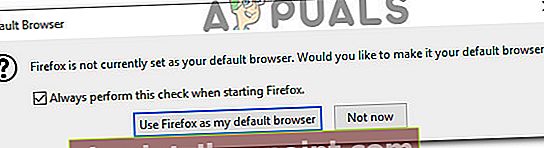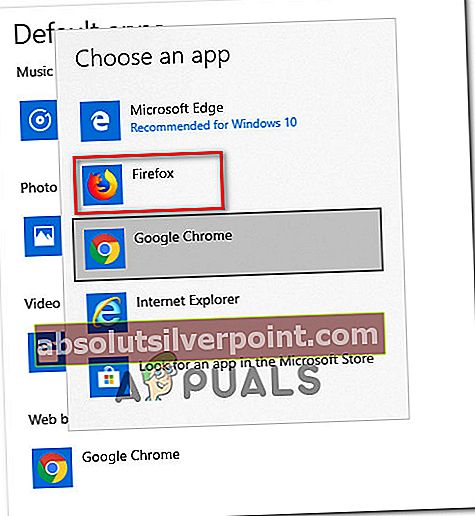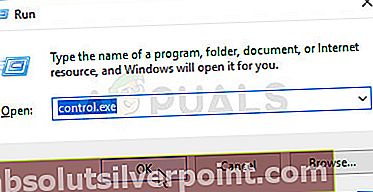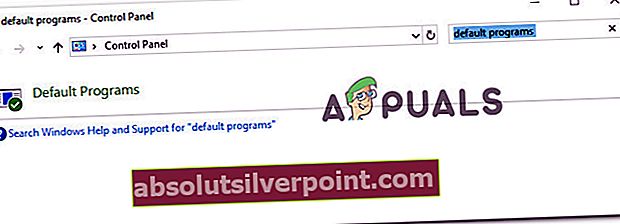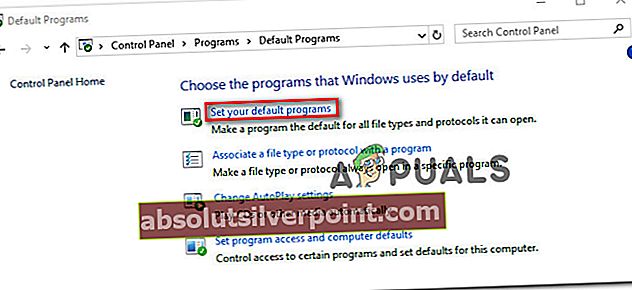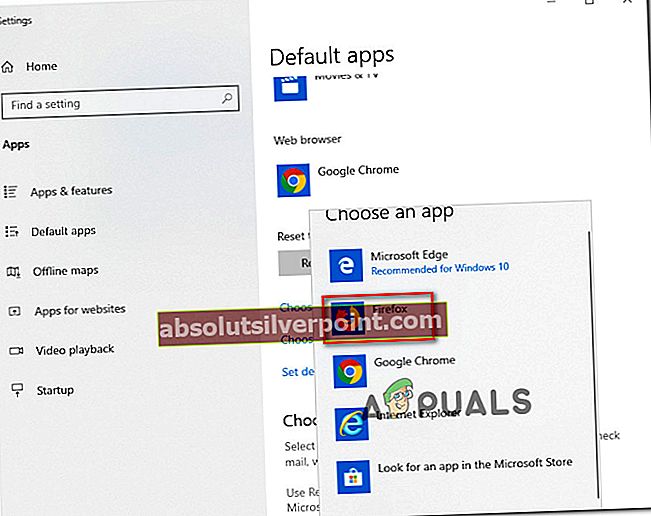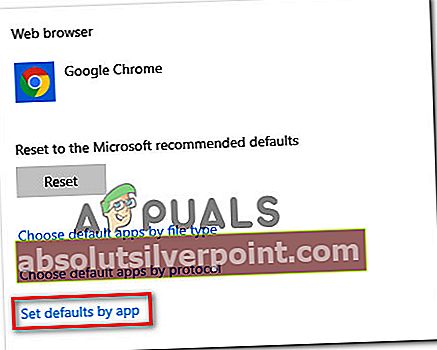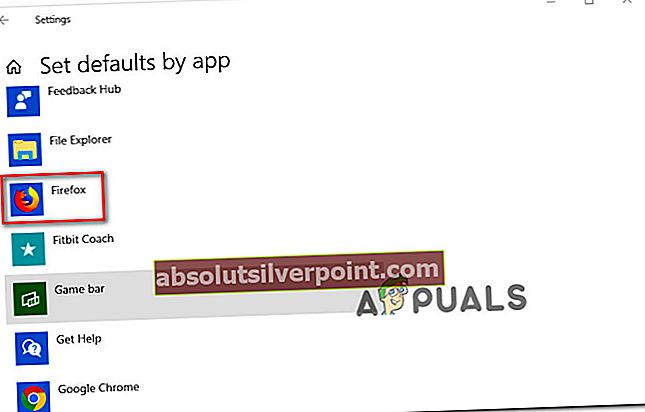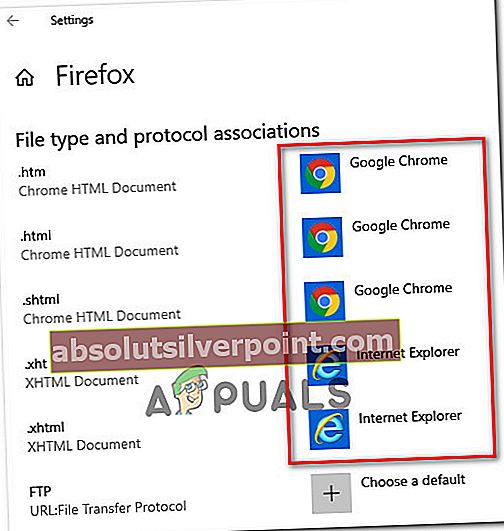Πολλοί χρήστες του Mozilla Firefox παραπονιούνται ότι δεν μπορούν τα Windows 10 να αποδεχτούν τον Firefox ως το προεπιλεγμένο πρόγραμμα περιήγησης στο σύστημά τους. Το ζήτημα φαίνεται να αφορά ειδικά το Mozilla Firefox, καθώς οι περισσότεροι χρήστες που επηρεάζονται αναφέρουν ότι είναι σε θέση να ορίσουν το Chrome ή ένα διαφορετικό πρόγραμμα περιήγησης ως προεπιλογή, αλλά όχι το πρόγραμμα περιήγησης Firefox.

Τι προκαλεί το ζήτημα "δεν μπορεί να οριστεί ο Firefox ως το προεπιλεγμένο πρόγραμμα περιήγησης";
Διερευνήσαμε αυτό το συγκεκριμένο ζήτημα εξετάζοντας διάφορες αναφορές χρηστών και τις λύσεις που χρησιμοποίησαν για να κάνουν τη ρύθμιση μόνιμη. Με βάση τις έρευνές μας, υπάρχουν μερικά κοινά σενάρια που είναι γνωστό ότι προκαλούν αυτήν την εσφαλμένη συμπεριφορά:
- Κακή εγκατάσταση του Firefox - Αυτό το ζήτημα επιβεβαιώνεται ότι παρουσιάζεται σε περιπτώσεις όπου μια κατεστραμμένη / ατελής εγκατάσταση του Firefox προκαλεί τα Windows να αγνοήσουν το "σύνολο ως προεπιλεγμένα αιτήματα". Αυτό συνήθως αναφέρεται ότι εμφανίζεται σε περιπτώσεις όπου ο χρήστης μόλις αφαίρεσε έναν αεροπειρατή προγράμματος περιήγησης ή άλλο είδος adware / κακόβουλο λογισμικό που μολύνθηκε από το Mozilla Firefox.
- Η ενημέρωση των Windows παρεμβαίνει στον Firefox - Και τα δύο μέρη (Microsoft και Mozilla) αναγνώρισαν ότι μια συγκεκριμένη ενημέρωση των Windows 10 κατέληξε στη διακοπή της λειτουργίας "set as default" για τον Firefox. Σε αυτήν την περίπτωση, η λύση είναι απλώς να επανεγκαταστήσετε το πρόγραμμα περιήγησης.
Εάν αναζητάτε αυτήν τη στιγμή μια λύση που θα επιλύσει αυτήν τη συγκεκριμένη συμπεριφορά, αυτό το άρθρο θα σας παράσχει πολλές στρατηγικές αντιμετώπισης προβλημάτων. Παρακάτω, θα ανακαλύψετε αρκετές μεθόδους που άλλοι χρήστες σε παρόμοια κατάσταση έχουν χρησιμοποιήσει επιτυχώς για να επιλύσουν το πρόβλημα.
Εάν θέλετε να παραμείνετε όσο το δυνατόν πιο αποτελεσματικοί, σας συνιστούμε να ακολουθήσετε τις μεθόδους με τη σειρά που παρουσιάζονται, καθώς οι πιθανές στρατηγικές επισκευής ταξινομούνται κατά αποδοτικότητα και σοβαρότητα.
Μέθοδος 1: Επανεγκατάσταση του Firefox
Εάν το πρόβλημα προκαλείται από μια κακή εγκατάσταση του Firefox, η επανεγκατάσταση του προγράμματος περιήγησης μαζί με όλα τα στοιχεία του θα επιλύσει το ζήτημα γρήγορα. Αρκετοί επηρεαζόμενοι χρήστες ανέφεραν ότι αυτή η διαδικασία τους επέτρεψε να ορίσουν επιτέλους τον Firefox ως το προεπιλεγμένο πρόγραμμα περιήγησης στον υπολογιστή τους με Windows 10.
Ακολουθεί ένας γρήγορος οδηγός για την επανεγκατάσταση του Mozzila Firefox για την επίλυση του σφάλματος «δεν μπορεί να οριστεί ο Firefox ως το προεπιλεγμένο πρόγραμμα περιήγησης:
- Τύπος Πλήκτρο Windows + R για να ανοίξετε ένα Τρέξιμο κουτί διαλόγου. Στη συνέχεια, πληκτρολογήστε "appwiz.cplΚαι πατήστε Εισαγω για να ανοίξετε το Προγράμματα και χαρακτηριστικά οθόνη.

- μεσα στην Προγράμματα και χαρακτηριστικά οθόνη, μετακινηθείτε προς τα κάτω στη λίστα των εγκατεστημένων εφαρμογών, κάντε δεξί κλικ στο Mozilla Firefox και, στη συνέχεια, κάντε κλικ στο Κατάργηση εγκατάστασης για να απαλλαγείτε από το πρόγραμμα περιήγησης.
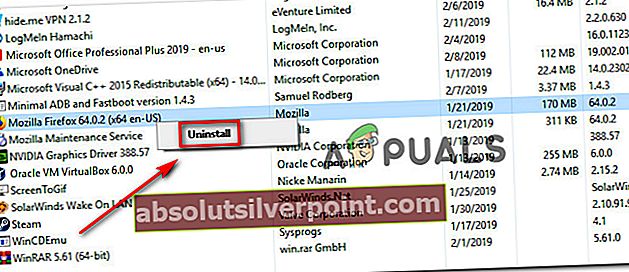
- Ακολουθήστε τις οδηγίες στην οθόνη για να ολοκληρώσετε τη διαδικασία απεγκατάστασης του Mozilla Firefox.
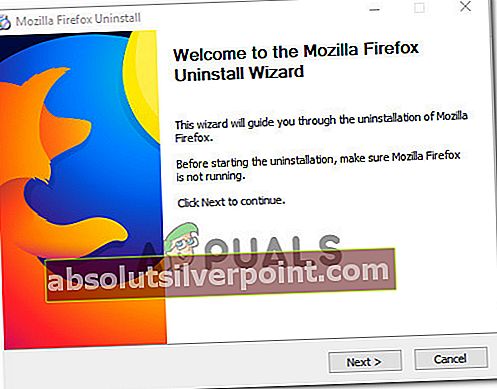
- Μόλις ολοκληρωθεί η διαδικασία απεγκατάστασης, επανεκκινήστε τον υπολογιστή σας.
- Στην επόμενη εκκίνηση, επισκεφθείτε αυτόν τον σύνδεσμο (εδώ) από το προεπιλεγμένο πρόγραμμα περιήγησής σας και κάντε κλικ στο Κατεβάστε τώρα για λήψη της εκτελέσιμης εγκατάστασης του Mozilla Firefox.
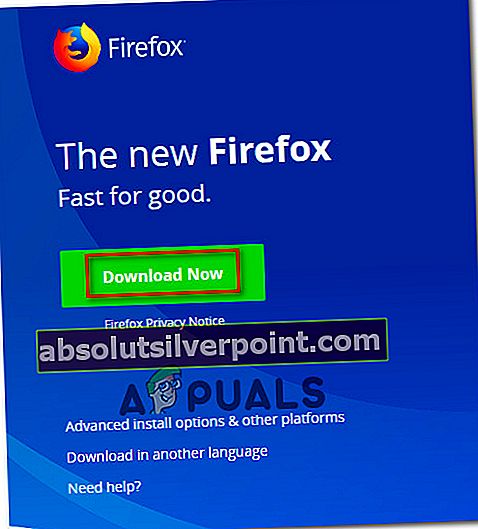
- Μόλις ολοκληρωθεί η εγκατάσταση, αποδεχτείτε το UAC (Έλεγχος λογαριασμού χρήστη)και, στη συνέχεια, ακολουθήστε τις οδηγίες στην οθόνη για επανεγκατάσταση του Mozilla Firefox στον υπολογιστή σας.
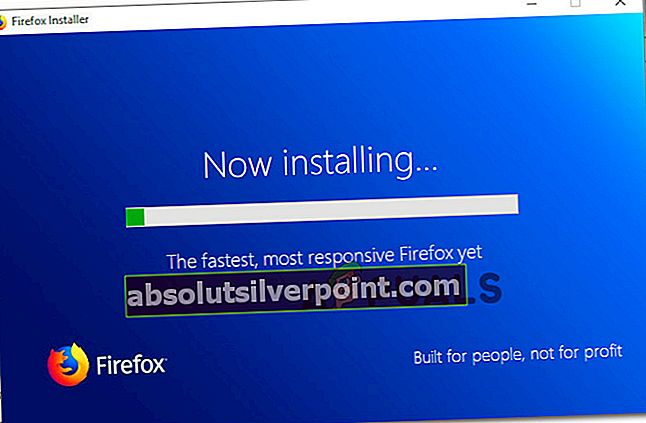
- Με το άνοιγμα του προγράμματος περιήγησης για πρώτη φορά, θα ερωτηθείτε εάν θέλετε να ορίσετε το πρόγραμμα περιήγησης ως προεπιλογή. Όταν σας ζητηθεί, κάντε κλικ στο Χρησιμοποιήστε τον Firefox ως το προεπιλεγμένο πρόγραμμα περιήγησής μου.
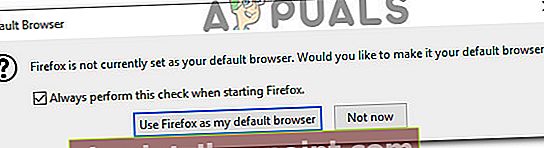
Εάν αυτή η μέθοδος δεν σας επέτρεψε να ορίσετε το Mozilla Firefox ως το προεπιλεγμένο πρόγραμμα περιήγησης ή η ρύθμιση δεν διατηρήθηκε μετά την επανεκκίνηση, μεταβείτε στην επόμενη μέθοδο παρακάτω.
Μέθοδος 2: Αλλαγή του προεπιλεγμένου προγράμματος περιήγησης από τις προεπιλεγμένες εφαρμογές
Οι περισσότεροι χρήστες που αγωνιζόμαστε να πάρουμε τα Windows 10 να θυμούνται τον Firefox ως το προεπιλεγμένο πρόγραμμα περιήγησης ανέφεραν ότι μπόρεσαν να διατηρήσουν τη ρύθμιση για να τροποποιήσουν το προεπιλεγμένο πρόγραμμα περιήγησης από το μενού Προεπιλεγμένες εφαρμογές.
Όπως αποδεικνύεται, η μετάβαση σε αυτήν τη διαδρομή θα κάνει τα Windows 10 πολύ πιο πιθανό να αναγνωρίσουν τον Firefox ως το προεπιλεγμένο πρόγραμμα περιήγησης. Ακολουθεί ένας γρήγορος οδηγός για την αλλαγή του προεπιλεγμένου προγράμματος περιήγησης μέσω του μενού Προεπιλεγμένες εφαρμογές:
- Τύπος Πλήκτρο Windows + R για να ανοίξετε ένα παράθυρο διαλόγου Εκτέλεση. Στη συνέχεια, πληκτρολογήστε "ms-settings: defaultapps "και πατήστε Εισαγω για να ανοίξετε το Προεπιλεγμένες εφαρμογές μενού του Ρυθμίσεις εφαρμογή.

- μεσα στην Προεπιλεγμένες εφαρμογές καρτέλα, μετακινηθείτε προς τα κάτω στο φυλλομετρητής ενότητα, κάντε κλικ στο πρόγραμμα περιήγησης που έχει οριστεί ως προεπιλογή και επιλέξτε Firefox από το μενού που εμφανίστηκε πρόσφατα.
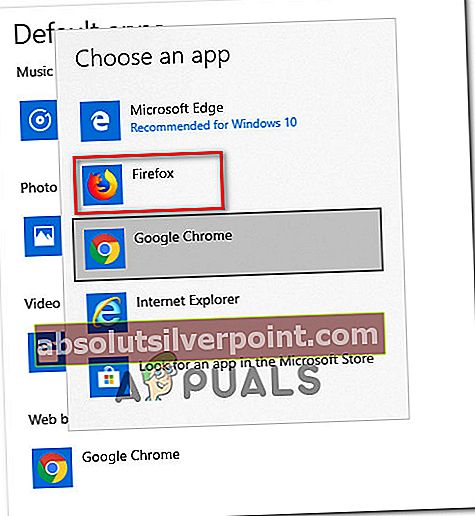
- Μόλις τροποποιηθεί το προεπιλεγμένο πρόγραμμα περιήγησης, επανεκκινήστε τον υπολογιστή σας και δείτε εάν ο Firefox παραμένει το προεπιλεγμένο πρόγραμμα περιήγησης.
Εάν διαπιστώσετε ότι η ρύθμιση που ορίσατε προηγουμένως δεν έχει διατηρηθεί, μεταβείτε στην επόμενη μέθοδο παρακάτω.
Μέθοδος 3: Χρήση του κλασικού μενού Πίνακας Ελέγχου
Εάν οι δύο παραπάνω μέθοδοι δεν σας επέτρεψαν να επιλύσετε το πρόβλημα και εξακολουθείτε να βλέπετε ότι ο Firefox δεν γίνεται αποδεκτός ως το προεπιλεγμένο πρόγραμμα περιήγησης, μπορείτε να προσπαθήσετε να επαναλάβετε τη λειτουργία από το κλασικό μενού του Πίνακα Ελέγχου. Αρκετοί επηρεασμένοι χρήστες ανέφεραν ότι η προεπιλεγμένη αλλαγή του προγράμματος περιήγησης έγινε μόνιμη αφού χρησιμοποίησαν την παλιά διεπαφή του Πίνακα Ελέγχου για να αλλάξουν το προεπιλεγμένο πρόγραμμα περιήγησης.
Ακολουθεί ένας γρήγορος οδηγός για τη χρήση του κλασικού μενού Πίνακας Ελέγχου για να αλλάξετε το προεπιλεγμένο πρόγραμμα περιήγησης:
- Τύπος Πλήκτρο Windows + R για να ανοίξετε ένα Τρέξιμο κουτί διαλόγου. Στη συνέχεια, πληκτρολογήστε "έλεγχος" ή "control.exeΚαι πατήστε Εισαγω να ανοίξει το κλασικό Πίνακας Ελέγχου διεπαφή.
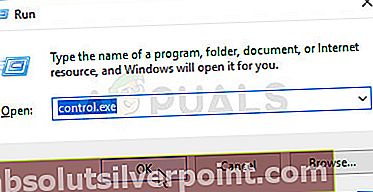
- Μέσα στην κλασική διεπαφή του Πίνακα Ελέγχου, χρησιμοποιήστε τη λειτουργία αναζήτησης στην επάνω δεξιά γωνία για να αναζητήσετε "προεπιλεγμένα προγράμματα". Στη συνέχεια κάντε κλικ στο Προεπιλεγμένα προγράμματα από τα αποτελέσματα αναζήτησης.
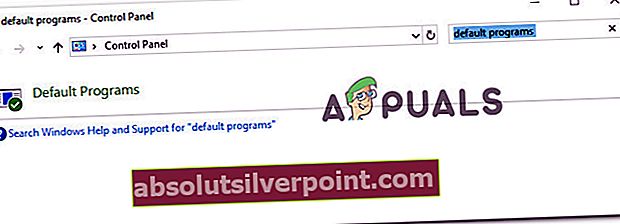
- Από το Προεπιλεγμένα προγράμματα μενού, κάντε κλικ στο Ορίστε τα προεπιλεγμένα προγράμματα σας.
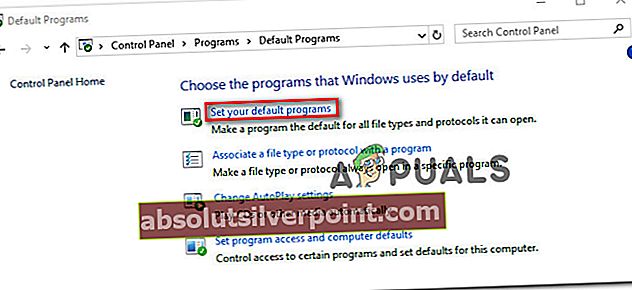
- Στο Προεπιλεγμένες εφαρμογές μενού, μετακινηθείτε προς τα κάτω στο πρόγραμμα περιήγησης Web, κάντε κλικ στο τρέχον πρόγραμμα περιήγησης και, στη συνέχεια, επιλέξτε Firefox από τη λίστα.
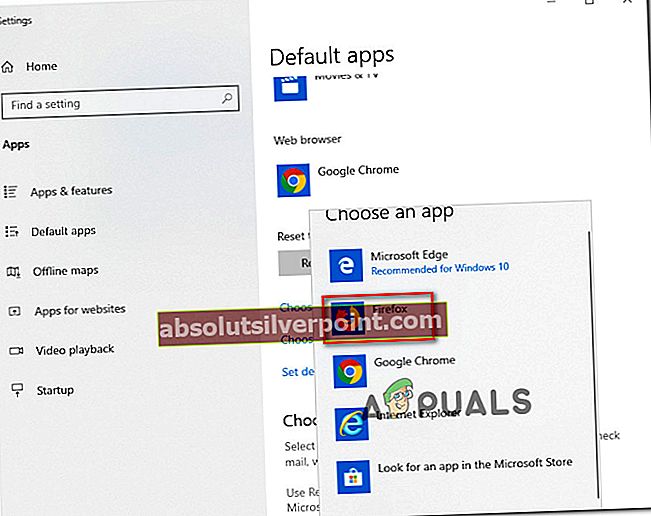
- Επανεκκινήστε τον υπολογιστή σας και δείτε εάν οι αλλαγές διατηρηθούν μόλις ολοκληρωθεί η επόμενη εκκίνηση.
Εάν εξακολουθείτε να αντιμετωπίζετε το ίδιο πρόβλημα, προχωρήστε στην επόμενη μέθοδο παρακάτω.
Μέθοδος 4: Εφαρμογή του Firefox μέσω του μενού "Προεπιλογές ανά εφαρμογή"
Εάν φτάσατε στο σημείο αυτό χωρίς αποτέλεσμα, υπάρχει μια τελική μέθοδος που μπορεί να σας επιτρέψει να επιλύσετε το πρόβλημα και να λάβετε την προεπιλεγμένη προτίμηση του προγράμματος περιήγησης για να παραμείνετε ορισμένοι στον Firefox επ 'αόριστον.
Αρκετοί χρήστες που δοκίμασαν τις περισσότερες από τις άλλες μεθόδους που παρουσιάστηκαν παραπάνω χωρίς επιτυχία ανέφεραν ότι τελικά μπόρεσαν να πάρουν μια μόνιμη αλλαγή χρησιμοποιώντας το Επιλέξτε προεπιλογές για αυτό το πρόγραμμα μενού.
Να τι πρέπει να κάνετε:
- Τύπος Πλήκτρο Windows + R για να ανοίξετε ένα παράθυρο διαλόγου Εκτέλεση. Στη συνέχεια, πληκτρολογήστε "ms-settings: defaultapps "και πατήστε Εισαγω για να ανοίξετε το Προεπιλεγμένες εφαρμογές μενού του Ρυθμίσεις εφαρμογή.

- Στο Προκαθορισμένο μενού εφαρμογών, μετακινηθείτε προς τα κάτω στο κάτω μέρος της οθόνης και κάντε κλικ στο Ορισμός προεπιλογών ανά εφαρμογή (παραπάνω Επιλέξτε τις προεπιλεγμένες εφαρμογές σας)
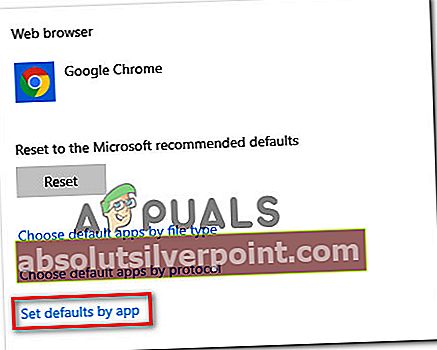
- Στο Ορισμός προεπιλογών ανά εφαρμογή μενού, μετακινηθείτε προς τα κάτω στη λίστα και κάντε κλικ στο Firefox. Στη συνέχεια κάντε κλικ στο Διαχειρίζονται για να ανοίξετε το μενού αφιερωμένο στο Firefox.
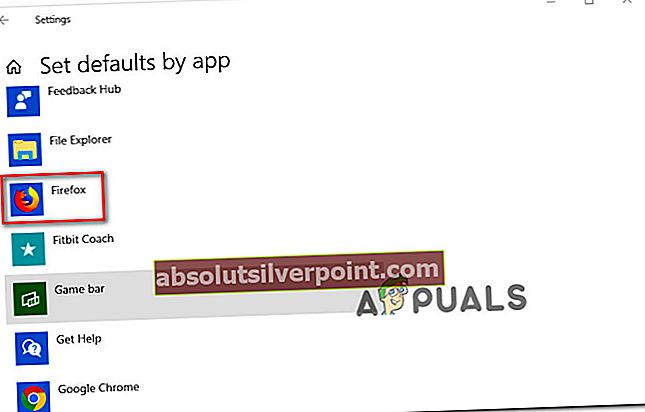
- Στη συνέχεια, αλλάξτε κάθε τύπο αρχείου που αναφέρεται στην ενότητα Τύποι αρχείων και συσχετισμοί πρωτοκόλλουστον Firefox.
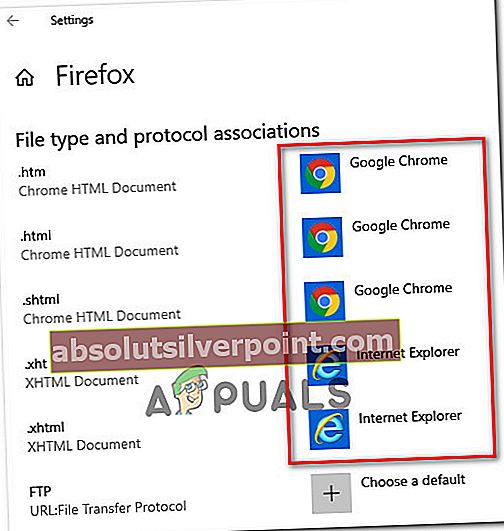
- Όταν κάθε υποστηριζόμενος τύπος αρχείου αλλάξει σε Firefox, επανεκκινήστε τον υπολογιστή σας.
- Στην επόμενη εκκίνηση, δείτε εάν η αλλαγή έχει γίνει μόνιμη.
Μέθοδος 5: Χρήση γραμμής εντολών
Σε ορισμένες περιπτώσεις, ο Firefox μπορεί να οριστεί ως το προεπιλεγμένο πρόγραμμα περιήγησης χρησιμοποιώντας τη γραμμή εντολών. Απλώς ακολουθήστε τα παρακάτω βήματα για να το κάνετε.
- Τύπος "Windows" + «Ρ» για να ανοίξετε την εντολή Εκτέλεση.
- Πληκτρολογήστε "Cmd" και πατήστε Enter.

- Πληκτρολογήστε την ακόλουθη εντολή και πατήστε "εισαγω" για να το εκτελέσετε.
"C: \ Program Files \ Mozilla Firefox \ uninstall \ helper.exe" / SetAsDefaultAppGlobal
- Ελέγξτε αν το πρόβλημα παραμένει.