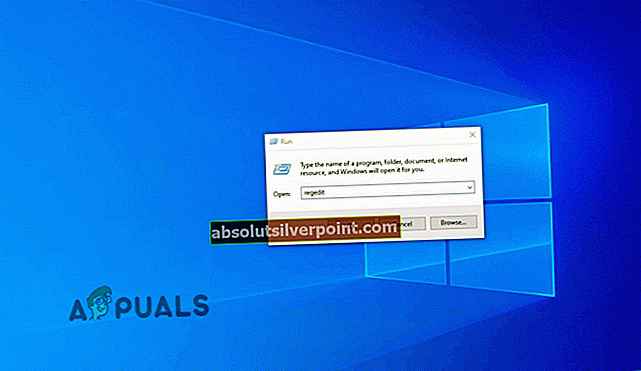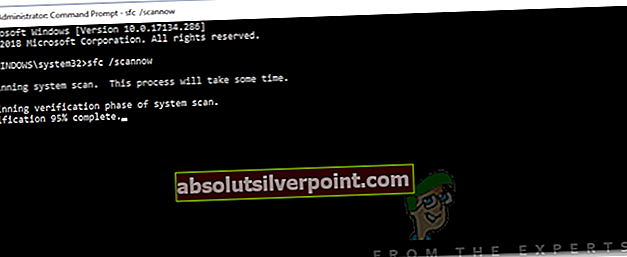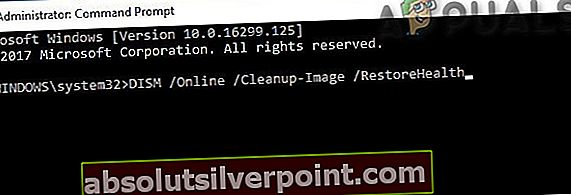Ο 'Παράμετροι μηνύματος επεξεργασίας εξαίρεσης 0xc000007bΤο σφάλμα εμφανίζεται σε κάθε εκκίνηση του συστήματος (μετά την επανεκκίνηση ή την κανονική εκκίνηση). Στις περισσότερες περιπτώσεις, αυτό το σφάλμα εμφανίζεται ως μέρος μιας σειράς σφαλμάτων εκκίνησης που σχετίζονται με αρχεία .DLLs και .exe.

Τι προκαλεί το σφάλμα "Παράμετροι μηνύματος επεξεργασίας εξαίρεσης 0xc000007b";
- Μη έγκυρη διαδρομή αρχείου - Ένας πιθανός ένοχος που μπορεί να προκαλέσει αυτό το πρόβλημα είναι μια σειρά αρχείων που δεν βρίσκονται πλέον στη συνήθη διαδρομή. Αυτό το σενάριο μπορεί να επιδιορθωθεί επιδιορθώνοντας τα αρχεία συστήματος, αλλά σε περίπτωση που δεν θέλετε να το αντιμετωπίσετε, μπορείτε να αποκρύψετε τα σφάλματα εκκίνησης για καλό εάν τα θεωρείτε αβλαβή για το σύστημά σας.
- Παρεμβολή AV τρίτων - Όπως αποδεικνύεται, υπάρχουν μερικές σουίτες AV / τείχους προστασίας τρίτων που ενδέχεται να προκαλέσουν αυτό το πρόβλημα αφού καταλήξει σε καραντίνα ορισμένων υγιών αρχείων συστήματος λόγω ψευδώς θετικού. Σε αυτήν την περίπτωση, μπορείτε να επιδιορθώσετε το πρόβλημα απεγκαθιστώντας την υπερπροστατευτική σουίτα και εκτελώντας ένα βοηθητικό πρόγραμμα Windows ικανό να αντιμετωπίσει την καταστροφή αρχείων.
- Διαφθορά αρχείου συστήματος - Τα κατεστραμμένα αρχεία των Windows μπορούν τελικά να οδηγήσουν σε σφάλματα εκκίνησης που σχετίζονται με αυτόν τον κωδικό σφάλματος. Αυτά τα πράγματα εμφανίζονται συνήθως μετά από μια αποτυχημένη ενημέρωση, ένα απροσδόκητο κλείσιμο του υπολογιστή ή μια μόλυνση από ιό. Εάν αυτό το σενάριο ισχύει, μπορείτε να επιλύσετε το πρόβλημα επιδιορθώνοντας τις κατεστραμμένες παρουσίες με μερικά ενσωματωμένα βοηθητικά προγράμματα (DISM και SFC), χρησιμοποιώντας επαναφορά συστήματος ή ανανεώνοντας κάθε στοιχείο των Windows με μια διαδικασία όπως καθαρή εγκατάσταση ή επιδιόρθωση εγκατάστασης .
Μέθοδος 1: Απόκρυψη των σφαλμάτων εκκίνησης
Εάν τοΠαράμετροι μηνύματος επεξεργασίας εξαίρεσης 0xc000007b«Το σφάλμα δεν προκαλεί άλλα συμπτώματα εκτός από μερικά σφάλματα εκκίνησης, θα πρέπει επίσης να εξετάσετε τη δυνατότητα κάλυψης του προβλήματος. Αυτό δεν συνιστάται, καθώς δεν θα ενημερώνεστε πλέον για άλλα σφάλματα στο μέλλον, αλλά θα σας σώσει από τον τεράστιο πόνο στην πλάτη, εάν έχετε έναν τόνο εφαρμογών / προφίλ χρηστών στην τρέχουσα εγκατάσταση του λειτουργικού σας συστήματος.
Όπως έχουν αναφέρει αρκετοί επηρεαζόμενοι χρήστες, μπορείτε να διασφαλίσετε ότι το «Παράμετροι μηνύματος επεξεργασίας εξαίρεσης 0xc000007bΤο σφάλμα σβήνει για πάντα με την πρόσβαση στον Επεξεργαστή Μητρώου και αλλάζοντας την τιμή της Λειτουργίας σφάλματος από 0 σε 2.
Αυτό θα διασφαλίσει ότι δεν θα εμφανιστούν ξανά σφάλματα εκκίνησης.
Ακολουθεί ένας γρήγορος οδηγός για το πώς να το κάνετε αυτό:
- Τύπος Πλήκτρο Windows + R για να ανοίξετε ένα Τρέξιμο πλαίσιο διαλόγου. Στη συνέχεια, πληκτρολογήστε «Regedit» στο πλαίσιο κειμένου και πατήστε Εισαγω για να ανοίξετε τον Επεξεργαστή Μητρώου. Όταν σας ζητηθεί από το UAC (Έλεγχος λογαριασμού χρήστη) προτροπή, κάντε κλικ Ναί να παραχωρήσουν διοικητικά προνόμια.
- Μόλις μπείτε στον Επεξεργαστή Μητρώου, χρησιμοποιήστε την αριστερή ενότητα για να μεταβείτε στην ακόλουθη τοποθεσία:
Υπολογιστής \ HKEY_LOCAL_MACHINE \ SYSTEM \ ControlSet001 \ Control \ Windows
Σημείωση: Μπορείτε επίσης να φτάσετε εκεί αμέσως επικολλώντας την τοποθεσία απευθείας στη γραμμή πλοήγησης στο επάνω μέρος και πατώντας Εισαγω.
- Αφού καταφέρετε να φτάσετε στη σωστή τοποθεσία, μεταβείτε στο δεξιό τμήμα του παραθύρου και κάντε διπλό κλικ στο Λειτουργία σφάλματος.
- Μέσα στο άνοιξε πρόσφατα Επεξεργασία τιμής DWORD (32-bit) παράθυρο, ορίστε το Βάση προς την Δεκαεξαδικό και το αξία δεδομένα προς 0.
- Στη συνέχεια, πατήστε Ok για να αποθηκεύσετε τις αλλαγές και, στη συνέχεια, κλείστε το βοηθητικό πρόγραμμα Registry Editor και επανεκκινήστε τον υπολογιστή σας.
- Στην επόμενη εκκίνηση, δεν θα βλέπετε πλέον σφάλματα εκκίνησης.
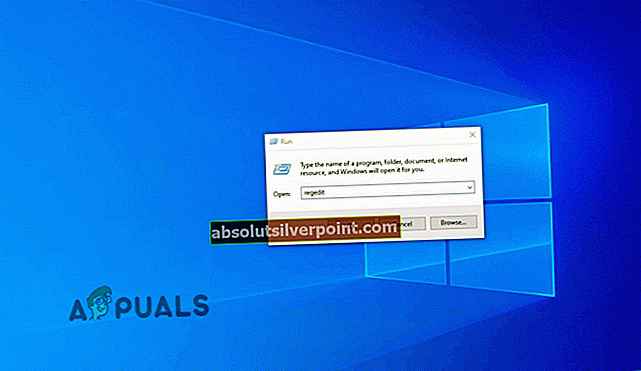
Σε περίπτωση που αναζητάτε μια λύση για αυτό το ζήτημα και όχι έναν τρόπο απόκρυψης του σφάλματος, μεταβείτε στην επόμενη μέθοδο παρακάτω.
Μέθοδος 2: Απεγκατάσταση παρεμβολών τρίτων (εάν υπάρχει)
Όπως αποδεικνύεται, αυτό το ζήτημα μπορεί επίσης να προκύψει λόγω κάποιου είδους παρέμβαση τρίτων. Όπως έχουν αναφέρει αρκετοί διαφορετικοί χρήστες που επηρεάζονται, αυτό το ζήτημα ενδέχεται επίσης να προκύψει εξαιτίας μιας υπερπροστατευτικής σουίτας AV / τείχους προστασίας που καραντίνα πρόσφατα ορισμένα στοιχεία αρχείου συστήματος λόγω ψευδώς θετικού.
Σε αυτήν την περίπτωση, ενδέχεται να αντιμετωπίσετε σφάλματα εκκίνησης με το «Παράμετροι μηνύματος επεξεργασίας εξαίρεσης 0xc000007bΣφάλμα ή ακόμη και να δείτε τον υπολογιστή σας να κολλάει σε έναν επίμονο βρόχο εκκίνησης.
Το Avast και το Comodo είναι δύο κοινές σουίτες AV που είναι γνωστές για την πρόκληση αυτού του προβλήματος. Εάν χρησιμοποιείτε ένα εργαλείο τρίτου μέρους που υποψιάζεστε ότι μπορεί να είναι υπεύθυνο για αυτό το ζήτημα, θα πρέπει να μπορείτε να το επιδιορθώσετε απενεργοποιώντας την προστασία σε πραγματικό χρόνο ή απεγκαθιστώντας εντελώς τη σουίτα.
Αν θέλετε να ξεκινήσετε με τη λιγότερο ενοχλητική προσέγγιση, θα πρέπει να ξεκινήσετε απενεργοποιώντας την προστασία σε πραγματικό χρόνο και κάνοντας επανεκκίνηση. Φυσικά, αυτή η διαδικασία θα είναι διαφορετική ανάλογα με τη σουίτα τρίτων που χρησιμοποιείτε, αλλά συνήθως, μπορείτε να το κάνετε απευθείας από το εικονίδιο της γραμμής εργασιών της σουίτας προστασίας από ιούς ή τείχους προστασίας.

Εάν αυτό δεν είναι αρκετό, ίσως χρειαστεί να απεγκαταστήσετε εντελώς τη σουίτα ασφαλείας τρίτου μέρους και να βεβαιωθείτε ότι δεν αφήνετε πίσω αρχεία που θα μπορούσαν να προκαλέσουν αυτό το πρόβλημα. Εάν θέλετε οδηγίες βήμα προς βήμα που θα σας βοηθήσουν να το κάνετε αυτό, χρησιμοποιήστε αυτό το άρθρο (εδώ) για να απεγκαταστήσετε τη σουίτα τρίτου μέρους μαζί με τυχόν υπόλοιπα αρχεία.
Σημείωση: Ακόμα κι αν το antivirus σας φταίει για την πρόκληση αυτού του ζητήματος, θα χρειαστείτε ακόμα ένα από τα παρακάτω βοηθητικά προγράμματα για να επαναφέρετε τα αρχεία που καραντίστηκαν από αυτό το ψεύτικο δυνατό.
Αλλά αν ακολουθήσατε τις παρακάτω οδηγίες χωρίς αποτέλεσμα ή αυτό το σενάριο δεν ήταν εφαρμόσιμο, μεταβείτε στην επόμενη πιθανή επιδιόρθωση παρακάτω.
Μέθοδος 3: Εκτέλεση σάρωσης DISM και SFC
Στις περισσότερες περιπτώσεις, το συγκεκριμένο «Παράμετροι μηνύματος επεξεργασίας εξαίρεσης 0xc000007b«Το σφάλμα αποδείχθηκε ότι οφείλεται σε υποκείμενη καταστροφή του συστήματος. Αυτό αναφέρθηκε στα Windows 10, Windows 7 και Windows 8.1.
Εάν αυτό το σενάριο ισχύει για τη συγκεκριμένη περίπτωσή σας, θα πρέπει να είστε σε θέση να επιλύσετε το ζήτημα εκτελώντας μερικά ενσωματωμένα βοηθητικά προγράμματα που είναι ικανά να αντιμετωπίζουν κατεστραμμένα αρχεία συστήματος αντικαθιστώντας τα με υγιή αντίγραφα.
SFC (Έλεγχος αρχείων συστήματος) και DISM (Εξυπηρέτηση και διαχείριση εικόνων ανάπτυξης) θα σας βοηθήσει τελικά να διορθώσετε την καταστροφή αρχείων συστήματος, αλλά το κάνουν με διαφορετικούς τρόπους.
Το SFC είναι πολύ πιο ικανό στην αντιμετώπιση λογικών σφαλμάτων που μπορεί να προκαλέσουν αυτήν τη συμπεριφορά, ενώ το DISM είναι ανώτερο στην αντιμετώπιση σπασμένων εξαρτήσεων που μπορεί να προκαλέσουν σφάλματα συστήματος. Εξαιτίας αυτού, σας ενθαρρύνουμε να εκτελέσετε και τα δύο βοηθητικά προγράμματα, προκειμένου να μεγιστοποιήσετε τις πιθανότητές σας να επιλύσετε τη συγκεκριμένη παρουσία σας για καταστροφή αρχείων συστήματος.
Ακολουθεί ένας γρήγορος οδηγός για την εκτέλεση τόσο της σάρωσης SFC όσο και του DISM, προκειμένου να διορθώσετε τις περιπτώσεις καταστροφής αρχείων από μια αυξημένη γραμμή εντολών:
- Τύπος Πλήκτρο Windows + R για να ανοίξετε ένα Τρέξιμο πλαίσιο διαλόγου. Στη συνέχεια, πληκτρολογήστε το πλαίσιο διαλόγου «Cmd» και πατήστε Ctrl + Shift + Enter για να ανοίξετε μια αυξημένη γραμμή εντολών. Όταν φτάσετε στο μήνυμα ελέγχου λογαριασμού χρήστη (UAC), κάντε κλικ στο κουμπί Ναι για να παραχωρήσετε πρόσβαση διαχειριστή στο παράθυρο CMD.

- Μόλις μπείτε μέσα στην αυξημένη γραμμή εντολών CMD, πληκτρολογήστε την ακόλουθη εντολή και πατήστε Εισαγω για να ξεκινήσετε μια σάρωση SFC:
sfc / scannow
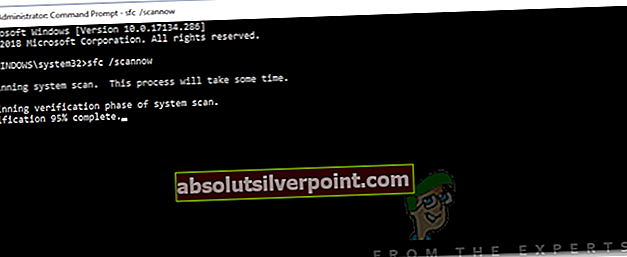
Σημείωση: Λάβετε υπόψη ότι το SFC χρησιμοποιεί ένα τοπικά αποθηκευμένο αντίγραφο που θα αντικαταστήσει αυτόματα τα κατεστραμμένα αντίγραφα με υγιείς παρουσίες. Αλλά μόλις ξεκινήσετε αυτό το βοηθητικό πρόγραμμα, είναι σημαντικό να μην διακόπτετε ανεξάρτητα από το τι - κάτι τέτοιο θα αφήσει το σύστημά σας εκτεθειμένο σε λογικά σφάλματα στον σκληρό σας δίσκο που μπορεί να προκαλέσουν άλλα προβλήματα.
- Αφού ολοκληρωθεί η λειτουργία, επανεκκινήστε τον υπολογιστή σας. Στην επόμενη ακολουθία εκκίνησης, ακολουθήστε ξανά το βήμα 1 για να ανοίξετε μια άλλη γραμμή εντολών με αναβαθμισμένα δικαιώματα.
- Μόλις καταφέρετε να επιστρέψετε σε ένα αυξημένο παράθυρο CMD, πληκτρολογήστε την ακόλουθη εντολή και πατήστε Enter για να ξεκινήσει μια σάρωση DISM:
DISM / Online / Cleanup-Image / RestoreHealth
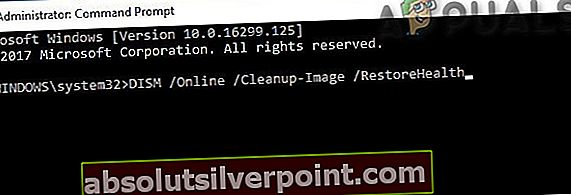
Σημείωση: Να θυμάστε ότι ο DISM θα απαιτεί μια σταθερή σύνδεση στο Διαδίκτυο για να μπορείτε να κάνετε λήψη υγιών αντιγράφων για να αντικαταστήσετε τις κατεστραμμένες παρουσίες. Χρησιμοποιεί επίσημα κανάλια (το στοιχείο Windows Update) για τη λήψη αρχείων χωρίς διαφθορά.
- Μόλις ολοκληρωθούν και οι δύο σαρώσεις, επανεκκινήστε τον υπολογιστή σας ξανά και δείτε εάν το πρόβλημα επιλύθηκε κατά την επόμενη εκκίνηση του υπολογιστή.
Αν εξακολουθείτε να αντιμετωπίζετε το ίδιο "Παράμετροι μηνύματος επεξεργασίας εξαίρεσης 0xc000007b«Σφάλμα, μεταβείτε στην επόμενη μέθοδο παρακάτω.
Μέθοδος 4: Χρήση της Επαναφοράς Συστήματος
Σε περίπτωση που παρατηρήσατε ότι το σφάλμα εκκίνησης άρχισε να εμφανίζεται πρόσφατα, είναι πιθανό μια πρόσφατη αλλαγή συστήματος να προκαλεί αυτήν τη συμπεριφορά. Στις περισσότερες περιπτώσεις, ένα πρόγραμμα οδήγησης ή μια εγκατάσταση ενημέρωσης θα δημιουργήσει ορισμένες κατεστραμμένες τοποθεσίες μητρώου που θα προκαλέσουν αυτό το σφάλμα εκκίνησης.
Εάν αυτό το σενάριο ισχύει στην περίπτωσή σας, θα πρέπει να μπορείτε να διορθώσετε το μήνυμα σφάλματος εκτελώντας το βοηθητικό πρόγραμμα Επαναφορά Συστήματος για να επαναφέρετε το σημείο του μηχανήματός σας σε ένα προηγούμενο χρονικό σημείο που δεν ισχύουν οι ίδιες συνθήκες.
Αλλά προτού ξεκινήσετε με αυτήν τη λειτουργία, λάβετε υπόψη ότι αυτό το βοηθητικό πρόγραμμα έχει ρυθμιστεί από προεπιλογή για να δημιουργεί και να αποθηκεύει τακτικά στιγμιότυπα επαναφοράς πριν από σημαντικές αλλαγές συστήματος (όπως μια κρίσιμη εγκατάσταση ενημέρωσης συστήματος, μια ενημέρωση προγράμματος οδήγησης κ.λπ.) Επομένως, εκτός αν κάνατε κάποια συγκεκριμένες αλλαγές στο βοηθητικό πρόγραμμα Επαναφορά Συστήματος ή χρησιμοποιείτε κάποιο εργαλείο βελτιστοποίησης συστήματος, θα πρέπει να έχετε πολλά συστήματα επαναφοράς στιγμιότυπων για να διαλέξετε.
Ωστόσο, εάν επαναφέρετε την κατάσταση του υπολογιστή σας με αυτό το βοηθητικό πρόγραμμα, κάθε αλλαγή που επιβλήθηκε μετά τη δημιουργία του στιγμιότυπου επαναφοράς (εγκατάσταση εφαρμογής, επιβαλλόμενες προτιμήσεις χρήστη, ενημερώσεις προγραμμάτων οδήγησης κ.λπ.) θα χαθούν.
Εάν καταλαβαίνετε πώς λειτουργεί αυτό το βοηθητικό πρόγραμμα και θέλετε να το χρησιμοποιήσετε για να διορθώσετε το "Παράμετροι μηνύματος επεξεργασίας εξαίρεσης 0xc000007b«Σφάλμα, μεταβείτε στην επόμενη μέθοδο παρακάτω:
- Ανοίξτε ένα Τρέξιμο πλαίσιο διαλόγου πατώντας Πλήκτρο Windows + R. Στη συνέχεια, πληκτρολογήστε «Rstrui» και πατήστεΕισαγωγια να ανοίξετε το Επαναφοράς συστήματος μενού.

- Μόλις μεταβείτε στην αρχική οθόνη Επαναφορά Συστήματος, κάντε κλικ στο Επόμενο για να πάτε στο επόμενο μενού.

- Στην επόμενη οθόνη, ξεκινήστε διασφαλίζοντας ότι το πλαίσιο που σχετίζεται με Εμφάνιση περισσότερων σημείων επαναφοράς είναι επιλεγμένο. Μόλις βεβαιωθείτε ότι είναι, ξεκινήστε τη σύγκριση των ημερομηνιών κάθε διαθέσιμου σημείου επαναφοράς συστήματος και επιλέξτε ένα με ημερομηνία πριν από την εμφάνιση του προβλήματός σας.
- Με επιλεγμένο το κατάλληλο σημείο επαναφοράς συστήματος, κάντε κλικ στο Επόμενο για να προχωρήσετε στο τελικό μενού.

- Μόλις φτάσετε σε αυτό το τελικό σημείο, αυτό το βοηθητικό πρόγραμμα θα πρέπει να είναι έτοιμο να ξεκινήσει. Το μόνο που χρειάζεται να κάνετε τώρα είναι να ξεκινήσετε μια διαδικασία επαναφοράς συστήματος κάνοντας κλικ στο Φινίρισμα κουμπί.
- Μόλις το κάνετε αυτό, το βοηθητικό πρόγραμμα θα επανεκκινήσει τον υπολογιστή σας και η παλαιότερη κατάσταση θα τοποθετηθεί στην επόμενη εκκίνηση του υπολογιστή.
- Στην επόμενη σειρά εκκίνησης, δώστε προσοχή για να δείτε αν εξακολουθείτε να βλέπετε το «Παράμετροι μηνύματος επεξεργασίας εξαίρεσης 0xc000007b' λάθος.
Εάν το ίδιο ακριβώς πρόβλημα εξακολουθεί να εμφανίζεται μετά από κάθε εκκίνηση, μεταβείτε στην επόμενη μέθοδο παρακάτω.
Μέθοδος 5: Εκτέλεση επισκευής / καθαρής εγκατάστασης
Εάν κανένα από τα βοηθητικά προγράμματα που παρουσιάστηκαν παραπάνω δεν σας επέτρεψε να εντοπίσετε και να επιδιορθώσετε το πρόβλημα, είναι πολύ σαφές ότι το σύστημά σας πάσχει και από το υποκείμενο πρόβλημα διαφθοράς του συστήματος που δεν μπορεί να επιλυθεί συμβατικά.
Σε αυτήν την περίπτωση, ο πιο αποτελεσματικός τρόπος για να απαλλαγείτε από το "Παράμετροι επεξεργασίας εξαίρεσης 0xc000007b" Το σφάλμα είναι να ακολουθήσετε μια διαδικασία που θα σας επιτρέψει να ανανεώσετε κάθε στοιχείο του συστήματος. Όσον αφορά την επίτευξη αυτού, έχετε πραγματικά δύο τρόπους προόδου:
- Καθαρή εγκατάσταση - Αυτή είναι μια ευκολότερη διαδικασία. Δεν απαιτεί από εσάς να διαθέτετε ένα μέσο εγκατάστασης και μπορεί να ενεργοποιηθεί με λίγα μόνο βήματα. Αλλά το μεγαλύτερο μειονέκτημα είναι ότι αν δεν δημιουργήσετε αντίγραφα ασφαλείας των δεδομένων σας εκ των προτέρων, θα χάσετε τα πάντα (συμπεριλαμβανομένων των αρχείων, των παιχνιδιών, των εφαρμογών, των προτιμήσεων των χρηστών και όλων των άλλων).
- Εγκατάσταση επισκευής - Επίσης γνωστή ως επιτόπου επισκευή, αυτή είναι η πιο κουραστική προσέγγιση που θα απαιτήσει από εσάς να δημιουργήσετε ένα μέσο εγκατάστασης που να είναι συμβατό με την έκδοση του λειτουργικού σας συστήματος. Ωστόσο, το σημαντικότερο πλεονέκτημα είναι ότι θα έχετε τη δυνατότητα να διατηρείτε τα μέσα σας, τις εφαρμογές σας, τα παιχνίδια σας και οτιδήποτε άλλο.
Μη διστάσετε να ακολουθήσετε όποιον οδηγό είναι πιο κοντά σε αυτό που θέλετε να πετύχετε.