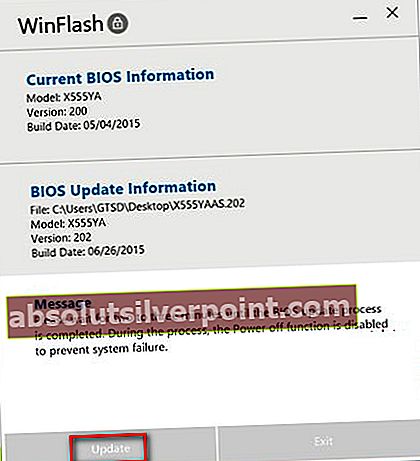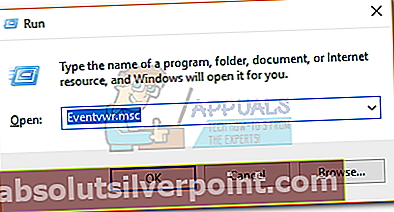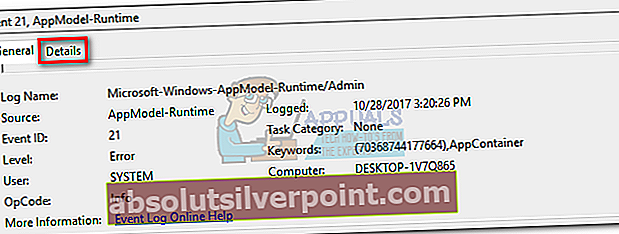Η Microsoft έχει μια μακρά και επώδυνη σχέση με κρίσιμα σφάλματα όπως το λεγόμενο «κόκκινη οθόνη του θανάτου". Το κύριο πράγμα που με οδήγησε μακριά από το Xbox ήταν το «κόκκινο δαχτυλίδι του θανάτου"Σφάλμα που κατέστρεψε μια τρίμηνη κονσόλα. Αλλά καθώς έχω μάθει, κάποια παραλλαγή αυτού του ζητήματος θα συναντηθεί επίσης σε υπολογιστές με Windows.
Ωστόσο, μην βιαστείτε γρήγορα για τη Microsoft. Είναι ένοχοι για πολλά πράγματα, αλλά το σφάλμα "κόκκινη οθόνη του θανάτου" στον υπολογιστή είναι συνήθως ένδειξη δυσλειτουργίας του υλικού ή της δικής σας λάθος συμπεριφοράς. Το σφάλμα της κόκκινης οθόνης δεν εμφανίζεται τόσο συχνά όσο το σφάλμα της μπλε οθόνης. Αλλά αν επρόκειτο να επιλέξω ανάμεσα στα δύο χρώματα, θα επέλεγα το μπλε. Ένα σφάλμα στην κόκκινη οθόνη είναι εξαιρετικά σπάνιο, αλλά συνήθως είναι ένα σημάδι ενός κρίσιμου ζητήματος που μπορεί να κάνει τον υπολογιστή σας άχρηστο.

Στις πιο πρόσφατες εκδόσεις των Windows (8 και 10), το σφάλμα της κόκκινης οθόνης αντικαταστάθηκε με άλλες παραλλαγές της μπλε οθόνης, αλλά αν χρησιμοποιείτε XP ή Vista ενδέχεται να το αντιμετωπίσετε. Δυστυχώς, ο εντοπισμός της αιτίας του σφάλματος RSOD είναι μια αποθαρρυντική εργασία. Ακόμα χειρότερα, ενδέχεται να μην μπορείτε να το διορθώσετε μόνοι σας χωρίς να αντικαταστήσετε κάποιο υλικό.
Αλλά προτού φτάσουμε στις πιθανές διορθώσεις, ας κατανοήσουμε καλύτερα το ζήτημα ρίχνοντας μια ματιά στις πιο κοινές αιτίες:
- Μέχρι στιγμής, ο πιο συνηθισμένος ένοχος θα είναι η κάρτα γραφικών σας. Συνήθως, οι χρήστες λαμβάνουν το σφάλμα RSOD όταν παίζουν βιντεοπαιχνίδια ή κάνουν άλλη δραστηριότητα που τονίζει το υλικό.
- Ένα άλλο αρκετά συνηθισμένο είναι το ξεπερασμένο υλικολογισμικό BIOS / UEFI που δεν είναι συμβατό με μέρος του υλικού σας.
- Εάν έχετε overclocking GPU ή CPU σας, θα πρέπει να ξεκινήσετε εξετάζοντας πρώτα αυτό. Εάν κάνετε overclocking βασικά στοιχεία απρόσεκτα, το overclocked hardware μπορεί να ζητήσει περισσότερη ισχύ από ό, τι μπορεί να προσφέρει η πηγή τροφοδοσίας σας, κάτι που θα προκαλέσει αυτό το ζήτημα.
- Το νέο υλικό μπορεί επίσης να είναι αιτία για την εμφάνιση αυτού του σφάλματος. Αυτό συμβαίνει συνήθως με νέο υλικό που δεν διαθέτει τα κατάλληλα προγράμματα οδήγησης.
Τώρα που γνωρίζουμε τις αιτίες, ας δούμε τι μπορεί να γίνει για να διορθωθεί το πρόβλημα. Ακολουθήστε κάθε οδηγό για να βρείτε μια λύση που να ταιριάζει σε εσάς.
Σημείωση: Εάν εμφανιστεί σφάλμα στην κόκκινη οθόνη πριν από την εκκίνηση του συστήματός σας, δεν μπορείτε να ακολουθήσετε μερικές από τις παρακάτω μεθόδους. Εάν συμβαίνει αυτό, ακολουθήστε μόνο Μέθοδος 1, Μέθοδος 3, και Μέθοδος 4.
Μέθοδος 1: Εκκίνηση σε ασφαλή λειτουργία
Η εκκίνηση σε ασφαλή λειτουργία είναι το πρώτο λογικό πράγμα που πρέπει να κάνετε. Η Ασφαλής λειτουργία θα μας επιτρέψει να ξεκινήσουμε τον υπολογιστή χωρίς τα περισσότερα προγράμματα οδήγησης συσκευών και λογισμικό τρίτων. Αυτή η απογυμνωμένη έκδοση των Windows μπορεί να μας βοηθήσει να καταλάβουμε εάν το λογισμικό ή το πρόγραμμα οδήγησης είναι η βασική αιτία του σφάλματος στην κόκκινη οθόνη.
Για να ξεκινήσετε τα Windows σε ασφαλή λειτουργία, συνεχίστε να πατάτε το F8 κλειδί μόλις ο υπολογιστής σας είναι ενεργοποιημένος ή επανεκκίνηση. Μόλις το Προηγμένες επιλογές εκκίνησης εμφανίζεται το μενού, χρησιμοποιήστε τα πλήκτρα βέλους για να μεταβείτε στο Ασφαλής λειτουργία με δικτύωση και πατήστε Εισαγω.
Εάν μπορείτε να εκκινήσετε τον υπολογιστή σας σε ασφαλή λειτουργία, δοκιμάστε να περιηγηθείτε και να εκτελέσετε κάποιες δραστηριότητες που απαιτούν πόρους. Προσπαθήστε να δημιουργήσετε ξανά τις συνθήκες υπό τις οποίες αντιμετωπίσατε για πρώτη φορά το σφάλμα της κόκκινης οθόνης.
Εάν το σφάλμα αρνείται να εμφανιστεί ενώ βρίσκεστε σε ασφαλή λειτουργία, μπορείτε να αρχίσετε να υποθέτετε ότι το ζήτημα προκαλείται από λογισμικό ή πρόγραμμα οδήγησης. Σε αυτήν την περίπτωση, ξεκινήστε την κατάργηση της εγκατάστασης του λογισμικού που εγκαταστήσατε κατά την πρώτη εμφάνιση του σφάλματος. Επίσης, εξετάστε το ενδεχόμενο επαναφοράς προγραμμάτων οδήγησης που ενημερώσατε πρόσφατα. Εάν δεν μπορείτε να εντοπίσετε την αιτία, η σίγουρη λύση θα ήταν να επανεγκαταστήσετε ή να επιδιορθώσετε την έκδοση των Windows.
Σε περίπτωση που αντιμετωπίσετε αυτό το ζήτημα ενώ βρίσκεστε σε ασφαλή λειτουργία, υπάρχει μεγάλη πιθανότητα το πρόβλημά σας να μην επιδιορθωθεί χωρίς αντικατάσταση στοιχείων υλικού. Ωστόσο, μπορείτε ακόμα να προσπαθήσετε να ενημερώσετε το BIOS / UEFI (Μέθοδος 2) και αφαιρέστε τυχόν overclock που ενδέχεται να έχετε στον υπολογιστή σας (Μέθοδος 3). Μια άλλη πιθανή διόρθωση σε αυτήν την κατάσταση είναι Μέθοδος 4.
Μέθοδος 2: Ενημερώστε το BIOS ή το UEFI
Εάν έχετε μια αρκετά νέα μητρική πλακέτα, το μενού του BIOS ενδέχεται να έχει ήδη αντικατασταθεί από το νέο Ενιαία επεκτάσιμη διεπαφή υλικολογισμικού (UEFI). Η κάρτα γραφικών σας ενδέχεται να μην παίζει καλά με τη μητρική πλακέτα εάν δεν έχετε ενημερώσει το BIOS / UEFI στην πιο πρόσφατη έκδοση. Το σφάλμα RSOD είναι αρκετά κοινό στους χρήστες που έχουν αναβαθμίσει πρόσφατα σε μια νέα κάρτα GPU χωρίς να κάνουν τις απαραίτητες ενημερώσεις της μητρικής πλακέτας.
Μια άλλη πιθανότητα είναι ότι η κάρτα GPU σας υποφέρει από προϋπάρχουσα κατάσταση που επιδιορθώθηκε με μια ενημέρωση της μητρικής πλακέτας. Πριν από λίγα χρόνια, θυμάμαι να διαβάζω για μια ολόκληρη παρτίδα AMD R9 κάρτες που εμφανίζουν σφάλματα RSOD σε ξεπερασμένες εκδόσεις BIOS. Είτε έτσι είτε αλλιώς, η ενημέρωση του προγράμματος οδήγησης του BIOS UEFI είναι ένα καλό μέρος για να ξεκινήσετε.
Προειδοποίηση: Λάβετε υπόψη ότι η ενημέρωση του BIOS / UEFI είναι μια λεπτή λειτουργία που μπορεί να καταστρέψει τον υπολογιστή σας εάν δεν γίνει σωστά. Εάν δεν το έχετε κάνει πριν, μην επιχειρήσετε χωρίς σωστή καθοδήγηση.
Δεδομένου ότι σχεδόν όλοι οι κατασκευαστές διαθέτουν ιδιόκτητες τεχνολογίες ανατροφοδότησης, δεν μπορούμε πραγματικά να σας παρέχουμε έναν οριστικό οδηγό. Για να διευκολύνετε τα πράγματα, παρακάτω έχετε μερικά βήματα που θα σας οδηγήσουν στη σωστή κατεύθυνση:
- Βεβαιωθείτε ότι ο φορητός υπολογιστής σας έχει αρκετή μπαταρία. Εάν χρησιμοποιείτε υπολογιστή, συνδέστε το σε σταθερό σημείο φόρτισης.
- Επισκεφτείτε την επίσημη ιστοσελίδα του κατασκευαστή του φορητού / μητρικού υπολογιστή (σε επιτραπέζιο υπολογιστή) και αναζητήστε το συγκεκριμένο μοντέλο σας. Στη συνέχεια, μεταβείτε στην ενότητα λήψης και κατεβάστε το αρχείο ενημέρωσης bios.
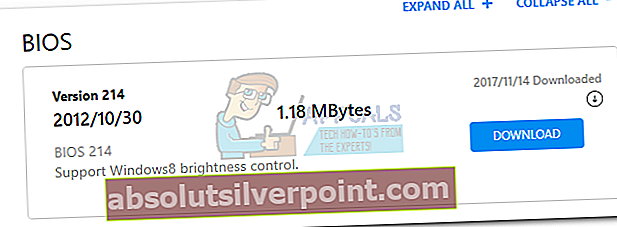
- Ανοίξτε το αρχείο ενημέρωσης που κατεβάσατε απευθείας ή χρησιμοποιήστε το ιδιόκτητο λογισμικό για να το ανοίξετε. Ορισμένοι κατασκευαστές προτιμούν να συσκευάζουν τις ενημερώσεις BIOS / UEFI σε εκτελέσιμο πρόγραμμα, ενώ άλλοι χρησιμοποιούν ειδικό λογισμικό όπως το WinFlash ή το EZ Flash. Αλλά όπως έχω πει, όλα εξαρτώνται από τον κατασκευαστή σας.
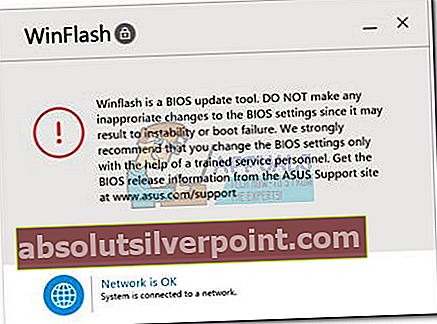 Σημείωση: Εάν δεν είστε σίγουροι πώς να ανοίξετε το αρχείο, ακολουθήστε την τεκμηρίωση στον ιστότοπο του κατασκευαστή.
Σημείωση: Εάν δεν είστε σίγουροι πώς να ανοίξετε το αρχείο, ακολουθήστε την τεκμηρίωση στον ιστότοπο του κατασκευαστή. - Ακολουθήστε τις οδηγίες στην οθόνη για να ενημερώσετε το πρόγραμμα οδήγησης.
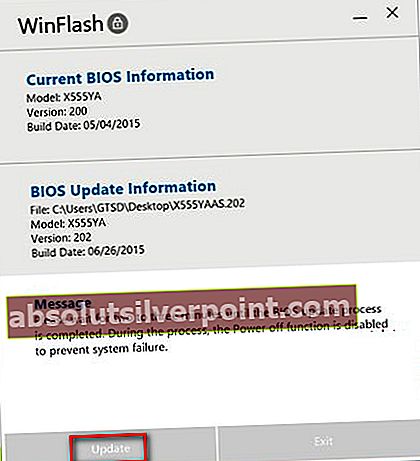
- Μην απενεργοποιείτε τη συσκευή σας ενώ η ενημέρωση βρίσκεται σε εξέλιξη. Διατρέχετε τον κίνδυνο να τραβήξετε τον υπολογιστή σας.
Μέθοδος 3: Κατάργηση Overclocking από τα στοιχεία σας
Το overclocking δεν είναι κάτι που κάνετε σε λίγα λεπτά. Απαιτείται συνεχής ανατροπή και πειραματισμός προκειμένου να επιτευχθεί η τέλεια ισορροπία. Ωστόσο, ακόμη και αν δεν παραλείψετε κανένα βήμα, ενδέχεται να προκαλέσετε αστάθεια που μπορεί να οδηγήσει σε σφάλμα στην κόκκινη οθόνη.
Εάν το σύστημά σας είναι overclock και εμφανίζει για λίγο το σφάλμα RSOD πριν κάνετε θερμικό τερματισμό, θα πρέπει σίγουρα να μειώσετε το overclock σας. Για να εξαλείψετε το overclock από τη λίστα των ενόχων, επιστρέψτε στο μενού BIOS / UEFI και επαναφέρετε όλες τις ρυθμίσεις στην προεπιλογή. Στη συνέχεια, χρησιμοποιήστε τον υπολογιστή σας κανονικά και δείτε εάν επιστρέφει η κόκκινη οθόνη. Εάν δεν συμβαίνει αυτό, εξετάστε το ενδεχόμενο να εργαστείτε με χαμηλότερες συχνότητες την επόμενη φορά που θα κάνετε overclock βασικά στοιχεία.
Μέθοδος 4: Βεβαιωθείτε ότι το τροφοδοτικό σας μπορεί να παρέχει αρκετή ισχύ
Εάν αντιμετωπίζετε σφάλματα κόκκινης οθόνης ενώ παίζετε παιχνίδια ή κάνετε οποιαδήποτε άλλη δραστηριότητα που απαιτεί πόρους, είναι απολύτως πιθανό η τροφοδοσία σας να μην είναι ικανή να παρέχει αρκετή ηλεκτρική ενέργεια σε βασικά στοιχεία. Εάν δοκιμάσατε τις παραπάνω επιδιορθώσεις χωρίς αποτέλεσμα, ας ξεπεράσουμε μια ανεπαρκή παροχή ρεύματος από τη λίστα.
Ένας γρήγορος τρόπος για να επαληθεύσετε αυτήν τη θεωρία χωρίς να αγοράσετε μια νέα πηγή ενέργειας είναι να ανοίξετε τη θήκη και να αποσυνδέσετε το καλώδιο τροφοδοσίας από εξαρτήματα που δεν χρειάζεστε απαραίτητα. Εξετάστε το ενδεχόμενο να διακόψετε την τροφοδοσία από τη μονάδα DVD ή έναν δευτερεύοντα σκληρό δίσκο. Αφού τα καταργήσετε, επαναλάβετε τις δραστηριότητες άγχους και δείτε εάν το σφάλμα RSOD επαναλαμβάνεται. Εάν το σφάλμα έχει εξαφανιστεί, προχωρήστε και αγοράστε ένα μεγαλύτερο τροφοδοτικό.
Μέθοδος 5: Διερεύνηση δυσλειτουργιών υλικού
Εάν έχετε φτάσει τόσο μακριά χωρίς αποτέλεσμα, είναι σχεδόν βέβαιο ότι θα πρέπει να αντικαταστήσετε κάποιο υλικό. Όπως με όλα τα πράγματα, τα στοιχεία του υλικού γερνούν και γίνονται όλο και λιγότερο αποτελεσματικά. Παρόλο που η αποτυχία υλικού είναι η νούμερο ένα αιτία του σφάλματος RSOD, το ελαττωματικό στοιχείο μπορεί να είναι δύσκολο να διαγνωστεί.
Ωστόσο, μπορείτε να χρησιμοποιήσετε Πρόγραμμα προβολής συμβάντων για να ερευνήσετε την αναφορά σφαλμάτων από το σφάλμα σας. Ακολουθεί ένας γρήγορος οδηγός για το πώς να το κάνετε:
- Τύπος Πλήκτρο Windows + R και πληκτρολογήστεEventvwr.msc. Πατήστε enter για άνοιγμα Πρόγραμμα προβολής συμβάντων.
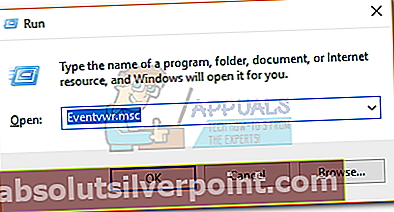
- Στην αριστερή στήλη, κάντε κλικ στο Προσαρμοσμένες προβολέςκαι, στη συνέχεια, κάντε διπλό κλικ στο Διοικητικές εκδηλώσεις για να συμπληρώσετε τη λίστα στα δεξιά.

- Προσδιορίστε το σφάλμα RSOD και κάντε κλικ σε αυτό για να το επιλέξετε. Με το επιλεγμένο σφάλμα, μεταβείτε στο Γενική καρτέλα και διερευνήστε το σφάλμα. Μπορείτε είτε να αντιγράψετε το μήνυμα σφάλματος και να αναζητήσετε στο διαδίκτυο περισσότερες πληροφορίες ή να κάνετε κλικ στο Λεπτομέριες και αναζητήστε το όνομα της συσκευής που δυσλειτουργεί.
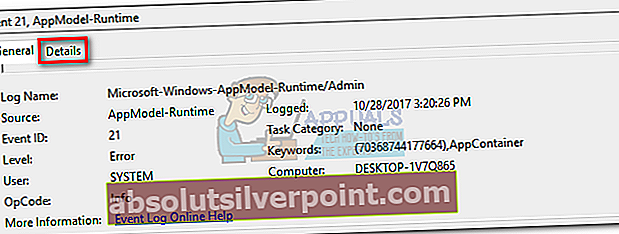
- Μόλις εντοπίσετε το δυσλειτουργικό υλικό, δοκιμάστε να ενημερώσετε τα προγράμματα οδήγησης. Εάν αυτό δεν λειτουργεί, εξετάστε το ενδεχόμενο αντικατάστασης ή μεταφέρετέ το σε τεχνικό για περαιτέρω έρευνες.
συμπέρασμα
Ελπίζουμε σίγουρα ότι μία από τις παραπάνω διορθώσεις σάς βοήθησε να καταργήσετε το μήνυμα σφάλματος. Παρόλο που καταγράψαμε τις πιο κοινές αιτίες της κόκκινης οθόνης σφάλματος θανάτου, η κατάστασή σας μπορεί να είναι εντελώς διαφορετική. Εάν καμία από τις παραπάνω μεθόδους δεν λειτούργησε, κάντε μια καθαρή εγκατάσταση των Windows και ελπίζουμε για το καλύτερο. Εάν αυτό δεν λειτουργεί, στείλτε τον υπολογιστή σας για μια λεπτομερή έρευνα υλικού.
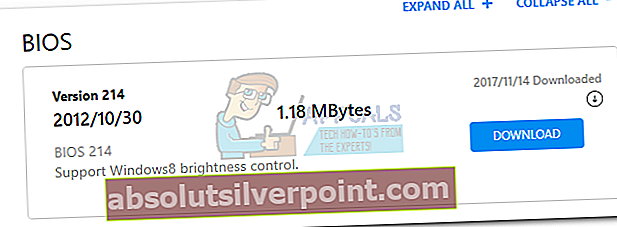
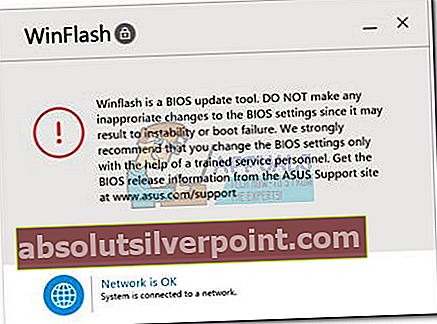 Σημείωση: Εάν δεν είστε σίγουροι πώς να ανοίξετε το αρχείο, ακολουθήστε την τεκμηρίωση στον ιστότοπο του κατασκευαστή.
Σημείωση: Εάν δεν είστε σίγουροι πώς να ανοίξετε το αρχείο, ακολουθήστε την τεκμηρίωση στον ιστότοπο του κατασκευαστή.