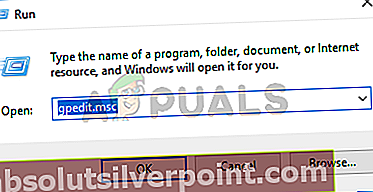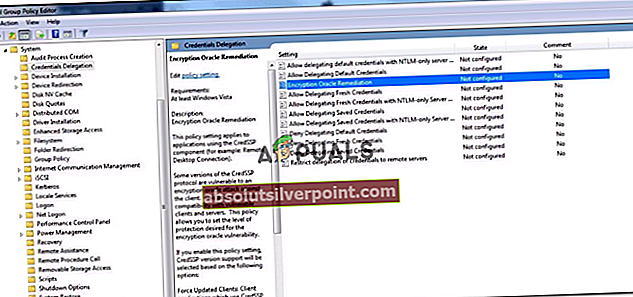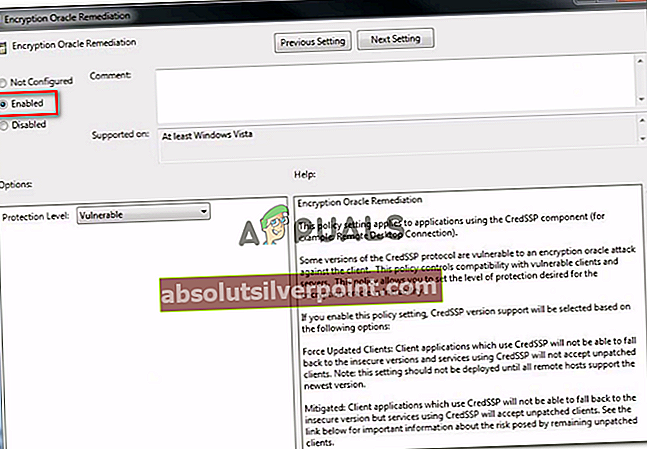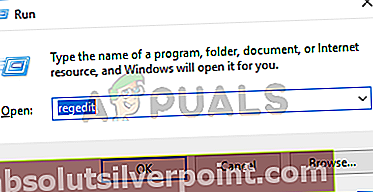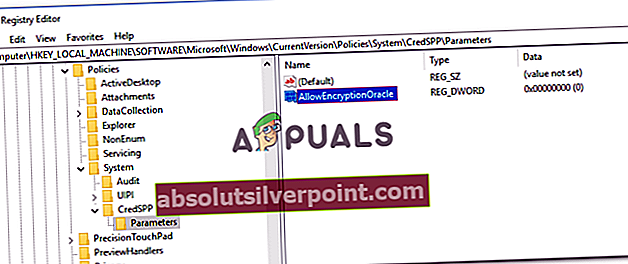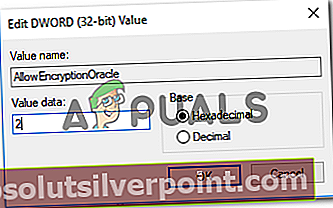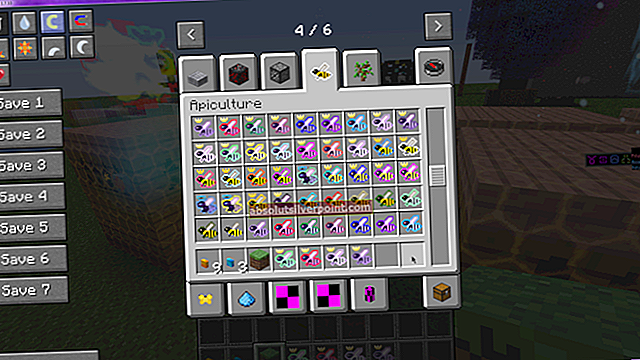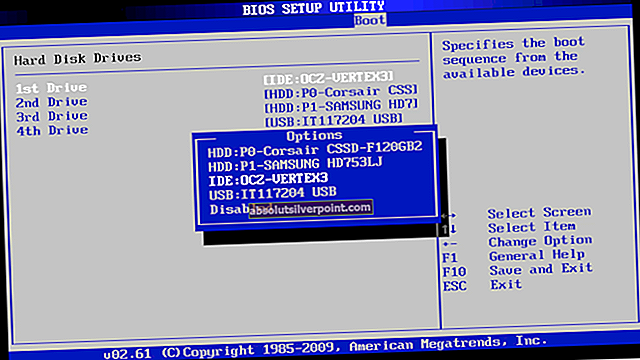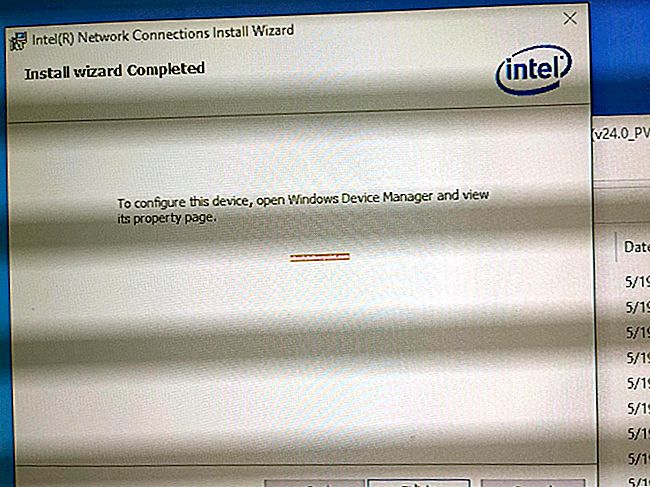Μερικοί χρήστες αντιμετωπίζουν τοΠαρουσιάστηκε σφάλμα ελέγχου ταυτότητας, η λειτουργία που ζητήθηκε δεν υποστηρίζεται σφάλμα κατά την προσπάθεια χρήσης του Απομακρυσμένη σύνδεση επιφάνειας εργασίας μεταξύ δύο υπολογιστών με Windows. Οι περισσότεροι χρήστες που επηρεάζονται αναφέρουν ότι το ζήτημα άρχισε να εμφανίζεται μόνο μετά την εκτέλεση μιας ενημέρωσης των Windows.

Παρουσιάστηκε αυτό που προκαλεί το σφάλμα ελέγχου ταυτότητας. Η ζητούμενη συνάρτηση δεν υποστηρίζεται σφάλμα;
Διερευνήσαμε αυτό το συγκεκριμένο ζήτημα εξετάζοντας διάφορες αναφορές χρηστών. Με βάση αυτά που συγκεντρώσαμε, υπάρχουν πολλά διαφορετικά σενάρια που θα ενεργοποιήσουν αυτό το συγκεκριμένο μήνυμα σφάλματος.
- Το σφάλμα προκαλείται από μια ενημέρωση των Windows - Υπάρχει μεγάλη πιθανότητα το σφάλμα να προκαλείται από μια ενημέρωση των Windows που κυκλοφόρησε στα μέσα του 2018. Η επιδιόρθωση αναγκάζει την εφαρμογή σύνδεσης Απομακρυσμένης επιφάνειας εργασίας να διασφαλίσει ότι και οι δύο εμπλεκόμενοι σταθμοί εργασίας εκτελούν την ενημερωμένη έκδοση κώδικα CredSPP του Μαρτίου 2018. Η ενημέρωση και των δύο υπολογιστών με τις πιο πρόσφατες ενημερώσεις θα διασφαλίσει ότι είναι έτοιμοι να φιλοξενήσουν σύνδεση απομακρυσμένης επιφάνειας εργασίας.
- Η πολιτική αποκατάστασης κρυπτογράφησης Oracle είναι απενεργοποιημένη - Μερικοί επηρεαζόμενοι χρήστες ανακάλυψαν ότι στην περίπτωσή τους, ο υπεύθυνος ένοχος ήταν μια πολιτική τοπικής ομάδας με ειδικές ανάγκες. Εάν η έκδοση του λειτουργικού σας συστήματος το επιτρέπει, πιθανότατα μπορείτε να παρακάμψετε το σφάλμα ενεργοποιώντας την πολιτική αποκατάστασης κρυπτογράφησης Oracle.
- Το AllowEncryptionOracle έχει οριστεί σε 2 - Υπάρχει ένα συγκεκριμένο κλειδί μητρώου (AllowEncryptionOracle) που είναι γνωστό ότι ενεργοποιεί αυτό το συγκεκριμένο μήνυμα σφάλματος εκτός εάν είναι ενεργοποιημένο. Αρκετοί χρήστες που αντιμετώπισαν το ίδιο ζήτημα ανέφεραν ότι το πρόβλημα καταργήθηκε μόλις έγινε επεξεργασία του κλειδιού μητρώου.
Εάν προσπαθείτε να επιλύσετε αυτό το μήνυμα σφάλματος, αυτό το άρθρο θα σας παρέχει μια συλλογή επαληθευμένων βημάτων αντιμετώπισης προβλημάτων. Παρακάτω, θα βρείτε μια συλλογή μεθόδων που άλλοι χρήστες σε παρόμοια κατάσταση έχουν χρησιμοποιήσει για την επίλυση τουΠαρουσιάστηκε σφάλμα ελέγχου ταυτότητας Η υποστηριζόμενη λειτουργία δεν υποστηρίζεται λάθος.
Όλες οι μέθοδοι που παρουσιάζονται παρακάτω θα σας βοηθήσουν να επιλύσετε το πρόβλημα, οπότε ακολουθήστε όποια μέθοδο φαίνεται πιο κατάλληλη για το σενάριό σας.
Μέθοδος 1: Ενημέρωση των Windows με τις πιο πρόσφατες ενημερώσεις κώδικα ασφαλείας
Για να λειτουργήσει η σύνδεση απομακρυσμένης επιφάνειας εργασίας, και οι δύο εμπλεκόμενοι σταθμοί εργασίας πρέπει να διορθωθούν με την ενημέρωση κώδικα CredSSP. Τον Μάιο του 2018, η Microsoft κυκλοφόρησε μια ενημερωμένη έκδοση κώδικα που αναγκάζει κάθε εμπλεκόμενο μηχάνημα να χρησιμοποιήσει την ενημερωμένη έκδοση κώδικα CredSPP. Εάν κάποιο από τα εμπλεκόμενα μηχανήματα δεν έχει την ενημέρωση ασφαλείας, θα λάβετε τοΠαρουσιάστηκε σφάλμα ελέγχου ταυτότητας Η υποστηριζόμενη λειτουργία δεν υποστηρίζεται λάθος.
Ωστόσο, μπορείτε να διασφαλίσετε ότι αυτό δεν ισχύει, βεβαιωθείτε ότι και τα δύο μηχανήματα ενημερώνονται με τις πιο πρόσφατες ενημερώσεις ασφαλείας. Ακολουθεί ένας γρήγορος οδηγός για το πώς να το κάνετε αυτό:
- Τύπος Πλήκτρο Windows + R για να ανοίξετε ένα παράθυρο διαλόγου Εκτέλεση. Στη συνέχεια, πληκτρολογήστε "ms-settings: windowsupdateΚαι πατήστε Εισαγω για να ανοίξετε την καρτέλα Windows Update του Ρυθμίσεις εφαρμογή.

Σημείωση: Εάν έχετε Windows 7 ή παλαιότερα, χρησιμοποιήστε το "wuappΑντ 'αυτού.
- Μόλις φτάσετε στην οθόνη του Windows Update, κάντε κλικ στο Ελεγχος για ενημερώσειςκαι, στη συνέχεια, ακολουθήστε τις οδηγίες στην οθόνη για να εγκαταστήσετε κάθε εκκρεμή ενημέρωση (συμπεριλαμβανομένων των ενημερώσεων ασφαλείας). Θυμηθείτε να το κάνετε και στους δύο εμπλεκόμενους σταθμούς εργασίας.

- Μόλις ενημερωθούν και οι δύο υπολογιστές, κάντε επανεκκίνηση και των δύο και δείτε εάν το πρόβλημα έχει επιλυθεί. Εάν εξακολουθείτε να αντιμετωπίζετε τοΠαρουσιάστηκε σφάλμα ελέγχου ταυτότητας, η λειτουργία που ζητήθηκε δεν υποστηρίζεται σφάλμα, μεταβείτε στην επόμενη μέθοδο παρακάτω.
Μέθοδος 2: Χρήση του τοπικού προγράμματος επεξεργασίας πολιτικής ομάδας
Πολλοί χρήστες αντιμετωπίζουν τοΠαρουσιάστηκε σφάλμα ελέγχου ταυτότητας, το σφάλμα που ζητήθηκε δεν υποστηρίζεταιμπόρεσαν να επιλύσουν το ζήτημα χρησιμοποιώντας το πρόγραμμα επεξεργασίας πολιτικής ομάδας για την τροποποίηση του Αποκατάσταση κρυπτογράφησης Oracle πολιτική.
Σημείωση: Αυτή η μέθοδος δεν θα εφαρμοστεί από προεπιλογή εάν χρησιμοποιείτε μια οικιακή έκδοση των Windows 7, Windows 8.1 ή Windows 10. Οι οικιακές εκδόσεις δεν έχουν εγκαταστήσει το πρόγραμμα επεξεργασίας πολιτικής τοπικής ομάδας από προεπιλογή, επομένως δεν θα μπορείτε να ολοκληρώσετε τα παρακάτω βήματα. Ωστόσο, μπορείτε να επιλύσετε αυτό το ζήτημα ακολουθώντας αυτόν τον οδηγό (εδώ) για να εγκαταστήσετε το Local Group Policy Editor στην έκδοση Windows 10 Home.
Μόλις βεβαιωθείτε ότι το πρόγραμμα επεξεργασίας τοπικής πολιτικής ομάδας είναι εγκατεστημένο στον υπολογιστή σας, ακολουθήστε τα παρακάτω βήματα για να ενεργοποιήσετε την πολιτική αποκατάστασης κρυπτογράφησης Oracle:
- Τύπος Πλήκτρο Windows + R για να ανοίξετε μια εντολή Εκτέλεση. Στη συνέχεια, πληκτρολογήστε "gpedit.mscΚαι πατήστε Εισαγω για να ανοίξετε το Τοπικός επεξεργαστής πολιτικής ομάδας.
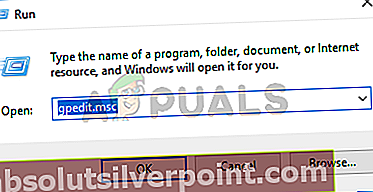
- Μέσα στο πρόγραμμα επεξεργασίας πολιτικής τοπικής ομάδας, χρησιμοποιήστε το αριστερό παράθυρο για πλοήγηση στο Διαμόρφωση υπολογιστή> Πρότυπα διαχείρισης> Σύστημα> Αντιπροσωπεία διαπιστευτηρίων. Στη συνέχεια, μετακινηθείτε προς τα δεξιά και κάντε διπλό κλικ στο Αποκατάσταση κρυπτογράφησης Oracle.
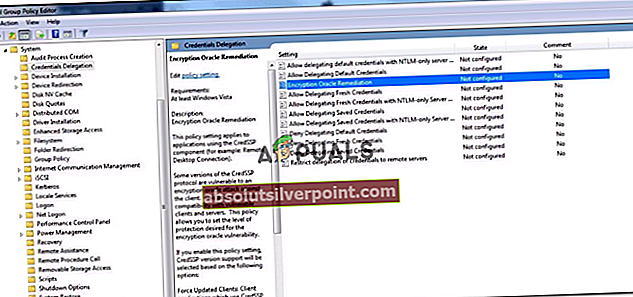
- Με την πολιτική Encryption Oracle Remediation, ρυθμίστε το κουμπί επιλογής σε Ενεργοποιήθηκε. Στη συνέχεια, κάντε κύλιση προς τα κάτω για να Επίπεδο προστασίας και να το αλλάξετε σε ευάλωτο.
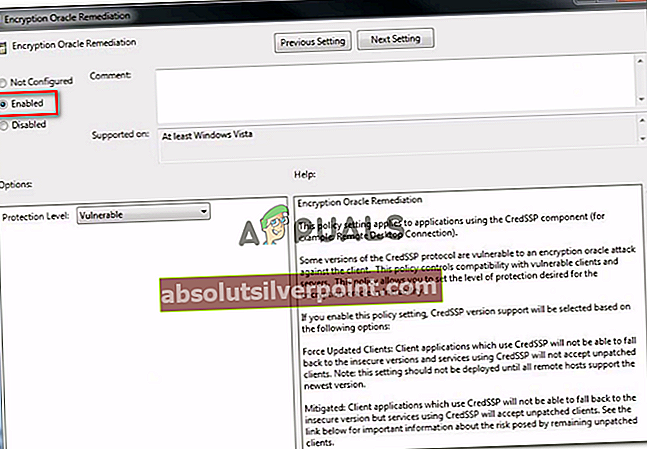
- Αποθηκεύστε τις αλλαγές, κλείστε το Τοπικός επεξεργαστής πολιτικής ομάδας και επανεκκινήστε τον υπολογιστή σας. Στην επόμενη εκκίνηση, δείτε εάν το πρόβλημα έχει επιλυθεί.
Εάν εξακολουθείτε να αντιμετωπίζετε το σφάλμα ή αυτή η μέθοδος δεν ήταν εφαρμόσιμη στην έκδοση των παραθύρων σας, μεταβείτε στην επόμενη μέθοδο παρακάτω.
Μέθοδος 3: Χρήση του Επεξεργαστή Μητρώου
Αν Μέθοδος 2 δεν ήταν εφαρμόσιμο ή αναζητάτε μια προσέγγιση που δεν περιλαμβάνει το Τοπικός επεξεργαστής πολιτικής ομάδας, μπορείτε επίσης να επιχειρήσετε να επιλύσετε το πρόβλημα μέσω του Registry Editor. Ορισμένοι χρήστες που αγωνίζονται να επιλύσουν το ίδιο ζήτημα ανέφεραν ότι το πρόβλημα επιλύθηκε μετά την τροποποίηση του AllowEncryptionOracle παράμετρος. Αυτό είναι το ισοδύναμο της ενεργοποίησης τουΑποκατάσταση κρυπτογράφησης Oracle πολιτική.
Ακολουθεί ένας γρήγορος οδηγός για τη χρήση του Επεξεργαστή Μητρώου για την τροποποίηση τουAllowEncryptionOracleγια την επίλυση τουΠαρουσιάστηκε σφάλμα ελέγχου ταυτότητας, το σφάλμα που ζητήθηκε δεν υποστηρίζεται:
- Τύπος Πλήκτρο Windows + R για να ανοίξετε ένα παράθυρο διαλόγου Εκτέλεση. Στη συνέχεια, πληκτρολογήστε "regeditΚαι πατήστε Εισαγω για να ανοίξετε τον Επεξεργαστή Μητρώου.
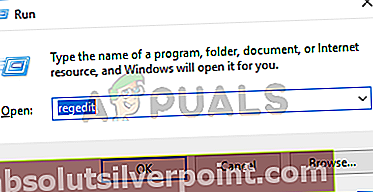
- Μέσα στον Επεξεργαστή Μητρώου, μεταβείτε στο ακόλουθο κλειδί μητρώου χρησιμοποιώντας το αριστερό παράθυρο:
HKLM \ Software \ Microsoft \ Windows \ CurrentVersion \ Policies \ System \ CredSSP \ Parameters
- Μετακινηθείτε στο δεξιό τμήμα του παραθύρου και κάντε διπλό κλικ στο AllowEncryptionOracle.
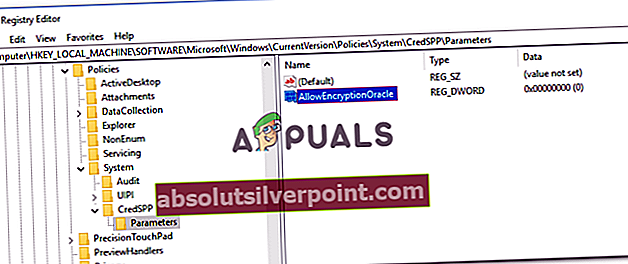
- Κάντε διπλό κλικ στο AllowEncryptionOracle από το δεξί τμήμα και ρυθμίστε το Δεδομένα τιμής προς την 2. Κτύπημα Εντάξει για να αποθηκεύσετε τις αλλαγές.
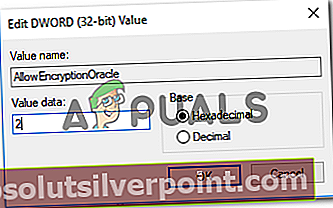
- Κλείστε τον Επεξεργαστή Μητρώου και επανεκκινήστε τον υπολογιστή σας. Στην επόμενη εκκίνηση, δεν θα πρέπει πλέον να συναντήσετε τοΠαρουσιάστηκε σφάλμα ελέγχου ταυτότητας, το σφάλμα που ζητήθηκε δεν υποστηρίζεται.