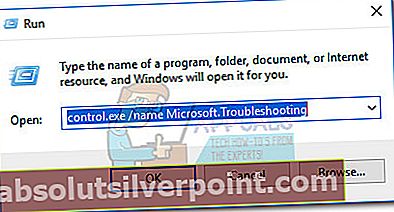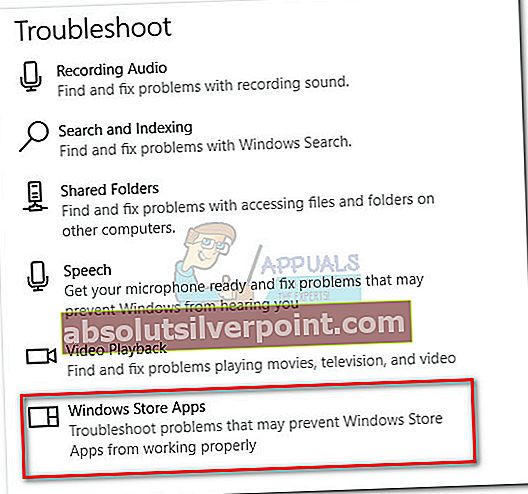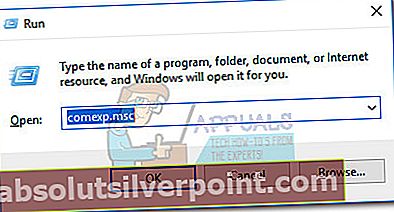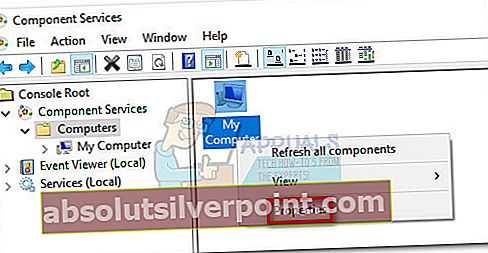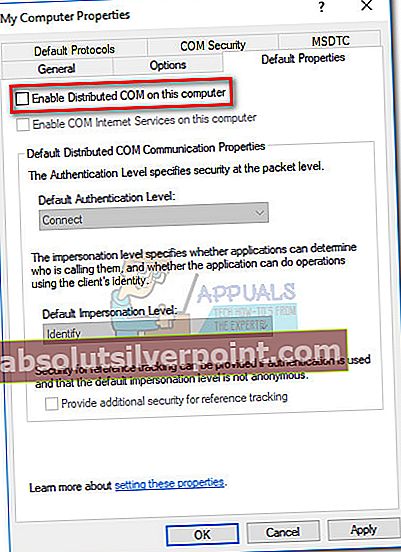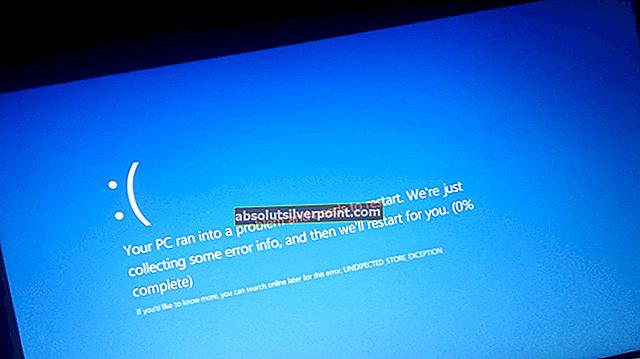Το λάθος "Ο διακομιστής δεν εγγράφηκε στο DCOM εντός του απαιτούμενου χρονικού ορίου"σηματοδοτεί ότι ένα ή περισσότερα DCOM (Μοντέλο αντικειμένου κατανεμημένου στοιχείου) λογισμικό αποτυγχάνει να εγγραφεί σε εύλογο χρονικό διάστημα.
Ένα λογισμικό DCOM πρέπει να εγγραφεί ως διακομιστής των ειδών έτσι ώστε άλλα προγράμματα ή μηχανές να μπορούν να χρησιμοποιούν τη λειτουργία του από απόσταση. Εάν αποτύχει να εγγραφεί ή εάν δεν το κάνει εντός του προκαθορισμένου χρονικού πλαισίου, το "Ο διακομιστής δεν εγγράφηκε στο DCOM εντός του απαιτούμενου χρονικού ορίου" θα εμφανιστεί στο Πρόγραμμα προβολής συμβάντων.

Τι είναι το DCOM (Μοντέλο κατανεμημένου αντικειμένου)
DCOM είναι ένα σύνολο εννοιών και διεπαφών προγράμματος που επιτρέπουν σε ένα αντικείμενο προγράμματος-πελάτη να ζητήσει μία ή περισσότερες υπηρεσίες από το λεγόμενο πρόγραμμα διακομιστή. Το DCOM προέρχεται από το Μοντέλο αντικειμένου στοιχείου (COM), γεγονός που καθιστά δυνατή την επικοινωνία εφαρμογών πελάτη και διακομιστή στον ίδιο υπολογιστή.
Ένας διακομιστής που δεν κατάφερε να εγγραφεί στο DCOM λόγω χρονικού ορίου είναι αρκετά ρουτίνα, επομένως το μήνυμα σφάλματος μπορεί να αποδειχθεί ακίνδυνο. Ωστόσο, οι περισσότεροι χρήστες ανακαλύπτουν το σφάλμα στο δικό τους Πρόγραμμα προβολής συμβάντων μετά από ένα σοβαρό σύμπτωμα όπως ο σκληρός δίσκος τους είναι κλειδωμένος σε 100% χρήση ή καθόλου ήχο σε όλες τις εφαρμογές.
Ο εντοπισμός της ακριβούς αιτίας αυτού του ζητήματος δεν είναι εύκολο να εντοπιστεί, αλλά υπάρχουν μερικά σενάρια που συχνά προκαλούν αυτό το ζήτημα. Ακολουθούν ορισμένα στοιχεία που ενδέχεται να προκαλέσουν αυτό το συγκεκριμένο σφάλμα:
- Διαπιστευτήρια που βρίσκονται σε διένεξη ή λείπουν
- Ρυθμίσεις τείχους προστασίας
- Σε αντίθεση με τις ρυθμίσεις DCOM για το τοπικό μηχάνημα και την εφαρμογή
Εάν αντιμετωπίζετε αυτήν την περίοδο το συγκεκριμένο πρόβλημα, ξεκινήστε να αντιμετωπίζετε το πρόβλημά σας με τις πιθανές διορθώσεις παρακάτω. Ακολουθήστε κάθε μέθοδο, μέχρι να αντιμετωπίσετε μια επιδιόρθωση που επιλύει το πρόβλημά σας.
Μέθοδος 1: Αλλαγή του τύπου εκκίνησης της δημοσίευσης πόρων συναρμολόγησης
ο Δημοσίευση πόρων συναρτήσεων είναι μια υπηρεσία Windows που είναι υπεύθυνη για τη δημοσίευση του υπολογιστή και των συνημμένων πόρων, ώστε να μπορούν να εντοπιστούν μέσω του συνδεδεμένου δικτύου.
Αν και θεωρητικά είναι ένα σημαντικό στοιχείο, ορισμένοι χρήστες κατάφεραν να διορθώσουν το " "Ο διακομιστής δεν εγγράφηκε στο DCOM εντός του απαιτούμενου χρονικού ορίου"σφάλμα αλλάζοντας τον τύπο εκκίνησης από Αυτόματο προς την Αυτόματο (Καθυστέρηση).
Σημείωση: Λάβετε υπόψη ότι αυτό δεν θα παρεμποδίσει τη λειτουργικότητα του DCOM με κανέναν τρόπο - απλώς καθυστερεί την υπηρεσία που είναι πιθανώς υπεύθυνη για το πρόβλημα. Τα χρονικά όρια λήξης DCOM είναι γνωστό ότι συμβαίνουν κατά την εκκίνηση όταν το σύστημα είναι απασχολημένο με τη φόρτωση των απαραίτητων στοιχείων. Εάν αυτή είναι η αιτία του ζητήματος, αυτό θα το διορθώσει.
Ακολουθεί ένας γρήγορος οδηγός για την αλλαγή του τύπου εκκίνησης τουΔημοσίευση πόρων συναρτήσεωνυπηρεσία:
- Τύπος Πλήκτρο Windows + R για να ανοίξετε ένα παράθυρο εκτέλεσης. Πληκτρολογήστε "services.mscΚαι χτύπησε Εισαγω για να ανοίξετε το Υπηρεσίες παράθυρο.
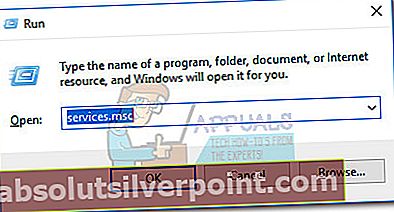
- Μετακινηθείτε προς τα κάτω στο όνομα των υπηρεσιών και εντοπίστε Δημοσίευση πόρων συναρτήσεων.Κάντε δεξί κλικ πάνω του και επιλέξτε Ιδιότητες.
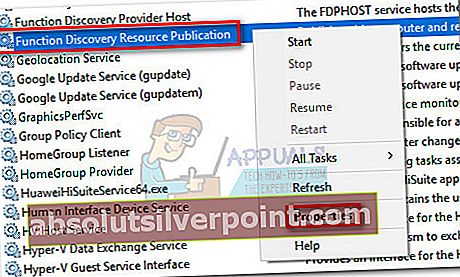
- Σε Ιδιότητες σύμφωνα με το Γενικός καρτέλα, αναπτύξτε το αναπτυσσόμενο μενού κοντά Τύπος εκκίνησης και να το ρυθμίσετε Αυτόματη (Καθυστέρηση έναρξης).
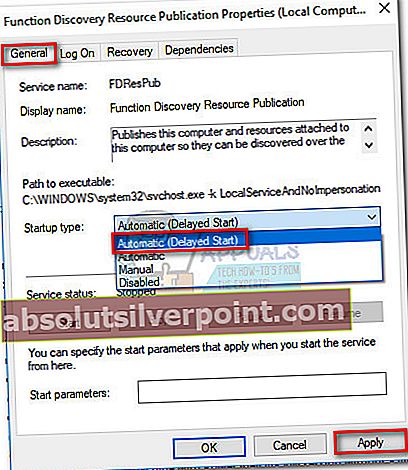
- Κτύπημα Ισχύουν και επανεκκινήστε το σύστημά σας. Στην επόμενη εκκίνηση, δείτε εάν το πρόβλημα έχει επιλυθεί.
Μέθοδος 2: Απενεργοποίηση ενημερώσεων από περισσότερα από ένα μέρη (Windows 10, 8.1)
Μετά από διεξοδικές έρευνες στα αρχεία καταγραφής συστήματος DCOM, ορισμένοι χρήστες ανακάλυψαν ότι μια συγκεκριμένη ρύθμιση του Windows Update προκαλούσε το πρόβλημα. Όπως αποδεικνύεται, επιτρέποντας Ενημερώσεις από περισσότερα από ένα μέρη (Να επιτρέπονται λήψεις από άλλους υπολογιστές) στο Προηγμένες ρυθμίσεις μενού του WU μπορεί να παράγει το"Ο διακομιστής δεν εγγράφηκε στο DCOM εντός του απαιτούμενου χρονικού ορίου" λάθος. Ανάλογα με την αρχική σας ρύθμιση, ενδέχεται να έχετε ενεργοποιήσει αυτήν την επιλογή από προεπιλογή.
Ακολουθεί ένας γρήγορος οδηγός για την απενεργοποίησηΕνημερώσεις από περισσότερα από ένα μέρη από Βελτιστοποίηση παράδοσης:
- Τύπος Πλήκτρο Windows + R για να ανοίξετε ένα παράθυρο εκτέλεσης. Πληκτρολογήστε "ενημέρωση ελέγχουΚαι χτύπησε Εισαγω για να ανοίξετε το Ενημερωμένη έκδοση για Windows παράθυρο.
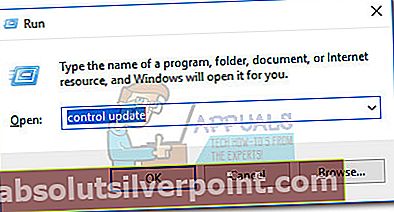
- Στο Ενημερωμένη έκδοση για Windows οθόνη, μετακινηθείτε προς τα κάτω Ρυθμίσεις ενημέρωσης και κάντε κλικ στο Προχωρημένες επιλογές.
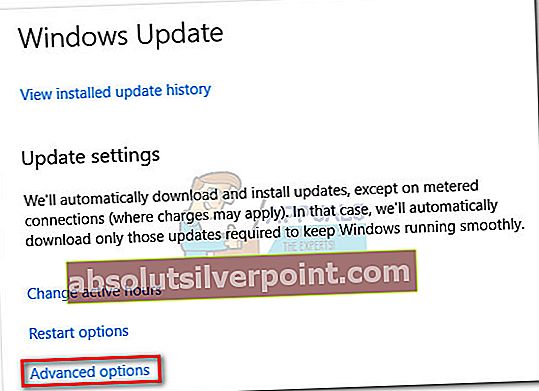
- Σε Προχωρημένες επιλογές, κάντε κλικ στο Βελτιστοποίηση παράδοσης.
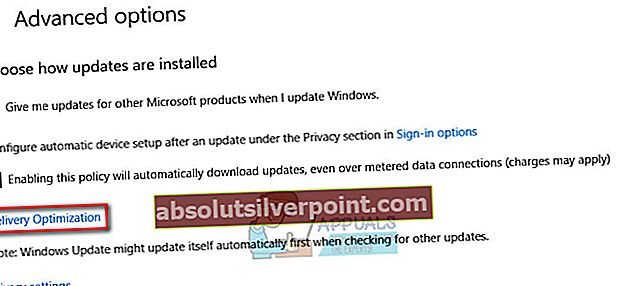 Σημείωση: Εάν δεν έχετε το Ενημέρωση δημιουργών, κάντε κλικ στο Επιλέξτε τον τρόπο παράδοσης των ενημερώσεων (υπό Επιλέξτε τον τρόπο εγκατάστασης των ενημερώσεων)
Σημείωση: Εάν δεν έχετε το Ενημέρωση δημιουργών, κάντε κλικ στο Επιλέξτε τον τρόπο παράδοσης των ενημερώσεων (υπό Επιλέξτε τον τρόπο εγκατάστασης των ενημερώσεων) - Ρυθμίστε την εναλλαγή δίπλα στο Επιτρέψτε λήψεις από άλλους υπολογιστές προς την ΜΑΚΡΙΑ ΑΠΟ.
Εάν δεν έχετε την ενημέρωση του Δημιουργού, απενεργοποιήστε την εναλλαγή κάτω Ενημερώσεις από περισσότερα από ένα μέρη.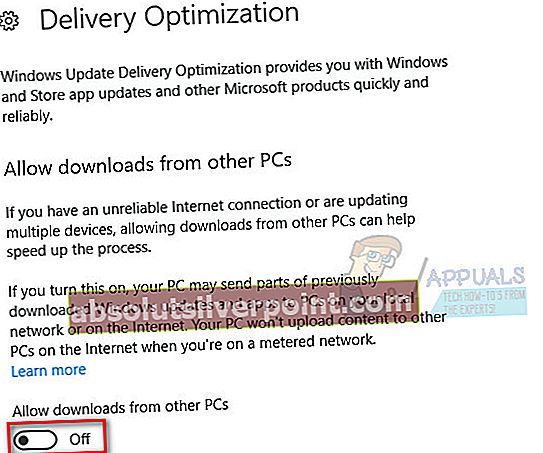 Σημείωση:
Σημείωση:
Μέθοδος 3: Διόρθωση πιστοποιητικού Windows Store
Όπως αποδεικνύεται, το"Ο διακομιστής δεν εγγράφηκε στο DCOM εντός του απαιτούμενου χρονικού ορίου" Το σφάλμα μπορεί επίσης να προκληθεί από μια πιστοποίηση που ανήκει στις εφαρμογές του Windows Store. Ορισμένοι χρήστες κατάφεραν να επιλύσουν το πρόβλημα αντιμετωπίζοντας προβλήματα που σχετίζονται με το Windows Store. Εάν αυτή είναι η βασική αιτία του ζητήματος, η χρήση του εργαλείου αντιμετώπισης προβλημάτων των Windows Store Apps θα αντικαταστήσει αυτόματα το ελαττωματικό πιστοποιητικό.
Ακολουθεί ένας γρήγορος οδηγός για τη χρήση του προγράμματος αντιμετώπισης προβλημάτων των Windows Store Apps:
- Τύπος Πλήκτρο Windows + R για να ανοίξετε ένα παράθυρο εκτέλεσης. Πληκτρολογήστε "control.exe / όνομα Microsoft. Αντιμετώπιση προβλημάτωνΚαι χτύπησε Εισαγω για να ανοίξω Αντιμετώπιση προβλημάτων των Windows.
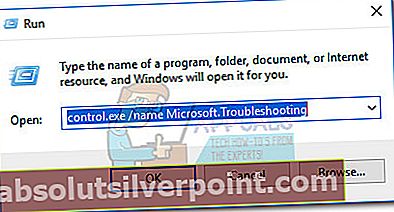
- Κάντε κύλιση προς τα κάτω Βρείτε και διορθώστε άλλα προβλήματα, επιλέξτε Εφαρμογές Windows Store, στη συνέχεια κάντε κλικ στο Εκτελέστε το εργαλείο αντιμετώπισης προβλημάτων.
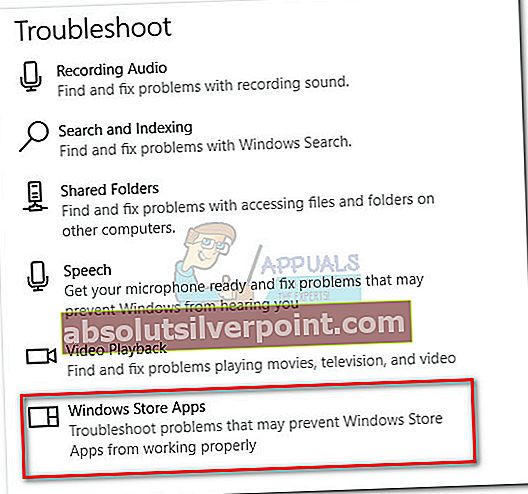
- Περιμένετε να ολοκληρωθεί η σάρωση και, στη συνέχεια, ακολουθήστε τις οδηγίες στην οθόνη για να εφαρμόσετε την ενημέρωση κώδικα για το πιστοποιητικό Windows Store.
Μέθοδος 4: Απενεργοποίηση τείχους προστασίας τρίτων
Εάν χρησιμοποιείτε εξωτερικό τείχος προστασίας, απενεργοποιήστε το προσωρινά, επανεκκινήστε τον υπολογιστή σας και δείτε εάν το πρόβλημα έχει επιλυθεί. Όπως επεσήμαναν ορισμένοι χρήστες που επηρεάζονται από αυτό το ζήτημα, ορισμένες ρυθμίσεις τείχους προστασίας τρίτων ενδέχεται να εμποδίσουν την ανταλλαγή πληροφοριών από τα προγράμματα διακομιστών DCOM σε όλο το μηχάνημά σας.
Εάν διαπιστώσετε ότι η απενεργοποίηση του τείχους προστασίας προκαλεί πράγματι το πρόβλημα, χρησιμοποιήστε το ενσωματωμένο τείχος προστασίας Microsoft Security ή αναζητήστε μια διαφορετική λύση τρίτου μέρους.
Μέθοδος 5: Απενεργοποίηση DCOM από Component Services
Εάν όλες οι παραπάνω μέθοδοι έχουν αποτύχει, πιθανότατα μπορείτε να αφαιρέσετε το σφάλμα απενεργοποιώντας Διανεμημένο COM σε Υπηρεσίες συστατικών.Ωστόσο, απενεργοποιεί την επικοινωνία με στοιχεία που φιλοξενούνται σε άλλους υπολογιστές. Ανάλογα με το λογισμικό που είναι εγκατεστημένο στον υπολογιστή σας, αυτό μπορεί να επηρεάσει ή να μην επηρεάσει το σύστημά σας.
Εάν ο υπολογιστής σας είναι μέρος ενός δικτύου, το πρωτόκολλο καλωδίου DCOM θα χρειαστεί για την επικοινωνία με στοιχεία σε άλλους υπολογιστές. Όλα τα συστήματα που βασίζονται στα Windows έχουν αρχικά ρυθμιστεί ώστε να ενεργοποιούν το DCOM. Παρόλο που μπορείτε να απενεργοποιήσετε το DCOM, ενδέχεται να μην έχει ευεργετικό αποτέλεσμα στον υπολογιστή σας.
Σημείωση: Χρησιμοποιήστε την ακόλουθη διαδικασία για να απενεργοποιήσετε το DCOM και δείτε πώς αντιδρά το σύστημά σας σε αυτό. Εάν διαπιστώσετε ότι δεν σας βοηθά ή δημιουργεί απροσδόκητα προβλήματα με άλλες εφαρμογές, επιστρέψτε στα παρακάτω βήματα και ενεργοποιήστε ξανά το DCOM. Επιπλέον, εάν απενεργοποιήσετε το DCOM σε έναν απομακρυσμένο υπολογιστή, δεν θα μπορείτε να αποκτήσετε ξανά πρόσβαση στον υπολογιστή ξανά για να ενεργοποιήσετε ξανά το DCOM. Σε αυτήν την περίπτωση, θα πρέπει να αποκτήσετε φυσική πρόσβαση σε αυτόν τον υπολογιστή.
- Τύπος Πλήκτρο Windows + R για να ανοίξετε ένα παράθυρο Εκτέλεσης. Πληκτρολογήστε "Comexp.mscΚαι χτύπησε Εισαγω για να ανοίξω Υπηρεσίες συστατικών.
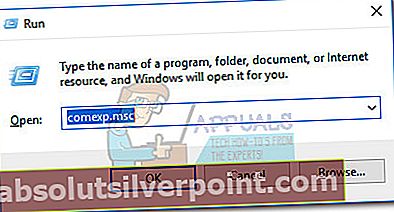
- Στο δέντρο της κονσόλας, μεταβείτε στο Υπηρεσίες Υπολογιστών> Υπολογιστές, κάντε δεξί κλικ στο Ο υπολογιστής μου και επιλέξτε Ιδιότητες.
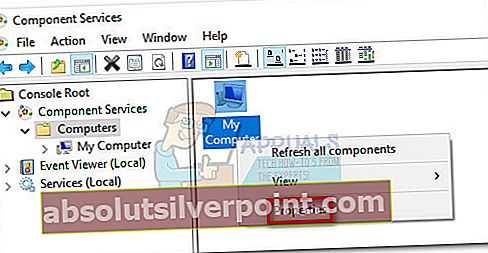
- Σε Ιδιότητες υπολογιστή μου,παω σε Προεπιλεγμένες ιδιότητες, αποεπιλέξτε το πλαίσιο δίπλα Ενεργοποίηση κατανεμημένου COM σε αυτόν τον υπολογιστή και πατήστε Ισχύουν για να καταχωρήσετε τις αλλαγές.
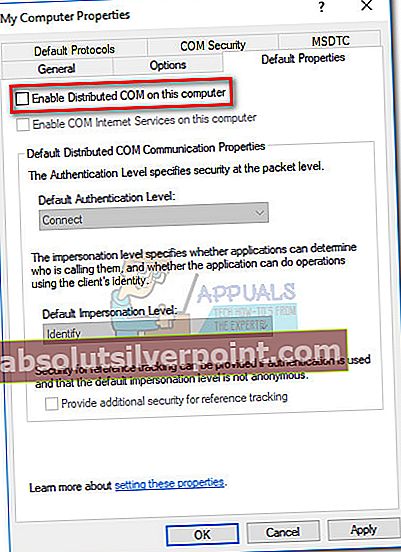
Αφού απενεργοποιήσετε το DCOM, επανεκκινήστε το σύστημά σας και παρακολουθήστε το Event Viewer για τυχόν νέα συμβάντα του"Ο διακομιστής δεν εγγράφηκε στο DCOM εντός του απαιτούμενου χρονικού ορίου" λάθος. Σε περίπτωση που διαπιστώσετε ότι ορισμένες εφαρμογές επηρεάζονται από αυτό το ζήτημα, ακολουθήστε τα παραπάνω βήματα για να ενεργοποιήσετε εκ νέου το διανεμημένο COM.
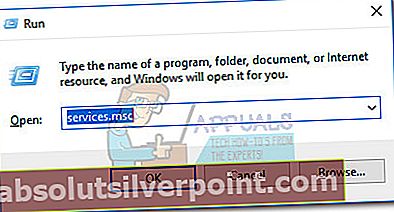
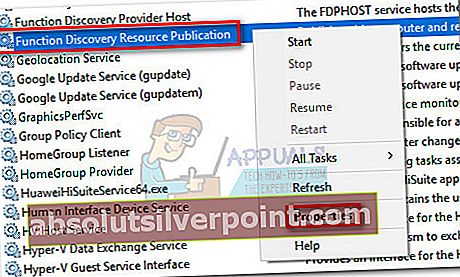
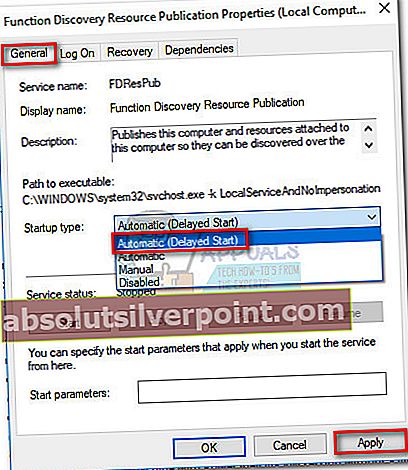
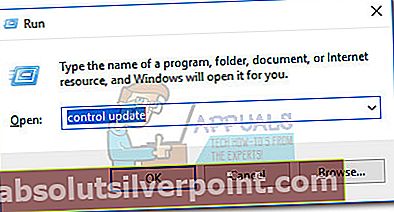
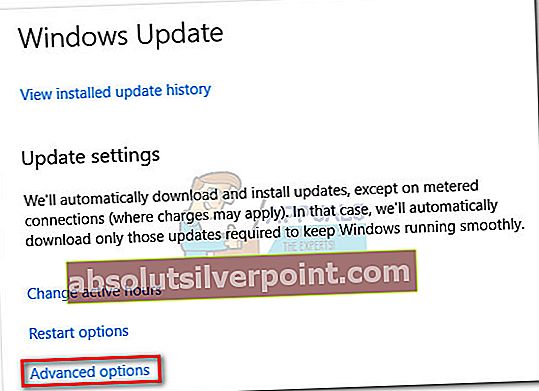
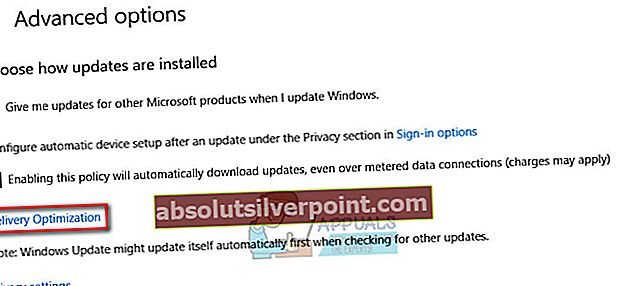 Σημείωση: Εάν δεν έχετε το Ενημέρωση δημιουργών, κάντε κλικ στο Επιλέξτε τον τρόπο παράδοσης των ενημερώσεων (υπό Επιλέξτε τον τρόπο εγκατάστασης των ενημερώσεων)
Σημείωση: Εάν δεν έχετε το Ενημέρωση δημιουργών, κάντε κλικ στο Επιλέξτε τον τρόπο παράδοσης των ενημερώσεων (υπό Επιλέξτε τον τρόπο εγκατάστασης των ενημερώσεων)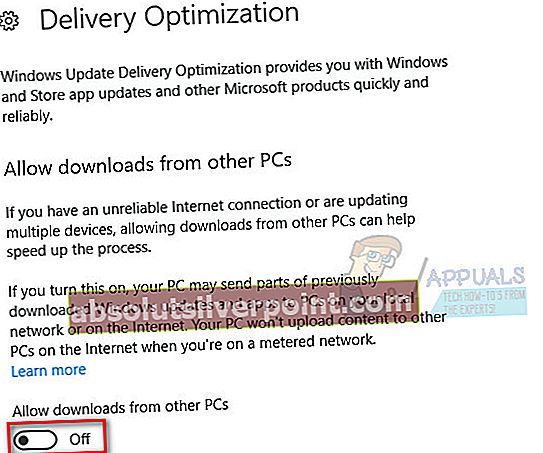 Σημείωση:
Σημείωση: