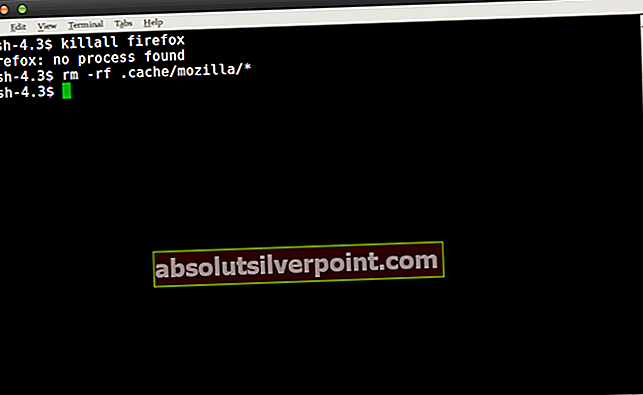Οι περισσότερες σύγχρονες διανομές Linux προσανατολισμένες στην επιφάνεια εργασίας έχουν το Mozilla Firefox ως προεπιλεγμένο πρόγραμμα περιήγησης, οπότε μπορεί να είναι πραγματικά απογοητευτικό όταν παίρνετε το φόβο "Δεν είναι δυνατή η φόρτωση του προφίλ σας στον FirefoxΜήνυμα. Αυτό συχνά προκαλείται από την καταστροφή της προσωρινής μνήμης στον αρχικό σας κατάλογο, επομένως δεν χρειάζεται να αρχίσετε να διαγράφετε τις αποθηκευμένες επιλογές προφίλ σας. Υπάρχει ένας απλός τρόπος για να καθαρίσετε την προσωρινή μνήμη χωρίς να χάσετε τίποτα σημαντικό.
Ο κατάλογος .cache / Mozilla στο εσωτερικό του οικείου καταλόγου διατηρεί μια δέσμη ανεπιθύμητων αρχείων που δημιουργούνται κάθε φορά που κάνετε κάποια περιήγηση και μπορείτε να αφαιρέσετε με ασφάλεια. Εάν λάβατε κάποιο σφάλμα κατά την εκκίνηση του Thunderbird που διαβάζει κάτι σαν "Δεν είναι δυνατή η φόρτωση του προφίλ Thunderbird. Μπορεί να λείπει ή να μην είναι προσβάσιμο", Τότε αυτό θα το διορθώσει επίσης.
Θα επαναλάβουμε όλες τις πλατφόρμες στις οποίες εμφανίζεται αυτό το πρόβλημα. Θα ξεκινήσουμε με το Linux και θα δουλέψουμε στα Windows και μετά στο MacOS.
Για το Ubuntu:
Μέθοδος 1: Διαγραφή της προσωρινής μνήμης Mozilla
- Από ένα παράθυρο τερματικού, πληκτρολογήστε την ακόλουθη εντολή:
killall firefox
- Αυτό διασφαλίζει ότι δεν υπάρχουν τρέχουσες εμφανίσεις του προγράμματος περιήγησης. Μπορείτε επίσης να βεβαιωθείτε ότι δεν υπάρχουν τρέχουσες παρουσίες του Thunderbird με την εντολή δολοφονία thunderbird. Εάν λάβετε ένα μήνυμα όπως "firefox: δεν βρέθηκε διαδικασία", τότε είναι ασφαλές να το αγνοήσετε γιατί σημαίνει απλώς ότι δεν υπήρχαν περιπτώσεις. Μόλις τελειώσετε, εκτελέστε την ακόλουθη εντολή από το τερματικό:
rm -rf .cache / mozilla / *
- Σπρώξτε εισαγω και ενώ δεν θα βλέπετε καμία έξοδο, μπορείτε να είστε σίγουροι ότι τα αρχεία διαγράφηκαν, επειδή δεν χρειάζεστε πρόσβαση root για να τα καθαρίσετε. Τα αρχεία προσωρινής αποθήκευσης Thunderbird ζουν στον ίδιο κατάλογο, οπότε αυτή η εντολή θα τα διαγράψει και σε ένα πρόγραμμα. Οποιοδήποτε σχετικό υλικό που διαγράφει αυτή η εντολή θα επαναπροσδιοριστεί αυτόματα μόλις εκκινήσετε ξανά το πρόγραμμα περιήγησής σας.
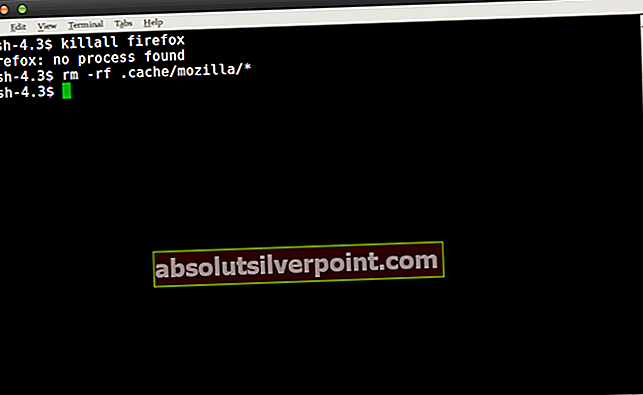
- Η εκτέλεση του θα πρέπει να διαρκέσει κυριολεκτικά ένα δευτερόλεπτο ή δύο, οπότε μόλις εκκαθαριστεί, ξεκινήστε ξανά το πρόγραμμα περιήγησης Mozilla Firefox Web. Δεν θα πρέπει να λαμβάνετε προειδοποιήσεις αυτή τη φορά, επειδή με αυτήν την κρυφή μνήμη, το πρόγραμμα περιήγησης θα πρέπει να φορτώνει το προφίλ σας μια χαρά. Ενώ θα παρατηρήσετε ότι έγινε επαναφορά του ιστορικού και των τρεχουσών συνδέσεών σας, δεν προσαρμόστηκαν οι ρυθμίσεις του προγράμματος περιήγησής σας, οι σελιδοδείκτες ή οι αποθηκευμένοι κωδικοί πρόσβασης, επειδή διατηρούνται σε διαφορετικό κατάλογο. Με αυτόν τον τρόπο αντιμετωπίζεται το πρόβλημα με ελάχιστο παιχνίδι, οπότε συνήθως θέλετε να το χρησιμοποιήσετε.
Μέθοδος 2: Διαγράψτε το Mozilla Cache γραφικά
Η τερματική μέθοδος είναι η ταχύτερη στις περισσότερες περιπτώσεις, αλλά μπορείτε επίσης να χρησιμοποιήσετε τον γραφικό διαχειριστή αρχείων, εάν χρησιμοποιείτε οποιαδήποτε σύγχρονη εφαρμογή Linux. Κλείστε τις εφαρμογές Firefox και Thunderbird εάν εκτελούνται, ανοίξτε τη διαχείριση αρχείων και, στη συνέχεια, κρατήστε πατημένο το Ctrl + H, εάν δεν εμφανίζονται αυτόματα κρυμμένοι φάκελοι. Διπλό κλικ επί .κρύπτη έπειτα διπλό κλικ και πάλι στο Mozilla ντοσιέ.
- Επισημάνετε το φάκελο firefox και το Thunderbird αν έχετε και είχατε επίσης προβλήματα με αυτήν την εφαρμογή. Σπρώξτε Shift + Διαγραφή και θα δείτε ένα προειδοποιητικό μήνυμα για το πώς αυτό θα καταστρέψει μόνιμα ό, τι υπάρχει εκεί. Μπορείτε να κάνετε κλικ στο Διαγράφω κουμπί με αυτοπεποίθηση γιατί και πάλι αυτό θα διαγράψει το ιστορικό σας και θα αποθηκεύσετε τις συνδέσεις, αλλά όχι σημαντικά πράγματα όπως σελιδοδείκτες ή κωδικούς πρόσβασης.

- Μόλις τελειώσετε, τότε μπορείτε ξεκινήστε τον Firefox ξανά και δεν θα πρέπει να λαμβάνετε προειδοποιητικά μηνύματα σχετικά με τη μη φόρτωση του προφίλ σας. Αυτό ουσιαστικά εκτελεί την ίδια εντολή που κάνατε στο τερματικό παραπάνω, απλώς με το πρόγραμμα περιήγησης αρχείων γραφικών, οπότε μπορεί να είναι χρήσιμο αν έχετε ήδη στριφογυρίσει στον αρχικό σας φάκελο και προσπαθείτε να διορθώσετε κάτι.
Στο μέλλον, εάν καταλήξετε να βλέπετε το σφάλμα "Προειδοποίηση: Σενάριο που δεν ανταποκρίνεται" επανειλημμένα στον Firefox κάθε φορά που ξεκινάτε, μπορείτε να το εκτελέσετε ξανά επειδή συνήθως διορθώνει και αυτό το σφάλμα.
Για Windows:
Μέθοδος 1: Δημιουργία νέου προφίλ
Όταν αντιμετωπίζετε αυτό το σφάλμα στο λειτουργικό σύστημα Windows, αυτό σημαίνει ότι το προφίλ Firefox που χρησιμοποιεί το πρόγραμμα περιήγησης από προεπιλογή δεν είναι προσβάσιμο. Τώρα η θεραπεία είναι αρκετά εύκολη. θα δημιουργήσουμε ένα νέο προφίλ χρησιμοποιώντας μια εντολή run και μετά θα ξεκινήσουμε τον Firefox. Μετά την εκκίνηση του Firefox, μπορούμε εύκολα να χρησιμοποιήσουμε το βοηθητικό πρόγραμμα δημιουργίας αντιγράφων ασφαλείας και να επαναφέρουμε όλα τα προηγούμενα δεδομένα σας που είναι αποθηκευμένα στο προφίλ σας. Λάβετε υπόψη ότι αυτή η μέθοδος απαιτεί το email και τον κωδικό πρόσβασης που σχετίζονται με τον Firefox.
- Πατήστε Windows + R, πληκτρολογήστε "firefox.exe -pΚαι πατήστε Enter.
- Θα εμφανιστεί ένα νέο μικρό παράθυρο που αποτελείται από πολλές επιλογές. Κάντε κλικ στο "Δημιουργία προφίλ”.

- Θα εμφανιστεί ένα νέο αναδυόμενο παράθυρο που θα παρέχει πληροφορίες σχετικά με τα προφίλ του Firefox. Τύπος Επόμενο.

- Θα μεταβείτε σε άλλο παράθυρο όπου θα σας ζητηθεί να εισαγάγετε το όνομα του προφίλ που δημιουργείτε. Αφού εισαγάγετε ένα όνομα, πατήστε "Φινίρισμα”.

- Τώρα θα επιστρέψετε στο παράθυρο από το οποίο ξεκίνησε. Κάντε κλικ στο "Ξεκινήστε τον FirefoxΓια να ξεκινήσει το πρόγραμμα περιήγησης.
- Μόλις βρεθείτε στο πρόγραμμα περιήγησης, κάντε κλικ στο εικονίδιο μενού που βρίσκεται στην επάνω δεξιά πλευρά της οθόνης και επιλέξτε "Συνδεθείτε στο Συγχρονισμό”.

- Εισαγάγετε διαπιστευτήρια και θα επιστρέψετε στο διαδίκτυο με φορτωμένο όλο το προφίλ του Firefox.
Μέθοδος 2: Επανεγκατάσταση του Firefox
Εάν η παραπάνω μέθοδος δεν εμφανίζει αποτελέσματα, πρέπει να επανεγκαταστήσουμε τον Firefox από το μηδέν μετά την απεγκατάσταση και την αφαίρεση όλων των τοπικών αρχείων. Αυτό είναι ένα γνωστό πρόβλημα με τον Firefox όπου ορισμένα αρχεία διαμόρφωσης καταστρέφονται και δεν μπορείτε να ξεκινήσετε σωστά το πρόγραμμα περιήγησης.
- Πατήστε Windows + R, πληκτρολογήστε "appwiz.cplΣτο πλαίσιο διαλόγου και πατήστε Enter.
- Μόλις φτάσετε σε προγράμματα και δυνατότητες, περιηγηθείτε σε όλη τη λίστα μέχρι να υποβάλετε τον Firefox. Κάντε δεξί κλικ και επιλέξτε "απεγκαταστήστε”.

- Επανεκκινήστε τον υπολογιστή σας και πατήστε Windows + Ε για να ξεκινήσετε την εξερεύνηση αρχείων. Τώρα κάντε κλικ στο "Θέα" και έλεγχος η επιλογή "κρυμμένα αντικείμενα". Αυτό γίνεται έτσι ώστε να έχουμε εύκολη πρόσβαση σε όλα τα αρχεία, ακόμη και αν είναι κρυμμένα από τον συμβατικό χρήστη.

- Τώρα μεταβείτε στην ακόλουθη διεύθυνση:
C: \ Users \ AppData \ Περιαγωγή

Εδώ είναι το όνομα του χρήστη του προφίλ όπου είναι εγκατεστημένο (θα είναι το όνομα χρήστη των Windows). Εάν βρείτε μια καταχώριση Mozilla, κάντε δεξί κλικ πάνω της και επιλέξτε "Διαγράφω”.
Εκτελέστε μια παρόμοια ενέργεια με την ακόλουθη διαδρομή αρχείου:
C: \ Users \ AppData \ Local
- Επανεκκινήστε τον υπολογιστή σας και μεταβείτε στον επίσημο ιστότοπο του Mozilla Firefox. Κατεβάστε την τελευταία έκδοση και εγκαταστήστε την. Αφού το εγκαταστήσετε, δοκιμάστε να το εκτελέσετε ξανά και ελέγξτε αν το πρόβλημα που επιλύθηκε.
Για Mac-OS:
Παρόμοια με τα Windows και το Ubuntu, αυτό το μήνυμα σφάλματος εμφανίζεται επίσης στο λειτουργικό σύστημα Mac. Τα συμπτώματα είναι τα ίδια και έτσι είναι τα φάρμακα. Η μέθοδος για την εφαρμογή αυτών των διορθωτικών μέτρων είναι λίγο διαφορετική ανάλογα με το λειτουργικό σύστημα με το λειτουργικό σύστημα.
Μέθοδος 1: Χρήση του Profile Manager
Θα προσπαθήσουμε είτε να δημιουργήσουμε ένα νέο προφίλ είτε να ανακτήσουμε ένα προϋπάρχον προφίλ και να δούμε αν ο Firefox ξεκινά χωρίς κανένα πρόβλημα. Εάν δεν ξεκινήσει όπως αναμενόταν, μπορούμε να προσπαθήσουμε να απεγκαταστήσουμε τον Firefox, να αφαιρέσουμε όλα τα υπόλοιπα αρχεία και να εγκαταστήσουμε ξανά το πρόγραμμα περιήγησης από τον επίσημο ιστότοπο.
- Ανοίξτε το Safari και μεταβείτε στον επίσημο ιστότοπο του Mozilla Firefox. Κατεβάστε το τελευταίο εργαλείο διαχείρισης προφίλ. Επιλέξτε το λειτουργικό σας σύστημα και δημιουργήστε το όταν σας ζητηθεί.

- Εάν αντιμετωπίσετε ένα σφάλμα όπως το παρακάτω, αυτό σημαίνει ότι πρέπει να το κάνετε αλλαγή προτιμήσεων για εκτέλεση εφαρμογών κατά τη λήψη μέσω Διαδικτύου. Λάβετε υπόψη ότι θα χρειαστείτε δικαιώματα διαχειριστή για να αλλάξετε τις προτιμήσεις. Εάν η εφαρμογή ανοίξει χωρίς προβλήματα, παραλείψτε αυτά τα βήματα και μεταβείτε στη δημιουργία ενός νέου προφίλ.

- Κάντε κλικ στο λογότυπο της Apple που βρίσκεται στην επάνω αριστερή πλευρά της οθόνης και επιλέξτε "Επιλογές συστήματος”.

- Μόλις επιλέξετε τις προτιμήσεις συστήματος, κάντε κλικ στην υποκατηγορία "Ασφάλεια και απόρρητο”.

- Κάντε κλικ στο κουμπί κλειδώματος που υπάρχει στο κάτω μέρος της οθόνης και εισαγάγετε τα διαπιστευτήριά σας για επαλήθευση. Μετά την εισαγωγή των διαπιστευτηρίων, η επιλογή να επιτρέπονται εφαρμογές θα αλλάζει αυτόματα. Ορίστε το σε "Οπουδήποτε". Αποθηκεύστε τις αλλαγές και βγείτε.
Σημείωση: Βεβαιωθείτε ότι έχετε απενεργοποιήσει αυτήν τη ρύθμιση αφού τελειώσετε με την εκτέλεση του διαχειριστή προφίλ για την προστασία του Mac σας.

- Μπορείς είτε επιλέγω ένα προφίλ ήδημιουργώ ένα καινούργιο. Αφού επιλέξετε ένα προφίλ, κάντε κλικ στο "Ξεκινήστε τον Firefox". Ας ελπίσουμε ότι ο Firefox θα ξεκινήσει χωρίς περαιτέρω προβλήματα.

Σημείωση: Μπορείτε επίσης να συνδεθείτε στο Sync στο Firefox για να επαναφέρετε τους προηγούμενους σελιδοδείκτες, τα αγαπημένα σας κ.λπ. Μπορείτε να το κάνετε με παρόμοιο τρόπο που κάναμε με το λειτουργικό σύστημα Windows.
Εάν δεν μπορείτε να συγχρονίσετε με το παλαιότερο προφίλ σας, μπορείτε να εντοπίσετε το παλιό σας προφίλ Firefox εάν εξακολουθεί να υπάρχει στον υπολογιστή σας και να το επαναφέρετε χρησιμοποιώντας τη διαχείριση προφίλ.
- Μεταβείτε στην ακόλουθη διεύθυνση:
~ Βιβλιοθήκη> Υποστήριξη εφαρμογών> Firefox

Ελέγξτε αν υπάρχουν έγκυρα προφίλ Firefox. Εάν υπάρχουν, ξεκινήστε ξανά τη διαχείριση προφίλ, κάντε κλικ στο Νέο και όταν δοθεί η επιλογή, αναζητήστε το φάκελο για το προϋπάρχον προφίλ (εδώ μεταβείτε στο προφίλ που μόλις ανακαλύψατε νωρίτερα) Πατήστε OK και θα πρέπει να ανακτηθεί το προφίλ Firefox.
Σημείωση: Εάν αυτό δεν λειτουργεί, δοκιμάστε να διαγράψετε τα προφίλ που αναφέρονται ήδη στη διαχείριση προφίλ και, στη συνέχεια, δημιουργήστε ένα νέο.
Μέθοδος 2: Επανεγκατάσταση του Firefox
Εάν ο διαχειριστής προφίλ δεν λειτουργεί, πρέπει να καταφύγουμε στην επανεγκατάσταση της εφαρμογής όπως αναφέρθηκε προηγουμένως. Όταν απεγκαθιστάτε ένα λογισμικό, ορισμένα από τα υπόλοιπα αρχεία αφήνονται πάντα πίσω. Πρέπει επίσης να τα διαγράψουμε προτού μπορέσουμε να εγκαταστήσουμε ένα νέο αντίγραφο, διαφορετικά το σφάλμα θα επαναληφθεί.
- Κάντε κλικ στο "Launchpad"Και επιλέξτε"AppCleaner”.

- Κάντε κλικ στο εικονίδιο λίστας που βρίσκεται στην επάνω δεξιά πλευρά της οθόνης για να εμφανίσετε όλες τις εφαρμογές που είναι εγκατεστημένες στο Mac σας. Εντοπίστε τον Firefox από τη λίστα και κάντε διπλό κλικ για κατάργηση. Βεβαιωθείτε ότι έχετε επιλέξει όλες τις επιλογές πριν κάνετε κλικ στο κουμπί "Αφαιρώ”.

- Επανεκκινήστε τη συσκευή σας Mac. Τώρα μεταβείτε στις ακόλουθες τοποθεσίες αρχείων:
* ~ / Βιβλιοθήκη / Υποστήριξη εφαρμογών / Firefox / * ~ / Βιβλιοθήκη / Caches / Firefox / Προφίλ /
Διαγράψτε όλα τα αρχεία / φάκελους που υπάρχουν στους συγκεκριμένους καταλόγους και επανεκκινήστε ξανά το Mac σας.
- Τώρα μεταβείτε στον επίσημο ιστότοπο του Firefox χρησιμοποιώντας το Safari, πραγματοποιήστε λήψη του τελευταίου προγράμματος-πελάτη Firefox και εγκαταστήστε τον στον υπολογιστή σας ανάλογα. Ας ελπίσουμε ότι το πρόβλημα θα λυθεί.
Σημείωση: Εάν αντιμετωπίζετε προβλήματα κατά την απεγκατάσταση της εφαρμογής χρησιμοποιώντας αυτό το πρόγραμμα, μπορείτε επίσης να εξετάσετε το ενδεχόμενο χρήσης εφαρμογών τρίτων για απεγκατάσταση, όπως το πρόγραμμα απεγκατάστασης Osx.