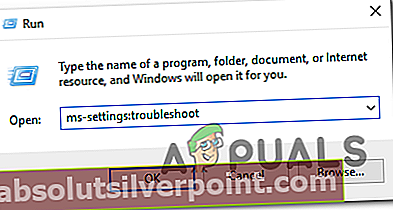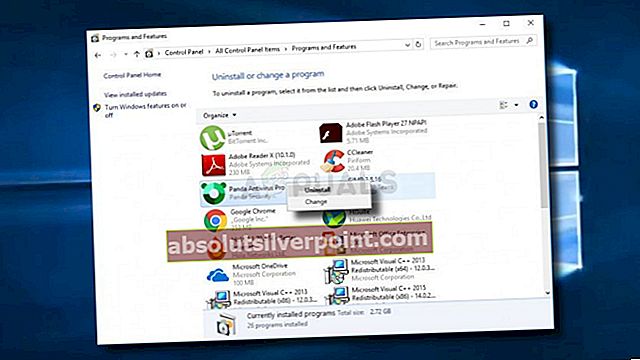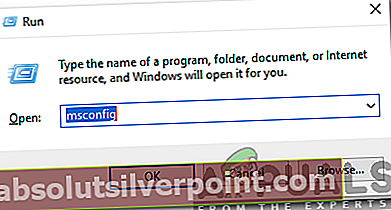Αρκετοί χρήστες των Windows έχουν αναφέρει ότι ενοχλούνται από το «Η εξαίρεση άγνωστη εξαίρεση λογισμικού (0xc06d007e)' μήνυμα λάθους. Οι περισσότεροι χρήστες που επηρεάζονται λένε ότι το ίδιο μήνυμα εμφανίζεται συνεχώς και θα επιστρέψει ακόμα κι αν το κλείσει συμβατικά ή χρησιμοποιώντας τη Διαχείριση εργασιών. Το ζήτημα δεν αφορά αποκλειστικά μια συγκεκριμένη έκδοση των Windows, καθώς έχει επιβεβαιωθεί ότι εμφανίζεται στα Windows 7, Windows 8.1 και Windows 10.

Τι προκαλεί το σφάλμα Unknown Software Exception (0xc06d007e);
Εξετάσαμε αυτό το συγκεκριμένο ζήτημα αναλύοντας διάφορες αναφορές χρηστών και τις στρατηγικές επιδιόρθωσης που χρησιμοποιούνται συνήθως για τη διόρθωση αυτού του συγκεκριμένου μηνύματος σφάλματος. Με βάση τις έρευνές μας, υπάρχουν αρκετά διαφορετικά σενάρια που μπορεί να οδηγήσουν σε αυτό το συγκεκριμένο ζήτημα.
Ακολουθεί μια λίστα με ένοχους που μπορεί να παράγουν το Σφάλμα 0xc06d007e:
- Κατεστραμμένη λειτουργία WU - Εάν αντιμετωπίζετε αυτό το σφάλμα κατά την εγκατάσταση μιας ενημέρωσης, αυτό το συγκεκριμένο ζήτημα πιθανότατα προκαλείται από κατεστραμμένη λειτουργία WU. Σε αυτήν την περίπτωση, θα πρέπει να μπορείτε να επιλύσετε το πρόβλημα αυτόματα εκτελώντας το πρόγραμμα αντιμετώπισης προβλημάτων του Windows Update.
- Παρεμβολή AV τρίτων - Μια υπερπροστατευτική σουίτα AV μπορεί επίσης να είναι υπεύθυνη για αυτό το συγκεκριμένο σφάλμα. Πολλοί χρήστες που αντιμετώπισαν αυτό το ζήτημα σε υπολογιστές που ήρθαν από προεπιλογή με ένα bloatware AV ανέφεραν ότι το πρόβλημα επιλύθηκε αφού εγκατέστησαν πλήρως τη σουίτα τρίτων.
- Παρεμβολή εφαρμογής τρίτου μέρους - Υπάρχουν άλλες εφαρμογές τρίτων (πελάτες VPN, λογισμικό Tunneling) που ενδέχεται να προκαλέσουν αυτόν τον συγκεκριμένο κωδικό σφάλματος. Εάν αυτό το σενάριο είναι εφαρμόσιμο, θα πρέπει να μπορείτε να επιλύσετε το ζήτημα επιτυγχάνοντας καθαρή κατάσταση εκκίνησης.
- Καταστροφή αρχείων συστήματος - Η καταστροφή αρχείων συστήματος μπορεί επίσης να είναι υπεύθυνη για αυτό το σφάλμα. Ειδικά αν βλέπετε ότι τα μόνιμα μηνύματα σφάλματος είναι τυχαία διαστήματα. Σε αυτήν την περίπτωση, μπορείτε να επιλύσετε τα κατεστραμμένα αρχεία με βοηθητικά προγράμματα όπως SFC και DISM ή μπορείτε να ανανεώσετε όλα τα στοιχεία των Windows με καθαρή εγκατάσταση ή επιδιόρθωση εγκατάστασης.
Εάν αυτήν τη στιγμή προσπαθείτε να βρείτε μια βιώσιμη επιδιόρθωση για το ίδιο σφάλμα, αυτό το άρθρο θα σας παρέχει αρκετούς οδηγούς αντιμετώπισης προβλημάτων με τη δυνατότητα επίλυσης του προβλήματος. Παρακάτω, θα ανακαλύψετε μια σειρά πιθανών επιδιορθώσεων που άλλοι επηρεασμένοι χρήστες έχουν χρησιμοποιήσει με επιτυχία για την επίλυση του προβλήματος.
Εάν θέλετε να είστε όσο το δυνατόν πιο αποτελεσματικοί, ακολουθήστε τις παρακάτω πιθανές επιδιορθώσεις με την ίδια σειρά που τις εμφανίζαμε - ταξινομούνται κατά δυσκολία και την πιθανότητα επιτυχίας. Ανεξάρτητα από τον ένοχο που προκαλεί το σφάλμα στο συγκεκριμένο σενάριό σας, θα πρέπει τελικά να αντιμετωπίσετε μια λύση που θα επιλύσει το πρόβλημα για εσάς.
Ας ξεκινήσουμε!
Μέθοδος 1: Εκτέλεση του προγράμματος αντιμετώπισης προβλημάτων του Windows Update (εάν υπάρχει)
Εάν αντιμετωπίζετε αυτό το ζήτημα κατά την προσπάθεια εγκατάστασης μιας ενημέρωσης των Windows, πιθανότατα αντιμετωπίζετε μια κατεστραμμένη λειτουργία, φάκελο ή εξάρτηση WU. Σε αυτήν την περίπτωση, θα πρέπει να μπορείτε να επιλύσετε το ζήτημα εκτελώντας το εργαλείο αντιμετώπισης προβλημάτων του Windows Update.
Αυτό το βοηθητικό πρόγραμμα ενσωματώνει μια επιλογή από δημοφιλείς διορθώσεις που είναι γνωστό ότι επιλύουν τα περισσότερα ζητήματα που σχετίζονται με το στοιχείο WU (Windows Update). Κατά την εκκίνηση αυτού του εργαλείου αντιμετώπισης προβλημάτων, το βοηθητικό πρόγραμμα θα σαρώσει το Windows Update για τυχόν αποδείξεις ασυνεπειών.
Σε περίπτωση που εντοπιστεί κάποιο πρόβλημα, τότε θα προτείνει μια κατάλληλη επιδιόρθωση για το ζήτημα που αντιμετωπίζετε.
Ακολουθεί ένας γρήγορος οδηγός για την εκτέλεση του προγράμματος αντιμετώπισης προβλημάτων του Windows Update:
- Τύπος Πλήκτρο Windows + R για να ανοίξετε ένα Τρέξιμο κουτί διαλόγου. Στη συνέχεια, πληκτρολογήστε "ms-settings: αντιμετώπιση προβλημάτων »και πατήστε Εισαγω για να ανοίξετε το Αντιμετώπιση προβλημάτων καρτέλα του Ρυθμίσεις εφαρμογή.
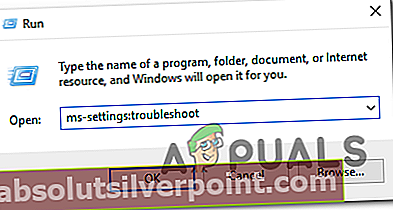
- Όταν βρίσκεστε μέσα στο Αντιμετώπιση προβλημάτων καρτέλα, μετακινηθείτε προς τα κάτω στο Ανοίξτε και τρέξτε την καρτέλακαι μετά κάντε κλικ στο Ενημερωμένη έκδοση για Windows και κάντε κλικ στο Εκτελέστε το εργαλείο αντιμετώπισης προβλημάτων από το πλαίσιο που εμφανίστηκε πρόσφατα.

- Αφού ξεκινήσετε το βοηθητικό πρόγραμμα, το εργαλείο αντιμετώπισης προβλημάτων θα αναλύσει το Windows Update για οποιοδήποτε ζήτημα.

- Εάν εντοπιστεί κάποιο πρόβλημα, κάντε κλικ στο Εφαρμόστε αυτήν την ενημέρωση κώδικα και, στη συνέχεια, ακολουθήστε τις οδηγίες στην οθόνη για να εφαρμόσετε τη συνιστώμενη στρατηγική επισκευής.

Σημείωση: Εάν δεν εντοπιστεί βιώσιμη στρατηγική επισκευής, προχωρήστε στην επόμενη μέθοδο παρακάτω.
- Εάν εφαρμοστεί μια στρατηγική επιδιόρθωσης, επανεκκινήστε τον υπολογιστή σας και δείτε εάν το πρόβλημα έχει επιλυθεί κατά την επόμενη εκκίνηση του συστήματος.
Εάν εξακολουθείτε να βλέπετε το Σφάλμα 0xc06d007eόταν προσπαθείτε να εγκαταστήσετε μια ενημέρωση ή αυτή η μέθοδος δεν ήταν εφαρμόσιμη, μεταβείτε στην επόμενη παρακάτω μέθοδο.
Μέθοδος 2: Κατάργηση εγκατάστασης προστασίας από ιούς τρίτων (εάν υπάρχει)
Αρκετοί χρήστες που έχουν επηρεαστεί ανέφεραν ότι κατάφεραν να επιλύσουν το πρόβλημα καταργώντας την εγκατάσταση του σαρωτή ασφαλείας τρίτων. Όπως αποδεικνύεται, οι McAfee και Kaspersky (υπάρχουν πιθανώς και άλλοι) αναφέρονται συνήθως ως ικανές να πυροδοτήσουν Άγνωστη εξαίρεση λογισμικού (0xc06d007e)σφάλμα - ειδικά σε καταστάσεις όπου ήρθαν προεγκατεστημένοι στον υπολογιστή (bloatware).
Εάν αυτό το σενάριο ισχύει, θα πρέπει να μπορείτε να επιλύσετε το πρόβλημα καταργώντας την εγκατάσταση της προβληματικής σουίτας AV. Ακολουθεί ένας γρήγορος οδηγός για να το κάνετε αυτό χωρίς να αφήσετε αρχεία που έχουν απομείνει που ενδέχεται να παράγουν το ίδιο μήνυμα σφάλματος:
- Τύπος Πλήκτρο Windows + R για να ανοίξετε ένα Τρέξιμο κουτί διαλόγου. Στη συνέχεια, πληκτρολογήστε " appwiz.cpl " και χτύπησε Εισαγω για να ανοίξετε το Προγράμματα και δυνατότητες μενού.

- μεσα στην Προγράμματα και χαρακτηριστικά παράθυρο, μετακινηθείτε προς τα κάτω στη λίστα εφαρμογών και βρείτε το πρόγραμμα προστασίας από ιούς που υποψιάζεστε ότι προκαλεί το πρόβλημα.
- Μόλις καταφέρετε να εντοπίσετε το προβληματικό AV, κάντε δεξί κλικ πάνω του και επιλέξτε Κατάργηση εγκατάστασης από το μενού περιβάλλοντος που εμφανίστηκε πρόσφατα.
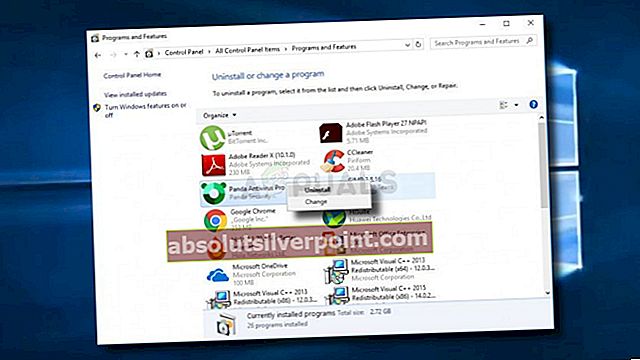
- Μέσα στην οθόνη κατάργησης εγκατάστασης, ακολουθήστε τις οδηγίες στην οθόνη για να ολοκληρώσετε τη διαδικασία.
- Ακολουθήστε αυτό το άρθρο (εδώ) για να βεβαιωθείτε ότι δεν αφήνετε κανένα υπόλοιπο αρχείο που μπορεί να προκαλέσει το ίδιο σφάλμα στο μέλλον.
Εάν το ίδιο Άγνωστη εξαίρεση λογισμικού (0xc06d007e)εξακολουθεί να εμφανίζεται σφάλμα, μεταβείτε στην επόμενη μέθοδο παρακάτω.
Μέθοδος 3: Επίτευξη καθαρής κατάστασης εκκίνησης
Μια άλλη πιθανή πιθανότητα είναι ότι μια διαφορετική εφαρμογή τρίτου μέρους που δεν έχετε εντοπίσει ακόμη προκαλεί το πρόβλημα. Δεδομένου ότι υπάρχουν αμέτρητες εφαρμογές που μπορεί να ενεργοποιήσουν το Σφάλμα 0xc06d007e, ο καλύτερος τρόπος για την επίλυση του προβλήματος είναι η εκκίνηση σε καθαρή κατάσταση εκκίνησης.
Αυτή η διαδικασία θα ξεκινήσει τον υπολογιστή σας χωρίς υπηρεσίες τρίτων ή εφαρμογές που ενδέχεται να προκαλέσουν το σφάλμα. Εάν το μήνυμα σφάλματος δεν εμφανίζεται πλέον ενώ ο υπολογιστής σας βρίσκεται σε καθαρή εκκίνηση, είναι σαφές ότι αντιμετωπίζετε μια εφαρμογή σε διένεξη.
Στη συνέχεια, θα μάθετε πώς να προσδιορίζετε την εφαρμογή που βρίσκεται σε διένεξη εκκινώντας σε λειτουργία καθαρής εκκίνησης:
- Ανοίξτε ένα Τρέξιμο πλαίσιο διαλόγου πατώντας Πλήκτρο Windows + R. Στη συνέχεια, πληκτρολογήστε «Msconfig» και χτύπησε Εισαγω για να ανοίξετε το Διαμόρφωση συστήματος μενού. Εάν σας ζητηθεί από το UAC (Έλεγχος λογαριασμού χρήστη), Κάντε κλικ Ναί να παραχωρήσουν διοικητικά προνόμια.
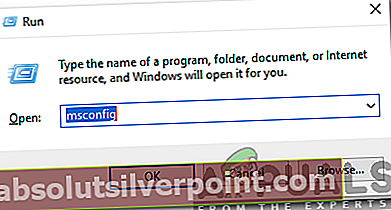
- μεσα στην Διαμόρφωση συστήματος παράθυρο, κάντε κλικ στο Υπηρεσίες από την κορυφή του μενού και, στη συνέχεια, επιλέξτε το πλαίσιο που σχετίζεται με Απόκρυψη όλων των υπηρεσιών της Microsoft. Αυτή η διαδικασία θα εξαιρέσει όλες τις υπηρεσίες των Windows από τη λίστα.

- Μόλις όλες οι βασικές υπηρεσίες έχουν εξαιρεθεί από τη λίστα, κάντε κλικ στο Απενεργοποίηση όλων κουμπί. Αυτό θα αποτρέψει την κλήση όλων των υπηρεσιών τρίτων μερών κατά την επόμενη εκκίνηση του υπολογιστή.
- Μόλις τελειώσετε με το Υπηρεσίες καρτέλα, μεταβείτε στο Ξεκίνα καρτέλα και κάντε κλικ στο Ανοίξτε τη Διαχείριση εργασιών.

- Στο Ξεκίνα καρτέλα του Task Manager, επιλέξτε συστηματικά κάθε υπηρεσία εκκίνησης και, στη συνέχεια, κάντε κλικ στο Καθιστώ ανίκανο κουμπί στο κάτω μέρος της οθόνης. Αυτό θα αποτρέψει την εκτέλεση κάθε υπηρεσίας εκκίνησης κατά την επόμενη εκκίνηση του συστήματος.

- Μόλις φτάσετε σε αυτό το σημείο, έχετε επιτύχει αποτελεσματικά μια καθαρή κατάσταση εκκίνησης για την επόμενη εκκίνηση του υπολογιστή σας. Επωφεληθείτε από την επανεκκίνηση του υπολογιστή σας.
- Περιμένετε μέχρι να ολοκληρωθεί η επόμενη ακολουθία εκκίνησης και, στη συνέχεια, δείτε εάν το Άγνωστη εξαίρεση λογισμικού (0xc06d007e)το σφάλμα εξακολουθεί να εμφανίζεται.
- Εάν δεν είναι, ενεργοποιήστε ξανά συστηματικά κάθε στοιχείο που προηγουμένως απενεργοποιήσατε (αντιστρέψτε τις παραπάνω οδηγίες) και επανεκκινήστε περιοδικά έως ότου καταφέρετε να εντοπίσετε τον ένοχο.
- Μόλις καταλάβετε ποια εφαρμογή προκαλεί το ζήτημα, απεγκαταστήστε την εφαρμογή που είναι υπεύθυνη για το ζήτημα.
Εάν το πρόβλημα δεν σας επέτρεψε να επιλύσετε το πρόβλημα, προχωρήστε στην επόμενη μέθοδο παρακάτω.
Μέθοδος 4: Εκτέλεση σάρωσης SFC και DISM
Μια πραγματική πιθανότητα που πρέπει να λάβετε υπόψη εάν καμία από τις πιθανές διορθώσεις δεν έχει λειτουργήσει είναι καταστροφή αρχείων συστήματος. Στις περισσότερες περιπτώσεις, θα συναντήσετε επίμονη Άγνωστη εξαίρεση λογισμικού (0xc06d007e)σφάλμα όταν ένας σαρωτής ασφαλείας κατέληξε σε καραντίνα ενός στοιχείου που ανήκει σε πρόγραμμα οδήγησης ή εξάρτηση από λειτουργικό σύστημα.
Σε καταστάσεις όπως αυτή, θα πρέπει να είστε σε θέση να επιλύσετε το πρόβλημα χρησιμοποιώντας δύο ενσωματωμένα βοηθητικά προγράμματα που μπορούν να διορθώσουν την καταστροφή αρχείων συστήματος. DISM (Εξυπηρέτηση και διαχείριση εικόνων ανάπτυξης) και SFC (Έλεγχος αρχείων συστήματος) είναι δύο τύποι βοηθητικών προγραμμάτων που μπορούν να επιδιορθώσουν αρχεία συστήματος.
Ωστόσο, υπάρχουν σημαντικές διαφορές μεταξύ του τρόπου λειτουργίας των εργαλείων - ο DISM βασίζεται στην WU για την αντικατάσταση κατεστραμμένων αρχείων με υγιή αντίγραφα, ενώ το SFC χρησιμοποιεί αρχεία τοπικής αποθήκευσης ή αρχεία συστήματος.
Δεδομένου ότι το DISM χρησιμοποιείται συνήθως σε καταστάσεις όπου το SFC δεν είναι σε θέση να επιλύσει πλήρως το πρόβλημα, σας συμβουλεύουμε να εκτελέσετε και τις δύο σαρώσεις στον υπολογιστή σας για να εξαλείψετε οποιαδήποτε καταστροφή αρχείων συστήματος.
Ακολουθεί ένας γρήγορος οδηγός για την εκτέλεση σαρώσεων DISM & SFC:
- Ανοίξτε ένα πλαίσιο διαλόγου Εκτέλεση πατώντας Πλήκτρο Windows + R. Στη συνέχεια, πληκτρολογήστε «Cmd» και πατήστε Ctrl + Shift + Enter για να ανοίξετε μια αυξημένη γραμμή εντολών. Όταν σας ζητηθεί από το UAC (Έλεγχος λογαριασμού χρήστη), Κάντε κλικ Ναί για να παραχωρήσετε δικαιώματα διαχειριστή στο παράθυρο CMD.

- Μέσα στην ανυψωμένη γραμμή εντολών, πληκτρολογήστε τις ακόλουθες εντολές και πατήστε Εισαγω για να ξεκινήσετε μια σάρωση SFC:
sfc / scannow
Σημείωση: Λάβετε υπόψη ότι δεν πρέπει να σταματήσετε τη σάρωση με οποιονδήποτε τρόπο μετά την έναρξη της διαδικασίας. Κάτι τέτοιο θα δημιουργήσει επιπλέον σφάλματα λογικής δίσκου που θα επηρεάσουν ακόμη περισσότερο το σύστημά σας.
- Μόλις ολοκληρωθεί η σάρωση, κλείστε την αυξημένη γραμμή εντολών και επανεκκινήστε τον υπολογιστή σας.
Σημείωση: Λάβετε υπόψη ότι ορισμένα σφάλματα ενδέχεται να έχουν επιδιορθωθεί ακόμα κι αν το τελικό αρχείο καταγραφής δεν ανέφερε τίποτα. Το SFC είναι γνωστό ότι δεν αναφέρει περιπτώσεις όπου έχουν αντικατασταθεί ορισμένα αρχεία.
- Στην επόμενη εκκίνηση, ακολουθήστε ξανά το βήμα 1 για να ανοίξετε μια ακόμη αυξημένη γραμμή εντολών. Στη συνέχεια, πληκτρολογήστε την ακόλουθη εντολή για να ξεκινήσετε μια σάρωση DISM:
DISM / Online / Cleanup-Image / RestoreHealth
Σημείωση: Θα χρειαστείτε μια αξιόπιστη σύνδεση στο Διαδίκτυο πριν ξεκινήσετε αυτήν τη διαδικασία. Ο DISM χρησιμοποιεί WU για να κατεβάσει υγιή ισοδύναμα για τα κατεστραμμένα αρχεία που πρέπει να αντικατασταθούν.
- Μόλις ολοκληρωθεί η διαδικασία, επανεκκινήστε τον υπολογιστή σας ξανά και δείτε εάν το ζήτημα έχει επιλυθεί κατά την επόμενη εκκίνηση του συστήματος.
Εάν το ίδιο Άγνωστη εξαίρεση λογισμικού (0xc06d007e)εξακολουθεί να εμφανίζεται σφάλμα, μεταβείτε στην επόμενη μέθοδο παρακάτω.
Μέθοδος 5: Εκτέλεση εγκατάστασης επισκευής
Εάν καμία από τις παραπάνω μεθόδους δεν σας επέτρεψε να επιλύσετε το πρόβλημα, είναι πολύ πιθανό το σύστημά σας να υποφέρει από ένα υποκείμενο πρόβλημα διαφθοράς του συστήματος. Σε αυτήν την περίπτωση, θα πρέπει να μπορείτε να επιλύσετε το πρόβλημα επ 'αόριστον επαναφέροντας όλα τα στοιχεία των Windows (συμπεριλαμβανομένων όλων των διαδικασιών που σχετίζονται με την εκκίνηση).
Μπορείτε να κάνετε μια καθαρή εγκατάσταση (εδώ) εάν θέλετε, αλλά μια ακόμη πιο αποτελεσματική προσέγγιση θα ήταν να εκτελέσετε μια εγκατάσταση επισκευής. Αυτή η διαδικασία θα επαναφέρει όλα τα στοιχεία των Windows, αφήνοντας ανέπαφα όλα τα προσωπικά σας αρχεία (συμπεριλαμβανομένων εφαρμογών, προσωπικών μέσων, εγγράφων κ.λπ.).
Εάν θέλετε να πάτε για εγκατάσταση επισκευής, ακολουθήστε τις οδηγίες σε αυτό το άρθρο (εδώ).