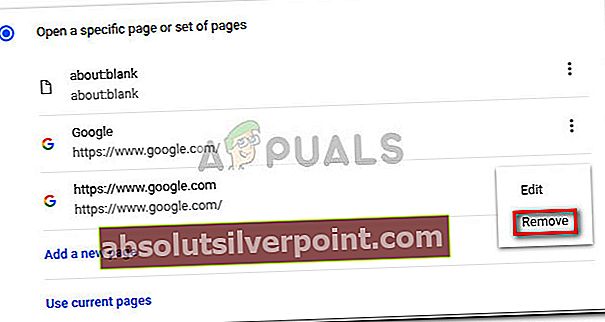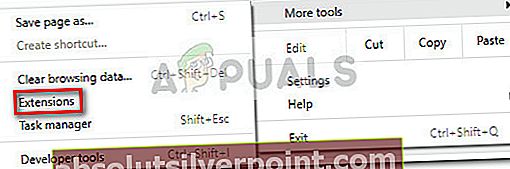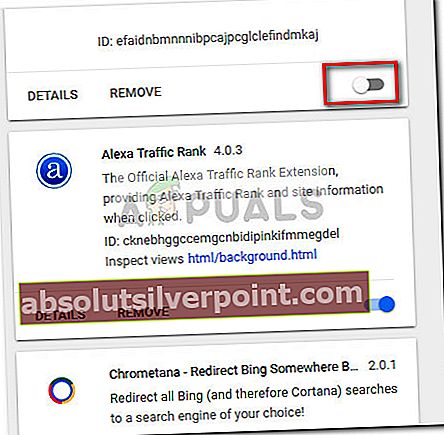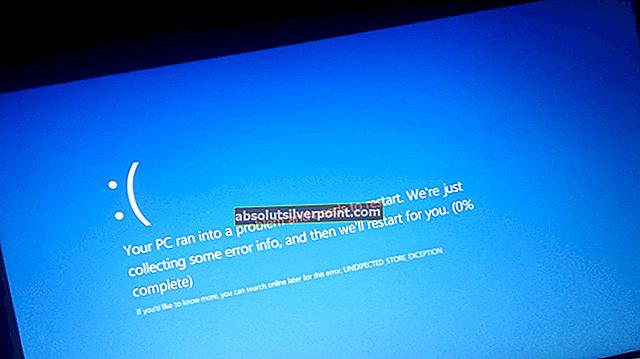Ορισμένοι χρήστες ανέφεραν ένα περίεργο πρόβλημα όπου το πρόγραμμα περιήγησης Chrome ανοίγει δύο ίδιες καρτέλες κάθε φορά που ο χρήστης κάνει κλικ σε έναν σύνδεσμο. Ενώ ορισμένοι χρήστες αντιμετωπίζουν αυτό το ζήτημα μόνο όταν προσπαθούν να ξεκινήσουν το Google Chrome, άλλοι χρήστες παραπονιούνται ότι αυτή είναι τυπική συμπεριφορά για κάθε υπερσύνδεσμο στον οποίο προσπαθούν να αποκτήσουν πρόσβαση.
Κατά τη διερεύνηση του προβλήματος, συνειδητοποιήσαμε ότι αυτά τα συμπτώματα μπορεί να προκληθούν από μια μεγάλη ποικιλία διαφορετικών ενόχων. Τις περισσότερες φορές, το πρόβλημα προκαλείται από μια κακή εγκατάσταση ή ένα κατεστραμμένο αρχείο, αλλά μπορεί επίσης να είναι ένα σύμπτωμα ενός αεροπειρατή προγράμματος περιήγησης.
Εάν αντιμετωπίζετε το ίδιο πρόβλημα, οι παρακάτω μέθοδοι θα σας βοηθήσουν. Παρακάτω έχετε μια συλλογή διορθώσεων που έχουν χρησιμοποιήσει άλλοι χρήστες σε παρόμοια κατάσταση για την επίλυση του προβλήματος. Ακολουθήστε κάθε πιθανή επιδιόρθωση, μέχρι να αντιμετωπίσετε μια επιδιόρθωση που επιλύει την κατάσταση.
Μέθοδος 1: Αλλαγή των ρυθμίσεων εκκίνησης του Chrome
Προτού δοκιμάσουμε οτιδήποτε άλλο, ας βεβαιωθούμε ότι το ζήτημα δεν προκαλείται από μια ρύθμιση του Google Chrome. Πολλοί επηρεασμένοι χρήστες έχουν διαπιστώσει ότι αυτή η παράξενη συμπεριφορά προκλήθηκε από μια ρύθμιση εκκίνησης.
Ακολουθεί ένας γρήγορος οδηγός για να δείτε εάν αυτή η ρύθμιση προκαλεί στο πρόγραμμα περιήγησής σας στο Chrome να ανοίγει δύο πανομοιότυπες καρτέλες σε κάθε εκκίνηση:
- Ανοίξτε το Google Chrome, κάντε κλικ στο εικονίδιο δράσης (εικονίδιο με τρεις κουκκίδες) στην επάνω δεξιά γωνία και κάντε κλικ στο Ρυθμίσεις.
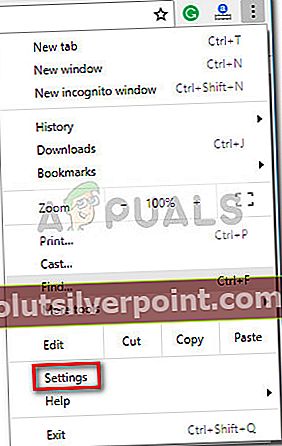
- Στο μενού Ρυθμίσεις, μεταβείτε στο Κατά την εκκίνηση και βεβαιωθείτε ότι η συμπεριφορά δεν έχει οριστεί Ανοίξτε μια συγκεκριμένη σελίδα ή ένα σύνολο σελίδων. Μπορείτε να το ρυθμίσετε Ανοίξτε τη σελίδα Νέα καρτέλα ή σε Συνεχίστε εκεί που σταματήσατε.
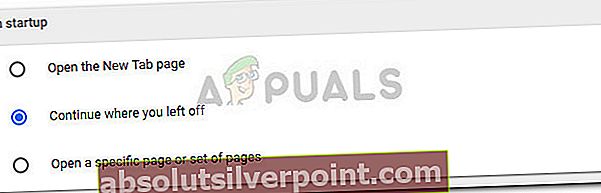 Σημείωση: Εάν έχει ρυθμιστεί να ανοίγει ένα συγκεκριμένο σύνολο σελίδων και θέλετε να το διατηρήσετε έτσι, απλώς καταργήστε τυχόν αντίγραφα που δεν χρειάζεστε χρησιμοποιώντας το κουμπί ενέργειας που σχετίζεται με κάθε καταχώριση.
Σημείωση: Εάν έχει ρυθμιστεί να ανοίγει ένα συγκεκριμένο σύνολο σελίδων και θέλετε να το διατηρήσετε έτσι, απλώς καταργήστε τυχόν αντίγραφα που δεν χρειάζεστε χρησιμοποιώντας το κουμπί ενέργειας που σχετίζεται με κάθε καταχώριση.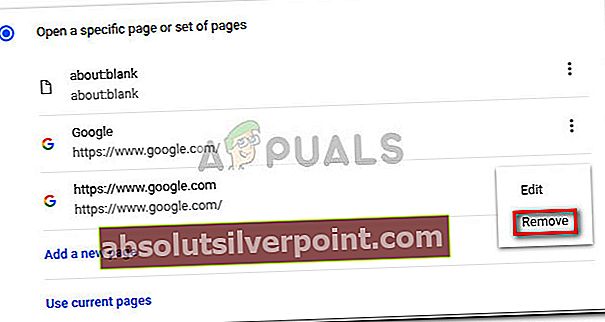
- Κλείστε το Google Chrome και επανεκκινήστε τον υπολογιστή σας για να δείτε εάν καταφέρατε να επιλύσετε το πρόβλημα. Στην επόμενη εκκίνηση, ανοίξτε ξανά το Chrome και δείτε αν εξακολουθείτε να βλέπετε δύο ανοιχτές καρτέλες. Εάν η ίδια συμπεριφορά επιμένει, προχωρήστε στην επόμενη μέθοδο.
Μέθοδος 2: Απενεργοποίηση όλων των επεκτάσεων Chrome
Οι επεκτάσεις είναι συχνά υπεύθυνες για μια περίεργη συμπεριφορά όπως αυτή. Εάν χρησιμοποιείτε πολλές επεκτάσεις με το Google Chrome, είναι απολύτως πιθανό ορισμένες από αυτές να έρχονται σε διένεξη και να δημιουργούν ένα πρόβλημα εκκίνησης, όπως αυτό που υπάρχει.
Μερικοί χρήστες κατάφεραν να εντοπίσουν τον ένοχο στη λίστα επεκτάσεών τους. Για να ελέγξετε εάν το πρόβλημα βρίσκεται σε μία από τις επεκτάσεις σας, ας τις απενεργοποιήσουμε όλες ταυτόχρονα. Ακολουθεί ένας γρήγορος οδηγός για τον τρόπο διαχείρισης των επεκτάσεών σας:
- Ανοίξτε το Google Chrome και αποκτήστε πρόσβαση στο μενού ενεργειών στην επάνω δεξιά γωνία. Τότε, πηγαίνετε στο Περισσότερα εργαλεία και επιλέξτε Επεκτάσεις.
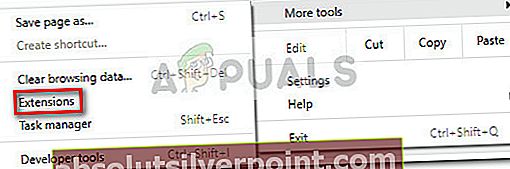
- Στη συνέχεια, χρησιμοποιήστε την εναλλαγή που σχετίζεται με κάθε επέκταση για να την απενεργοποιήσετε.
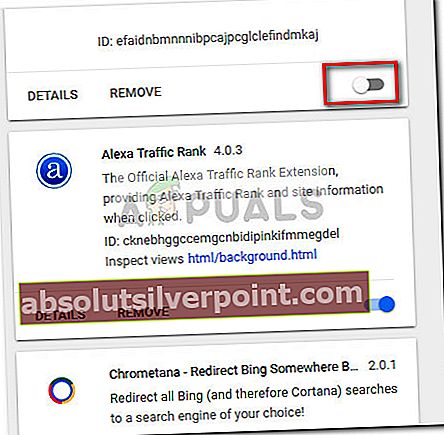
- Με όλες τις επεκτάσεις απενεργοποιημένες, επανεκκινήστε το Google Chrome και δείτε αν η περίεργη συμπεριφορά έχει διορθωθεί. Εάν ναι, μπορείτε να εντοπίσετε τον ακριβή ένοχο ενεργοποιώντας εκ νέου κάθε επέκταση και επανεκκίνηση του προγράμματος περιήγησης μέχρι να μάθετε ποια επέκταση προκαλεί το πρόβλημα.
- Μόλις καταφέρετε να εντοπίσετε τον ένοχο, κάντε κλικ στο Αφαιρώ για να το διαγράψετε από τη λίστα επεκτάσεών σας.
Μέθοδος 3: Εκτέλεση σάρωσης κακόβουλου λογισμικού
Εάν το ζήτημα δεν προκαλείται από μια ρύθμιση ή επέκταση του Chrome, ας βεβαιωθούμε ότι δεν αντιμετωπίζουμε την εισβολή προγράμματος περιήγησης. Ορισμένοι χρήστες κατάφεραν να εξαλείψουν την περίεργη συμπεριφορά αφού παρατήρησαν ότι το πρόγραμμα περιήγησής τους μολύνθηκε από κακόβουλο λογισμικό.
Υπάρχουν διάφοροι τρόποι με τους οποίους μπορείτε να βεβαιωθείτε ότι το πρόγραμμα περιήγησής σας είναι καθαρό από κακόβουλο λογισμικό, αλλά προτείνουμε το Malwarebytes για τα καλύτερα αποτελέσματα. Εάν χρειάζεστε περαιτέρω καθοδήγηση, μπορείτε να ακολουθήσετε τον βήμα προς βήμα οδηγό για τη χρήση Malwarebytes (εδώ).
Μέθοδος 4: Ενημέρωση ή επανεγκατάσταση του Chrome
Εάν καμία από τις παραπάνω μεθόδους δεν έχει αποδειχθεί επιτυχημένη, υπάρχει μεγάλη πιθανότητα κάποιο είδος καταστροφής αρχείων να προκαλεί το πρόβλημα. Το Google Chrome θα πρέπει να ενημερώνεται αυτόματα, αλλά για να είμαστε σίγουροι, κάντε κλικ στο κουμπί ενέργειας (επάνω δεξιά γωνία) και μεταβείτε στοΒοήθεια> Σχετικά με το Google Chrome. Εάν είναι διαθέσιμη μια νέα έκδοση, περιμένετε μέχρι να είναι διαθέσιμο το πρόγραμμα περιήγησης και επανεκκινήστε την εφαρμογή.
 Εάν το Chrome δείχνει ότι έχετε ήδη την πιο πρόσφατη έκδοση, η επανεγκατάσταση του προγράμματος περιήγησης μπορεί να είναι η επιδιόρθωση που χρειάζεστε. Ακολουθεί ένας γρήγορος οδηγός για το πώς να το κάνετε αυτό:
Εάν το Chrome δείχνει ότι έχετε ήδη την πιο πρόσφατη έκδοση, η επανεγκατάσταση του προγράμματος περιήγησης μπορεί να είναι η επιδιόρθωση που χρειάζεστε. Ακολουθεί ένας γρήγορος οδηγός για το πώς να το κάνετε αυτό:
- Τύπος Πλήκτρο Windows + R για να ανοίξετε ένα πλαίσιο εκτέλεσης. Στη συνέχεια, πληκτρολογήστε "appwiz.cplΚαι χτύπησε Εισαγω για να ανοίξω Προγράμματα και χαρακτηριστικά.

- Μέσα Προγράμματα και χαρακτηριστικά, κάντε δεξί κλικ στο Google Chrome και, στη συνέχεια, ακολουθήστε τις οδηγίες στην οθόνη για να καταργήσετε το πρόγραμμα περιήγησης από το σύστημά σας.
- Μόλις αφαιρεθεί το Chrome από το σύστημά σας, χρησιμοποιήστε ένα άλλο πρόγραμμα περιήγησης για να επισκεφτείτε αυτόν τον σύνδεσμο (εδώ) και κατεβάστε την τελευταία έκδοση του Chrome.
- Όταν ολοκληρωθεί η εγκατάσταση, επανεκκινήστε τον υπολογιστή σας και δείτε εάν το ζήτημα έχει επιλυθεί στην επόμενη εκκίνηση.
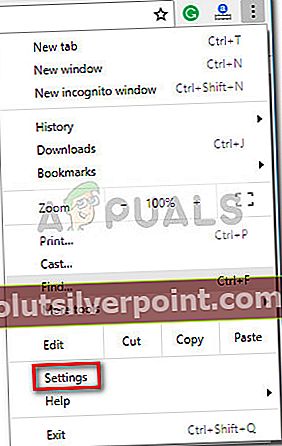
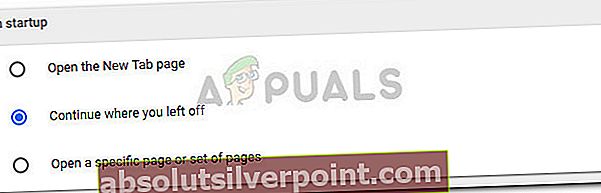 Σημείωση: Εάν έχει ρυθμιστεί να ανοίγει ένα συγκεκριμένο σύνολο σελίδων και θέλετε να το διατηρήσετε έτσι, απλώς καταργήστε τυχόν αντίγραφα που δεν χρειάζεστε χρησιμοποιώντας το κουμπί ενέργειας που σχετίζεται με κάθε καταχώριση.
Σημείωση: Εάν έχει ρυθμιστεί να ανοίγει ένα συγκεκριμένο σύνολο σελίδων και θέλετε να το διατηρήσετε έτσι, απλώς καταργήστε τυχόν αντίγραφα που δεν χρειάζεστε χρησιμοποιώντας το κουμπί ενέργειας που σχετίζεται με κάθε καταχώριση.