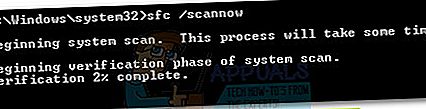ο0x80240017 Το σφάλμα εμφανίζεται συνήθως μετά από μια αποτυχημένη ενημέρωση που εκτελείται από το WU (Windows Update) ή μετά από μια αποτυχημένη εγκατάσταση του Visual C ++ Πακέτα με δυνατότητα αναδιανομής για το Visual Studio. Σε ορισμένες σπάνιες περιπτώσεις, το ζήτημα μπορεί επίσης να προκληθεί από μια διένεξη κατά των ιών τρίτων.

Εκσυγχρονίζω: Αυτό το ζήτημα αναφέρεται επίσης ότι παρουσιάζεται σε ορισμένα προγράμματα οδήγησης εκτυπωτή που δεν ενημερώνονται μέσω του Windows Update.
Εάν αντιμετωπίζετε αυτήν τη στιγμή το συγκεκριμένο πρόβλημα, οι παρακάτω μέθοδοι μπορεί να σας βοηθήσουν. Καταφέραμε να εντοπίσουμε αρκετές πιθανές διορθώσεις που άλλοι χρήστες σε παρόμοια κατάσταση έχουν χρησιμοποιήσει για την επίλυση του προβλήματος. Ακολουθήστε κάθε πιθανή επιδιόρθωση, μέχρι να ανακαλύψετε μια επιδιόρθωση που επιλύει το0x80240017 σφάλμα στο μηχάνημά σας.
Σημείωση: Προτού ακολουθήσετε οποιαδήποτε από τις πιθανές διορθώσεις παρακάτω, βεβαιωθείτε ότι το ζήτημα δεν προκαλείται από διένεξη κατά των ιών τρίτων. Για να ελέγξετε αυτήν τη θεωρία, απενεργοποιήστε την προστασία σε πραγματικό χρόνο του εξωτερικού σας ιού ή απεγκαταστήστε την προσωρινά από το σύστημά σας.
Μέθοδος 1: Χρήση του προγράμματος αντιμετώπισης προβλημάτων του Windows Update
Παρόλο που το ενσωματωμένο πρόγραμμα αντιμετώπισης προβλημάτων του Windows Update είναι γνωστό ότι δεν βοηθά, πολλοί χρήστες επιβεβαίωσαν ότι το βοηθητικό πρόγραμμα κατάφερε να διορθώσει πραγματικά το0x80240017 λάθος.
Ακολουθεί ένας γρήγορος οδηγός για το άνοιγμα του Windows Update Troubleshooter και τη χρήση του για να το διορθώσετε0x80240017 λάθος:
- Τύπος Πλήκτρο Windows + R για να ανοίξετε ένα πλαίσιο εκτέλεσης. Στη συνέχεια, πληκτρολογήστε "control.exe / όνομα Microsoft. Αντιμετώπιση προβλημάτωνΚαι χτύπησε Εισαγω για να ανοίξετε το Αντιμετώπιση προβλημάτων οθόνη.
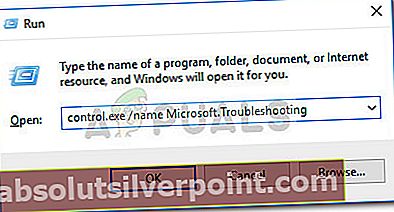
- μεσα στην Αντιμετώπιση προβλημάτων οθόνη, κάντε κλικ στο Ενημερωμένη έκδοση για Windows και μετά επιλέξτε Εκτελέστε το εργαλείο αντιμετώπισης προβλημάτων.
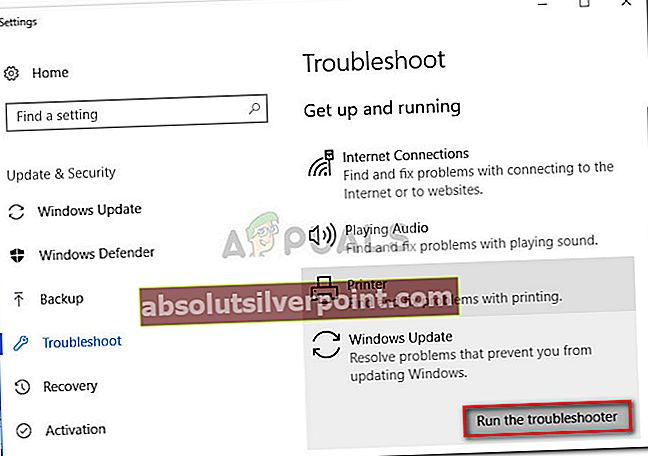
- Περιμένετε έως ότου το εργαλείο αντιμετώπισης προβλημάτων εντοπίσει πιθανά προβλήματα (εάν συμβαίνει) και, στη συνέχεια, πατήστε το Εφαρμόστε αυτήν την ενημέρωση κώδικα κουμπί.
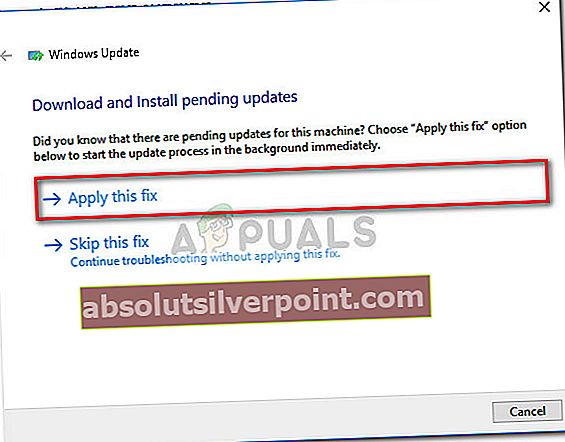
- Στη συνέχεια, βρίσκεστε για άλλη περίοδο αναμονής έως ότου τα Windows εφαρμόσουν τις στρατηγικές αυτόματης επισκευής. Περιμένετε μέχρι να ολοκληρωθεί η διαδικασία, τότε μπορείτε να κλείσετε με ασφάλεια το Εργαλείο αντιμετώπισης προβλημάτων του Windows Update.
Μόλις ολοκληρωθεί η διαδικασία, προσπαθήστε να εκτελέσετε ξανά την ενημέρωση / εγκατάσταση και δείτε εάν το0x80240017 το σφάλμα έχει επιλυθεί. Εάν εξακολουθείτε να βλέπετε τα ίδια συμπτώματα, συνεχίστε με Μέθοδος 2.
Μέθοδος 2: Επαναφορά των στοιχείων του Windows Update
Δεδομένου ότι πρόκειται κυρίως για ένα ζήτημα του Windows Update, συνήθως μπορεί να επιλυθεί με μη αυτόματη επαναφορά των στοιχείων WU (Windows Update). Από όλες τις μεθόδους που περιλαμβάνονται σε αυτόν τον οδηγό, αυτή η μέθοδος είχε τον υψηλότερο βαθμό επιτυχίας στην επίλυση του0x80240017 σφάλμα για άλλους χρήστες που αντιμετωπίζουν το ίδιο πρόβλημα.
Αυτή η μέθοδος περιλαμβάνει τη χρήση μιας υπερυψωμένης γραμμής εντολών για μη αυτόματη επαναφορά των στοιχείων ενημέρωσης των Windows. Παρόλο που θα απαιτήσει να έχετε αρκετά τεχνική, προσφέρουμε καθοδήγηση σε κάθε βήμα. Να τι πρέπει να κάνετε:
- Μεταβείτε στη γραμμή εκκίνησης των Windows στην κάτω αριστερή γωνία και αναζητήστε "cmd". Στη συνέχεια, κάντε δεξί κλικ στη γραμμή εντολών και κάντε κλικ στο Εκτέλεση ως διαχειριστής για να ανοίξετε μια αυξημένη γραμμή εντολών.
 Σημείωση: Η εκτέλεση των επόμενων βημάτων σε ένα κανονικό παράθυρο γραμμής εντολών δεν θα λειτουργήσει, καθώς δεν θα έχετε τα απαραίτητα δικαιώματα. Βεβαιωθείτε ότι η γραμμή εντολών που ανοίγετε είναι ανυψωμένη.
Σημείωση: Η εκτέλεση των επόμενων βημάτων σε ένα κανονικό παράθυρο γραμμής εντολών δεν θα λειτουργήσει, καθώς δεν θα έχετε τα απαραίτητα δικαιώματα. Βεβαιωθείτε ότι η γραμμή εντολών που ανοίγετε είναι ανυψωμένη. - Στην ανυψωμένη γραμμή εντολών, εισαγάγετε τις ακόλουθες εντολές και πατήστε Εισαγω. Μπορείτε είτε να τα επικολλήσετε όλα ταυτόχρονα είτε να πληκτρολογήσετε και να εκτελέσετε το καθένα ξεχωριστά.καθαρή στάση wuauserv
καθαρή στάση cryptSvc
καθαρά κομμάτια
net stop msiserver
ren C: \ Windows \ SoftwareDistribution SoftwareDistribution.old
ren C: \ Windows \ System32 \ catroot2 catroot2.old
καθαρή εκκίνηση wuauserv
καθαρή εκκίνηση cryptSvc
καθαρά bit εκκίνησης
καθαρό ξεκίνημα msiserver
παύση
- Κλείστε το παράθυρο της γραμμής εντολών και προσπαθήστε να εκτελέσετε ξανά την ενημέρωση / εγκατάσταση για να δείτε εάν το πρόβλημα έχει επιλυθεί.
Εάν εξακολουθείτε να αντιμετωπίζετε το ίδιο πρόβλημα, μεταβείτε στο Μέθοδος 3.
Μέθοδος 3: Μη αυτόματη εγκατάσταση του προγράμματος οδήγησης του εκτυπωτή (εάν υπάρχει)
Ορισμένοι χρήστες ανέφεραν ότι το0x80240017 Το σφάλμα ενδέχεται επίσης να προκύψει κάθε φορά που το Windows Update αποτυγχάνει να ενημερώσει ένα πρόγραμμα οδήγησης εκτυπωτή. Αυτό είναι πολύ συχνό φαινόμενο με τους εκτυπωτές Canon και HP. Κάθε φορά που συμβαίνει αυτό, ένα παρόμοιο μήνυμα θα εμφανίζεται στην οθόνη του Windows Update:
Ενημέρωση προγράμματος οδήγησης HP για HP LaserJet M1530 MFP Series PCL 6 - Σφάλμα 0x80240017
Εάν αντιμετωπίζετε επίσης το0x80240017 σφάλμα λόγω κακής εγκατάστασης του προγράμματος οδήγησης εκτυπωτή, η επιδιόρθωση είναι αρκετά απλή. Οι περισσότεροι χρήστες που αντιμετωπίζουν αυτό το συγκεκριμένο σενάριο κατάφεραν να λύσουν το πρόβλημα εγκαθιστώντας χειροκίνητα την τελευταία έκδοση του προγράμματος οδήγησης. Ακολουθεί ένας γρήγορος οδηγός για να το κάνετε αυτό:
- Αρχικά, ας απεγκαταστήσουμε όλα τα στοιχεία από το παλιό πρόγραμμα οδήγησης εκτυπωτή. Για να το κάνετε αυτό, πατήστε Windows + R για να ανοίξετε ένα Τρέξιμο πλαίσιο, πληκτρολογήστε "appwiz.cplΚαι χτύπησε Εισαγω για να ανοίξω Προγράμματα και χαρακτηριστικά.

- Σε Προγράμματα και χαρακτηριστικά, μετακινηθείτε στη λίστα εφαρμογών και απεγκαταστήστε τη σουίτα προγραμμάτων οδήγησης που σχετίζεται με τον κατασκευαστή του εκτυπωτή σας κάνοντας δεξί κλικ και επιλέγοντας Κατάργηση εγκατάστασης.
- Ακολουθήστε τις οδηγίες που εμφανίζονται στην οθόνη για να καταργήσετε τη σουίτα προγραμμάτων οδήγησης από το σύστημά σας και, στη συνέχεια, επανεκκινήστε το μηχάνημά σας.
- Μόλις ο υπολογιστής σας εκκινήσει αντίγραφα ασφαλείας, επισκεφθείτε τον ιστότοπο του κατασκευαστή του εκτυπωτή σας και κατεβάστε την τελευταία έκδοση προγράμματος οδήγησης που σχετίζεται με το μοντέλο του εκτυπωτή σας.
- Ανοίξτε το πρόγραμμα εγκατάστασης και ακολουθήστε τις οδηγίες για να εγκαταστήσετε το πιο πρόσφατο πρόγραμμα οδήγησης εκτυπωτή και, στη συνέχεια, επανεκκινήστε τον υπολογιστή σας ξανά.
- Μόλις ο υπολογιστής σας εκκινήσει αντίγραφα ασφαλείας, το πρόγραμμα οδήγησης του εκτυπωτή θα πρέπει να λειτουργεί σωστά και το0x80240017 το σφάλμα δεν θα πρέπει πλέον να εμφανίζεται στο Windows Update.
Εάν αυτή η μέθοδος δεν ήταν επιτυχής ή δεν ήταν εφαρμόσιμη, μεταβείτε στη Μέθοδο 4.
Μέθοδος 4: Εκτέλεση σάρωσης SFC και εντολής DISM
Όπως επεσήμαναν ορισμένοι χρήστες, το0x80240017 Το σφάλμα μπορεί επίσης να συμβεί λόγω κάποιας υποκείμενης καταστροφή αρχείων συστήματος. Για να δοκιμάσετε αυτήν τη θεωρία, ας χρησιμοποιήσουμε ένα εργαλείο που έχει αναπτυχθεί από τη Microsoft για να σαρώσει το σύστημά σας για τυχόν συμβάντα διαφθοράς και να τα διορθώσει.
Έλεγχος αρχείων συστήματος (SFC)είναι ένα ενσωματωμένο εργαλείο των Windows που σαρώνει κατεστραμμένα αρχεία συστήματος που ενδέχεται να προκαλούν ζητήματα που σχετίζονται με καταστροφή. Εάν εντοπιστούν ασυνέπειες κατά τη διάρκεια αυτής της σάρωσης, το βοηθητικό πρόγραμμα θα αντικαταστήσει αυτόματα τα κατεστραμμένα αρχεία με νέα και υγιή.
Ακολουθεί ένας γρήγορος οδηγός για την ενεργοποίηση σάρωσης SFC με την ελπίδα να διορθωθεί το0x80240017 λάθος.
Σημείωση: Εάν αυτά τα πρώτα βήματα δεν παράγουν αποτελέσματα, ακολουθήστε τα παρακάτω βήματα για να αναπτύξετε το DISM.
- Πρόσβαση στο Έναρξη των Windows μπάρα (κάτω αριστερή γωνία) και αναζητήστε "cmd". Στη συνέχεια, κάντε δεξί κλικ στο Γραμμή εντολών και κάντε κλικ στο Εκτέλεση ως διαχειριστής για να ανοίξετε μια αυξημένη γραμμή εντολών.

- Στην αναβαθμισμένη γραμμή εντολών, πληκτρολογήστε sfc / scannow και πατήστε Εισαγω για να ξεκινήσει η σάρωση.
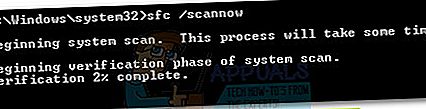
- Περιμένετε μέχρι να ολοκληρωθεί η διαδικασία. Λάβετε υπόψη ότι ανάλογα με τις προδιαγραφές του συστήματός σας και τον χώρο του σκληρού σας δίσκου, αυτή η διαδικασία μπορεί να διαρκέσει λίγο λιγότερο από 20 λεπτά ή να ξεπεραστεί.
- Μόλις ολοκληρωθεί η διαδικασία, ελέγξτε την αναφορά για να δείτε εάν έχουν αντιμετωπιστεί τυχόν ασυνέπειες. Ωστόσο, ανεξάρτητα από το αποτέλεσμα, επανεκκινήστε τον υπολογιστή σας για να δείτε εάν το πρόβλημα έχει επιλυθεί.
Σημείωση: Μην ανησυχείτε πάρα πολύ εάν η τελική αναφορά δεν περιλαμβάνει σταθερές ασυνέπειες. Η σάρωση SFC έχει τη συνήθεια να διορθώνει κατεστραμμένα αρχεία χωρίς να το αναφέρει.
Μόλις δημιουργήσετε αντίγραφα ασφαλείας για εκκίνηση του υπολογιστή, δείτε εάν το0x80240017 έχει αντιμετωπιστεί το σφάλμα. Εάν εξακολουθείτε να βλέπετε τα ίδια προβλήματα, προχωρήστε στα επόμενα βήματα ανάπτυξης του DISM.
ο Συντήρηση και διαχείριση εικόνων ανάπτυξης (DISM) είναι ένα ακόμη βοηθητικό πρόγραμμα γραμμής εντολών ικανό να διορθώσει την καταστροφή αρχείων συστήματος. Απέναντι από τη σάρωση SFC που χρησιμοποιεί ένα τοπικό αντίγραφο ασφαλείας για την αντικατάσταση των κατεστραμμένων αρχείων, ο DISM χρησιμοποιεί ένα στοιχείο WU για να κατεβάσει αρχεία υψηλής ποιότητας από το Διαδίκτυο. Έχοντας αυτό υπόψη, βεβαιωθείτε ότι η σύνδεσή σας στο Διαδίκτυο είναι σταθερή πριν ξεκινήσετε να ακολουθείτε τα παρακάτω βήματα:
- Κάνε κλικ στο Έναρξη των Windows bar (κάτω αριστερή γωνία) και αναζητήστε το "cmd" ή "γραμμή εντολών". Στη συνέχεια, κάντε δεξί κλικ στο Γραμμή εντολών και κάντε κλικ στο Εκτέλεση ως διαχειριστής για να ανοίξετε ένα υπερυψωμένο Γραμμή εντολών.

- Στην ανυψωμένη γραμμή εντολών, επικολλήστε την ακόλουθη εντολή DISM και πατήστε Εισαγω:
DISM / Online / Cleanup-Image / ScanHealthΣημείωση Αυτό που κάνει αυτή η εντολή είναι η σάρωση της εικόνας των Windows που χρησιμοποιείται αυτήν τη στιγμή για τυχόν υποκείμενη καταστροφή.
- Μόλις ολοκληρωθεί η διαδικασία ελέγχου, πληκτρολογήστε την ακόλουθη εντολή και πατήστε Εισαγω:
DISM.exe / Online / Cleanup-image / RestorehealthΣημείωση Αυτός ο τύπος σάρωσης DISM θα εκτελέσει αυτόματα στρατηγικές επιδιόρθωσης σε οποιοδήποτε αρχείο που μαστίζεται από καταστροφή και κατάφερε να βρει.
- Μόλις ολοκληρωθεί η διαδικασία, κλείστε την αυξημένη γραμμή εντολών και επανεκκινήστε τον υπολογιστή σας. Στη συνέχεια, ελέγξτε εάν το πρόβλημα έχει επιλυθεί κατά την εκκίνηση του υπολογιστή σας.
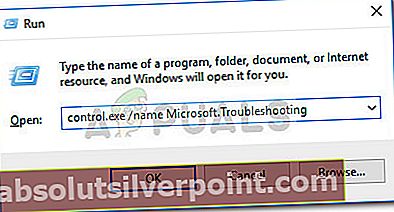
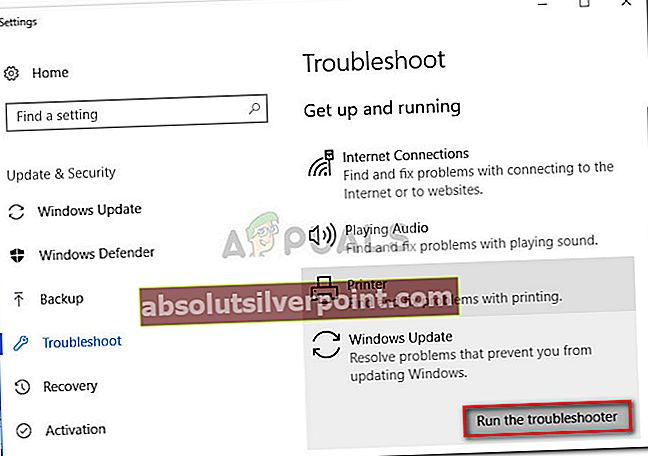
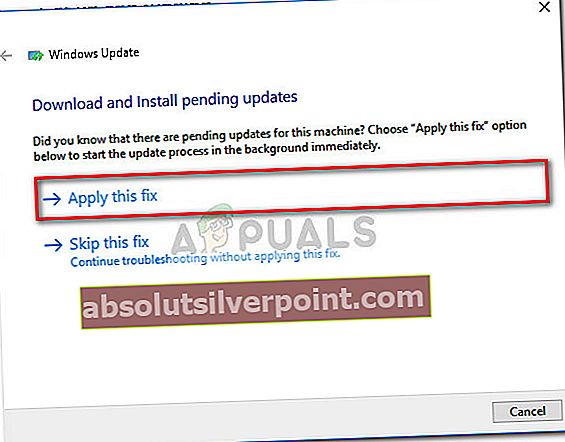
 Σημείωση: Η εκτέλεση των επόμενων βημάτων σε ένα κανονικό παράθυρο γραμμής εντολών δεν θα λειτουργήσει, καθώς δεν θα έχετε τα απαραίτητα δικαιώματα. Βεβαιωθείτε ότι η γραμμή εντολών που ανοίγετε είναι ανυψωμένη.
Σημείωση: Η εκτέλεση των επόμενων βημάτων σε ένα κανονικό παράθυρο γραμμής εντολών δεν θα λειτουργήσει, καθώς δεν θα έχετε τα απαραίτητα δικαιώματα. Βεβαιωθείτε ότι η γραμμή εντολών που ανοίγετε είναι ανυψωμένη.