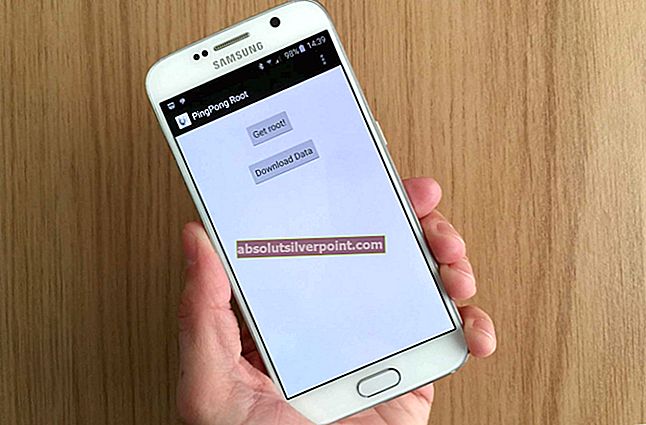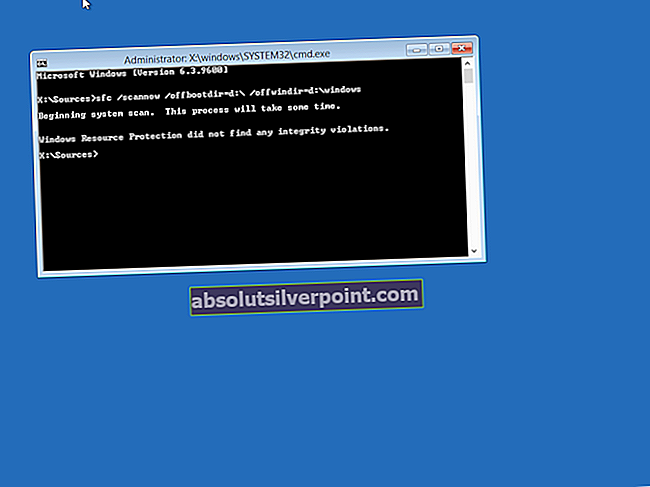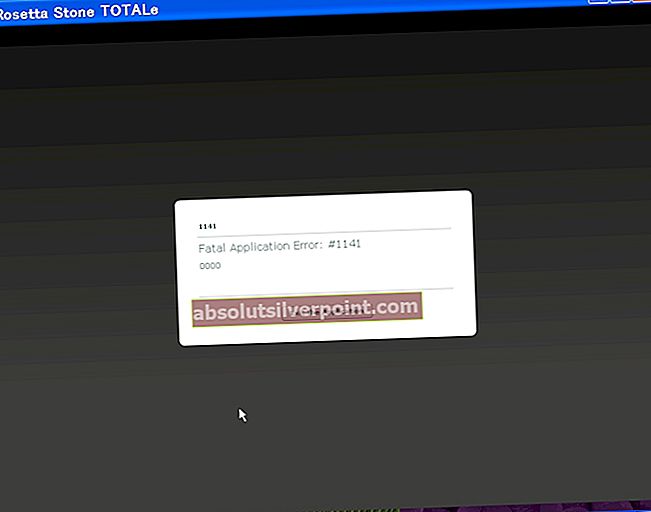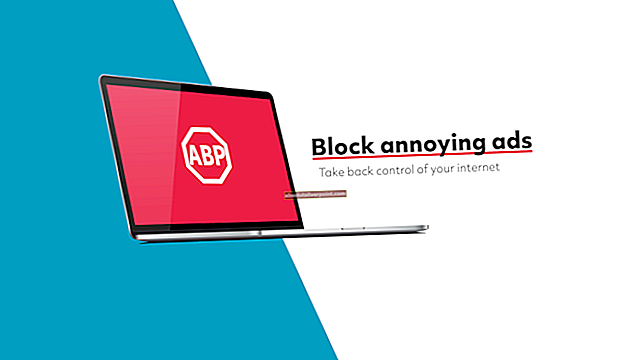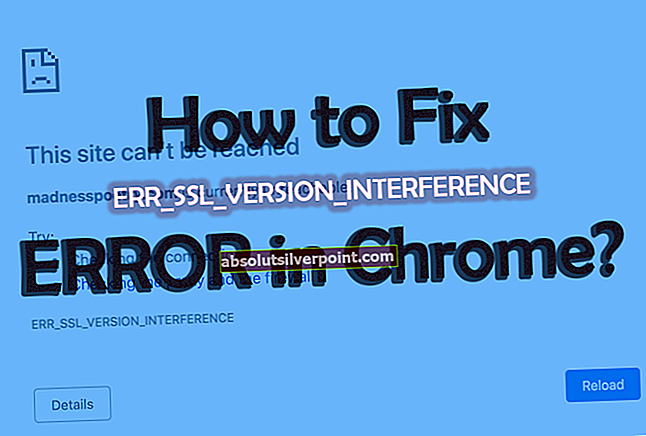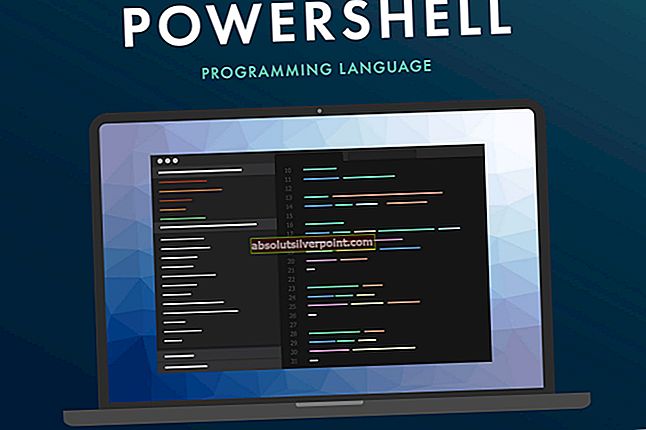Το μενού έναρξης είναι τα πάντα στα Windows 10. Μπορεί να είναι αρκετά πρόβλημα για τους χρήστες αν σταματήσει να λειτουργεί ξαφνικά. Είναι σχεδόν αδύνατο να κάνετε τίποτα στον υπολογιστή σας και μπορεί να προκαλέσει πολλές καθυστερήσεις στην εργασία σας.
Η βασική γραμμή εργασιών καλωσόρισε τα Windows 10 αλλά, δεν ήταν αυτό που περίμεναν ορισμένοι χρήστες. Πολλοί άνθρωποι ανέφεραν ότι η γραμμή εργασιών τους πάγωσε ή δεν εμφάνισε εικονίδια. Πραγματοποιήσαμε ορισμένες διαγνωστικές εξετάσεις και καταλήξαμε σε μια λίστα πιθανών λύσεων. Προχωρήστε από την αρχή και ελπίζουμε ότι το πρόβλημά σας θα επιλυθεί σε σύντομο χρονικό διάστημα.
Λύση 1: Τρέχοντας Έλεγχος αρχείων συστήματος
Ο Έλεγχος αρχείων συστήματος (SFC) είναι ένα βοηθητικό πρόγραμμα που υπάρχει στα Microsoft Windows και επιτρέπει στους χρήστες να σαρώσουν τους υπολογιστές τους για κατεστραμμένα αρχεία στο λειτουργικό τους σύστημα. Αυτό το εργαλείο υπάρχει στα Microsoft Windows από τα Windows 98. Είναι ένα πολύ χρήσιμο εργαλείο για τη διάγνωση του προβλήματος και τον έλεγχο εάν κάποιο πρόβλημα οφείλεται σε κατεστραμμένα αρχεία στα παράθυρα.
Μπορούμε να δοκιμάσουμε να τρέξουμε το SFC και να δούμε αν το πρόβλημά μας επιλύεται. Θα λάβετε μία από τις τρεις απαντήσεις κατά την εκτέλεση του SFC.
- Τα Windows δεν βρήκαν παραβιάσεις ακεραιότητας
- Η προστασία των πόρων των Windows βρήκε κατεστραμμένα αρχεία και τα επισκευάστηκε
- Η προστασία των πόρων των Windows βρήκε κατεστραμμένα αρχεία, αλλά δεν μπόρεσε να διορθώσει ορισμένα (ή όλα) από αυτά
- Τύπος Windows + R για να ξεκινήσετε την εφαρμογή Εκτέλεση. Πληκτρολογήστε "taskmgr"Στο πλαίσιο διαλόγου και πατήστε Enter για να ξεκινήσετε τη διαχείριση εργασιών του υπολογιστή σας.
- Τώρα κάντε κλικ στην επιλογή Αρχείο που υπάρχει στην επάνω αριστερή πλευρά του παραθύρου και επιλέξτε "Εκτελέστε νέα εργασίαΑπό τη λίστα των διαθέσιμων επιλογών.

- Τώρα πληκτρολογήστε "δύναμηΣτο πλαίσιο διαλόγου και έλεγχος η επιλογή κάτω από την οποία αναφέρει "Δημιουργήστε αυτήν την εργασία με δικαιώματα διαχειριστή”.

- Μόλις φτάσετε στο Windows Powershell, πληκτρολογήστε "sfc / scannowΚαι χτύπησε Εισαγω. Αυτή η διαδικασία μπορεί να διαρκέσει λίγο καθώς όλα τα αρχεία των Windows σαρώνονται από τον υπολογιστή και ελέγχονται για κατεστραμμένες φάσεις.

- Εάν αντιμετωπίσετε ένα σφάλμα όπου τα Windows δηλώνουν ότι βρήκε κάποιο σφάλμα αλλά δεν μπόρεσαν να το επιδιορθώσουν, πρέπει να πληκτρολογήσετε "DISM / Online / Cleanup-Image / RestoreHealthΣτο PowerShell. Αυτό θα κατεβάσει τα κατεστραμμένα αρχεία από τους διακομιστές ενημέρωσης των Windows και θα αντικαταστήσει τα κατεστραμμένα. Λάβετε υπόψη ότι αυτή η διαδικασία μπορεί επίσης να καταναλώσει κάποιο χρόνο ανάλογα με τη σύνδεσή σας στο Διαδίκτυο. Μην ακυρώσετε σε κανένα στάδιο και αφήστε το να τρέξει.
Εάν εντοπίστηκε σφάλμα και επιδιορθώθηκε χρησιμοποιώντας τις παραπάνω μεθόδους, επανεκκινήστε τον υπολογιστή σας και ελέγξτε εάν η γραμμή εργασιών άρχισε να λειτουργεί κανονικά.
Λύση 2: Επανεγκατάσταση εφαρμογών των Windows.
Οι περισσότερες από τις ενσωματωμένες εφαρμογές των Windows επιτρέπουν την επιλογή απεγκατάστασης απευθείας από τις ιδιότητές τους. Ωστόσο, τα βοηθητικά προγράμματα όπως η γραμμή εργασιών δεν έχουν τέτοια επιλογή. Μπορούμε να απεγκαταστήσουμε τέτοιες εφαρμογές με ένα PowerShell cmdlet. Αυτό το κόλπο είναι επίσης περιορισμένο και δεν θα σας επιτρέψει να απεγκαταστήσετε άλλες σημαντικές εφαρμογές όπως το Microsoft Edge ή το Cortana.
- Τύπος PowerShell στο πλαίσιο διαλόγου του μενού έναρξης. Κάντε δεξί κλικ στο πρώτο αποτέλεσμα και επιλέξτε "Εκτέλεση ως διαχειριστής”.
- Τώρα θα εισαγάγουμε μια εντολή που θα επανεγκαταστήσει όλες τις προεπιλεγμένες εφαρμογές των Windows. Εάν κάποια έχουν ήδη εγκατασταθεί, θα τα παραλείψει και θα προχωρήσει στην επόμενη. Αντιγράψτε και επικολλήστε την επόμενη γραμμή στο Windows PowerShell και πατήστε enter.
Λήψη-AppxPackage -Όλοι οι χρήστες | Foreach {Add-AppxPackage -DisableDevelopmentMode -Register"$ ($ _. InstallLocation) \ AppXManifest.xml"}

Ίσως χρειαστεί επανεκκίνηση για την εφαρμογή των απαραίτητων αλλαγών. Επανεκκινήστε τον υπολογιστή σας και ελέγξτε αν αυτό διόρθωσε το πρόβλημα για εσάς.
Λύση 3: Εγκαταστήστε τις πιο πρόσφατες ενημερώσεις των Windows
Τα Windows παρουσιάζουν σημαντικές ενημερώσεις που στοχεύουν στις διορθώσεις σφαλμάτων στο λειτουργικό σύστημα. Ένα από τα σφάλματα είναι η δική μας περίπτωση. το πρόβλημα με τον διαχειριστή εργασιών. Εάν κρατάτε πίσω και δεν εγκαθιστάτε την ενημέρωση των Windows, σας συνιστούμε να το κάνετε. Τα Windows 10 είναι το πιο πρόσφατο λειτουργικό σύστημα Windows και τα νέα λειτουργικά συστήματα χρειάζονται πολύ χρόνο για να γίνουν τέλεια από κάθε άποψη.
Υπάρχουν πολλά προβλήματα που εκκρεμούν ακόμη με το λειτουργικό σύστημα και η Microsoft κυκλοφορεί συχνές ενημερώσεις για τη στόχευση αυτών των ζητημάτων.
- Τύπος Windows + S για να ξεκινήσετε τη γραμμή αναζήτησης του μενού έναρξης. Στο πλαίσιο διαλόγου πληκτρολογήστε "Ενημερωμένη έκδοση για Windows". Κάντε κλικ στο πρώτο αποτέλεσμα αναζήτησης που εμφανίζεται.

- Μόλις μεταβείτε στις ρυθμίσεις ενημέρωσης, κάντε κλικ στο κουμπί που λέει "Ελεγχος για ενημερώσεις". Τώρα τα Windows θα ελέγξουν αυτόματα για διαθέσιμες ενημερώσεις και θα τις εγκαταστήσουν. Μπορεί ακόμη και να σας ζητήσει επανεκκίνηση.

- Μετά την ενημέρωση, επανεκκινήστε τον υπολογιστή σας και ελέγξτε εάν το πρόβλημά σας επιλύθηκε.
Λύση 4: Επανεκκίνηση της Εξερεύνησης των Windows
Αυτή είναι μια απλή λύση που λειτούργησε για πολλούς ανθρώπους. Εάν το πρόβλημα με τη γραμμή εργασιών δεν είναι τόσο κρίσιμο, αυτή η μέθοδος θα πρέπει να το διορθώσει αμέσως. Δεν θα χρειαστεί να αναμιχθούμε με άλλες ρυθμίσεις συστήματος και απλώς να επανεκκινήσουμε τον Windows Explorer.
- Τύπος Windows + R για εκκίνηση της εφαρμογής Run. Πληκτρολογήστε "taskmgr"Στο πλαίσιο διαλόγου για να ξεκινήσετε τη διαχείριση εργασιών.
- Μεταβείτε στο Καρτέλα Διαδικασίες και αναζητήστε τη διαδικασία του «Εξερεύνηση των Windows”.
- Κάντε δεξί κλικ στη διαδικασία και επιλέξτε Επανεκκίνηση. Αυτό θα κάνει επανεκκίνηση του windows explorer και θα ξεκινήσει όλα τα ανοιχτά αρχεία / φακέλους μετά την ανανέωση. Θα πρέπει να αποθηκεύσετε την εργασία σας σε περίπτωση που ο εξερευνητής διακοπεί κατά την επανεκκίνηση.

Λύση 5: Επανεγγραφή της γραμμής εργασιών
Μπορούμε να προσπαθήσουμε να εγγράψουμε ξανά τη γραμμή εργασιών στο λειτουργικό σας σύστημα χρησιμοποιώντας το Windows PowerShell. Αυτή η εντολή εξαρτάται πολύ από το σύστημα και μπορεί να προκαλέσει πρόβλημα στο λειτουργικό σας σύστημα εάν δεν έχει εγκατασταθεί σωστά. Δημιουργήστε ένα σημείο επαναφοράς των Windows σας σε περίπτωση που τα πράγματα πάνε καλά.
- Τύπος Windows + R για να ξεκινήσετε την εφαρμογή Εκτέλεση. Πληκτρολογήστε "taskmgr"Στο πλαίσιο διαλόγου και πατήστε Enter για να ξεκινήσετε τη διαχείριση εργασιών του υπολογιστή σας.
- Τώρα κάντε κλικ στην επιλογή Αρχείο που υπάρχει στην επάνω αριστερή πλευρά του παραθύρου και επιλέξτε "Εκτελέστε νέα εργασίαΑπό τη λίστα των διαθέσιμων επιλογών.

- Τώρα πληκτρολογήστε "δύναμηΣτο πλαίσιο διαλόγου και έλεγχος η επιλογή κάτω από την οποία αναφέρει "Δημιουργήστε αυτήν την εργασία με δικαιώματα διαχειριστή”.

- Μόλις φτάσετε στο PowerShell, πληκτρολογήστε
Λήψη-AppXPackage -AllUsers | Foreach {Add-AppxPackage -DisableDevelopmentMode -Register "$ ($ _. InstallLocation) \ AppXManifest.xml"}
- Μετά την εκτέλεση της εντολής, μεταβείτε στην εξερεύνηση αρχείων και ανοίξτε τον τοπικό σας δίσκο C. Πλοηγηθείτε στην ακόλουθη διεύθυνση
C: / Χρήστες / όνομα / AppData / Τοπικό /
Εδώ όνομα είναι το όνομα χρήστη του λογαριασμού σας.
- Εντοπίστε το φάκελο με το όνομα "TileDataLayer". Διαγράψτε το φάκελο. Εάν δεν μπορείτε να διαγράψετε και τα Windows σας ζητήσουν ότι είναι ήδη σε χρήση, πατήστε τα Windows + R και πληκτρολογήστε "services.msc". Εντοπίστε την υπηρεσία που ονομάζεται "Διακομιστής μοντέλου δεδομένων πλακιδίων"Και σταμάτα το. Τώρα μεταβείτε στη διεύθυνση που αναφέρεται και δοκιμάστε να τη διαγράψετε ξανά.

- Ελέγξτε εάν η γραμμή εργασιών σας άρχισε να λειτουργεί όπως αναμενόταν. Ίσως χρειαστεί επανεκκίνηση για να ισχύσουν οι αλλαγές.
Λύση 6: Δημιουργία νέου λογαριασμού χρήστη
Είναι πιθανό ο λογαριασμός σας να μην πληροί τις απαιτήσεις, όπως ορίζονται από το UAC, για σωστή πρόσβαση στη γραμμή εργασιών. Το UAC είναι επίσης γνωστό ως Έλεγχος πρόσβασης χρήστη. Είναι μια υποδομή που αναπτύχθηκε από τη Microsoft. Διασφαλίζει ότι μόνο οι χρήστες που εμπιστεύονται τη χρήση εφαρμογών μπορούν να έχουν πρόσβαση σε αυτές. Μόνο ορισμένοι χρήστες μπορούν να λάβουν δικαιώματα διαχειριστή για να αποτρέψουν το κακόβουλο λογισμικό από το σύστημα. Εάν έχετε περιορισμένο λογαριασμό σε υπολογιστή και δεν μπορείτε να αποκτήσετε πρόσβαση στην αριθμομηχανή, αυτό σημαίνει ότι υπάρχει διένεξη με το UAC.
Μπορείτε να ζητήσετε από τον διαχειριστή να σας κάνει έναν νέο λογαριασμό ή εάν έχετε πρόσβαση στον λογαριασμό διαχειριστή, θα δημιουργήσετε έναν νέο. Μπορούμε να σας καθοδηγήσουμε σχετικά με τον τρόπο δημιουργίας νέου λογαριασμού, ώστε όλες οι ρυθμίσεις λογαριασμού στο νέο να είναι ίδιες με τον τρέχοντα λογαριασμό σας. Με αυτόν τον τρόπο δεν θα αισθανθείτε καμία διαφορά και θα μπορείτε να χρησιμοποιείτε την αριθμομηχανή τέλεια.
- Ανοίξτε έναν λογαριασμό διαχειριστή. Τύπος Ρυθμίσεις στο πλαίσιο διαλόγου μενού έναρξης και κάντε κλικ στο Λογαριασμοί.

- Τώρα κάντε κλικ στο "Οικογένεια και άλλοι χρήστεςΥπάρχουν επιλογές στην αριστερή πλευρά του παραθύρου.
- Μόλις μέσα επιλέξτε το μενού, επιλέξτε "Προσθέστε κάποιον άλλο σε αυτόν τον υπολογιστή”.

- Τώρα τα Windows θα σας καθοδηγήσουν στον οδηγό για το πώς να δημιουργήσετε έναν νέο λογαριασμό. Όταν εμφανιστεί το νέο παράθυρο, κάντε κλικ στο "Δεν έχω τα στοιχεία σύνδεσης αυτού του ατόμου”.

- Τώρα ορίστε την επιλογή "Προσθέστε έναν χρήστη χωρίς Microsoft". Τα Windows θα σας ζητήσουν τώρα να δημιουργήσετε έναν νέο λογαριασμό Microsoft και να εμφανίσετε ένα τέτοιο παράθυρο.

- Εισαγάγετε όλες τις λεπτομέρειες και επιλέξτε έναν εύκολο κωδικό που μπορείτε να θυμηθείτε.
- Τώρα πλοηγηθείτε στο Ρυθμίσεις> Λογαριασμοί> Ο λογαριασμός σας.
- Στο χώρο κάτω από την εικόνα του λογαριασμού σας, θα δείτε μια επιλογή που λέει "Συνδεθείτε αντί για τοπικό λογαριασμό”.
- Καταχώρησε ρεύμα κωδικός πρόσβασης όταν έρθει το μήνυμα και κάντε κλικ Επόμενο.
- Τώρα εισαγάγετε το όνομα χρήστη και τον κωδικό πρόσβασης για τον τοπικό λογαριασμό σας και κάντε κλικ στο "Αποσυνδεθείτε και ολοκληρώστε”.
- Τώρα μπορείτε εύκολα να μεταβείτε σε έναν νέο τοπικό λογαριασμό και να μετακινήσετε όλα τα προσωπικά σας αρχεία σε αυτόν χωρίς εμπόδια.
- Τώρα πλοηγηθείτε στο Ρυθμίσεις> Λογαριασμοί> Ο λογαριασμός σας και ορίστε την επιλογή "Συνδεθείτε με έναν λογαριασμό Microsoft”.

- Εισαγάγετε το όνομα χρήστη και τον κωδικό πρόσβασής σας και κάντε κλικ στο Σύνδεση.

- Τώρα μπορείτε να διαγράψετε με ασφάλεια τον παλιό σας λογαριασμό και να συνεχίσετε να χρησιμοποιείτε αυτόν. Ελέγξτε αν η γραμμή εργασιών σας βελτιώθηκε.
Λύση 7: Επιδιόρθωση των Windows σας
Ως έσχατη λύση, μπορούμε να προσπαθήσουμε να επιδιορθώσουμε τα Windows σας. Σας συνιστούμε να δημιουργήσετε αντίγραφα ασφαλείας των δεδομένων σας και να αποθηκεύσετε όλη τη δουλειά σας προτού συνεχίσετε αυτήν τη διαδικασία. Αυτή η διαδικασία μπορεί επίσης να καταναλώσει κάποιο χρόνο, επομένως συνιστάται να την ξεκινήσετε όταν είστε απολύτως σίγουροι ότι δεν θα υπάρξουν διακοπές. Ακολουθήστε τις οδηγίες μας στο άρθρο μας που εξηγεί πώς να επιδιορθώσετε τα Windows 10 σας.