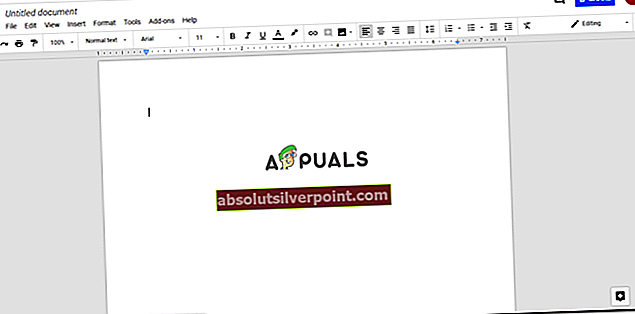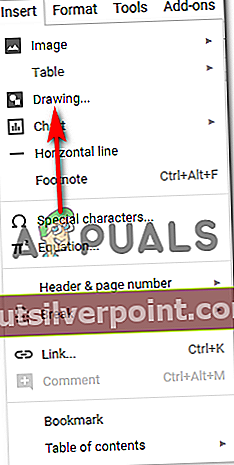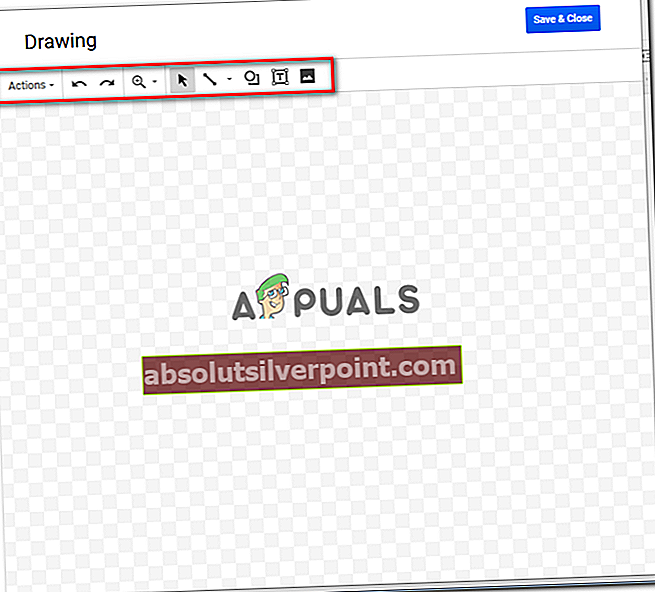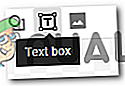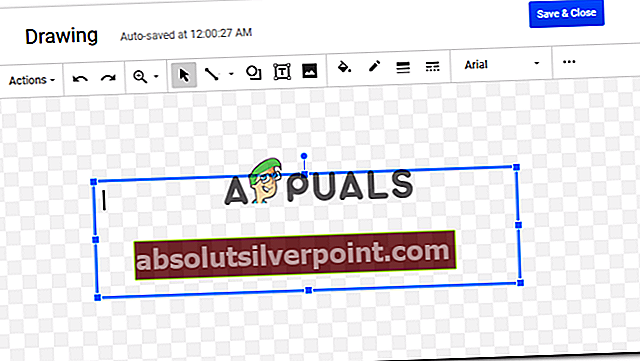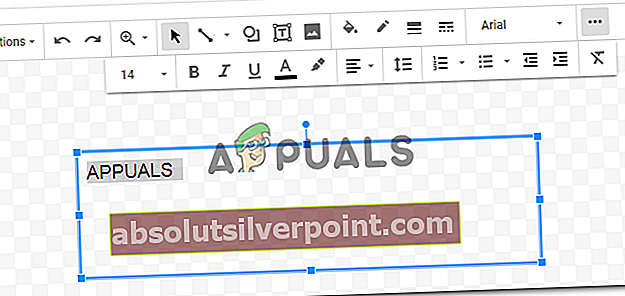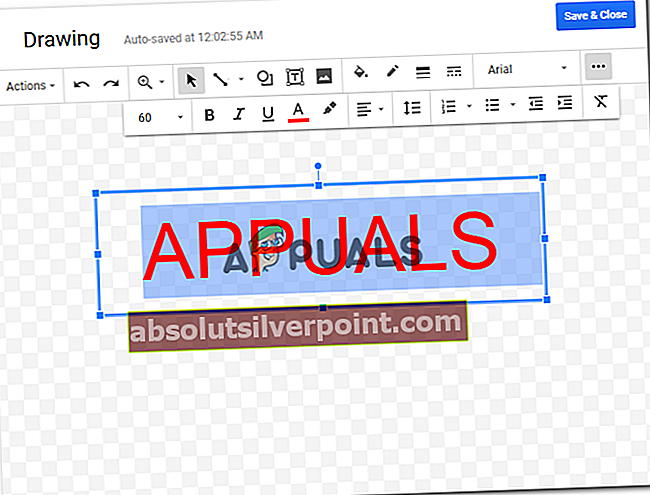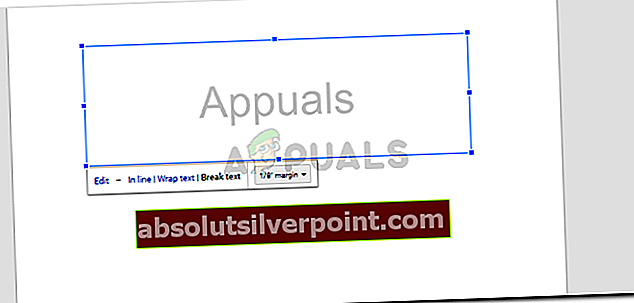Πώς να προσθέσετε υδατογράφημα στα Έγγραφα Google σας
Από την Habiba Rahman 6 Νοεμβρίου 2018 2 λεπτά ανάγνωση
Τα Έγγραφα Google εξακολουθούν να μην διαθέτουν δυνατότητα όπου μπορείτε να δημιουργήσετε ένα υδατογράφημα και να το προσθέσετε στο έγγραφο. Ωστόσο, υπάρχουν και άλλοι τρόποι με τους οποίους μπορείτε να προσθέσετε ένα υδατογράφημα στο έγγραφό σας στα Έγγραφα Google. Υπάρχουν πολλές εφαρμογές που μπορούν να σας βοηθήσουν να προσθέσετε ένα υδατογράφημα στο έγγραφό σας. Ας δούμε πώς μπορούμε να προσθέσουμε ένα υδατογράφημα στο έγγραφό μας Google.
Εφόσον δεν μπορούμε να δημιουργήσουμε υδατογράφημα στα Έγγραφα Google, θα προσθέσουμε ένα πλαίσιο κειμένου στο έγγραφό μας και θα δημιουργήσουμε μια εικόνα από αυτό. Διατηρώντας παράλληλα τη διαφάνεια στον χαμηλότερο δυνατό βαθμό, έτσι ώστε να μοιάζει με υδατογράφημα που βρίσκεται κάτω από όλο το κείμενο. Για αυτό, μπορείτε να επιλέξετε έναν τόνο χρώματος που θα είναι ο ελαφρύτερος και θα είναι ελαφρώς ορατός από το πίσω μέρος του κειμένου.
Ακολουθήστε τα παρακάτω βήματα για να δημιουργήσετε ένα πλαίσιο κειμένου που θα χρησιμοποιηθεί ως υδατογράφημα για το έγγραφό σας στα Έγγραφα Google.
- Ανοίξτε ένα κενό έγγραφο στα Έγγραφα Google.
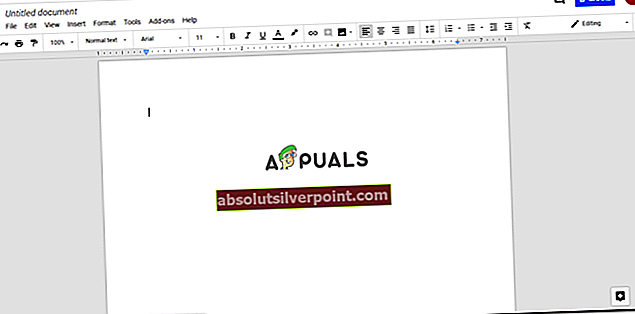
- Δεδομένου ότι πρέπει να προσθέσετε ένα πλαίσιο κειμένου, θα μεταβείτε στην καρτέλα Εισαγωγή που είναι ορατή στην επάνω γραμμή εργαλείων για τα Έγγραφα Google, κάντε κλικ σε αυτό και θα οδηγηθείτε σε περισσότερες επιλογές όπου θα βρείτε την καρτέλα «Σχέδιο…». Κάντε κλικ σε αυτό.
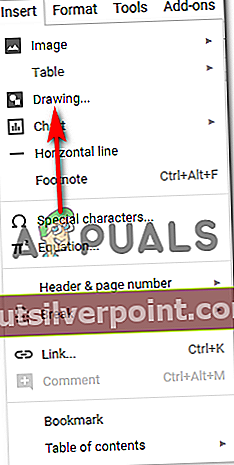
Σχέδιο… είναι η καρτέλα στην οποία πρόκειται να προσθέσετε ένα πλαίσιο κειμένου, να το επεξεργαστείτε σύμφωνα με τις απαιτήσεις ενός υδατογραφήματος και, στη συνέχεια, να το εφαρμόσετε σε όλες τις σελίδες του εγγράφου.
- Ένας καμβάς «Σχέδιο…» θα απλωθεί ακριβώς μπροστά στην οθόνη σας, όπου μπορείτε να σχεδιάσετε οτιδήποτε και οτιδήποτε αφορά το έγγραφό σας με τη βοήθεια των παρόντων εργαλείων, όπως φαίνεται στην παρακάτω εικόνα.
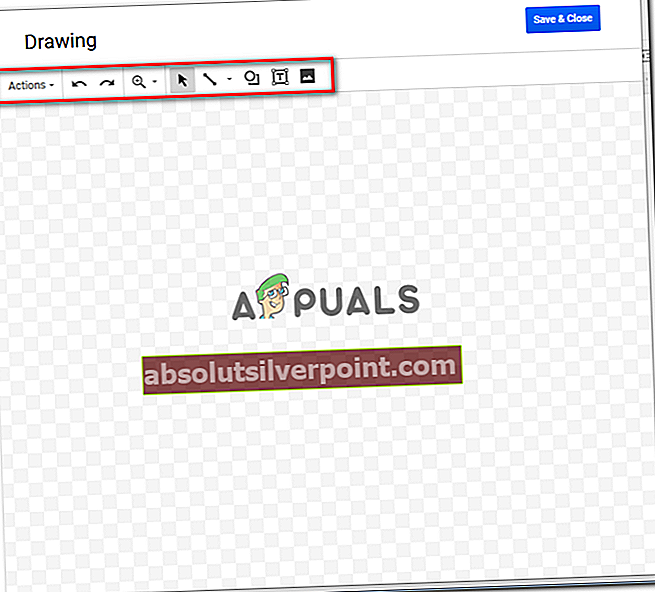
- Από όλα τα εργαλεία, πρέπει να επιλέξετε το εργαλείο για κείμενο, το οποίο έχει ένα T σε ένα τετράγωνο εικονίδιο.
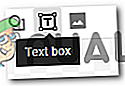
- Κάνοντας κλικ στο πλαίσιο κειμένου, ο δρομέας σας θα μετατραπεί σε σύμβολο συν. Μπορείτε να χρησιμοποιήσετε αυτόν τον δρομέα, να κάνετε κλικ και να σύρετε και να δημιουργήσετε ένα πλαίσιο κειμένου. Πόσο μεγάλο ή μικρό θέλετε να είναι το πλαίσιο κειμένου εξαρτάται από εσάς και την απαίτηση των εγγράφων σας.
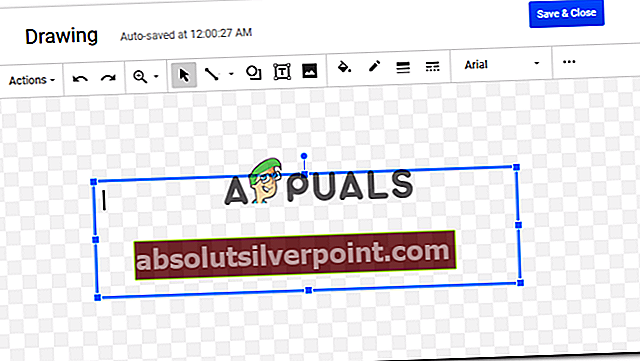
- Επεξεργαστείτε το κείμενο από τη γραμμή εργαλείων που εμφανίζεται στην παρακάτω εικόνα. Μπορείτε να προσθέσετε χρώμα σε αυτό το κείμενο, να το κάνετε μεγαλύτερο και να αλλάξετε τη γραμματοσειρά ανάλογα. Μην ξεχάσετε να αποθηκεύσετε και να κλείσετε τον καμβά σχεδίασης μόλις ολοκληρώσετε τις ρυθμίσεις του πλαισίου κειμένου.
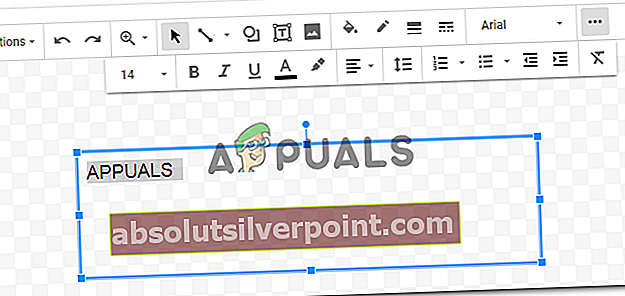
- Αυτό λοιπόν δημιούργησα στα Έγγραφα Google στην αρχή.
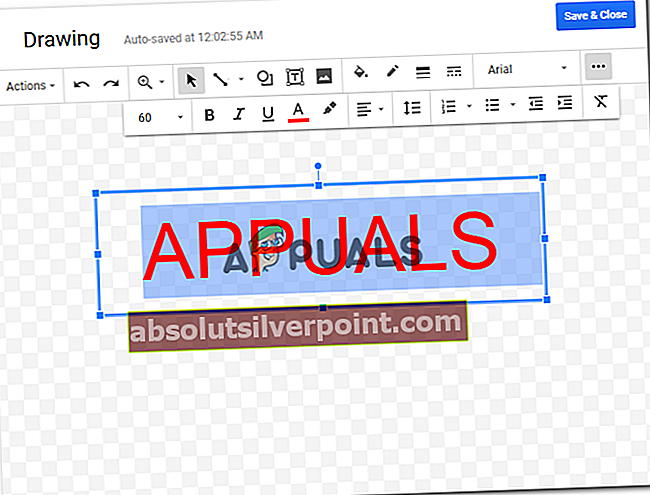
Αλλά επειδή ήθελα το κείμενο να είναι εξαιρετικά διαφανές. Άλλαξα το χρώμα του κειμένου και επέλεξα έναν πολύ ελαφρύτερο τόνο.

Με αυτόν τον τρόπο, δεν θα χρειαστεί να μειώσω με μη αυτόματο τρόπο τη διαφάνεια. Μπορώ απλώς να επιλέξω ένα χρώμα που θα είναι απόλυτα ορατό στο πίσω μέρος, ενώ το κείμενο πάνω του μπορεί να διαβαστεί χωρίς μεγάλο πρόβλημα.
Με αυτόν τον τρόπο μοιάζει η επεξεργασμένη έκδοση του υδατογραφήματός μου στα Έγγραφα Google αφού άλλαξα το χρώμα του κειμένου.
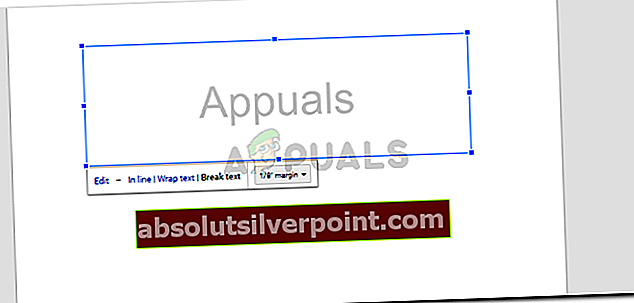
Οι άνθρωποι έχουν συνήθως ένα υδατογράφημα για την εταιρεία τους σε άλλη μορφή που μπορεί να προστεθεί ως εικόνα σε ένα Έγγραφο Google από την επιλογή εικόνας που εμφανίζεται αφού ανοίξει ο καμβάς σχεδίασης μπροστά σας. Ωστόσο, εάν δεν το χρειάζεστε, ή θέλετε ένα υδατογράφημα που να λέει «εμπιστευτικό» ή «νόμιμο», αυτή η μέθοδος θα ήταν αρκετά κατάλληλη για να λάβετε ένα υδατογράφημα στο έγγραφό σας.
Δεν μπορείτε να κάνετε πολλά για να επεξεργαστείτε ένα υδατογράφημα στα Έγγραφα Google. Ένας άλλος τρόπος για να προσθέσετε ένα υδατογράφημα στα Έγγραφα Google σας, όπως προτείνω, είναι να δημιουργήσετε ένα υδατογράφημα στο MS Word και να το αποθηκεύσετε και να το εξαγάγετε στο Έγγραφο Google. Με αυτόν τον τρόπο, μπορείτε να χρησιμοποιήσετε αυτήν την εικόνα ως υδατογράφημα πίσω από την εργασία σας στα Έγγραφα Google.