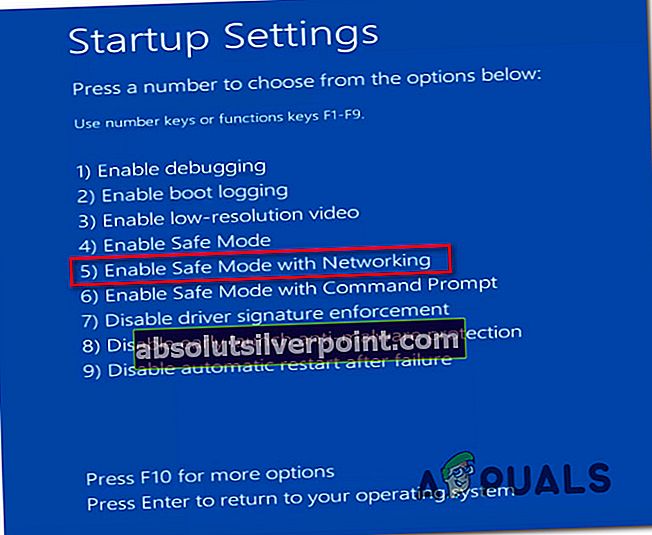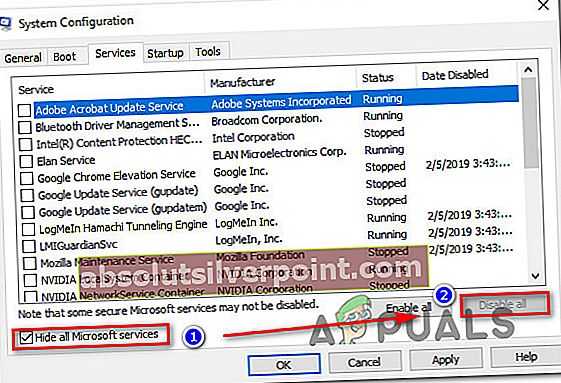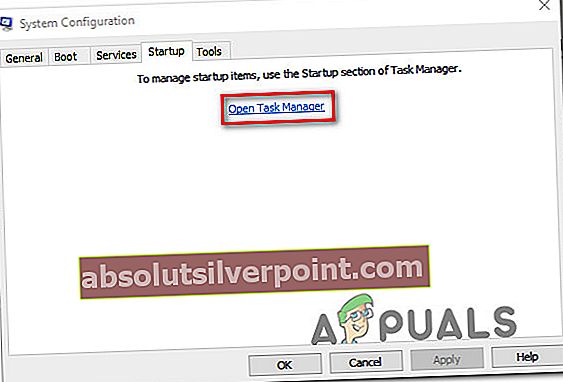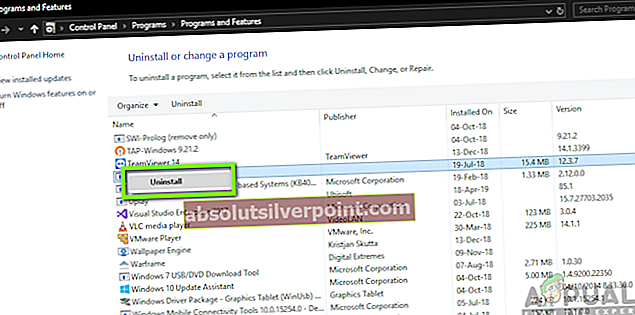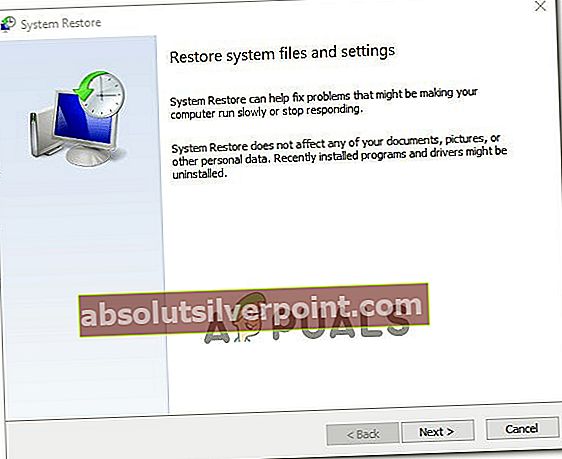Αρκετοί χρήστες των Windows αναφέρουν ένα παράξενο πρόβλημα που εμφανίζεται κάθε φορά που προσπαθούν να πατήσουν Ctrl + Alt + Διαγραφή ή όταν κάνουν κλικ στο εικονίδιο τερματισμού για επανεκκίνηση, τερματισμός λειτουργίας ή αδρανοποίηση. Οι επηρεαζόμενοι χρήστες λαμβάνουν το ακόλουθο μήνυμα σφάλματος: "Αποτυχία εμφάνισης επιλογών ασφάλειας και τερματισμού λειτουργίας".Το ζήτημα δεν φαίνεται να αφορά συγκεκριμένη έκδοση των Windows, καθώς το σφάλμα επιβεβαιώνεται ότι εμφανίζεται στα Windows 7, Windows 8.1 και Windows 10.

Τι προκαλεί το ζήτημα "Αποτυχία εμφάνισης επιλογών ασφάλειας και τερματισμού λειτουργίας";
Διερευνήσαμε αυτό το συγκεκριμένο ζήτημα εξετάζοντας διάφορες αναφορές χρηστών και τις στρατηγικές επιδιόρθωσης που χρησιμοποιούνται συνήθως για την επίλυση αυτού του συγκεκριμένου προβλήματος. Όπως αποδεικνύεται, υπάρχουν πολλοί διαφορετικοί πιθανοί ένοχοι που ενδέχεται να προκαλέσουν αυτό το συγκεκριμένο σφάλμα:
- Διαφθορά αρχείου συστήματος - Όπως αποδεικνύεται, αυτό το συγκεκριμένο ζήτημα μπορεί επίσης να προκληθεί από καταστροφή αρχείων συστήματος. Υπάρχει ένα συγκεκριμένο αρχείο (NTUSER.dat) με πιθανότητα να καταστραφεί. Όποτε συμβαίνει αυτό, η διαδικασία σύνδεσης διακόπτεται αποτελεσματικά, γεγονός που καταλήγει να προκαλεί αυτό το ζήτημα. Σε αυτήν την περίπτωση, θα πρέπει να μπορείτε να επιλύσετε το ζήτημα, διορθώνοντας το κατεστραμμένο αρχείο με SFC και DISM.
- Ανακολουθία διαμόρφωσης δικτύου - Αυτό το συγκεκριμένο ζήτημα μπορεί επίσης να προκύψει λόγω κάποιας ασυνέπειας με την τρέχουσα διαμόρφωση δικτύου. Αρκετοί επηρεαζόμενοι χρήστες ανέφεραν ότι μπόρεσαν να επιλύσουν το πρόβλημα εκκινώντας σε ασφαλή λειτουργία και επαναφέροντας το στοιχείο Winsock.
- Διαμάχη τρίτων - Ένας άλλος πιθανός ένοχος που μπορεί να προκαλεί αυτό το ζήτημα είναι κάποιο είδος εφαρμογής ή διένεξης υπηρεσίας με τη διαδικασία σύνδεσης. Εάν ισχύει αυτό το συγκεκριμένο σενάριο, θα πρέπει να μπορείτε να επιλύσετε το ζήτημα εκτελώντας καθαρή εκκίνηση και να λάβετε τα απαραίτητα μέτρα για να εντοπίσετε τον ένοχο.
- Η σουίτα ασφαλείας έρχεται σε διένεξη με τη διαδικασία σύνδεσης - Το Vipre Internet Security και μερικοί άλλοι σαρωτές ασφαλείας τρίτων είναι γνωστό ότι προκαλούν αυτό το συγκεκριμένο σφάλμα. Όπως αποδεικνύεται, έχουν την τάση να σταματήσουν την πρόσβαση στην υπηρεσία σύνδεσης, η οποία δημιουργεί αυτό το ζήτημα. Σε αυτήν την περίπτωση, θα πρέπει να μπορείτε να επιλύσετε το πρόβλημα καταργώντας την εγκατάσταση της σουίτας ασφαλείας τρίτου μέρους που προκαλεί το πρόβλημα.
- Υποκείμενη καταστροφή στοιχείων συστήματος - Σε μερικές σπάνιες περιπτώσεις, η καταστροφή είναι τόσο βαθιά που δεν μπορεί να επιλυθεί από ενσωματωμένα βοηθητικά προγράμματα των Windows (SFC και DISM). Εάν αυτό το σενάριο ισχύει, ο μόνος τρόπος για να επιλύσετε αυτό το ζήτημα είναι να εκτελέσετε μια επαναφορά συστήματος ή εκτελώντας μια καθαρή εγκατάσταση / επιδιόρθωση εγκατάστασης.
Αν δυσκολεύεστε επί του παρόντος να επιλύσετε το ίδιο "Αποτυχία εμφάνισης επιλογών ασφάλειας και τερματισμού λειτουργίας"λάθος, αυτό το άρθρο θα σας παρέχει αρκετούς διαφορετικούς οδηγούς αντιμετώπισης προβλημάτων. Παρακάτω, θα βρείτε μια συλλογή μεθόδων που άλλοι χρήστες σε παρόμοια κατάσταση έχουν χρησιμοποιήσει με επιτυχία για να επιλύσουν αυτό το συγκεκριμένο μήνυμα σφάλματος.
Εάν θέλετε να παραμείνετε όσο το δυνατόν πιο αποτελεσματικοί, σας συμβουλεύουμε να ακολουθήσετε τις πιθανές διορθώσεις με τη σειρά που παρουσιάζονται, αφού τις παραγγείλαμε με αποτελεσματικότητα και σοβαρότητα. Τελικά, θα πρέπει να βρεθείτε σε μια μέθοδο που θα επιλύει το πρόβλημά σας ανεξάρτητα από τον ένοχο που το προκαλεί.
Ας ξεκινήσουμε!
Μέθοδος 1: Πραγματοποίηση σάρωσης SFC και DISM
Όπως αποδεικνύεται, το πιο κοινό πρόβλημα που θα προκαλέσει "Αποτυχία εμφάνισης επιλογών ασφάλειας και τερματισμού λειτουργίας"Το σφάλμα είναι καταστροφή αρχείων συστήματος. Στις περισσότερες περιπτώσεις, το σφάλμα εμφανίζεται επειδή ένα αρχείο (NTUSER.DAT)καταστραφεί και καταργεί τη διαδικασία σύνδεσης, η οποία με τη σειρά της θα ενεργοποιήσει αυτό το μήνυμα σφάλματος.
Αρκετοί επηρεαζόμενοι χρήστες που βρέθηκαν σε παρόμοια κατάσταση ανέφεραν ότι κατάφεραν να επιλύσουν το πρόβλημα εκτελώντας σαρώσεις με μια σειρά ενσωματωμένων βοηθητικών προγραμμάτων που μπορούν να διορθώσουν αυτόματα την καταστροφή αρχείων συστήματος. Και τα δυο SFC (Έλεγχος αρχείων συστήματος) και DISM (Εξυπηρέτηση και διαχείριση εικόνων ανάπτυξης)είναι δύο ενσωματωμένα βοηθητικά προγράμματα που διαθέτουν δυνατότητες διόρθωσης κατεστραμμένων αρχείων Windows. Ωστόσο, η προσέγγισή τους είναι διαφορετική.
Ενώ το SFC σαρώνει κατεστραμμένα αρχεία και αντικαθιστά οποιοδήποτε κατεστραμμένο αρχείο με νέα αντίγραφα από έναν τοπικά αποθηκευμένο φάκελο, το DISM βασίζεται στο WU (Windows Update) για να κατεβάσει νέα αντίγραφα για τα κατεστραμμένα αρχεία που αναγνωρίζονται από την αρχική σάρωση.
Δεδομένου ότι οι δύο διαδικασίες αλληλοσυμπληρώνονται κάπως, σας συμβουλεύουμε να εκτελέσετε και τις δύο σαρώσεις για να διασφαλίσετε ότι επιλύεται κάθε είδους καταστροφή αρχείων συστήματος. Ακολουθεί ένας γρήγορος οδηγός για την εκτέλεση σάρωσης SFC και DISM από μια αυξημένη γραμμή εντολών:
- Ξεκινήστε πατώντας Πλήκτρο Windows + R για να ανοίξετε ένα παράθυρο διαλόγου Εκτέλεση. Στη συνέχεια, πληκτρολογήστε "Cmd" μέσα στο πλαίσιο κειμένου και πατήστε Ctrl + Shift + Enter για να ανοίξετε μια αυξημένη γραμμή εντολών. Όταν σας ζητηθεί από το UAC (Έλεγχος λογαριασμού χρήστη) παράθυρο, κάντε κλικ Ναί να παραχωρήσουν διοικητικά προνόμια.

- Μόλις καταφέρετε να ανοίξετε ένα αναβαθμισμένο παράθυρο γραμμής εντολών, πληκτρολογήστε την ακόλουθη εντολή μέσα και πατήστε Εισαγω για να ξεκινήσει ένα SFC (σάρωση ελέγχου FIle συστήματος):
sfc / scannow
Σημείωση: Λάβετε υπόψη ότι μόλις ξεκινήσετε αυτήν τη διαδικασία, δεν συνιστάται η διακοπή της βίας. Κάτι τέτοιο διατρέχει τον κίνδυνο να προκαλέσει ακόμη μεγαλύτερη ζημιά στα αρχεία συστήματος των Windows σας, οπότε αποφύγετε το κλείσιμο του αυξημένου παραθύρου CMD ενώ εκτελείται η σάρωση.
- Ανεξάρτητα από τα αποτελέσματα αυτής της διαδικασίας, κλείστε το αυξημένο μήνυμα CMD μόλις ολοκληρωθεί η σάρωση και επανεκκινήστε τον υπολογιστή σας. Το SFC είναι γνωστό ότι δεν εμφανίζει σταθερές οντότητες διαφθοράς ακόμη και αν είχαν διορθωθεί.
- Μόλις ολοκληρωθεί η επόμενη ακολουθία εκκίνησης, δείτε εάν το ίδιο πρόβλημα εξακολουθεί να εμφανίζεται μόλις πατήσετε Ctrl + Alt + Διαγραφή. Εάν το πρόβλημα εξακολουθεί να υπάρχει, ακολουθήστε ξανά το βήμα 1 για να ανοίξετε μια άλλη αυξημένη ερώτηση CMD. Στη συνέχεια, πληκτρολογήστε την ακόλουθη εντολή και πατήστε Εισαγω για να εκτελέσετε σάρωση DISM:
DISM / Online / Cleanup-Image / RestoreHealth
Σημείωση: Λάβετε υπόψη ότι ο DISM πρέπει να βασίζεται σε μια σταθερή σύνδεση στο Διαδίκτυο για να μπορεί να κατεβάσει νέα αντίγραφα των αρχείων που είναι αποφασισμένα να έχουν καταστραφεί. Βεβαιωθείτε ότι δεν κλείσατε το παράθυρο CMD κατά τη διάρκεια αυτής της διαδικασίας και ΜΗΝ αποσυνδέσετε τη σύνδεσή σας στο Διαδίκτυο ενώ η σάρωση είναι ενεργή.
- Μόλις ολοκληρωθεί η διαδικασία, επανεκκινήστε τον υπολογιστή σας ξανά και δείτε εάν το ζήτημα έχει επιλυθεί κατά την επόμενη εκκίνηση του συστήματος.
Εάν το ίδιο "Αποτυχία εμφάνισης επιλογών ασφάλειας και τερματισμού λειτουργίας"εξακολουθεί να εμφανίζεται σφάλμα, μεταβείτε στην επόμενη μέθοδο παρακάτω.
Μέθοδος 2: Εκτέλεση επαναφοράς Winsock σε ασφαλή λειτουργία
Όπως αποδεικνύεται, αυτό το συγκεκριμένο ζήτημα μπορεί επίσης να προκύψει λόγω κάποιας ασυνέπειας με την τρέχουσα διαμόρφωση του δικτύου σας. Αρκετοί επηρεαζόμενοι χρήστες ανέφεραν ότι κατάφεραν να επιλύσουν το ζήτημα αναγκάζοντας τον υπολογιστή να εκκινήσει σε ασφαλή λειτουργία (με δικτύωση) και έπειτα επαναφέροντας τις υποδοχές των Windows (Winsock) προκειμένου να επιδιορθώσει οποιοδήποτε πρόβλημα δικτύου που ενδέχεται να προκαλεί αυτό το ζήτημα.
Αυτή η μέθοδος έχει επιβεβαιωθεί ότι είναι αποτελεσματική τόσο στα Windows 7 όσο και στα Windows 10 με χρήστες που αντιμετώπισαν αυτό το πρόβλημα. Ακολουθεί ένας γρήγορος οδηγός για την εκκίνηση του υπολογιστή σας σε ασφαλή λειτουργία (με δικτύωση) και την επαναφορά του Winsock από ένα αυξημένο παράθυρο CMD:
- Επανεκκινήστε / Ενεργοποιήστε τον υπολογιστή σας και αρχίστε να πατάτε το F8 πλήκτρο επανειλημμένα μόλις δείτε την αρχική οθόνη για να ανοίξετε το Προηγμένες επιλογές εκκίνησης.
- Όταν δείτε το Προηγμένες επιλογές εκκίνησης μενού, χρησιμοποιήστε τα πλήκτρα βέλους (ή πατήστε το αντίστοιχο πλήκτρο) για να επιλέξετε Ασφαλής λειτουργία με δικτύωση.
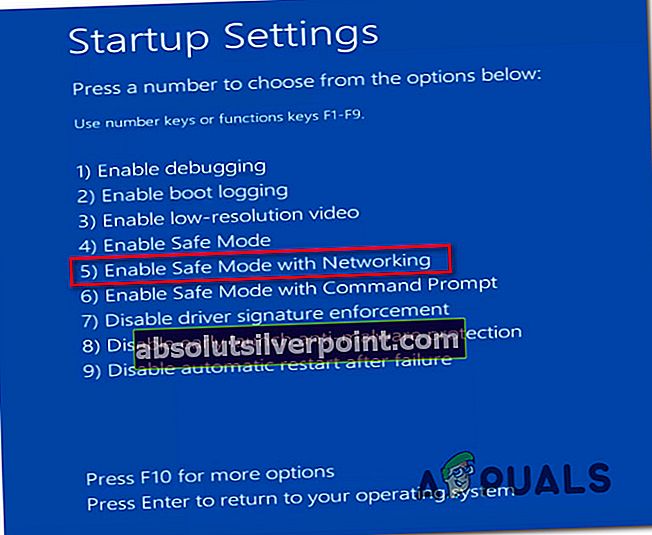
- Περιμένετε έως ότου γίνει επανεκκίνηση και επανεκκίνηση του υπολογιστή σας Ασφαλής λειτουργία με δικτύωση.
- Μόλις ολοκληρωθεί η ακολουθία εκκίνησης και ο υπολογιστής σας εκκινηθεί πλήρως σε ασφαλή λειτουργία, πατήστε Πλήκτρο Windows + R για να ανοίξετε ένα Τρέξιμο κουτί διαλόγου. Στη συνέχεια, πληκτρολογήστε «Cmd» μέσα στο πλαίσιο κειμένου και, στη συνέχεια, πατήστε Ctrl + Shift + Enter για να ανοίξετε μια αυξημένη γραμμή εντολών.

Σημείωση: Όταν σας ζητηθεί από το UAC (Έλεγχος λογαριασμού χρήστη),Κάντε κλικ Ναί για να παραχωρήσετε δικαιώματα διαχειριστή στην ερώτηση CMD.
- Μόλις μπείτε μέσα στην αυξημένη γραμμή εντολών CMD, πληκτρολογήστε την ακόλουθη εντολή και πατήστε Εισαγω για να ξεκινήσετε μια επαναφορά του Winsock:
Επαναφορά του netsh winsock
- Όταν ολοκληρωθεί η διαδικασία, κλείστε το αυξημένο CMD και επανεκκινήστε τον υπολογιστή σας. Όταν ολοκληρωθεί η επόμενη ακολουθία εκκίνησης, δείτε εάν το πρόβλημα έχει επιλυθεί.
Εάν εξακολουθείτε να αντιμετωπίζετε το "Αποτυχία εμφάνισης επιλογών ασφάλειας και τερματισμού λειτουργίας"σφάλμα, μεταβείτε στην επόμενη μέθοδο παρακάτω.
Μέθοδος 3: Εκτέλεση καθαρής εκκίνησης
Όπως αποδεικνύεται, αυτό το συγκεκριμένο ζήτημα μπορεί επίσης να προκύψει λόγω κάποιου είδους διένεξης εφαρμογών με την υπηρεσία σύνδεσης. αρκετοί επηρεαζόμενοι χρήστες κατάφεραν να επιβεβαιώσουν επιτυχώς τις υποψίες τους εκτελώντας καθαρή εκκίνηση. Εάν το πρόβλημα δεν εμφανίζεται κατά την εκκίνηση του υπολογιστή σε κατάσταση καθαρής εκκίνησης, είναι σαφές ότι μία από τις εφαρμογές ή την υπηρεσία τρίτου μέρους προκαλεί το πρόβλημα.
Σε αυτήν την περίπτωση, θα πρέπει να λάβετε τα απαραίτητα μέτρα για να προσδιορίσετε και να απομονώσετε την υπηρεσία ή την εφαρμογή που είναι υπεύθυνη για το πρόβλημα. Ακολουθεί ένας γρήγορος οδηγός για την εκτέλεση καθαρής εκκίνησης για την επίλυση του "Αποτυχία εμφάνισης επιλογών ασφάλειας και τερματισμού λειτουργίας"λάθος:
- Πρώτα πράγματα πρώτα, βεβαιωθείτε ότι χρησιμοποιείτε έναν λογαριασμό Windows που διαθέτει δικαιώματα διαχειριστή.
- Στη συνέχεια, πληκτρολογήστε Πλήκτρο Windows + R για να ανοίξετε ένα Τρέξιμο κουτί διαλόγου. Στη συνέχεια, πληκτρολογήστε «Msconfig» μέσα στο πλαίσιο κειμένου και πατήστε Εισαγω για να ανοίξετε το Διαμόρφωση συστήματος παράθυρο. Όταν σας ζητηθεί από το UAC (Έλεγχος λογαριασμού χρήστη),Κάντε κλικ Ναί να παραχωρήσουν διοικητικά προνόμια.

- Μόλις μπείτε στο Διαμόρφωση συστήματος παράθυρο, κάντε κλικ στην καρτέλα Υπηρεσίες και, στη συνέχεια, επιλέξτε το πλαίσιο που σχετίζεται με Απόκρυψη όλων των υπηρεσιών της Microsoft. Αυτή η διαδικασία διασφαλίζει ότι δεν απενεργοποιείτε κρίσιμες υπηρεσίες που χρησιμοποιούνται από το λειτουργικό σας σύστημα.
- Όταν δείτε μια λίστα με όλες τις υπόλοιπες υπηρεσίες, κάντε κλικ στο Απενεργοποίηση όλων κουμπί για να αποτρέψετε οποιαδήποτε υπηρεσία τρίτου μέρους ή άλλη μη απαραίτητη ενσωματωμένη υπηρεσία να προκαλέσει το "Αποτυχία εμφάνισης επιλογών ασφάλειας και τερματισμού λειτουργίας".
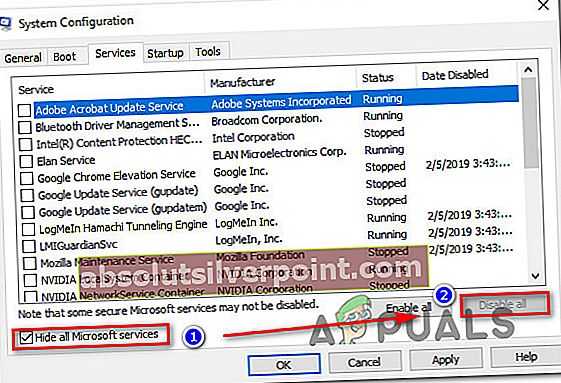
- Αφού καταφέρετε να απενεργοποιήσετε όλες τις υπηρεσίες, κάντε κλικ στο Εφαρμόστε αλλαγέςκαι μετά επιλέξτε το Ξεκίνα από το οριζόντιο μενού στο επάνω μέρος και κάντε κλικ στο Ανοίξτε τη Διαχείριση εργασιών.
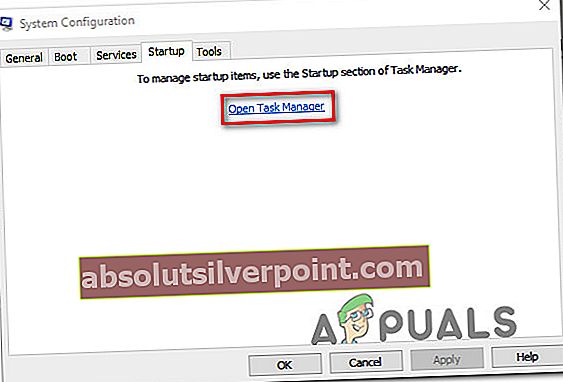
- Όταν βρίσκεστε μέσα στο Ξεκίνα στην καρτέλα Task Manager, επιλέξτε κάθε υπηρεσία εκκίνησης ξεχωριστά και κάντε κλικ στο Καθιστώ ανίκανο για να το αποτρέψει από την εκτέλεση στην επόμενη εκκίνηση.

- Μόλις διαγράψετε τη λίστα των στοιχείων εκκίνησης, θα έχετε επιτύχει μια καθαρή κατάσταση εκκίνησης. Για να το εκμεταλλευτείτε, κλείστε το παράθυρο Task Manager και επανεκκινήστε τον υπολογιστή σας.
- Μόλις ολοκληρωθεί η επόμενη ακολουθία εκκίνησης, επαναλάβετε την ενέργεια που προηγουμένως ενεργοποίησε το "Αποτυχία εμφάνισης επιλογών ασφάλειας και τερματισμού λειτουργίας"σφάλμα και δείτε εάν το πρόβλημα έχει επιλυθεί.
- Εάν το ζήτημα δεν παρουσιάζεται σε κατάσταση καθαρής εκκίνησης, εντοπίστε τον ένοχο ενεργοποιώντας εκ νέου συστηματικά κάθε στοιχείο που είχατε απενεργοποιήσει στο παρελθόν κατά την τακτική επανεκκίνηση. Τελικά, θα πρέπει να μπορείτε να προσδιορίσετε τον ένοχο του τρίτου μέρους που δημιουργούσε το ζήτημα.
Εάν αυτό το σενάριο δεν ήταν εφαρμόσιμο στην περίπτωσή σας ή δεν επέτρεπε την επίλυση του προβλήματος, προχωρήστε στην επόμενη μέθοδο παρακάτω.
Μέθοδος 4: Απεγκατάσταση του Vipre Internet Security (ή παρόμοιας εφαρμογής)
Όπως αποδεικνύεται, μια υπερπροστατευτική σουίτα ασφαλείας μπορεί επίσης να είναι υπεύθυνη για το "Αποτυχία εμφάνισης επιλογών ασφάλειας και τερματισμού λειτουργίας" λάθος. Ασφάλεια Διαδικτύου Vipre είναι μια εφαρμογή που συνήθως αναφέρεται ότι προκαλεί αυτό το σφάλμα.
ΣΗΜΕΙΩΣΗ: Καταφέραμε να ταυτοποιήσουμε μόνο Ασφάλεια Διαδικτύου Vipreως πιθανή αιτία για αυτό το ζήτημα, αλλά μπορεί να υπάρχουν άλλες παρόμοιες σουίτες ασφαλείας που θα διευκολύνουν το ίδιο είδος διένεξης.
Εάν αυτό το σενάριο ισχύει και χρησιμοποιείτε μια σουίτα ασφαλείας ικανή να δημιουργήσει αυτό το σφάλμα, ακολουθήστε τα παρακάτω βήματα για να επιλύσετε τη διένεξη καταργώντας την εγκατάσταση της εφαρμογής που προκαλεί το πρόβλημα:
- Τύπος Πλήκτρο Windows + R για να ανοίξετε ένα Τρέξιμο κουτί διαλόγου. Στη συνέχεια, πληκτρολογήστε «Appwiz.cpl» και χτύπησε Εισαγω να ανοίξει για να ανοίξει το Προγράμματα και χαρακτηριστικά παράθυρο.

- Μόλις μπείτε στο Προγράμματα και χαρακτηριστικά οθόνη, μετακινηθείτε προς τα κάτω στη λίστα εφαρμογών και εντοπίστε την εφαρμογή ασφαλείας που πιστεύετε ότι προκαλεί το πρόβλημα. Μόλις το δείτε, κάντε δεξί κλικ πάνω του και επιλέξτε Κατάργηση εγκατάστασης από το μενού περιβάλλοντος.
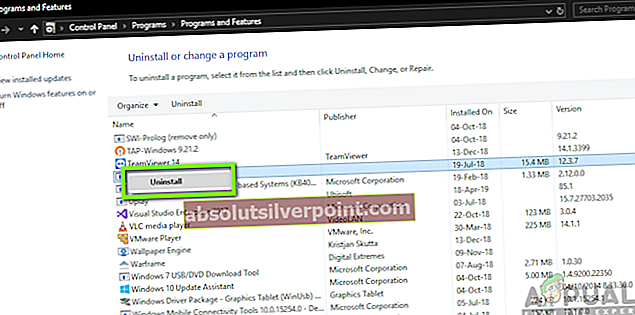
- Ακολουθήστε τις οδηγίες που εμφανίζονται στην οθόνη για να απεγκαταστήσετε την εφαρμογή ασφαλείας σε διένεξη και να επανεκκινήσετε τον υπολογιστή σας μόλις ολοκληρωθεί η διαδικασία.
- Στην επόμενη ακολουθία εκκίνησης, επαναλάβετε την ενέργεια που προκαλούσε προηγουμένως το "Αποτυχία εμφάνισης επιλογών ασφάλειας και τερματισμού λειτουργίας" σφάλμα και δείτε εάν το πρόβλημα έχει επιλυθεί.
Εάν το ίδιο μήνυμα σφάλματος εξακολουθεί να εμφανίζεται, μεταβείτε στην επόμενη μέθοδο παρακάτω.
Μέθοδος 5: Εκτέλεση επαναφοράς συστήματος
Εάν το ζήτημα άρχισε να εμφανίζεται πρόσφατα και είχατε τη δυνατότητα να πατήσετε προηγουμένως Ctrl + Alt + Διαγραφή χωρίς να δούμε το "Αποτυχία εμφάνισης επιλογών ασφάλειας και τερματισμού λειτουργίας" σφάλμα, είναι πολύ πιθανό μια πρόσφατη αλλαγή συστήματος να δημιουργήσει το πρόβλημα.
Σε αυτήν την περίπτωση, η καθαρότερη μέθοδος επίλυσης του ζητήματος είναι να χρησιμοποιήσετε ένα σημείο επαναφοράς συστήματος με ημερομηνία πριν από την εμφάνιση του ζητήματος για να επιστρέψετε τον υπολογιστή σας σε υγιή κατάσταση.
Ακολουθεί ένας γρήγορος οδηγός για την επαναφορά συστήματος:
- Τύπος Πλήκτρο Windows + R για να ανοίξετε ένα παράθυρο διαλόγου Εκτέλεση. Στη συνέχεια, πληκτρολογήστε «Rstrui» μέσα στο πλαίσιο κειμένου και πατήστε Εισαγω για να ανοίξετε το Επαναφοράς συστήματος μάγος.

- μεσα στην Επαναφοράς συστήματος οδηγός, κάντε κλικ στο Επόμενο στην αρχική προτροπή.
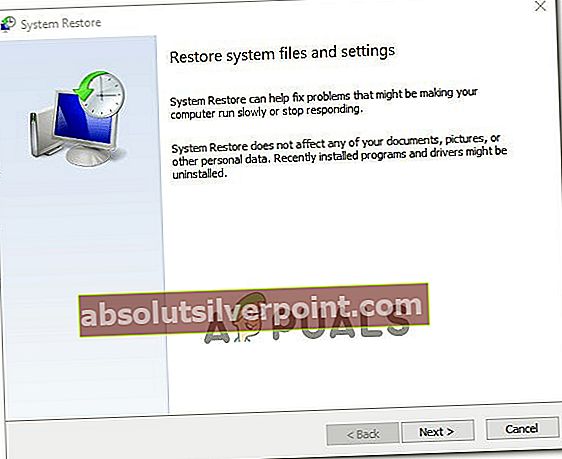
- Από την επόμενη οθόνη, ξεκινήστε κάνοντας κλικ στο Εμφάνιση περισσότερων σημείων επαναφοράς. Στη συνέχεια, επιλέξτε ένα σημείο επαναφοράς που έχει ημερομηνία πριν ξεκινήσετε να αντιμετωπίζετε το"Αποτυχία εμφάνισης επιλογών ασφάλειας και τερματισμού λειτουργίας" λάθος. Μόλις επιλεγεί το κατάλληλο σημείο επαναφοράς, κάντε κλικ στο Επόμενο.

- Κάντε κλικ Φινίρισμα, έπειτα Ναί στο μήνυμα επιβεβαίωσης για να ξεκινήσει η διαδικασία επαναφοράς. Λάβετε υπόψη ότι όλες οι αλλαγές που έγιναν μετά την ημερομηνία δημιουργίας του σημείου επαναφοράς θα χαθούν - αυτό περιλαμβάνει εγκατεστημένες εφαρμογές, προτιμήσεις χρηστών και οτιδήποτε άλλο.
- Στο τέλος αυτής της διαδικασίας, ο υπολογιστής σας θα επανεκκινηθεί και θα εφαρμοστεί η παλιά κατάσταση. Μόλις ολοκληρωθεί η ακολουθία εκκίνησης, δείτε εάν το πρόβλημα έχει επιλυθεί.
Εάν εξακολουθείτε να αντιμετωπίζετε το ίδιο "Αποτυχία εμφάνισης επιλογών ασφάλειας και τερματισμού λειτουργίας" σφάλμα, μεταβείτε στην επόμενη μέθοδο παρακάτω.
Μέθοδος 6: Εκτέλεση εγκατάστασης επισκευής
Εάν έχετε φτάσει τόσο μακριά και καμία από τις πιθανές διορθώσεις δεν σας βοήθησε να επιλύσετε το πρόβλημα "Αποτυχία εμφάνισης επιλογών ασφάλειας και τερματισμού λειτουργίας" σφάλμα, είναι σχεδόν σαφές ότι ο υπολογιστής σας πάσχει από ένα υποκείμενο πρόβλημα διαφθοράς του συστήματος. Σε τέτοιες περιπτώσεις, η αντικατάσταση ολόκληρης της σειράς στοιχείων των Windows είναι η μόνη βιώσιμη επιλογή. Υπάρχουν δύο τρόποι ανανέωσης όλων των στοιχείων των Windows - α καθαρή εγκατάσταση ή α εγκατάσταση επισκευής.
Η πρώτη επιλογή (καθαρή εγκατάσταση) είναι πιο δραστικό, καθώς σημαίνει ότι θα χάσετε τυχόν προσωπικά δεδομένα, συμπεριλαμβανομένων εφαρμογών, προτιμήσεων χρήστη, αρχείων πολυμέσων κ.λπ.
Εάν θέλετε να ακολουθήσετε την εστιασμένη προσέγγιση, ο σωστός τρόπος για να ανανεώσετε τα στοιχεία των Windows είναι να κάνετε μια εγκατάσταση επιδιόρθωσης. Αυτή η διαδικασία θα σας επιτρέψει να ανανεώσετε όλα τα αρχεία και τους φακέλους των Windows (συμπεριλαμβανομένων των διαδικασιών που σχετίζονται με την εκκίνηση) χωρίς να χάσετε προσωπικά δεδομένα. Θα μπορείτε να διατηρείτε τις εφαρμογές, τα παιχνίδια και τα αρχεία πολυμέσων σας. Ακολουθεί ένας γρήγορος οδηγός για την εκτέλεση της εγκατάστασης επισκευής (εδώ).