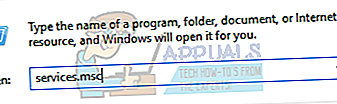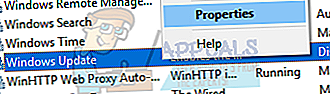Το Windows Update είναι απαραίτητο για κάθε υπάρχον σύστημα να λαμβάνει διορθώσεις σφαλμάτων για το λειτουργικό σύστημα των Windows. Εάν κάποιος χρήστης θέσει σε παύση την ενημέρωση για κάποιο χρονικό διάστημα, ενδέχεται να αντιμετωπίσει προβλήματα ασφαλείας, προβλήματα απόδοσης και σφάλματα που παρεμποδίζουν την καθημερινή λειτουργία τους. Οι περισσότεροι υπολογιστές έχουν ήδη την προεπιλεγμένη ρύθμιση της ενημέρωσης σε αυτόματη.

Μερικές φορές, το σύστημα ενδέχεται να μην είναι σε θέση να εγκαταστήσει τις απαιτούμενες ενημερώσεις και να μεταβεί σε κατάσταση σφάλματος. Σε αυτό το σημείο, πρέπει να εκτελέσετε το Windows Update Troubleshooter για να διορθώσετε αυτόματα τα προβλήματα. Ωστόσο, μερικές φορές, το εργαλείο αντιμετώπισης προβλημάτων δεν διορθώνει ορισμένα προβλήματα, όπως το σφάλμα Η εγγραφή υπηρεσίας λείπει ή είναι κατεστραμμένη. Αυτό το σφάλμα αναγκάζει το λειτουργικό σύστημα των Windows ή τις άλλες καθολικές εφαρμογές να εγκαταστήσουν τις απαιτούμενες ενημερώσεις όποτε είναι διαθέσιμα. Πρέπει να διορθώσετε μόνοι σας αυτό το μήνυμα σφάλματος. Έχουμε αναφέρει πολλές λύσεις που μπορείτε να δοκιμάσετε. Ξεκινήστε από το πρώτο και δουλέψτε προς τα κάτω.
Λύση 1: Έλεγχος εάν οι υπηρεσίες του Windows Update είναι σε λειτουργία και λειτουργούν
Μπορούμε να δοκιμάσουμε να ελέγξουμε εάν οι υπηρεσίες Windows Update ξεκινούν και λειτουργούν όπως αναμενόταν. Αυτό το σφάλμα μπορεί επίσης να προκληθεί εάν οι υπηρεσίες ενημέρωσης δεν εκτελούν τις εργασίες τους όπως αναμενόταν, γεγονός που με τη σειρά του προκαλεί το μήνυμα σφάλματος.
- Τύπος Windows + R για να ξεκινήσετε την εφαρμογή Εκτέλεση. Πληκτρολογήστε "services.mscΣτο πλαίσιο διαλόγου και πατήστε Enter. Αυτό θα ξεκινήσει το βοηθητικό πρόγραμμα της υπηρεσίας που αναφέρει όλες τις υπηρεσίες που εκτελούνται ή είναι διαθέσιμες στον υπολογιστή σας.
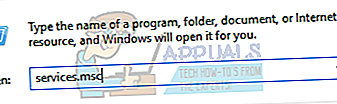
- Μόλις ανοίξει το νέο παράθυρο, αναζητήστε τη λίστα και βρείτε "Ενημερωμένη έκδοση για Windows". Κάντε δεξί κλικ στην υπηρεσία και επιλέξτε Ιδιότητες.
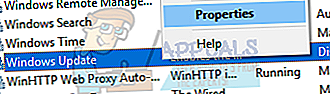
- Μεταβείτε στο Γενική καρτέλα. Τώρα μπροστά από το Τύπος εκκίνησης επιλογή, κάντε κλικ στο dropbox για να εμφανίσετε όλες τις διαθέσιμες επιλογές. Επιλέγω Αυτόματο και πατήστε Ισχύουν για να αποθηκεύσετε τις αλλαγές.

- Στο ίδιο παράθυρο, πατήστε το Αρχή υπό τον τίτλο του Υπηρεσίακατάσταση. Πατήστε Εφαρμογή για αποθήκευση αλλαγών και έξοδο από το παράθυρο Ιδιότητες.
- Μόλις ολοκληρώσετε την τροποποίηση των ιδιοτήτων της υπηρεσίας Windows Update, επαναλάβετε τα ίδια βήματα για τα εξής:
Ιστορικό Υπηρεσία έξυπνης μεταφοράς Κρυπτογραφική υπηρεσία
Μπορείτε εύκολα να βρείτε αυτές τις διαδικασίες στην ίδια λίστα όπου βρήκατε την ενημέρωση των Windows.
- Τώρα επανεκκινήστε τον υπολογιστή σας για να πραγματοποιηθούν οι αλλαγές και βεβαιωθείτε ότι έχετε ενεργή σύνδεση στο Διαδίκτυο. Δοκιμάστε να ανοίξετε ξανά την ενημέρωση των Windows και ελέγξτε εάν επιλύθηκε το μήνυμα σφάλματος.
Λύση 2: Οδηγίες εκτέλεσης μέσω γραμμής εντολών
Εάν η παραπάνω μέθοδος δεν λειτούργησε για εσάς, μπορούμε να δοκιμάσουμε να εκτελέσουμε ορισμένες εντολές στη γραμμή εντολών και να ελέγξουμε εάν το σφάλμα διορθώνεται. Θα προσπαθήσουμε να διορθώσουμε το σφάλμα επαναφέροντας ορισμένες διαμορφώσεις και ρυθμίσεις πριν προχωρήσουμε στην επεξεργασία του μητρώου ή την επαναφορά των Windows.
- Τύπος Windows + X για να ξεκινήσετε τη γραμμή εντολών. Μπορείτε επίσης να πατήσετε Windows + S και να πληκτρολογήσετε τη γραμμή εντολών. Στη συνέχεια, κάντε δεξί κλικ στο πρώτο αποτέλεσμα που εμφανίζεται και επιλέξτε την επιλογή "Εκτέλεση ως διαχειριστής".

- Μόλις εμφανιστεί η γραμμή εντολών, πληκτρολογήστε τις ακόλουθες εντολές μία προς μία. Μην ξεχάσετε να πατήσετε Enter μετά από κάθε εντολή για να την εκτελέσετε.
net stop wuauserv net stop cryptSvc net stop bits net stop msiserver ren C: \ Windows \ SoftwareDistribution SoftwareDistribution.old ren C: \ Windows \ System32 \ catroot2 catroot2.old net start wuauserv net start cryptSvc net start bits net start msiserver
- Περιμένετε υπομονετικά για να ολοκληρωθούν επιτυχώς και ολοκληρωμένες όλες οι διαδικασίες. Τώρα ανοίξτε το Windows Update και ελέγξτε αν μπορείτε να το εκτελέσετε με επιτυχία όπως αναμενόταν.
Λύση 3: Ανανέωση των αρχείων .NET
Όπως όλοι γνωρίζουμε, τα αρχεία .NET υπάρχουν στον πυρήνα του υπολογιστή σας και χωρίς αυτά, πολλές λειτουργίες δεν λειτουργούν. Μπορούμε να δοκιμάσουμε να ανανεώσουμε αυτά τα αρχεία .NET με μη αυτόματο τρόπο και να ελέγξουμε εάν το πρόβλημά σας επιλύεται.
- Τύπος Windows + R για να ξεκινήσετε την εφαρμογή Εκτέλεση. Πληκτρολογήστε "Πίνακας ΕλέγχουΣτο πλαίσιο διαλόγου και πατήστε Enter.
- Μόλις μπείτε στον πίνακα ελέγχου, κάντε κλικ στη διάκριση του Προγράμματα παρούσα στην κάτω αριστερή πλευρά της οθόνης.

- Μόλις μπείτε στο μενού, κάντε κλικ στο "Ενεργοποιήστε ή απενεργοποιήστε τις δυνατότητες των Windows"Παρούσα υπό την επικεφαλίδα Προγράμματα και δυνατότητες.

- Τώρα θα εμφανιστεί μια λίστα σχετικά με όλα τα προγράμματα και τις δυνατότητες που υπάρχουν στον υπολογιστή σας. Αυτό μπορεί να διαρκέσει λίγο, οπότε να είστε υπομονετικοί όταν πλημμυρίζει.
- Μόλις κατοικηθεί, αποεπιλέξτε όλα τα πλαίσια που περιέχει τη λέξη-κλειδί του “.ΚΑΘΑΡΑ". Αυτή η διαδικασία θα απεγκαταστήσει εντελώς το .NET και ενδέχεται να χρειαστεί λίγος χρόνος. Πατήστε Εντάξει για να αποθηκεύσετε τις αλλαγές.

- Τώρα ανοίξτε ξανά το παράθυρο και επιλέξτε όλα τα πλαίσια που δεν έχετε επιλέξει στα προηγούμενα βήματα. Τώρα ο υπολογιστής σας θα προσπαθήσει να εγκαταστήσει το πλαίσιο. Αυτό μπορεί να απαιτεί λίγο χρόνο, οπότε να είστε υπομονετικοί.
- Μόλις εγκατασταθεί, επανεκκινήστε τον υπολογιστή σας για να εφαρμοστούν οι αλλαγές και ελέγξτε αν το πρόβλημα επιλύεται.
Λύση 4: Απεγκατάσταση του Antivirus
Δεν είναι καινούργιο να γνωρίζετε ότι το antivirus σας έρχεται σε διένεξη με το λειτουργικό σας σύστημα κάθε φορά. Το Antivirus περιέχει ορισμούς ιών που πρέπει να ενημερώνονται κάθε φορά. Είναι πιθανό ο προμηθευτής προστασίας από ιούς να μην ενημερώσει τους ορισμούς που ενδέχεται να τον προκαλούν σε διένεξη με τη διαδικασία ενημέρωσης των Windows. Μπορούμε να προσπαθήσουμε να απεγκαταστήσουμε το πρόγραμμα προστασίας από ιούς ή να το απενεργοποιήσουμε προσωρινά και να ελέγξουμε εάν το Windows Update λειτουργεί σωστά.
- Τύπος Windows + R για να ξεκινήσετε την εφαρμογή Εκτέλεση. Πληκτρολογήστε "Πίνακας ΕλέγχουΣτο πλαίσιο διαλόγου και πατήστε Enter.
- Μόλις μπείτε στον πίνακα ελέγχου, κάντε κλικ στη διάκριση του Απεγκαταστήστε ένα πρόγραμμα παρούσα στην κάτω αριστερή πλευρά της οθόνης.

- Τώρα τα Windows θα εμφανίσουν όλα τα προγράμματα που είναι εγκατεστημένα στον υπολογιστή σας. Περιηγηθείτε σε αυτά μέχρι να βρείτε το πρόγραμμα προστασίας από ιούς.
- Κάντε δεξί κλικ και επιλέξτε την επιλογή «απεγκαταστήστε ". Μετά την κατάργηση της εγκατάστασης, επανεκκινήστε τον υπολογιστή σας και ελέγξτε εάν επιλύθηκε το πρόβλημα.
Σημείωση: Απεγκαταστήστε το Antivirus με δική σας ευθύνη. Συνιστούμε να μην συνδέσετε κανένα USB ή να πραγματοποιήσετε λήψη εκτελέσιμων μέσω του Διαδικτύου κατά την περίοδο κατά την οποία το antivirus δεν είναι εγκατεστημένο στον υπολογιστή σας. Εάν το Windows Update εξακολουθεί να μην λειτουργεί, μπορείτε να εγκαταστήσετε ξανά το πρόγραμμα προστασίας από ιούς.
Λύση 5: Τρέχοντας Έλεγχος αρχείων συστήματος
Ο Έλεγχος αρχείων συστήματος (SFC) είναι ένα βοηθητικό πρόγραμμα που υπάρχει στα Microsoft Windows και επιτρέπει στους χρήστες να σαρώσουν τους υπολογιστές τους για κατεστραμμένα αρχεία στο λειτουργικό τους σύστημα. Αυτό το εργαλείο υπάρχει στα Microsoft Windows από τα Windows 98. Είναι ένα πολύ χρήσιμο εργαλείο για τη διάγνωση του προβλήματος και τον έλεγχο εάν κάποιο πρόβλημα οφείλεται σε κατεστραμμένα αρχεία στα παράθυρα.
Μπορούμε να δοκιμάσουμε να εκτελέσουμε το SFC και να δούμε αν το πρόβλημά σας επιλύεται. Θα λάβετε μία από τις τρεις απαντήσεις κατά την εκτέλεση του SFC.
- Τα Windows δεν βρήκαν παραβιάσεις ακεραιότητας
- Η προστασία των πόρων των Windows βρήκε κατεστραμμένα αρχεία και τα επισκευάστηκε
- Η προστασία των πόρων των Windows βρήκε κατεστραμμένα αρχεία, αλλά δεν μπόρεσε να διορθώσει ορισμένα (ή όλα) από αυτά
- Τύπος Windows + R για να ξεκινήσετε την εφαρμογή Εκτέλεση. Πληκτρολογήστε "taskmgr"Στο πλαίσιο διαλόγου και πατήστε Enter για να ξεκινήσετε τη διαχείριση εργασιών του υπολογιστή σας.
- Τώρα κάντε κλικ στην επιλογή Αρχείο που υπάρχει στην επάνω αριστερή πλευρά του παραθύρου και επιλέξτε "Εκτελέστε νέα εργασίαΑπό τη λίστα των διαθέσιμων επιλογών.

- Τώρα πληκτρολογήστε "δύναμηΣτο πλαίσιο διαλόγου και έλεγχος η επιλογή κάτω από την οποία αναφέρει "Δημιουργήστε αυτήν την εργασία με δικαιώματα διαχειριστή”.

- Μόλις φτάσετε στο Windows Powershell, πληκτρολογήστε "sfc / scannowΚαι χτύπησε Εισαγω. Αυτή η διαδικασία μπορεί να διαρκέσει λίγο καθώς όλα τα αρχεία των Windows σαρώνονται από τον υπολογιστή και ελέγχονται για κατεστραμμένες φάσεις.

- Εάν αντιμετωπίσετε ένα σφάλμα όπου τα Windows δηλώνουν ότι βρήκε κάποιο σφάλμα αλλά δεν μπόρεσαν να το επιδιορθώσουν, πρέπει να πληκτρολογήσετε "DISM / Online / Cleanup-Image / RestoreHealthΣτο PowerShell. Αυτό θα κατεβάσει τα κατεστραμμένα αρχεία από τους διακομιστές ενημέρωσης των Windows και θα αντικαταστήσει τα κατεστραμμένα. Λάβετε υπόψη ότι αυτή η διαδικασία μπορεί επίσης να καταναλώσει κάποιο χρόνο ανάλογα με τη σύνδεσή σας στο Διαδίκτυο. Μην ακυρώσετε σε κανένα στάδιο και αφήστε το να τρέξει.
Εάν εντοπίστηκε σφάλμα και επιδιορθώθηκε με τις παραπάνω μεθόδους, επανεκκινήστε τον υπολογιστή σας και ελέγξτε εάν το Windows Update άρχισε να λειτουργεί κανονικά.
Λύση 6: Έλεγχος του τείχους προστασίας και του ιού σας
Μπορούμε να προσπαθήσουμε να απενεργοποιήσουμε το Τείχος προστασίας και να ελέγξουμε εάν το Windows Update λειτουργεί κανονικά. Το τείχος προστασίας των Windows παρακολουθεί τα εισερχόμενα και εξερχόμενα δεδομένα και πακέτα διαδικτύου. Αποκλείει επίσης ορισμένες συνδέσεις ή ορισμένες εφαρμογές από την εγκατάσταση, εάν δεν πληρούν τα κριτήρια της. Εάν δεν έχετε ενημερώσει τα Windows για μεγάλο χρονικό διάστημα, είναι πιθανό ότι αυτό σας δίνει προβλήματα. Για απενεργοποίηση του Τείχους προστασίας των Windows, ακολουθήστε τα παρακάτω βήματα.
- Πατήστε το κουμπί Windows + R για να εμφανιστεί η εφαρμογή Εκτέλεση. Στο πλαίσιο διαλόγου πληκτρολογήστε "έλεγχος". Αυτό θα ανοίξει τον πίνακα ελέγχου του υπολογιστή σας μπροστά σας.
- Επάνω δεξιά θα υπάρχει ένα πλαίσιο διαλόγου για αναζήτηση. Γράψτε «τείχος προστασίας " και κάντε κλικ στην πρώτη επιλογή που προκύπτει ως αποτέλεσμα.

- Τώρα στην αριστερή πλευρά, κάντε κλικ στην επιλογή που λέει "Ενεργοποιήστε ή ενεργοποιήστε το Τείχος προστασίας των Windowsφά". Μέσω αυτού, μπορείτε να απενεργοποιήσετε το τείχος προστασίας σας εύκολα.

- Ορίστε την επιλογή "Απενεργοποιήστε το Τείχος προστασίας των WindowsΚαι στις δύο καρτέλες, Δημόσια και Ιδιωτικά Δίκτυα. Αποθηκεύστε τις αλλαγές και βγείτε. Επανεκκινήστε τον υπολογιστή σας και ελέγξτε αν το πρόβλημα επιλύεται.

Λύση 7: Αλλαγή ορισμένων τιμών μητρώου
Μπορούμε να προσπαθήσουμε να αφαιρέσουμε ορισμένες τιμές από το μητρώο σας για να διορθώσουμε το μήνυμα σφάλματος του Windows Update. Πρέπει να δημιουργήσετε ένα αντίγραφο ασφαλείας του μητρώου σας προτού καταφύγετε σε αυτήν τη μέθοδο. Λάβετε υπόψη ότι ο Windows Registry Editor είναι ένα ισχυρό εργαλείο και απαιτεί επιπλέον προσοχή κατά την εκτέλεση λειτουργιών ή αλλαγών. Ακολουθήστε προσεκτικά τον οδηγό και μην αλλάξετε τιμές για τις οποίες δεν γνωρίζετε.
- Τύπος Windows + R για να ξεκινήσετε την εφαρμογή Εκτέλεση. Πληκτρολογήστε "regeditΣτο πλαίσιο διαλόγου και πατήστε Enter. Αυτό θα ξεκινήσει τον Επεξεργαστή Μητρώου.
- Τώρα μεταβείτε στην ακόλουθη διαδρομή αρχείου χρησιμοποιώντας το αριστερό παράθυρο πλοήγησης:
HKEY_LOCAL_MACHINE \ ΛΟΓΙΣΜΙΚΟ \ Microsoft \ WindowsSelfHost \ Εφαρμογή

- Εντοπίστε τώρα ΌριοOptedIn τιμή στη δεξιά πλευρά της οθόνης. Κάντε δεξί κλικ και επιλέξτε Διαγράφω. Επανεκκινήστε τον υπολογιστή σας και ελέγξτε αν το πρόβλημα λύθηκε.
Ορισμένοι χρήστες ανέφεραν ότι είχαν Ανάκτηση από φάκελος που υπάρχει μέσα στο φάκελο Εφαρμογή. Μετά τη διαγραφή της ανάκτησης από το φάκελο, το ζήτημα επιλύθηκε αμέσως.
Σε άλλη περίπτωση, είναι πιθανό το κλειδί Εφαρμογής να μην έχει άλλη τιμή εκτός από την Προεπιλεγμένη τιμή. Σε αυτήν την περίπτωση, ακολουθήστε τη μέθοδο που αναφέρεται παρακάτω για να προσθέσετε μερικά κλειδιά, ώστε το μήνυμα σφάλματος να εξαφανιστεί.
- Μεταβείτε στην ακόλουθη διαδρομή αρχείου χρησιμοποιώντας το αριστερό παράθυρο πλοήγησης:
HKEY_LOCAL_MACHINE \ ΛΟΓΙΣΜΙΚΟ \ Microsoft \ WindowsSelfHost \ Εφαρμογή
- Κάντε δεξί κλικ στον κενό χώρο στη δεξιά πλευρά της οθόνης και επιλέξτε Νέο> Συμβολοσειρά

- Ορίστε το όνομα της νέας συμβολοσειράς ως "Όνομα υποκαταστήματος". Αφού δημιουργηθεί η νέα συμβολοσειρά, κάντε διπλό κλικ και πληκτρολογήστε "fbl_ εντυπωσιακό"Στο πλαίσιο Δεδομένα τιμής. Πατήστε Ok για να αποθηκεύσετε τις αλλαγές.

- Τώρα δημιουργήστε μια νέα συμβολοσειρά όπως κάναμε παραπάνω και ονομάστε τη νέα συμβολοσειρά ως "Δαχτυλίδι"Και ορίστε τα δεδομένα τιμής ως"χαμηλός". Πατήστε Ok για να αποθηκεύσετε τις αλλαγές.

- Βγείτε από τον Επεξεργαστή Μητρώου και επανεκκινήστε τον υπολογιστή σας, ώστε να μπορούν να εφαρμοστούν όλες οι αλλαγές. Ελέγξτε εάν το πρόβλημα επιλυθεί.
Εάν οι παραπάνω αλλαγές στο μητρώο δεν λειτουργούν, μπορούμε να δοκιμάσουμε μια λύση.
- Μεταβείτε στην ίδια διαδρομή αρχείου με την οποία εργαζόμασταν στα παραπάνω βήματα.
- Διπλό κλικ στο "ΔαχτυλίδιString που μόλις δημιουργήσαμε και αλλάξαμε την αξία του από «Χαμηλή» έως «WIF».
- Τώρα δημιουργήστε μια νέα συμβολοσειρά όπως κάναμε παραπάνω και ονομάστε τη νέα συμβολοσειρά ως "ThresholdRiskLevel"Και ορίστε τα δεδομένα τιμής σε"χαμηλός". Πατήστε Ok για να αποθηκεύσετε τις αλλαγές.

- Βγείτε από τον Επεξεργαστή Μητρώου και επανεκκινήστε τον υπολογιστή σας, ώστε να μπορούν να εφαρμοστούν όλες οι αλλαγές. Ελέγξτε εάν το πρόβλημα επιλυθεί.
Λύση 8: Δημιουργία τοπικού λογαριασμού
Είναι πιθανό το πρόβλημα που αντιμετωπίζετε να οφείλεται σε κάποιο σφάλμα στο προφίλ σας ή ο διαχειριστής δεν σας έχει παραχωρήσει πρόσβαση. Εάν είστε ο κάτοχος αυτού του υπολογιστή και εξακολουθείτε να μην έχετε πρόσβαση στο Windows Update σωστά, μπορούμε να δοκιμάσουμε να δημιουργήσουμε έναν νέο τοπικό λογαριασμό και να ελέγξουμε εάν αυτό διορθώνει κάτι.
- Ανοίξτε έναν λογαριασμό διαχειριστή. Τύπος Ρυθμίσεις στο πλαίσιο διαλόγου μενού έναρξης και κάντε κλικ στο Λογαριασμοί.

- Τώρα κάντε κλικ στο "Οικογένεια και άλλοι χρήστεςΥπάρχουν επιλογές στην αριστερή πλευρά του παραθύρου.
- Μόλις μέσα επιλέξτε το μενού, επιλέξτε "Προσθέστε κάποιον άλλο σε αυτόν τον υπολογιστή”.

- Τώρα τα Windows θα σας καθοδηγήσουν στον οδηγό για το πώς να δημιουργήσετε έναν νέο λογαριασμό. Όταν εμφανιστεί το νέο παράθυρο, κάντε κλικ στο "Δεν έχω τα στοιχεία σύνδεσης αυτού του ατόμου”.

- Τώρα ορίστε την επιλογή "Προσθέστε έναν χρήστη χωρίς Microsoft". Τα Windows θα σας ζητήσουν τώρα να δημιουργήσετε έναν νέο λογαριασμό Microsoft και να εμφανίσετε ένα τέτοιο παράθυρο.

- Εισαγάγετε όλες τις λεπτομέρειες και επιλέξτε έναν εύκολο κωδικό που μπορείτε να θυμηθείτε.
- Τώρα πλοηγηθείτε στο Ρυθμίσεις> Λογαριασμοί> Ο λογαριασμός σας.
- Στο χώρο κάτω από την εικόνα του λογαριασμού σας, θα δείτε μια επιλογή που λέει "Συνδεθείτε αντί για τοπικό λογαριασμό”.
- Καταχώρησε ρεύμα κωδικός πρόσβασης όταν έρθει το μήνυμα και κάντε κλικ στο Επόμενο.
- Τώρα εισαγάγετε το όνομα χρήστη και τον κωδικό πρόσβασης για τον τοπικό λογαριασμό σας και κάντε κλικ στο "Αποσυνδεθείτε και ολοκληρώστε”.
- Τώρα μπορείτε εύκολα να μεταβείτε σε έναν νέο τοπικό λογαριασμό και να μετακινήσετε όλα τα προσωπικά σας αρχεία σε αυτόν χωρίς εμπόδια.
- Τώρα πλοηγηθείτε στο Ρυθμίσεις> Λογαριασμοί> Ο λογαριασμός σας και ορίστε την επιλογή "Συνδεθείτε με έναν λογαριασμό Microsoft”.

- Εισαγάγετε το όνομα χρήστη και τον κωδικό πρόσβασής σας και κάντε κλικ στο Σύνδεση.

- Ελέγξτε αν το μήνυμα σφάλματος εξαφανίζεται και λειτουργεί το Windows Update σε αυτόν τον λογαριασμό. Εάν είναι, μπορείτε να διαγράψετε με ασφάλεια τον παλαιότερο λογαριασμό και να συνεχίσετε να χρησιμοποιείτε αυτόν.
Λύση 9: Προβλήματα με ασύρματη συνδεσιμότητα
Η Microsoft έχει αναγνωρίσει δημοσίως ότι υπάρχει ένα αργό πρόβλημα WiFi στα νέα προϊόντα της. Πολλοί χρήστες ανέφεραν ότι οι ιστοσελίδες δεν φορτώθηκαν όπως αναμενόταν και ότι η περιήγηση ήταν πολύ αργή. Εάν αντιμετωπίζετε αυτά τα προβλήματα, αυτό σημαίνει ότι η σύνδεσή σας είναι ο ένοχος για την εμφάνιση του μηνύματος σφάλματος.
Μπορούμε να προσπαθήσουμε να αλλάξουμε ορισμένες τιμές μητρώου όπως δηλώνει η Microsoft για να διορθώσουμε το πρόβλημα και να ελέγξουμε εάν το πρόβλημά σας επιδιορθώνεται. Λάβετε υπόψη ότι ο Windows Registry Editor είναι ένα ισχυρό εργαλείο και απαιτεί επιπλέον προσοχή κατά την εκτέλεση λειτουργιών ή αλλαγών. Ακολουθήστε προσεκτικά τον οδηγό και μην αλλάξετε τιμές για τις οποίες δεν γνωρίζετε.
- Τύπος Windows + R για να ξεκινήσετε την εφαρμογή Εκτέλεση. Πληκτρολογήστε "regeditΣτο πλαίσιο διαλόγου και πατήστε Enter. Αυτό θα ξεκινήσει τον Επεξεργαστή Μητρώου.

- Τώρα μεταβείτε στην ακόλουθη διαδρομή αρχείου χρησιμοποιώντας το αριστερό παράθυρο πλοήγησης:
HKEY_LOCAL_MACHINE \ SYSTEM \ ControlSet001 \ Services \ mrvlpcie8897
- Εντοπίστε το αντικείμενο με το όνομα "TXAMSDUΣτη δεξιά πλευρά της οθόνης. Κάντε διπλό κλικ σε αυτό για να αλλάξετε την τιμή του «1» έως «0».
- Πατήστε Ok για να αποθηκεύσετε τις αλλαγές και να βγείτε. Επανεκκινήστε τον υπολογιστή σας, ώστε να εφαρμοστούν όλες οι αλλαγές. Ελέγξτε εάν το πρόβλημα λύθηκε.
Λύση 10: Επαναφορά του Windows Update χρησιμοποιώντας το εργαλείο επαναφοράς
Τώρα θα επικεντρωθούμε στον τρόπο με τον οποίο μπορούμε να επαναφέρουμε το Windows Update χρησιμοποιώντας διαφορετικές μεθόδους. Μία από αυτές τις μεθόδους περιλαμβάνει τη χρήση του Εργαλείου επαναφοράς για το Windows Update. Αυτό το αρχείο .exe πρέπει να εκτελεστεί ως διαχειριστής. Έχει ένα σενάριο που ελέγχει ορισμένους παράγοντες του Windows Update και τις διαμορφώνει ανάλογα.
- Κατεβάστε το εργαλείο επαναφοράς και αποθηκεύστε το σε μια προσβάσιμη τοποθεσία αρχείου. Το αρχείο θα είναι σε μορφή .zip.
- Πρόσβαση στο αρχείο και ανοίγω φερμουάρ σε μια προσβάσιμη τοποθεσία.

- Μόλις αποσυμπιέσετε τα περιεχόμενα, εκτελέστε το "cmdΑρχείο κάνοντας δεξί κλικ και επιλέγοντας Εκτέλεση ως διαχειριστής.
- Αφού ολοκληρωθεί η διαδικασία, επανεκκινήστε τον υπολογιστή σας για να πραγματοποιηθούν οι αλλαγές και ελέγξτε εάν το πρόβλημα έχει επιλυθεί.
Λύση 11: Επαναφορά του Windows Update χρησιμοποιώντας ένα αρχείο δέσμης
Μπορούμε να προσπαθήσουμε να επαναφέρουμε το Windows Update χρησιμοποιώντας ένα αρχείο δέσμης που περιέχει όλες τις οδηγίες. Είναι παρόμοιο με την εφαρμογή που χρησιμοποιήσαμε στη λύση 10. Ωστόσο, εάν η λύση 10 δεν λειτούργησε για εσάς, δοκιμάστε την τύχη σας με αυτήν.
- Κατεβάστε το αρχείο δέσμης και αποθηκεύστε το σε προσιτή τοποθεσία.
- Κάντε δεξί κλικ και επιλέξτε "Εκτέλεση ως διαχειριστής”.
- Μετά την επιτυχή εκτέλεση των εντολών, επανεκκινήστε τον υπολογιστή σας και ελέγξτε αν το μήνυμα σφάλματος εξαφανίστηκε.
Λύση 12: Επαναφορά του συστήματός σας
Εάν δεν λειτουργούν όλες οι παραπάνω μέθοδοι, μπορούμε να προσπαθήσουμε να επαναφέρουμε το σύστημά σας στο τελευταίο σημείο επαναφοράς συστήματος. Αποθηκεύστε σωστά όλη την εργασία σας και δημιουργήστε αντίγραφα ασφαλείας για τυχόν σημαντικά δεδομένα. Λάβετε υπόψη ότι όλες οι αλλαγές στις διαμορφώσεις του συστήματός σας μετά το τελευταίο σημείο επαναφοράς θα καταργηθούν.
- Τύπος Windows + S για να ξεκινήσετε τη γραμμή αναζήτησης του μενού έναρξης. Πληκτρολογήστε "επαναφέρω»Στο πλαίσιο διαλόγου και επιλέξτε το πρώτο πρόγραμμα που έρχεται στο αποτέλεσμα.

- Ένα από τις ρυθμίσεις επαναφοράς, πατήστε Επαναφοράς συστήματος παρόν στην αρχή του παραθύρου κάτω από την καρτέλα Προστασία συστήματος.

- Τώρα ένας οδηγός θα ανοίξει την πλοήγησή σας σε όλα τα βήματα για την επαναφορά του συστήματός σας. Τύπος Επόμενο και συνεχίστε με όλες τις περαιτέρω οδηγίες.

- Τώρα επιλέξτε το σημείο επαναφοράς από τη λίστα των διαθέσιμων επιλογών. Εάν έχετε περισσότερα από ένα σημεία επαναφοράς συστήματος, θα αναφέρονται εδώ.

- Τώρα τα παράθυρα θα επιβεβαιώσουν τις ενέργειές σας για τελευταία φορά πριν ξεκινήσει η διαδικασία επαναφοράς συστήματος. Αποθηκεύστε όλη τη δουλειά σας και δημιουργήστε αντίγραφα ασφαλείας σημαντικών αρχείων για κάθε περίπτωση και προχωρήστε στη διαδικασία.

Μπορείτε να μάθετε περισσότερα σχετικά με την επαναφορά του συστήματος για να αποκτήσετε περισσότερες γνώσεις σχετικά με το τι κάνει και ποιες είναι οι διαδικασίες που εμπλέκονται.