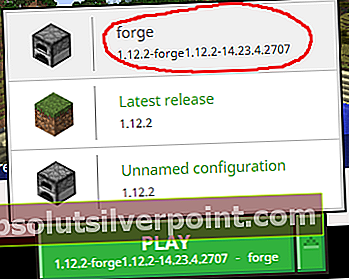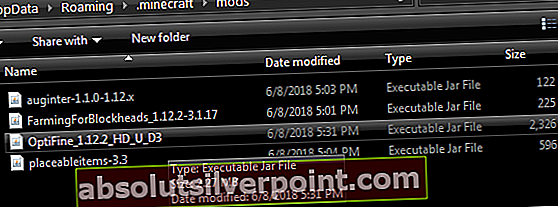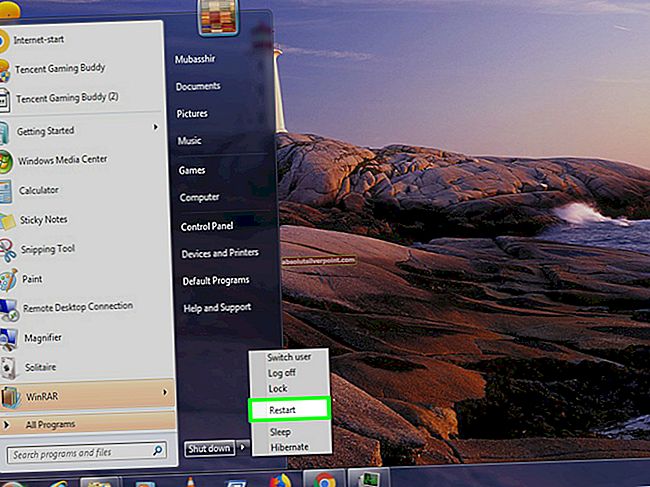Στον οδηγό αυτού του Appual «Πώς να εγκαταστήσετε Minecraft Mods», ακολουθήσαμε τα βήματα εγκατάστασης του Minecraft Forge και πώς να εγκαταστήσουμε τα πακέτα πόρων Minecraft.
Ωστόσο, πολλοί χρήστες του Minecraft αντιμετωπίζουν συχνά προβλήματα κατά την προσπάθεια εγκατάστασης του Optifine HD παράλληλα με το Forge, ή μετά την επιτυχή εγκατάσταση του Optifine HD, προβλήματα με το Minecraft να διακόπτεται όταν προσπαθούν να εκτελέσουν πακέτα πόρων HD.

Σε αυτόν τον οδηγό, θα εξετάσουμε τη σωστή διαδικασία για την εγκατάσταση του Optifine HD παραλληλα Minecraft Forge, για την τελευταία έκδοση του Minecraft (1.12.2 από τη γραφή)και επίσης πώς να ρυθμίσετε σωστά το Minecraft ώστε να εκτελεί πακέτα πόρων HD.
- Πρώτα απ 'όλα, εγκαταστήστε το Forge ως Mod στο Minecraft
- Στη συνέχεια, κατεβάστε την τελευταία έκδοση του Optifine.
- Στη συνέχεια, θα πρέπει να ξεκινήσετε το Minecraft, να επιλέξετε το προφίλ Forge και να το ξεκινήσετε. Αυτό θα κατεβάσει ορισμένα απαραίτητα αρχεία.
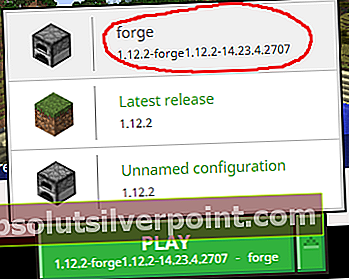
- Αφού κάνετε κλικ στο Play! και η Minecraft ξεκινά επιτυχώς με το Forge για πρώτη φορά, προχωρήστε και βγείτε από το Minecraft.
- Τώρα ανοίξτε το φάκελο C: \ Users \ [Το όνομα χρήστη σας] \ AppData \ Roaming \ .minecraft απευθείας. Θα πρέπει να δείτε ένα φάκελο με το όνομα "mods" - εάν όχι, δημιουργήστε έναν.
- Τώρα, η παλιά μέθοδος εγκατάστασης του Optifine ήταν στην πραγματικότητα η εγκατάσταση ήταν ένα προφίλ Minecraft - αλλά με τις τελευταίες εκδόσεις των Minecraft, Forge και Optifine, μπορείτε να εγκαταστήσετε το Optifine ως κανονικό mod. Επομένως, απλά πρέπει να αποθέσετε το εκτελέσιμο αρχείο .jar του Optifine στο φάκελο mods σας, όπως φαίνεται παρακάτω.
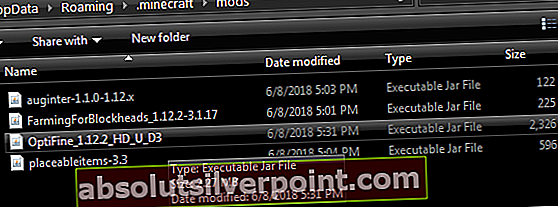
- Στη συνέχεια, για να βελτιώσετε τα γραφικά του Minecraft, πρέπει να εγκαταστήσετε το GLSL Shaders, ένα πακέτο Shader της επιλογής σας και ένα πακέτο πόρων της επιλογής σας. Θα σας δώσω μερικές προτάσεις αργότερα.
- Για να εγκαταστήσετε το GLSL Shaders, απλώς κατεβάστε την τελευταία έκδοση εδώ. Στη συνέχεια, αποθέστε το αρχείο .jar στο φάκελο mods Minecraft, όπως κάνατε με το Optifine.
Γιατί οι Shaders Minecraft είναι τόσο απαιτητικοί πόροι; Έχω 4 GB VRAM!
Τώρα, αυτό είναι το σημείο που πρόκειται να μπεις στα χάλια. Πολλοί χρήστες μπερδεύονται για το γιατί οι shaders Minecraft είναι τόσο εντατικοί σε πόρους. Για παράδειγμα, η απόλυτη καλύτερη ποιότητα shader για το Minecraft είναι το SEUS - αλλά μπορεί να φέρει ακόμα και τους πιο ισχυρούς υπολογιστές. Ο μέσος όρος 30 FPS είναι πολύ συνηθισμένος ακόμη και για υπολογιστές με Intel I7s, 16 GB RAM και κάρτες γραφικών GTX 1070 4 GB VRAM.
Γιατί είναι αυτό? Είναι απλώς και μόνο επειδή οι shaders Minecraft εφαρμόζουν τις βελτιώσεις τους σε πραγματικό χρόνο. Αυτό διαφέρει από το πώς άλλα παιχνίδια υπολογιστών σχεδιάζουν τα γραφικά τους. Όταν είναι shaders προκαθορισμένος και ενσωματωμένο στη μηχανή του παιχνιδιού, είναι πολύ λιγότερο φορολογημένο στο VRAM / CPU σας. Ωστόσο, εφαρμόζονται shaders Minecraft πάνω από τον κινητήρα Minecraft, που σημαίνει ότι η CPU / GPU εργάζεται συνεχώς για την ενημέρωση / ανανέωση / εμφάνιση των shaders. Βγάζει νόημα αυτό?
Αν λοιπόν αναρωτιέστε γιατί οι Minadraft shaders μετατρέπουν το παιχνίδι σας σε σλάιντ, υπάρχει η απάντησή σας. Και αν αναρωτιέστε εάν ο υπολογιστής σας είναι αρκετά ισχυρός για να εκτελεί το SEUS shader στις μέγιστες ρυθμίσεις, μάλλον δεν μπορεί.
Κατανομή περισσότερης μνήμης RAM στο Minecraft (και άλλα τσιμπήματα)
Υπάρχουν μερικά σημαντικά πράγματα που μπορούμε να κάνουμε για να αποτρέψουμε τη συντριβή του Minecraft από την υπερφόρτωση GPU / RAM και να αυξήσουμε λίγο το FPS ενώ χρησιμοποιείτε shaders.
Το πρώτο πράγμα που πρέπει να κάνουμε είναι να διαθέσουμε περισσότερη μνήμη RAM στο Minecraft. Αυτό θα σας επιτρέψει να εκτελέσετε πακέτα υφής υψηλής ανάλυσης χωρίς διακοπή λειτουργίας.
Αυτό που πρέπει να κάνετε είναι να ανοίξετε το Minecraft Launcher και μετά να μεταβείτε στις Επιλογές εκκίνησης και ενεργοποιήστε τις Σύνθετες ρυθμίσεις.
Αφού ενεργοποιήσετε τις ρυθμίσεις για προχωρημένους, κάντε κλικ στο προφίλ σας στο Forge και μετά ενεργοποιήστε την καρτέλα για Ορίσματα JVM, όπως φαίνεται στο παρακάτω στιγμιότυπο οθόνης.

Στη συνέχεια, θα αλλάξετε τη γραμμή με την ένδειξη "-Xmx1G" σε "-Xmx4G". Αυτό θα επιτρέψει στη χρήση του Minecraft έως 4 GB μνήμης RAM, αντί για το προεπιλεγμένο 1GB. Η ρύθμιση του υψηλότερου από 4 GB δεν κάνει τίποτα εκτός αν χρησιμοποιείτε κυριολεκτικά a τόνος των mods.
Τώρα, μπορείτε να κάνετε λήψη του πακέτου πόρων HD της επιλογής σας και να αποθέσετε το αρχείο .zip στο C: \ Users \ [Το όνομα χρήστη σας] \ AppData \ Roaming \ .minecraft \ resourcepacks
Τώρα είναι ένα πράγμα που πρέπει να γνωρίζετε για τα πακέτα πόρων. Το προεπιλεγμένο μέγεθος υφής για το Minecraft είναι 16 × 16 - αυτό σημαίνει ότι κάθε μπλοκ έχει πλάτος 16 pixel και ύψος 16 pixel. Ωστόσο, τα πακέτα πόρων HD διατίθενται σε άλλα μεγέθη - συνήθως, πηγαίνουν 64 × 64, 128 × 128, 256 × 256, 512 × 512 και 1024 × 1024 και 2048 × 2048.
Όσο υψηλότερη είναι η ανάλυση του πακέτου υφής, τόσο περισσότεροι πόροι θα χρησιμοποιεί το Minecraft - αυτό περιλαμβάνει VRAM, RAM και CPU. Θα πρέπει να ξεκινήσετε κατεβάζοντας ένα πακέτο πόρων 128x, να το δοκιμάσετε για λίγο και αν λάβετε ένα σταθερό, καλό FPS, δοκιμάστε να αυξήσετε την έκδοση 256x και ούτω καθεξής μέχρι να βρείτε μια άνετη ισορροπία υφής έναντι απόδοσης.
Τώρα, όσον αφορά τη βελτιστοποίηση του Minecraft Optifine για πακέτα υφής HD, τα περισσότερα πακέτα υφής υψηλής ευκρίνειας / φωτο-ρεαλιστικών συνιστούν τις ακόλουθες αλλαγές στις ρυθμίσεις βίντεο του Optifine:
- Απενεργοποίηση "Fancy Grass"
- Ορίστε τα επίπεδα MipMap σε 4
- Καθιστώ ανίκανο ανισότροπο φιλτράρισμα (το AF δεν είναι συμβατό με shaders)
Στο λογισμικό της κάρτας γραφικών (AMD Catalyst Control ή Nvidia), ορίστε τα παντα στο "Ελεγχόμενη εφαρμογή". Εάν επιβάλλετε AA, ανισότροπο φιλτράρισμα κ.λπ. μέσω του πίνακα καρτών γραφικών, θα έχετε περίεργες δυσλειτουργίες στο Minecraft, όπως λευκές και μπλε γραμμές μεταξύ μπλοκ!

Τώρα, αφού έχετε ρυθμίσει σωστά το Optifine και έχετε ένα καλό, σταθερό FPS στο Minecraft, ήρθε η ώρα να ενεργοποιήσετε το shader σας. Αυτό θα μειώσει αρκετά την απόδοσή σας (οι shaders θα μειώσουν το FPS σας πάνω απ 'το μισό σε πολλές περιπτώσεις).
Το καλύτερο χαμηλός πόρος Οι shaders Minecraft είναι:
- KUDA Shaders (στις ρυθμίσεις Low / Medium - η ρύθμιση σε High ή Cinematic θα καταστρέψει εντελώς τον υπολογιστή σας)
- Lagless Shaders
- Chocapic13 (διατίθεται σε εκδόσεις Lite / Low / Medium / High / Ultra / Extreme, οπότε κατεβάστε κάθε μία για να δείτε τι μπορεί να χειριστεί ο υπολογιστής σας)
- Slidur's (έρχεται επίσης σε διάφορες εκδόσεις, οπότε δοκιμάστε κάθε μία για να βρείτε την καλύτερη απόδοση)
Για να αποκτήσετε περισσότερο FPS ενώ χρησιμοποιείτε shaders, θα θελήσετε να μεταβείτε στις επιλογές Shader και να προσαρμόσετε τα πράγματα. Τα πράγματα που έχουν το περισσότερο αντίκτυπο στην απόδοση είναι πράγματα όπως ογκομετρικό φωτισμό, θόλωμα απόστασης, ανάλυση σκιάς, άνθιση κ.λπ.
Ενώ βρίσκεστε σε ένα παιχνίδι Minecraft, μπορείτε να πατήσετε F3 στο πληκτρολόγιό σας για να κατεβάσετε το μενού εντοπισμού σφαλμάτων, το οποίο εμφανίζει το τρέχον FPS σας. Στη συνέχεια, μπορείτε να προσαρμόσετε τις μεμονωμένες ρυθμίσεις στο shader σας και να παρακολουθήσετε το μετρητή FPS, χωρίς να κάνετε εναλλαγή μεταξύ των επιλογών και του παιχνιδιού.
Εάν έχετε προβλήματα ή ερωτήσεις σχετικά με την απόδοση του Minecraft κατά τη χρήση πόρων HD και shaders, αφήστε ένα σχόλιο παρακάτω!