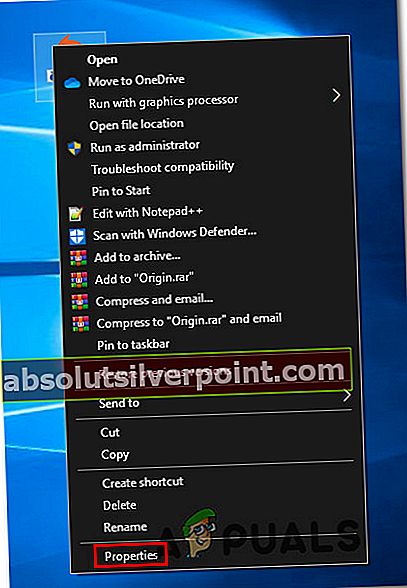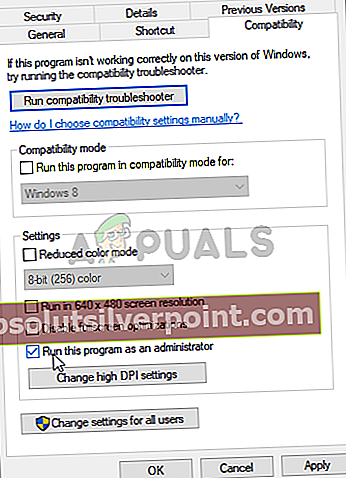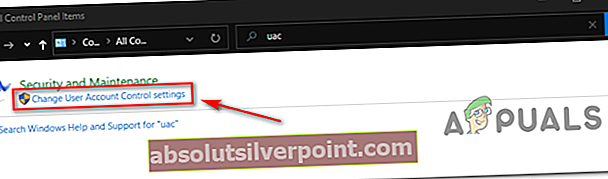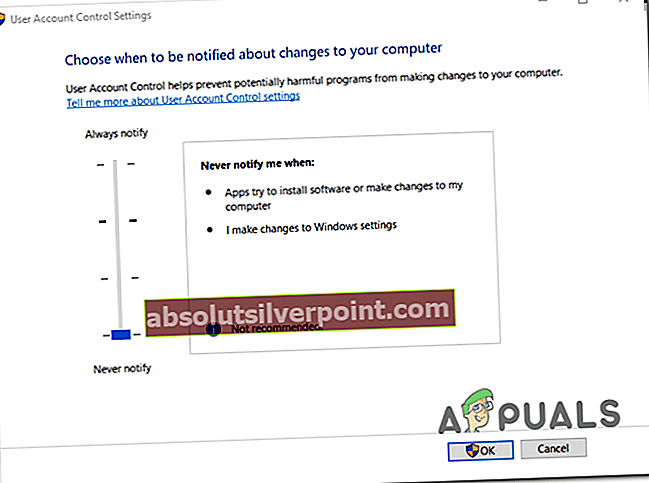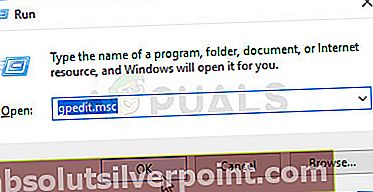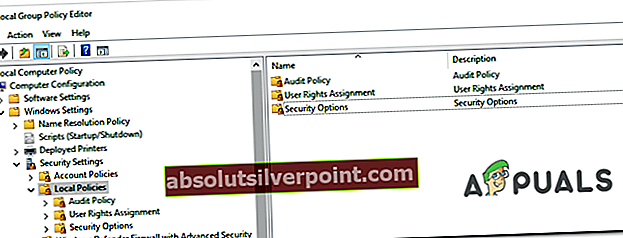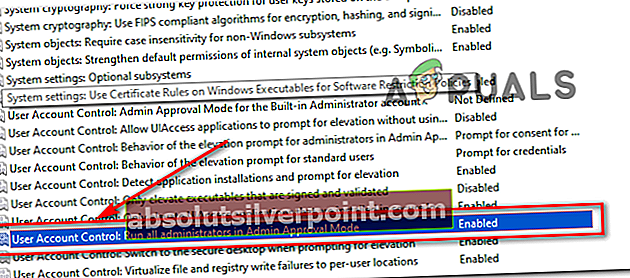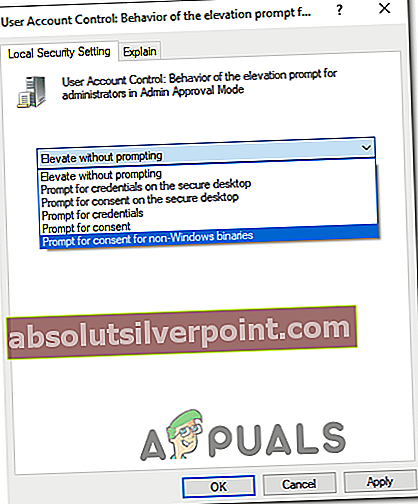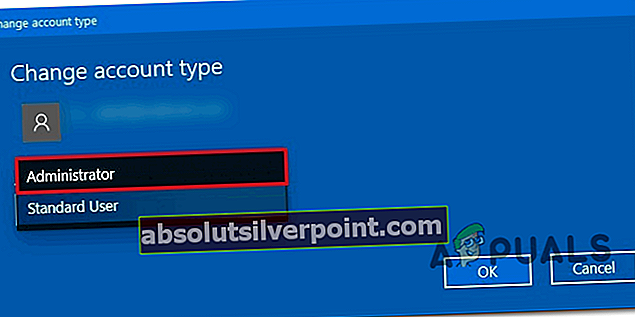Η Microsoft κυκλοφόρησε την πιο πρόσφατη και πολυαναμενόμενη έκδοση της σειράς λειτουργικού συστήματος. Windows 10 στις 29 Ιουλίου 2015. Υπήρξαν σημαντικές αλλαγές στο τελευταίο λειτουργικό σύστημα με βάση την εμφάνιση, τις υπηρεσίες, την ευκολία πρόσβασης και το GUI. Περίπου 14 εκατομμύρια άνθρωποι αναβαθμίστηκαν στα Windows 10 με 24 ώρες από την κυκλοφορία.
Ταυτόχρονα, οι άνθρωποι άρχισαν να αναφέρουν ότι έπαιρναν σφάλμα όταν εκτελούσαν διάφορες ενέργειες που απαιτούσαν πρόσβαση διαχειριστή. Ο διάλογος λάθους δήλωσε, «Η λειτουργία που ζητήθηκε απαιτεί ανύψωση”.
Αυτό βιώθηκε από τους χρήστες σε διάφορες περιπτώσεις, όπως κατά την πρόσβαση στον εξωτερικό σκληρό δίσκο ή την εκτέλεση κάποιου βοηθητικού προγράμματος ή προγράμματος που απαιτούσε πρόσβαση διαχειριστή. Έχουμε αναφέρει μια σειρά βημάτων για το πώς μπορείτε να αντιμετωπίσετε αυτό που προκαλεί το πρόβλημα και να το επιδιορθώσετε αναλόγως.

Όπως αποδεικνύεται, υπάρχουν πολλές διαφορετικές αιτίες που ενδέχεται να προκαλέσουν αυτό το συγκεκριμένο ζήτημα:
- Πρόβλημα προνομίων - Όπως αποδεικνύεται, μία από τις πιο κοινές περιπτώσεις που θα δημιουργήσει αυτόν τον κωδικό σφάλματος είναι ένα ζήτημα άδειας. Εάν αυτό το σενάριο είναι εφαρμόσιμο, θα πρέπει να μπορείτε να επιλύσετε το πρόβλημα αναγκάζοντας την εκτελέσιμη εφαρμογή να ξεκινήσει με πρόσβαση διαχειριστή και τροποποιώντας την προεπιλεγμένη συμπεριφορά εάν αυτή η επιδιόρθωση αποδειχθεί επιτυχής.
- Υπερβολικοί αυστηροί κανόνες UAC - Εάν βλέπετε αυτό το σφάλμα στα Windows 10, είναι επίσης πιθανό ο έλεγχος λογαριασμού χρήστη να δημιουργήσει αυτό το πρόβλημα εάν το έχετε ορίσει προηγουμένως να λειτουργεί με μέγιστη αυστηρότητα. Σε αυτήν την περίπτωση, μπορείτε να διορθώσετε γρήγορα τη χαλάρωση ή την απενεργοποίηση της συμπεριφοράς UAC.
- Η αυστηρή πολιτική ασφαλείας εφαρμόζεται - Εάν χρησιμοποιείτε μια έκδοση Pro των Windows, μπορείτε επίσης να δείτε αυτό το σφάλμα λόγω μιας πολιτικής τοπικής ομάδας που υπαγορεύει τον τρόπο λειτουργίας των λογαριασμών διαχειριστή στη λειτουργία έγκρισης διαχειριστή. Σε αυτήν την περίπτωση, θα πρέπει να χρησιμοποιήσετε το βοηθητικό πρόγραμμα gpedit.msc για να τροποποιήσετε αυτήν την πολιτική, έτσι ώστε οι λογαριασμοί διαχειριστή να επιτρέπεται να ανυψώνονται χωρίς προτροπή.
- Παρέμβαση τρίτων - Εάν χρησιμοποιείτε μια υπερπροστατευτική σουίτα AV, μπορείτε επίσης να περιμένετε να δείτε αυτό το σφάλμα λόγω ενός ψευδούς θετικού που καταλήγει να εξαπατήσει το AV σας να πιστεύει ότι το σύστημά σας αντιμετωπίζει απειλή ασφαλείας. Εάν είστε βέβαιοι ότι το εκτελέσιμο που προσπαθείτε να ξεκινήσετε είναι 100% ασφαλές, μπορείτε να διορθώσετε το πρόβλημα απενεργοποιώντας την προστασία σε πραγματικό χρόνο ή απεγκαθιστώντας εντελώς την σουίτα προστασίας από ιούς τρίτων.
- Κατεστραμμένοι λογαριασμοί Windows - Σε ορισμένες περιπτώσεις, μπορείτε επίσης να περιμένετε να δείτε αυτό το σφάλμα λόγω κάποιου είδους διαφθοράς που επηρεάζει αυτήν τη στιγμή τον κύριο λογαριασμό σας στα παράθυρα. Σε αυτήν την περίπτωση, θα πρέπει να μπορείτε να επιλύσετε το πρόβλημα δημιουργώντας έναν νέο λογαριασμό διαχειριστή (είτε μέσω cmd είτε μέσω της εφαρμογής Ρυθμίσεις στα Windows 10).
Μέθοδος 1: Αναγκαστική πρόσβαση διαχειριστή
Μία από τις πιο κοινές περιπτώσεις που τελικά θα δημιουργήσει το «Σφάλμα 740 - Η ζητούμενη λειτουργία απαιτεί ανύψωση " είναι όταν δεν έχετε αρκετά προνόμια για να εκτελέσετε την εφαρμογή στα Windows 10.
Εάν αυτό το σενάριο ισχύει, θα μπορείτε να επιλύσετε το πρόβλημα αναγκάζοντας την εφαρμογή να εκτελείται με πρόσβαση διαχειριστή.
Για να αναγκάσετε την εκτέλεση μιας εφαρμογής με πρόσβαση διαχειριστή, πρέπει να τροποποιήσετε τη συμπεριφορά του κύριου εκτελέσιμου. Μεταβείτε λοιπόν στο πρόγραμμα εκκίνησης / εγκατάστασης προγράμματος, κάντε δεξί κλικ σε αυτό και επιλέξτε Εκτέλεση ως διαχειριστής από το μενού περιβάλλοντος που εμφανίστηκε πρόσφατα.

Σε περίπτωση που αυτή η λειτουργία σάς επιτρέπει να διορθώσετε το σφάλμα 740, μπορείτε να αναγκάσετε την εφαρμογή να χρησιμοποιεί δικαιώματα διαχειριστή σε κάθε εκκίνηση τροποποιώντας την προεπιλεγμένη συμπεριφορά από το Ιδιότητες μενού. Ακολουθεί ένας γρήγορος οδηγός για το πώς να το κάνετε αυτό:
- Κάντε δεξί κλικ στο εκτελέσιμο που αντιμετωπίζει το πρόβλημα πρόσβασης διαχειριστή και κάντε κλικ στο Ιδιότητες από το μενού περιβάλλοντος.
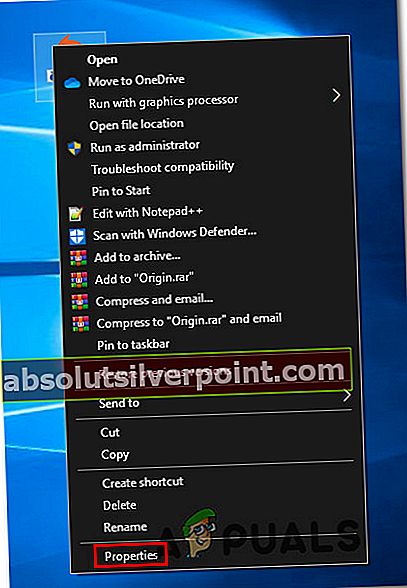
- μεσα στην Ιδιότητες οθόνη, επιλέξτε το Συμβατότητα καρτέλα από το οριζόντιο μενού στην κορυφή.
- Από το Συμβατότητα καρτέλα, μεταβείτε προς τα κάτω στο Ρυθμίσεις μενού και επιλέξτε το πλαίσιο που σχετίζεται με Εκτελέστε αυτό το πρόγραμμα ως διαχειριστήςκαι μετά κάντε κλικ Ισχύουν για να αποθηκεύσετε τις αλλαγές.
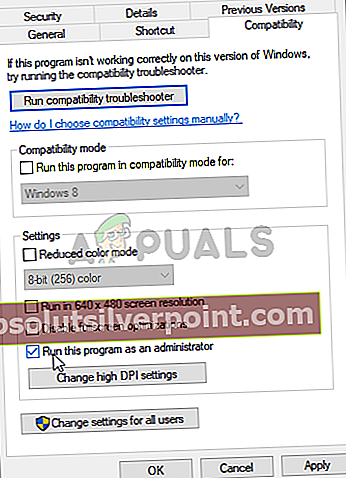
Σημείωση: Σε περίπτωση που αντιμετωπίζετε αυτό το πρόβλημα με το WinZip και το πλαίσιο που σχετίζεται μεΕκτελέστε αυτό το πρόγραμμα ως διαχειριστήςείναι επιλεγμένο, αποεπιλέξτε το για να διορθώσετε το πρόβλημα. Δεδομένου ότι το μενού περιβάλλοντος ελέγχεται από την Εξερεύνηση των Windows (explorer.exe), μπορείτε να περιμένετε να δείτε το σφάλμα, επειδή η Εξερεύνηση των Windows δεν είναι σε θέση να αυξήσει τα δικαιώματα.
- Εκκινήστε ξανά την εφαρμογή και δείτε εάν το πρόβλημα έχει πλέον επιλυθεί.
Σε περίπτωση που το ίδιο πρόβλημα εξακολουθεί να εμφανίζεται, μεταβείτε στην επόμενη πιθανή επιδιόρθωση παρακάτω.
Μέθοδος 2: Χαλάρωση ή απενεργοποίηση του UAC (Έλεγχος λογαριασμού χρήστη)
Ο έλεγχος λογαριασμού χρήστη είναι ένας μηχανισμός ασφαλείας που έχει σχεδιαστεί για να ενημερώνει τον τελικό χρήστη ότι η λειτουργία που πρόκειται να εκτελέσει θα κάνει αλλαγές που θα απαιτούν δικαιώματα διαχειριστή. Αυτό συμβαίνει συνήθως κατά την εγκατάσταση νέου λογισμικού ή κατά την αλλαγή σημαντικών ρυθμίσεων συστήματος.
Εάν αυτό το σενάριο ισχύει και η πρώτη πιθανή επιδιόρθωση δεν λειτούργησε για εσάς, θα πρέπει να μπορείτε να αποτρέψετε το "Σφάλμα 740 - Η ζητούμενη λειτουργία απαιτεί ανύψωση "από την εμφάνιση απενεργοποιώντας ή τροποποιώντας την τρέχουσα συμπεριφορά του ελέγχου λογαριασμού χρήστη.
Σημείωση: Η απενεργοποίηση του στοιχείου UAC σημαίνει ότι δεν θα λαμβάνετε ειδοποίηση κατά την εγκατάσταση νέου λογισμικού, το οποίο ενδέχεται να αφήσει το σύστημά σας εκτεθειμένο σε άλλους κινδύνους ασφαλείας εάν καταλήξετε να εγκαταστήσετε αμφισβητήσιμες εφαρμογές.
Ακολουθεί ένας γρήγορος οδηγός για το πώς να χαλαρώσετε ή να απενεργοποιήσετε το UAC:
- Τύπος Πλήκτρο Windows + R για να ανοίξετε ένα Τρέξιμο κουτί διαλόγου. Μέσα στο πλαίσιο κειμένου, πληκτρολογήστε 'έλεγχος' και πατήστε Εισαγω για να ανοίξετε την κλασική διεπαφή πίνακα ελέγχου.

- μεσα στην Πίνακας Ελέγχου μενού, χρησιμοποιήστε τη λειτουργία αναζήτησης (επάνω δεξιά γωνία) για αναζήτηση «Uac». Στη συνέχεια, από τη λίστα των αποτελεσμάτων, κάντε κλικ στο Αλλαγή ελέγχου λογαριασμού χρήστηΡυθμίσεις.
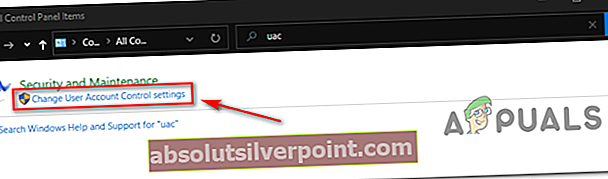
- μεσα στην Ρυθμίσεις ελέγχου λογαριασμού χρήστη, σύρετε το κατακόρυφο ρυθμιστικό μέχρι το σημείο Ποτέ μην ειδοποιείτε και κάντε κλικ Εντάξει για να αποθηκεύσετε τις αλλαγές.
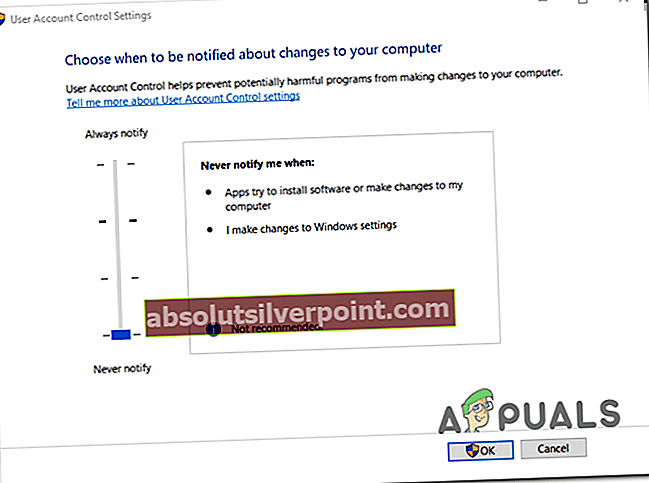
- Στο παράθυρο επιβεβαίωσης, κάντε κλικ στο Ναί για επιβεβαίωση της λειτουργίας.
- Επαναλάβετε την ενέργεια που προκαλούσατε προηγουμένως Σφάλμα 740και να δούμε αν το πρόβλημα έχει πλέον επιλυθεί.
Μέθοδος 3: Τροποποίηση επιλογών ασφαλείας μέσω του gpedit.msc (εάν υπάρχει)
Εάν η παραπάνω μέθοδος δεν λειτούργησε για εσάς, μπορείτε επίσης να δοκιμάσετε να αυξήσετε την πρόσβαση χωρίς να σας ζητηθεί χρησιμοποιώντας τον Επεξεργαστή πολιτικής ομάδας για να διορθώσετε το «Η ζητούμενη λειτουργία απαιτεί υψόμετρο: Σφάλμα 740»θέμα.
Ωστόσο, λάβετε υπόψη ότι δεν είναι εγκατεστημένη από προεπιλογή σε κάθε έκδοση των Windows το πρόγραμμα επεξεργασίας πολιτικής ομάδας. Συνήθως, μόνο οι εκδόσεις PRO θα περιλαμβάνουν αυτό το ενσωματωμένο βοηθητικό πρόγραμμα, ενώ οι εκδόσεις Home συνήθως δεν περιλαμβάνουν.
Σημείωση: Εάν χρησιμοποιείτε Windows 10 Home, υπάρχει τρόπος να εγκαταστήσετε το βοηθητικό πρόγραμμα gpedit.msc.
Εάν αυτό το σενάριο φαίνεται ότι θα μπορούσε να εφαρμοστεί, ακολουθήστε τις παρακάτω οδηγίες για να απενεργοποιήσετε το "elevate χωρίς προτροπή" στο πρόγραμμα επεξεργασίας πολιτικής ομάδας. Ακολουθεί ένας γρήγορος οδηγός για το πώς να το κάνετε αυτό:
- Τύπος Πλήκτρο Windows + R για να ανοίξετε ένα Τρέξιμο κουτί διαλόγου. Στη συνέχεια, πληκτρολογήστε "gpedit.msc' μεσα στην Τρέξιμο πλαίσιο διαλόγου και πατήστε Εισαγω για να ανοίξετε το Τοπικός επεξεργαστής πολιτικής ομάδας.
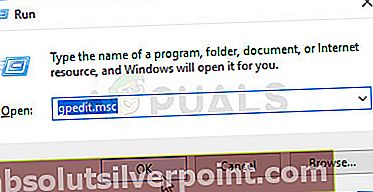
- Μόλις μπείτε στο πρόγραμμα επεξεργασίας πολιτικής τοπικής ομάδας, χρησιμοποιήστε το μενού στα αριστερά για να μεταβείτε στην ακόλουθη τοποθεσία:
Διαμόρφωση υπολογιστή> Ρυθμίσεις Windows> Ρυθμίσεις ασφαλείας> Τοπικές πολιτικές> Επιλογές ασφαλείας
- Μόλις φτάσετε στη σωστή τοποθεσία, μετακινηθείτε στην δεξιά πλευρά και κάντε διπλό κλικ στο Επιλογές ασφαλείας.
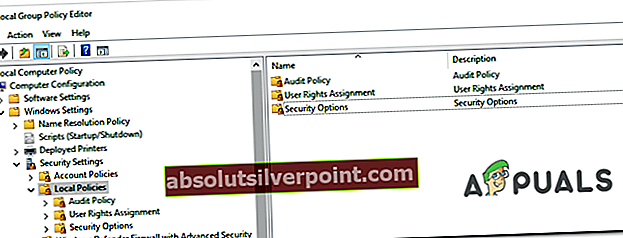
- Μόλις μπείτε στο μενού Επιλογές ασφαλείας, μετακινηθείτε προς τα κάτω στη λίστα Πολιτικών και κάντε διπλό κλικ στην καταχώριση με το όνομα Έλεγχος λογαριασμού χρήστη: Συμπεριφορά της προτροπής ανύψωσης για διαχειριστές σε λειτουργία έγκρισης διαχειριστή
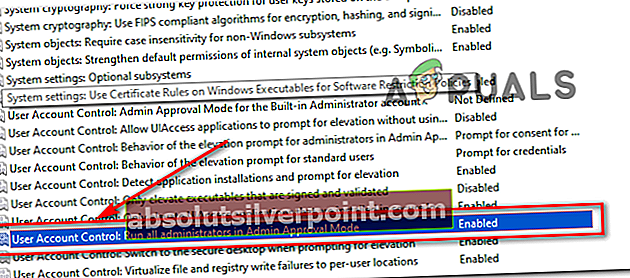
- Μόλις μπείτε στο επόμενο μενού πολιτικής, επιλέξτε το Ρυθμίσεις τοπικής ασφάλειαςκαι, στη συνέχεια, ορίστε το κατάλληλο αναπτυσσόμενο μενού σε Ανυψώστε χωρίς προτροπή. Στη συνέχεια, κάντε κλικ στο Ισχύουν.
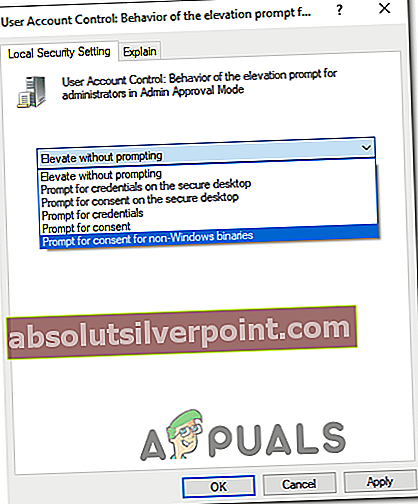
- Επανεκκινήστε τον υπολογιστή σας και δείτε εάν το πρόβλημα έχει επιλυθεί κατά την επόμενη εκκίνηση του υπολογιστή.
Σε περίπτωση που καταλήξετε να βλέπετε το Σφάλμα 740όταν εκτελείτε την ίδια ενέργεια, μεταβείτε στην επόμενη πιθανή επιδιόρθωση παρακάτω.
Μέθοδος 4: Απενεργοποίηση παρεμβολών AV τρίτων (εάν υπάρχει)
Όπως αποδεικνύεται, μπορείτε επίσης να περιμένετε να δείτε αυτό το σφάλμα εάν το πρόγραμμα δεν μπορεί να αποκτήσει πρόσβαση διαχειριστή λόγω του γεγονότος ότι η σουίτα AV καταλήγει να την αποκλείει λόγω ψευδώς θετικού.
Εάν χρησιμοποιείτε μια σουίτα τρίτου μέρους και είστε βέβαιοι ότι η εφαρμογή που προσπαθείτε να ανοίξετε ή να εγκαταστήσετε δεν αποτελεί απειλή ασφαλείας, θα πρέπει να μπορείτε να επιλύσετε το πρόβλημα απενεργοποιώντας την προστασία σε πραγματικό χρόνο κατά την εκκίνηση ή την εγκατάσταση του προγράμματος που ενεργοποιεί το "Σφάλμα 740 - Η ζητούμενη λειτουργία απαιτεί υψόμετρο ».
Παρόλο που τα βήματα θα είναι διαφορετικά ανάλογα με τη σουίτα τρίτων που χρησιμοποιείτε, τα περισσότερα προγράμματα προστασίας από ιούς θα σας επιτρέψουν να απενεργοποιήσετε την προστασία σε πραγματικό χρόνο απευθείας από το μενού της γραμμής εργασιών.

Μόλις καταφέρετε να απενεργοποιήσετε την προστασία σε πραγματικό χρόνο, δοκιμάστε ξανά τη λειτουργία που προκαλούσε προηγουμένως το Σφάλμα 740 και να δούμε αν το πρόβλημα έχει πλέον επιλυθεί.
Εάν το σφάλμα εξακολουθεί να εμφανίζεται ή λαμβάνετε πλέον διαφορετικό κωδικό σφάλματος και ότι η σουίτα AV τρίτου μέρους περιλαμβάνει τείχος προστασίας σε πραγματικό χρόνο, θα πρέπει επίσης να προσπαθήσετε να απεγκαταστήσετε τη σουίτα ασφαλείας, καθώς οι κανόνες τείχους προστασίας θα παραμείνουν σε ισχύ ακόμη και μετά την απενεργοποίηση την προστασία τρίτων.
Αυτός είναι ο λόγος για τον οποίο θα πρέπει επίσης να προσπαθήσετε να απεγκαταστήσετε το πρόγραμμα ασφαλείας και να καταργήσετε τυχόν υπόλοιπα αρχεία που ενδέχεται να εξακολουθούν να επιβάλλουν τους ίδιους κανόνες ασφαλείας.
Σε περίπτωση που το ίδιο πρόβλημα εξακολουθεί να εμφανίζεται, μεταβείτε στην επόμενη πιθανή επιδιόρθωση παρακάτω.
Μέθοδος 5: Δημιουργία νέου λογαριασμού διαχειριστή
Όπως αποδεικνύεται, μπορείτε επίσης να περιμένετε να δείτε το Σφάλμα 740σε μια κατάσταση όπου ο υπολογιστής σας απλά δεν διαθέτει λογαριασμό διαχειριστή που μπορεί να χρησιμοποιήσει για να αυξήσει τη λειτουργία που προκαλεί αυτόν τον κωδικό σφάλματος. Είναι πιθανό να διαγράψατε πρόσφατα τον λογαριασμό διαχειριστή ή να έχει καταστραφεί σε σημείο που το λειτουργικό σας σύστημα δεν μπορεί πλέον να τον χρησιμοποιήσει.
Σημείωση: Αυτό το πρόβλημα είναι πολύ κοινό με λογαριασμούς διαχειριστή που μετεγκαταστάθηκαν από παλαιότερη έκδοση των Windows στα Windows 10.
Εάν αυτό το σενάριο ισχύει, θα πρέπει να μπορείτε να διορθώσετε το πρόβλημα δημιουργώντας έναν νέο λογαριασμό διαχειριστή. Όταν το κάνετε αυτό, έχετε δύο τρόπους προς τα εμπρός:
- Μέσω του μενού ρυθμίσεων των Windows 10 - Αποκλειστικό για Windows 10
- Μέσω γραμμής εντολών - Μπορεί να χρησιμοποιηθεί για παλαιότερες εκδόσεις των Windows
Ακολουθήστε τον οδηγό που είναι πιο κοντά στον προτιμώμενο τρόπο ανάπτυξης των τροποποιήσεων των Windows:
Επιλογή Α: Δημιουργία νέου λογαριασμού διαχειριστή μέσω της εφαρμογής Ρυθμίσεις
- Ανοίξτε ένα Τρέξιμο πλαίσιο διαλόγου πατώντας Πλήκτρο Windows + R. Στη συνέχεια, πληκτρολογήστε "ms-ρυθμίσεις: άλλοι χρήστεςστο πλαίσιο κειμένου και πατήστε Εισαγω για να ανοίξετε το Οικογένεια και άλλα άτομα καρτέλα του Ρυθμίσεις εφαρμογή.

- Από το Οικογένεια και άλλοι χρήστες καρτέλα, μετακινηθείτε προς τα κάτω στοΆλλοι χρήστεςκαρτέλα και κάντε κλικ στο Προσθέστε κάποιον άλλο σε αυτόν τον υπολογιστή.
- Μόλις μεταβείτε στην επόμενη οθόνη, προχωρήστε στην προσθήκη του email και του τηλεφώνου που θέλετε να συσχετίσετε με τον λογαριασμό Microsoft.
Σημείωση: Εάν θέλετε να δημιουργήσετε έναν τοπικό λογαριασμό, κάντε κλικ στοΔεν έχω τα στοιχεία σύνδεσης αυτού του ατόμου.
- Προσθέστε ένα όνομα χρήστη και έναν κωδικό πρόσβασης για το νέο λογαριασμό διαχειριστή που σκοπεύετε να δημιουργήσετε. Επιπλέον, θα χρειαστεί να δημιουργήσετε μερικές ερωτήσεις ασφαλείας για λόγους ανάκτησης. Μόλις τελειώσετε με αυτά, κάντε κλικ στο Επόμενο.
- Αφού καταφέρετε να δημιουργήσετε το νέο λογαριασμό, επιστρέψτε στο Οικογένεια και άλλα άτομα παράθυρο, εντοπίστε το νέο λογαριασμό και κάντε κλικ στο Αλλαγή τύπου λογαριασμού.
- μεσα στην Αλλαγή τύπου λογαριασμού οθόνη, χρησιμοποιήστε το αναπτυσσόμενο μενού για να επιλέξετε Διαχειριστής, στη συνέχεια κάντε κλικ Εντάξει για να αποθηκεύσετε τις αλλαγές.
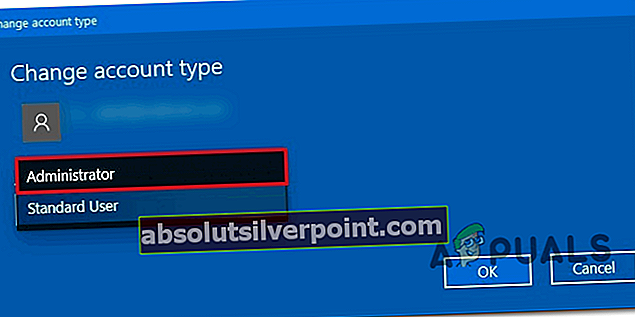
- Επανεκκινήστε τον υπολογιστή σας και συνδεθείτε με τον νέο λογαριασμό διαχειριστή κατά την επόμενη οθόνη εγγραφής.
- Επαναλάβετε την ενέργεια που προκαλούσε προηγουμένως το "Σφάλμα 740 - Η ζητούμενη λειτουργία απαιτεί ανύψωση " και να δούμε αν το πρόβλημα έχει επιλυθεί.
Επιλογή Β: Δημιουργία νέου λογαριασμού διαχειριστή μέσω CMD
- Τύπος Πλήκτρο Windows + R για να ανοίξετε ένα Τρέξιμο κουτί διαλόγου. Στη συνέχεια, πληκτρολογήστε «Cmd» μέσα στο πλαίσιο κειμένου και πατήστε Ctrl + Shift + Enter για να ανοίξετε μια αυξημένη γραμμή εντολών.

Σημείωση: Όταν φτάσετε στο UAC (Έλεγχος λογαριασμού χρήστη), Κάντε κλικ Ναί για να παραχωρήσετε πρόσβαση διαχειριστή.
- Μέσα στο αναβαθμισμένο παράθυρο γραμμής εντολών, πληκτρολογήστε τις ακόλουθες εντολές και πατήστε Εισαγω μετά από κάθε έναν για να δημιουργήσετε έναν νέο λογαριασμό Windows και να του εκχωρήσετε δικαιώματα διαχειριστή:
καθαρός χρήστης / προσθήκη ΑντικατάστασηME νέους διαχειριστές τοπικής ομάδας ΑντικατάστασηME /Προσθήκη
Σημείωση: * ReplaceMe * είναι ένα σύμβολο κράτησης θέσης που πρέπει να αντικαταστήσετε με το όνομα του νέου λογαριασμού Windows που θέλετε να δημιουργήσετε και να παραχωρήσετε πρόσβαση διαχειριστή.
- Αφού εκτελέσετε αυτές τις δύο εντολές με επιτυχία, επανεκκινήστε τον υπολογιστή σας και δείτε εάν το πρόβλημα επιλύθηκε μετά την ολοκλήρωση της επόμενης εκκίνησης.
Μέθοδος 6: Προσθήκη ομάδας διαχειριστών τομέα στην ομάδα Τοπικοί διαχειριστές
Εάν η παραπάνω μέθοδος δεν λειτουργεί για εσάς εάν έχετε το μήνυμα σφάλματος σε οποιονδήποτε τομέα (όπως εργασία, σπίτι, κ.λπ.), μπορούμε να προσπαθήσουμε να προσθέσουμε την ομάδα διαχειριστών τομέα στην τοπική ομάδα διαχειριστών και να ελέγξουμε εάν εμφανίζεται το σφάλμα μας σταθερός.
Σημείωση: Αυτή η λύση απευθύνεται σε άτομα που έχουν το μήνυμα σφάλματος κατά την εγγραφή του υπολογιστή τους σε οποιονδήποτε τομέα. Εάν αυτό δεν ισχύει για εσάς, ανατρέξτε στις παρακάτω λύσεις.
Πρώτον, θα έπρεπε ορίστε μια ομάδα ασφαλείας σε υπολογιστές AD και χρήστες. Σε αυτό το σεμινάριο, θα ονομάσουμε την ομάδα ασφαλείας μας ως IT_Appuals
- Συνδεθείτε στον ελεγκτή τομέα σας.
- Κάντε δεξί κλικ στο Users και επιλέξτε New από τη λίστα των διαθέσιμων επιλογών. Στη συνέχεια, κάντε κλικ στο Groups και στη συνέχεια Security. Μετονομάστε τη νέα ομάδα ως IT_Appuals.
- Τώρα προσθέστε έγκυρα και κατάλληλα μέλη. Θα προσθέσω τους Kevin, Alan και Indigo.
Στη συνέχεια, πρέπει δημιουργήστε μια πολιτική ομάδας. Υπάρχει επίσης μια λύση για αυτό χρησιμοποιώντας την Προεπιλεγμένη πολιτική τομέα, αλλά δεν το προτείνουμε. Σε αυτό το σεμινάριο, θα δημιουργήσουμε μια νέα πολιτική που ονομάζεται "Τοπικοί διαχειριστές".
- Εκκινήστε την Κονσόλα διαχείρισης πολιτικής ομάδας.
- Μόλις ανοίξει, κάντε δεξί κλικ στην OU ή στον τομέα σας.
- Επιλέξτε Δημιουργία GPO και συνδέστε τον επίσης εδώ.
- Ονομάστε αυτήν την πολιτική ομάδας ως Τοπικοί διαχειριστές.
- Εάν η πολιτική δημιουργήθηκε με επιτυχία, θα πρέπει να μπορείτε να τη δείτε στο δέντρο.
Τώρα θα το κάνουμε επεξεργαστείτε την πολιτική να περιέχει την ομάδα IT_Appuals. Μπορείτε επίσης να τα τοποθετήσετε σε ομάδες που θέλετε να χρησιμοποιήσετε.
- Κάντε δεξί κλικ στο "Τοπικοί διαχειριστές"Και επεκτείνετε τα ακόλουθα
Διαμόρφωση υπολογιστή \ Πολιτικές \ Ρυθμίσεις Windows \ Περιορισμένες ομάδες
- Τώρα στη δεξιά πλευρά του παραθύρου των περιορισμένων ομάδων, κάντε δεξί κλικ σε οποιοδήποτε κενό διάστημα και επιλέξτε "Προσθήκη ομάδας…”.
- Πληκτρολογήστε το όνομα της ομάδας ως "IT_ΕφαρμογέςΚαι πατήστε OK για να αποθηκεύσετε τις αλλαγές.
- Τώρα κάντε κλικ στο Προσθήκη κάτω από τον υπότιτλο "Αυτή η ομάδα είναι μέλος του:" και προσθέστε το "Διαχειριστές" και "Χρήστες απομακρυσμένης επιφάνειας εργασίας”.
- Πατήστε Ok για να αποθηκεύσετε τις αλλαγές.
Σημείωση: Όταν προσθέτετε ομάδες, μπορείτε να προσθέσετε ό, τι θέλετε. Το GPO θα ταιριάζει αυτόματα με την ομάδα στον υπολογιστή σας και θα τη συνδέσει. Εάν πληκτρολογήσετε "Pencil", θα αναζητήσει όλες τις τοπικές ομάδες για μια ομάδα με το όνομα "Pencil" και θα τοποθετήσει IT_Appuals σε αυτήν την ομάδα.
Επίσης, αν αλλάξετε "Μέλη αυτής της ομάδας:Θα αντικαταστήσει αυτόματα τους λογαριασμούς που έχετε δημιουργήσει στα αρχικά στάδια.
Τώρα μπορούμε δοκιμή εάν αυτή η διαδικασία ήταν επιτυχής.
- Περιμένετε 10-15 λεπτά και συνδεθείτε σε έναν υπολογιστή.
- Πληκτρολογήστε "gpupdate / δύναμη"Και ελέγξτε την ομάδα του τοπικού διαχειριστή. Εάν εκτελέσατε σωστά τα βήματα, θα πρέπει να μπορείτε να δείτε IT_Appuals σε αυτήν την ομάδα.
- Τώρα όλα τα μέλη της ομάδας, δηλαδή οι Kevin, Alan και Indigo μπορούν να έχουν πρόσβαση στους υπολογιστές.
Μέθοδος 7: Απενεργοποίηση της λειτουργίας έγκρισης διαχειριστή για τον ενσωματωμένο διαχειριστή
Εάν αντιμετωπίσατε πρόβλημα μετά την ενημέρωση των Windows στην πιο πρόσφατη έκδοση, είναι πιθανό το σύστημα να ενεργοποιήσει αυτόματα την επιλογή "Έγκριση διαχειριστή για ενσωματωμένο διαχειριστή". Αυτό σημαίνει ότι ο υπολογιστής σας θα ζητήσει άδεια όταν θέλετε να εκτελέσετε διαχειριστικές εργασίες, ακόμη κι αν είστε ο ίδιος διαχειριστής. Αυτή η πολιτική βρίσκεται στον επεξεργαστή πολιτικής ομάδας και μπορούμε να προσπαθήσουμε να την αλλάξουμε.
- Τύπος Windows + R για να ξεκινήσετε την εφαρμογή Εκτέλεση. Πληκτρολογήστε "gpedit.mscΣτο πλαίσιο διαλόγου και πατήστε Enter. Αυτό θα ξεκινήσει τον τοπικό επεξεργαστή πολιτικής ομάδας. Σημείωση: Το πρόγραμμα επεξεργασίας πολιτικής τοπικής ομάδας είναι ένα ισχυρό εργαλείο και απαιτεί εξαιρετική προσοχή εάν το χειρίζεστε για πρώτη φορά. Μην αλλάζετε στοιχεία για τα οποία δεν γνωρίζετε και μην τηρείτε τις οδηγίες.

- Μόλις μεταβείτε στο πρόγραμμα επεξεργασίας, μεταβείτε στην ακόλουθη διαδρομή αρχείου χρησιμοποιώντας το παράθυρο περιήγησης που βρίσκεται στην αριστερή πλευρά της οθόνης:
Διαμόρφωση υπολογιστή> Ρυθμίσεις Windows> Ρυθμίσεις ασφαλείας> Τοπικές πολιτικές> Επιλογές ασφαλείας

- Τώρα στη δεξιά πλευρά του παραθύρου, θα μπορείτε να δείτε έναν αριθμό αντικειμένων. Κάντε κύλιση προς τα κάτω και αναζητήστε "Έλεγχος λογαριασμού χρήστη: Λειτουργία έγκρισης διαχειριστή για την ενσωματωμένη καρτέλα Ρυθμίσεις τοπικής ασφάλειας λογαριασμού διαχειριστή". Κάντε διπλό κλικ για να το ανοίξετε ιδιότητες.
- Μεταβείτε στο και ορίστε την επιλογή ως άτομα με ειδικές ανάγκες. Πατήστε Ok για να αποθηκεύσετε τις αλλαγές και να βγείτε από το στοιχείο.

Επανεκκινήστε τον υπολογιστή σας για να εφαρμοστούν οι αλλαγές και ελέγξτε εάν το πρόβλημα εξαφανίστηκε.
Μέθοδος 8: Αλλαγή ιδιοκτησίας αρχείων
Εάν αντιμετωπίζετε το σφάλμα κατά την πρόσβαση σε ορισμένα αρχεία, είτε στον υπολογιστή σας είτε στον σκληρό σας δίσκο, μπορούμε να προσπαθήσουμε να αλλάξουμε την ιδιοκτησία αυτών των αρχείων. Η αλλαγή της ιδιοκτησίας οποιουδήποτε αρχείου / φακέλου σάς κάνει τον κάτοχο και ο υπολογιστής σας επιτρέπει να αποκτήσετε πρόσβαση στα αρχεία και να εκτελέσετε οποιαδήποτε ενέργεια που ενδέχεται να απαιτεί πρόσβαση διαχειριστή.
Αυτή η λύση είναι επίσης κατάλληλη για άτομα που έχουν δημιουργήσει αντίγραφα ασφαλείας των δεδομένων τους σε εξωτερικό σκληρό δίσκο και μετά την αλλαγή υπολογιστών, είδαν το μήνυμα σφάλματος όποτε προσπαθούσαν να έχουν πρόσβαση σε αυτό. Σε αυτήν την περίπτωση, μπορείτε να αλλάξετε την κυριότητα του εξωτερικού σκληρού δίσκου κάνοντας δεξί κλικ πάνω του, επιλέγοντας Ιδιότητες και μεταβαίνοντας στην καρτέλα Ασφάλεια. Στη συνέχεια, μπορείτε να ακολουθήσετε τις οδηγίες για το πώς να αλλάξετε κανονικά την ιδιοκτησία και θα είστε καλό να πάτε.
Μπορείτε να αλλάξετε την ιδιοκτησία με μη αυτόματο τρόπο, ενώ υπάρχει επίσης η επιλογή να προσθέσετε ένα κουμπί "αλλαγή ιδιοκτησίας" στο μενού περιβάλλοντος, εάν αντιμετωπίζετε συχνά αυτό το πρόβλημα.
Μέθοδος 9: Εκτέλεση του προγράμματος ως διαχειριστής
Εάν αντιμετωπίζετε το μήνυμα σφάλματος κατά την εκτέλεση ορισμένων εντολών στη γραμμή εντολών ή ανοίγετε κάποιο αρχείο συστήματος, είναι πιθανό ο υπολογιστής να μην σας επιτρέπει την πρόσβαση επειδή δεν έχετε δικαιώματα διαχειριστή.

Μπορείτε να δοκιμάσετε να επανεκκινήσετε την εφαρμογή χρησιμοποιώντας την επιλογή "Εκτέλεση ως διαχειριστής" και να ελέγξετε εάν εξακολουθείτε να λαμβάνετε το μήνυμα σφάλματος. Σε αυτήν την περίπτωση, θα πατήσαμε τα Windows + S και θα πληκτρολογήσαμε "γραμμή εντολών" στο πλαίσιο διαλόγου. Όταν έρθουν τα αποτελέσματα αναζήτησης, θα κάνουμε δεξί κλικ στη γραμμή εντολών και θα επιλέξουμε "Εκτέλεση ως διαχειριστής". Τώρα μπορείτε εύκολα να εκτελέσετε εντολές όπως "netstat –anbΚλπ. Χωρίς εμπόδια.
Αυτή η λύση ισχύει επίσης για όλες τις εφαρμογές που σας δίνουν το μήνυμα σφάλματος. Κάντε δεξί κλικ στην εφαρμογή και επιλέξτε "Εκτέλεση ως διαχειριστής”.