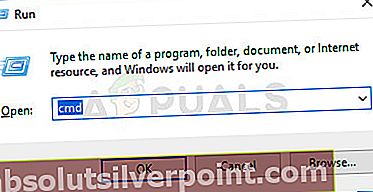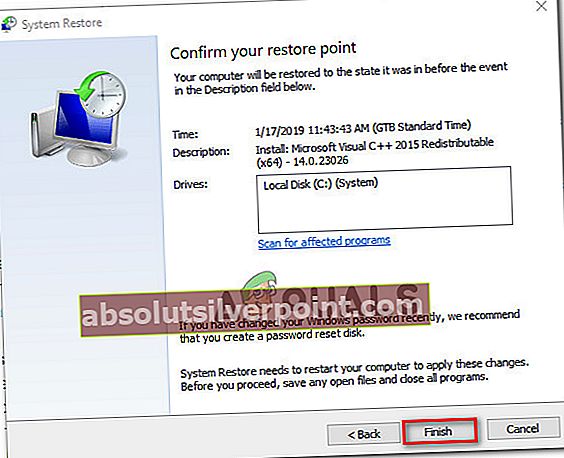Πολλοί χρήστες των Windows 10 αναφέρουν ότι ο υπολογιστής τους έχει κολλήσει σε λειτουργία Tablet. Η προσπάθεια απενεργοποίησης της λειτουργίας συμβατικά δεν κάνει τίποτα για τους περισσότερους χρήστες που επηρεάζονται. Στις περισσότερες περιπτώσεις, το ζήτημα αναφέρεται ότι παρουσιάζεται εάν ο χρήστης εγκατέστησε μια ενημέρωση των Windows ενώ είναι ενεργοποιημένη η λειτουργία Tablet. Με βάση τις αναφορές χρηστών, το ζήτημα φαίνεται να είναι αποκλειστικό στα Windows 10.

Τι προκαλεί το ζήτημα "Stuck in Tablet Mode" στα Windows 10;
Διερευνήσαμε αυτό το συγκεκριμένο ζήτημα εξετάζοντας διάφορες αναφορές χρηστών και τις στρατηγικές επιδιόρθωσης που χρησιμοποιούνται συνήθως για την επίλυση αυτού του συγκεκριμένου ζητήματος. Με βάση αυτά που συγκεντρώσαμε, υπάρχουν αρκετοί πιθανοί ένοχοι που ενδέχεται να προκαλέσουν αυτό το συγκεκριμένο ζήτημα στα Windows 10:
- Το κουμπί ειδοποίησης είναι λάθος - Στις περισσότερες περιπτώσεις, ο χρήστης δεν μπορεί να εξέλθει από τη Λειτουργία Tablet επειδή το κουμπί που υπάρχει μέσα στη γραμμή ειδοποιήσεων είναι βλαβερό. Εάν ισχύει αυτό το συγκεκριμένο σενάριο, θα μπορείτε να επιλύσετε το πρόβλημα απενεργοποιώντας τη Λειτουργία Tablet μέσω της καρτέλας Σύστημα.
- Η έναρξη πλήρους οθόνης είναι ενεργοποιημένη - Αυτό το συγκεκριμένο ζήτημα μπορεί επίσης να προκληθεί από μια ρύθμιση Έναρξη που ονομάζεται Έναρξη πλήρους μενού. Μετά την απενεργοποίηση αυτής της ρύθμισης από το μενού Ρυθμίσεις αρκετοί επηρεαζόμενοι χρήστες ανέφεραν ότι ο υπολογιστής τους ξεκίνησε απευθείας σε λειτουργία επιτραπέζιου υπολογιστή.
- Ένα πρόβλημα που προκαλείται από την ενημέρωση των Windows - Εάν η συσκευή σας χρησιμοποιεί τη λειτουργία tablet ενώ ήταν εγκατεστημένη μια ενημέρωση των Windows σε εκκρεμότητα, η λειτουργία tablet ενδέχεται να είχε δυσλειτουργήσει. Δεδομένου ότι το κουμπί λειτουργίας tablet δεν θα κάνει τίποτα, θα μπορείτε να επιλύσετε το πρόβλημα εκτελώντας πλήρη διακοπή λειτουργίας.
- Επιφανειακή δυσλειτουργία - Οι συσκευές Surface pro είναι γνωστό ότι εισέρχονται σε βρόχο βλάβης που ουσιαστικά θα περιορίσει τους χρήστες από την πρόσβαση στη λειτουργία επιφάνειας εργασίας. Εάν αυτό το σενάριο ισχύει, μπορείτε να επιλύσετε το πρόβλημα εκτελώντας μια διαδικασία επανεκκίνησης δύο κουμπιών.
- Η λειτουργία Tablet πιέζεται από ένα κλειδί μητρώου - Όπως αποδεικνύεται, αυτό το συγκεκριμένο ζήτημα μπορεί επίσης να προκύψει εάν ένα κλειδί μητρώου αναγκάζει τη συσκευή σας να παραμείνει σε λειτουργία tablet. Σε αυτήν την περίπτωση, θα μπορείτε να επιλύσετε το πρόβλημα χρησιμοποιώντας το Registry Editor για να απενεργοποιήσετε τη λειτουργία tablet.
- Καταστροφή αρχείων συστήματος - Η καταστροφή αρχείων συστήματος μπορεί επίσης να είναι ο κύριος ένοχος γιατί ο υπολογιστής σας παραμένει κολλημένος σε λειτουργία tablet. Η καταστροφή των αρχείων συστήματος μπορεί να επιλυθεί χρησιμοποιώντας την επαναφορά σε ένα υγιές σημείο επαναφοράς, εκτελώντας μια εγκατάσταση επιδιόρθωσης ή κάνοντας μια καθαρή εγκατάσταση.
Μέθοδος 1: Απενεργοποίηση της λειτουργίας Tablet μέσω της καρτέλας Σύστημα
Στην πλειονότητα των περιπτώσεων, το ζήτημα παρουσιάζεται επειδή το εικονίδιο λειτουργίας tablet που υπάρχει μέσα στο παράθυρο ειδοποίησης γίνεται δυσλειτουργικό και δεν κάνει πλέον τη μετάβαση στη λειτουργία επιφάνειας εργασίας. Αυτό συνήθως αναφέρεται ότι συμβαίνει αμέσως μετά την εγκατάσταση μιας ενημέρωσης των Windows.
Εάν αυτό το συγκεκριμένο σενάριο ισχύει, πιθανότατα θα μπορείτε να επιλύσετε το πρόβλημα απενεργοποιώντας Λειτουργία Tablet μέσω του Ρυθμίσεις εφαρμογή. Ακολουθεί ένας γρήγορος οδηγός για το πώς να το κάνετε αυτό:
- Τύπος Πλήκτρο Windows + R για να ανοίξετε ένα Τρέξιμο κουτί διαλόγου. Στη συνέχεια, πληκτρολογήστε "Ms-settings: tabletmode" και πατήστε Εισαγω για να ανοίξετε το Λειτουργία Tablet καρτέλα του Κατηγορία συστήματος (μεσα στην Ρυθμίσεις εφαρμογή).
- Μέσα στη λειτουργία tablet, αλλάξτε το πότε θα συνδεθώ στο αναπτυσσόμενο μενού σε Χρησιμοποιήστε τη λειτουργία επιφάνειας εργασίας.
- Μόλις γίνει η αλλαγή, επανεκκινήστε τον υπολογιστή σας και δείτε εάν ο υπολογιστής σας ξεκινά απευθείας στην κατάσταση λειτουργίας της επιφάνειας εργασίας κατά την επόμενη εκκίνηση.

Εάν εξακολουθείτε να αντιμετωπίζετε το ίδιο πρόβλημα και ο υπολογιστής σας εκκινεί ακόμα στη λειτουργία Tablet, μεταβείτε στην επόμενη μέθοδο παρακάτω.
Μέθοδος 2: Απενεργοποίηση Χρήσης Έναρξη πλήρους οθόνης
Αρκετοί επηρεαζόμενοι χρήστες ανέφεραν ότι το πρόβλημα επιλύθηκε και μπόρεσαν να εξέλθουν από τη λειτουργία πίνακα αφού μπήκαν στο μενού Έναρξη ρυθμίσεων και απενεργοποίησαν τη χρήση του Ξεκινήστε σε πλήρη οθόνη επιλογή. Μετά την επισήμανση αυτής της πιθανότητας και τη ρύθμιση της προεπιλεγμένης λειτουργίας σε λειτουργία επιφάνειας εργασίας, οι χρήστες ανέφεραν ότι το πρόβλημα επιλύθηκε κατά την επόμενη εκκίνηση.
Ακολουθεί ένας γρήγορος οδηγός για την απενεργοποίηση της χρήσης του Έναρξη πλήρους οθόνης:
- Τύπος Πλήκτρο Windows + R για να ανοίξετε ένα Τρέξιμο κουτί διαλόγου. Στη συνέχεια, πληκτρολογήστε "Ms-settings: εξατομίκευση-έναρξη" και πατήστε Εισαγω για να ανοίξετε το Εξατομίκευση σελίδα απευθείας στο Αρχή καρτέλα (μέσω του Ρυθμίσεις εφαρμογή).
- μεσα στην Αρχή καρτέλα, μετακινηθείτε προς τα κάτω στη λίστα ρυθμίσεων και εντοπίστε Χρησιμοποιήστε το πλήκτρο Έναρξη πλήρους οθόνης. Όταν το δείτε, απενεργοποιήστε την εναλλαγή, ώστε η επιλογή να είναι ανενεργή.
- Τύπος Πλήκτρο Windows + R για να ανοίξετε ένα Τρέξιμο κουτί διαλόγου. Στη συνέχεια, πληκτρολογήστε "Ms-settings: tabletmode" και πατήστε Εισαγω για να ανοίξετε το Λειτουργία Tablet καρτέλα του Κατηγορία συστήματος (μεσα στην Ρυθμίσεις εφαρμογή).
- Μέσα στο μενού Λειτουργία tablet, αλλάξτε το αναπτυσσόμενο μενού που σχετίζεται με Όταν συνδέομαι προς την Χρησιμοποιήστε τη λειτουργία επιφάνειας εργασίας.
- Επανεκκινήστε τον υπολογιστή σας και δείτε εάν το πρόβλημα επιλύθηκε στην επόμενη εκκίνηση.

Εάν είστε ο υπολογιστής σας εξακολουθεί να έχει κολλήσει στη λειτουργία tablet κατά την επόμενη εκκίνηση του συστήματος, μεταβείτε στην επόμενη μέθοδο παρακάτω.
Μέθοδος 3: Εκτέλεση πλήρους τερματισμού
Ορισμένοι χρήστες που αντιμετώπισαν αυτό το ακριβές ζήτημα ανέφεραν ότι το πρόβλημα επιλύθηκε τελικά αφού ακολούθησαν τα βήματα για να πραγματοποιήσουν πλήρη διακοπή λειτουργίας του συστήματος. Αυτό θα αποδεσμεύσει οποιαδήποτε δυσλειτουργία που κρατά το σύστημά σας δεσμευμένο σε λειτουργία Tablet.
Η πλήρης απενεργοποίηση θα κλείσει όλες τις εφαρμογές, θα αποσυνδεθεί από όλους τους χρήστες και θα απενεργοποιήσει εντελώς τον υπολογιστή - παρακάμπτοντας τη γρήγορη εκκίνηση, την αδρανοποίηση ή άλλες παρόμοιες λειτουργίες.
Ακολουθεί ένας γρήγορος οδηγός για την εκτέλεση πλήρους τερματισμού μέσω γραμμής εντολών:
- Τύπος Πλήκτρο Windows + R για να ανοίξετε ένα Τρέξιμο κουτί διαλόγου. Στη συνέχεια, πληκτρολογήστε "Cmd" και πατήστε Ctrl + Shift + Enter για να ανοίξετε μια αυξημένη γραμμή εντολών. Όταν σας ζητηθεί από το UAC (Έλεγχος λογαριασμού χρήστη), Κάντε κλικ Ναί να παραχωρήσουν διοικητικά προνόμια.
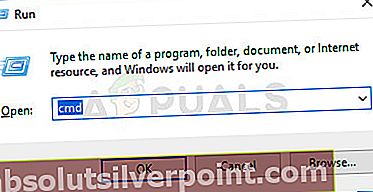
- Μέσα στην ανυψωμένη γραμμή εντολών, πληκτρολογήστε την ακόλουθη εντολή και πατήστε Εισαγω για να εκτελέσετε μια πλήρη ακολουθία τερματισμού:
κλείσιμο / s / f / t 0
- Το σύστημά σας θα τερματιστεί αμέσως. Μόλις σβήσουν όλα τα φώτα, περιμένετε μερικά λεπτά πριν επιχειρήσετε να θέσετε ξανά σε λειτουργία το μηχάνημά σας.
Εάν ο υπολογιστής σας εξακολουθεί να ξεκινά απευθείας μέσα στη λειτουργία Tablet, μεταβείτε στην επόμενη μέθοδο παρακάτω.
Μέθοδος 4: Κάνοντας επανεκκίνηση δύο κουμπιών (μόνο Surface Pro)
Εάν αντιμετωπίζετε το πρόβλημα σε ένα Surface Pro, πιθανότατα θα είστε σε θέση να επιλύσετε το πρόβλημα κάνοντας επανεκκίνηση με δύο κουμπιά. Αρκετοί χρήστες που βρίσκονταν σε ένα παρόμοιο βρόχο βλάβης ανέφεραν ότι η συσκευή τους επέστρεψε τελικά σε λειτουργία επιτραπέζιου υπολογιστή μετά από τα απαραίτητα βήματα για την επανεκκίνηση με δύο κουμπιά.
Σημείωση: Αυτή η διαδικασία δεν έχει επιβεβαιωθεί ότι λειτουργεί για οποιαδήποτε άλλη συσκευή εκτός από το Surface Pro 4.
Ακολουθεί ένας γρήγορος οδηγός με το τι πρέπει να κάνετε:
- Πάνω στο ___ σου Surface Pro συσκευή, πατήστε και κρατήστε πατημένο το κουμπί λειτουργίας για 30 δευτερόλεπτα. Μόλις παρέλθει η χρονική περίοδος, αφήστε το κουμπί λειτουργίας.
- Στη συνέχεια, πατήστε παρατεταμένα το κουμπί αύξησης της έντασης και το κουμπί λειτουργίας ταυτόχρονα. Κρατήστε πατημένο και τα δύο κουμπιά για τουλάχιστον 20 δευτερόλεπτα προτού τα απελευθερώσετε ταυτόχρονα.
Σημείωση: Κατά την περίοδο που κρατάτε πατημένα και τα δύο κουμπιά, η οθόνη ενδέχεται να αναβοσβήνει αρκετές φορές. Εάν συμβαίνει αυτό, μην φρικάρετε και συνεχίστε να κρατάτε πατημένο το κουμπί για 20 ολόκληρα δευτερόλεπτα.
- Μετά την απελευθέρωση και των δύο κουμπιών, περιμένετε τουλάχιστον 10 δευτερόλεπτα.
- Πατήστε και αφήστε αμέσως το κουμπί λειτουργίας για να ενεργοποιήσετε ξανά τη συσκευή Surface.
- Μόλις ολοκληρωθεί η ακολουθία εκκίνησης, η συσκευή σας θα πρέπει να εκκινήσει απευθείας στη λειτουργία επιφάνειας εργασίας.
Εάν αυτή η μέθοδος δεν ήταν εφαρμόσιμη στη συσκευή σας ή η διαδικασία δεν ήταν επιτυχής, μεταβείτε στην επόμενη μέθοδο παρακάτω.
Μέθοδος 5: Απενεργοποίηση της λειτουργίας tablet μέσω του Registry Editor
Εάν έχετε φτάσει τόσο μακριά χωρίς αποτέλεσμα, είναι πιθανό να επιτύχετε τελικά τον υπολογιστή σας από τη λειτουργία tablet κάνοντας μια γρήγορη επιδιόρθωση μητρώου. Αρκετοί επηρεαζόμενοι χρήστες ανέφεραν ότι το ζήτημα επιλύθηκε τελικά αφού χρησιμοποίησαν το Registry Editor για να απενεργοποιήσουν τη λειτουργία Tablet - ορίζοντας την τιμή του Τρόπος Tablet έως 0 και η τιμή του ΕίσοδοςMode έως 1.
Λάβετε υπόψη ότι ακόμη και αν δεν έχετε εφαρμόσει διορθώσεις μητρώου στο παρελθόν, αυτή η διαδικασία δεν θα βλάψει το μηχάνημά σας με κανέναν τρόπο, αρκεί να ακολουθήσετε προσεκτικά τις οδηγίες και να αποφύγετε να κάνετε άλλες τροποποιήσεις που δεν καθορίζονται στα παρακάτω βήματα.
Ακολουθεί ένας γρήγορος οδηγός για την απενεργοποίηση της λειτουργίας Tablet μέσω του Registry Editor:
- Τύπος Πλήκτρο Windows + R για να ανοίξετε ένα Τρέξιμο κουτί διαλόγου. Στη συνέχεια, πληκτρολογήστε "Regedit" και πατήστε Εισαγω για να ανοίξετε το Επεξεργαστής μητρώου. Όταν σας ζητηθεί από το UAC (Έλεγχος λογαριασμού χρήστη),Κάντε κλικ Ναί να παραχωρήσετε δικαιώματα διαχειριστή σε Επεξεργαστής μητρώου.
- μεσα στην Επεξεργαστής μητρώου, χρησιμοποιήστε το αριστερό μενού για να πλοηγηθείτε στην ακόλουθη τοποθεσία:
Υπολογιστής \ HKEY_CURRENT_USER \ Λογισμικό \ Microsoft \ Windows \ CurrentVersion \ ImmersiveShell
Σημείωση: Μπορείτε επίσης να επικολλήσετε τη διεύθυνση μητρώου απευθείας στη γραμμή πλοήγησης και να πατήσετε Εισαγω να φτάσετε εκεί αμέσως.
- Μόλις φτάσετε στη σωστή θέση, μετακινηθείτε προς τα δεξιά και κάντε διπλό κλικ στο ΕίσοδοςMode.
- Στη συνέχεια, ορίστε το Βάση του ΕίσοδοςMode προς την Δεκαεξαδικό και τα δεδομένα τιμής προς 1. Φροντίστε να κάνετε κλικ Εντάξει για να αποθηκεύσετε τις αλλαγές.
- Στη συνέχεια, κάντε διπλό κλικ στο Τρόπος Tablet. Από το Επεξεργασία τιμής DWORD (32-bit) μενού, ορίστε το Βάση προς την Δεκαεξαδικό και το Δεδομένα τιμής προς την 0. Στη συνέχεια, κάντε κλικ στο Εντάξει για να αποθηκεύσετε τις αλλαγές.
- Επανεκκινήστε τον υπολογιστή σας και δείτε εάν το πρόβλημα έχει επιλυθεί κατά την επόμενη εκκίνηση του συστήματος.

Εάν ο υπολογιστής σας εξακολουθεί να ξεκινά απευθείας στη λειτουργία πίνακα, μεταβείτε στην επόμενη μέθοδο παρακάτω.
Μέθοδος 6: Πραγματοποίηση επαναφοράς συστήματος
Μερικά άτομα που έχουν επηρεαστεί ανέφεραν ότι τελικά κατάφεραν να βγουν από τη Λειτουργία Tablet αφού χρησιμοποίησαν ένα παλαιότερο σημείο Επαναφοράς Συστήματος για να φέρουν το μηχάνημά τους σε μια υγιή κατάσταση στην οποία δεν προέκυπτε το πρόβλημα.
Σε περίπτωση που δεν το γνωρίζετε, η Επαναφορά Συστήματος είναι ένα βοηθητικό πρόγραμμα που θα διορθώσει ορισμένες δυσλειτουργίες και σφάλματα, επαναφέροντας ουσιαστικά ολόκληρη την εγκατάσταση των Windows σε μια κατάσταση όπου όλα λειτουργούσαν κανονικά. Οι πιο πρόσφατες εκδόσεις των Windows έχουν ρυθμιστεί ώστε να λαμβάνουν περιοδικά στιγμιότυπα των αρχείων συστήματος των Windows, των ρυθμίσεων μητρώου, των αρχείων προγραμμάτων, των προγραμμάτων οδήγησης υλικού κ.λπ.
Ωστόσο, λάβετε υπόψη ότι τα σημεία επαναφοράς συστήματος μπορούν επίσης να δημιουργηθούν χειροκίνητα, αλλά από προεπιλογή η εγκατάσταση των Windows 10 θα δημιουργήσει ένα νέο σημείο επαναφοράς μία φορά την εβδομάδα.
Ακολουθεί ένας γρήγορος οδηγός για την εκτέλεση μιας Επαναφοράς Συστήματος:
- Τύπος Πλήκτρο Windows + R για να ανοίξετε ένα Τρέξιμο κουτί διαλόγου. Στη συνέχεια, πληκτρολογήστε «Rstrui» και πατήστε Εισαγω για να ανοίξετε ένα Επαναφοράς συστήματος μάγος.

- Μόλις ανοίξει η αρχική οθόνη της Επαναφοράς Συστήματος, κάντε κλικ στο Επόμενο για να προχωρήσετε στην επόμενη οθόνη.
- Στην επόμενη οθόνη, ξεκινήστε επιλέγοντας το πλαίσιο που σχετίζεται με Εμφάνιση περισσότερων σημείων επαναφοράς. Στη συνέχεια, επιλέξτε ένα σημείο επαναφοράς που έχει παλαιότερη ημερομηνία από τη χρονική περίοδο κατά την οποία υποψιάζεστε ότι το πρόβλημα άρχισε να εμφανίζεται. Μόλις επιλεγεί το κατάλληλο σημείο επαναφοράς συστήματος, κάντε κλικ στο Επόμενο Άλλη μια φορά.

- Όταν φτάσετε τόσο μακριά, το βοηθητικό πρόγραμμα είναι έτοιμο να ξεκινήσει. Κατά το χτύπημα Φινίρισμα, ο υπολογιστής σας θα επανεκκινηθεί και η παλαιότερη κατάσταση θα τοποθετηθεί μόλις ολοκληρωθεί η επόμενη εκκίνηση. Βεβαιωθείτε ότι έχετε αποθηκεύσει τα πάντα πριν κάνετε κλικ στο κουμπί, επειδή η διαδικασία δεν μπορεί να διακοπεί.
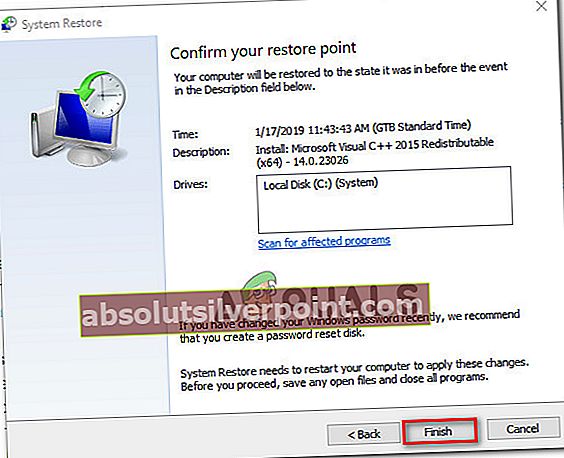
Εάν ο υπολογιστής σας εκκινεί ακόμα απευθείας Λειτουργία Tablet, μεταβείτε στην επόμενη μέθοδο παρακάτω.
Μέθοδος 7: Εκτέλεση επισκευής / καθαρής εγκατάστασης
Εάν έχετε ακολουθήσει όλες τις πιθανές διορθώσεις που παρουσιάζονται παραπάνω, αλλά εξακολουθείτε να αντιμετωπίζετε το ίδιο πρόβλημα, ένας σίγουρος τρόπος για να επιλύσετε το πρόβλημα είναι να επαναφέρετε όλα τα στοιχεία των Windows. Εάν ισχύει αυτό το συγκεκριμένο σενάριο, έχετε δύο τρόπους προόδου - μια καταστροφική μέθοδο και μια μη καταστροφική μέθοδο:
- Καθαρή εγκατάσταση - Αυτή η διαδικασία θα επαναφέρει όλα τα στοιχεία των Windows, αλλά θα διαγράψει επίσης τυχόν πρόσθετα δεδομένα, όπως εφαρμογές, προσωπικές προτιμήσεις χρήστη, προσωπικά αρχεία, αρχεία πολυμέσων κ.λπ.
- Εγκατάσταση επισκευής - Αυτή η διαδικασία είναι μια προσέγγιση ελέγχου ζημιών που θα επαναφέρει επίσης όλα τα χειριστήρια WIndows, αλλά το κάνει χωρίς να αγγίζει τα προσωπικά αρχεία ή τις εφαρμογές σας. Δεν θα επηρεαστούν όλες οι εφαρμογές, τα παιχνίδια, η μουσική, οι φωτογραφίες ή τα βίντεό σας.
Ακολουθήστε όποια μέθοδο είναι πιο βολική για την περίπτωσή σας και ο υπολογιστής σας θα πρέπει επιτέλους να ξεκινήσει εκτός λειτουργίας Tablet.