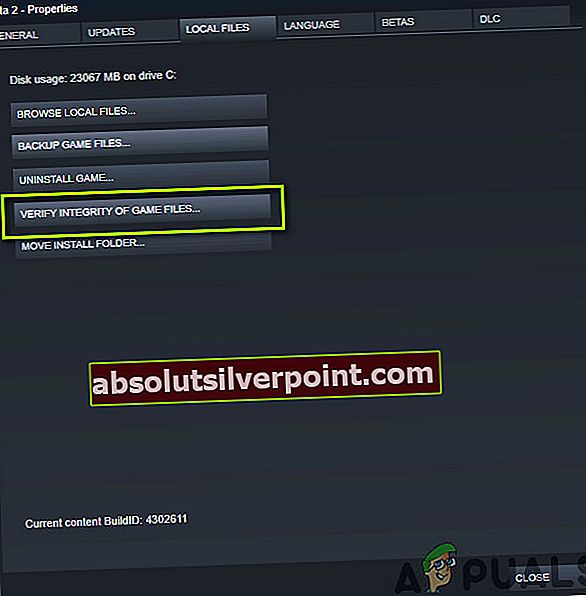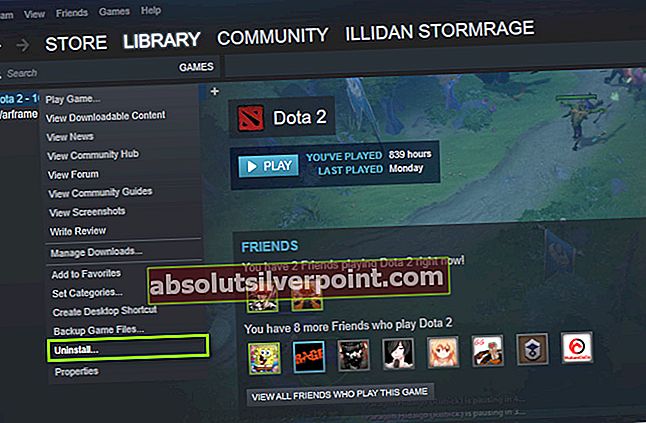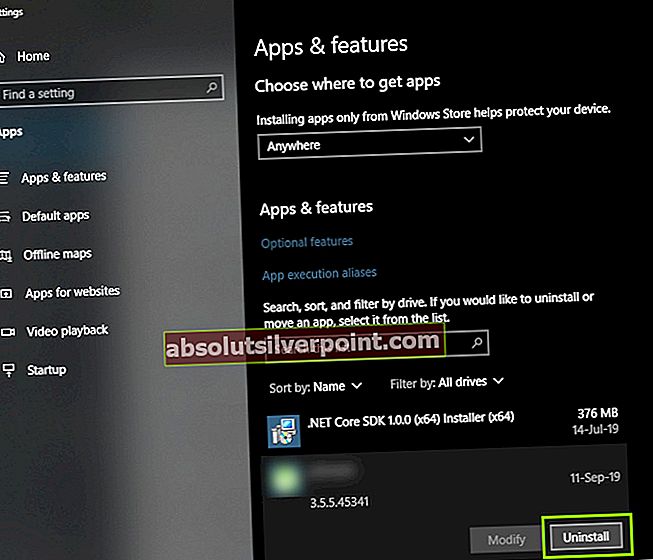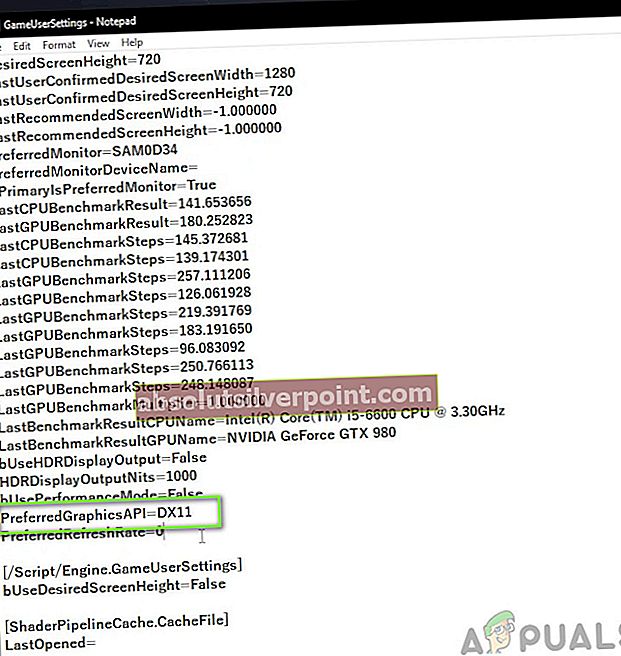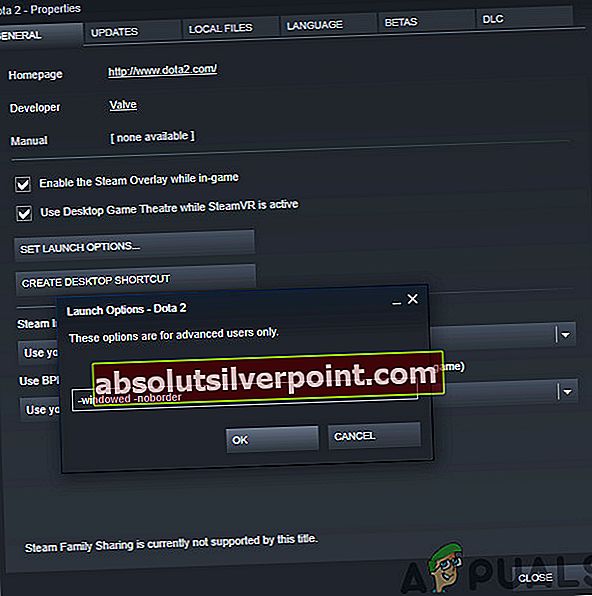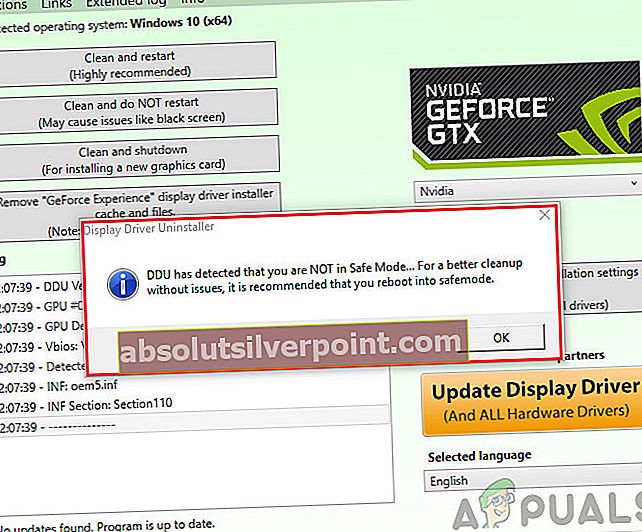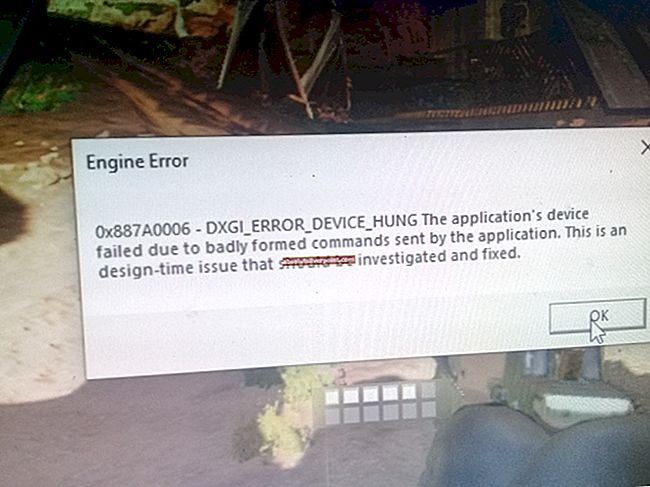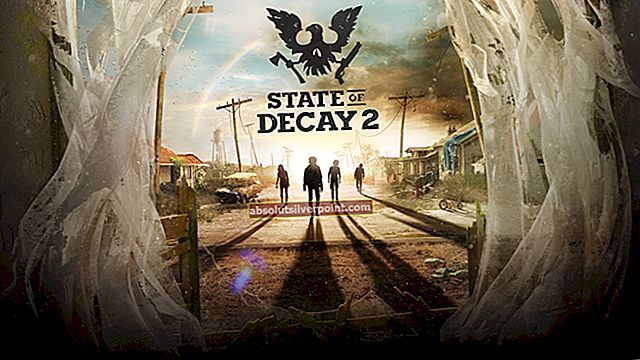Το Borderlands 3 είναι ένα παιχνίδι ρόλων δράσης που είναι προ-συνέχεια του Borderlands 2. Το παιχνίδι κυκλοφόρησε πρόσφατα με αρκετές πλατφόρμες που υποστηρίζονται, συμπεριλαμβανομένων των PS4, Microsoft Windows και Xbox One. Το παιχνίδι ανταποκρίθηκε στις προσδοκίες του και είναι πλέον ένα από τα ταχύτερα παιχνίδια που ανεβαίνουν τη σκάλα στη βιομηχανία τυχερών παιχνιδιών.

Παρά το γεγονός ότι η σειρά είναι σχετικά καλύτερη από άποψη σταθερότητας σε σύγκριση με άλλες επεκτάσεις παιχνιδιών, συναντήσαμε πολλές αναφορές περιστατικών όπου το παιχνίδι έπεσε. Το παιχνίδι συνετρίβη είτε τυχαία είτε κατά τη διάρκεια διαφορετικών παιχνιδιών μέσα στο παιχνίδι. Εδώ σε αυτό το άρθρο, θα μιλήσουμε για όλους τους λόγους για τους οποίους συμβαίνει αυτό και ποιες είναι οι πιθανές λύσεις για να το διορθώσουμε.
Τι προκαλεί τη συντριβή του Borderlands 3;
Αφού λάβαμε πολλά παράπονα από χρήστες, παρόλο που μόλις κυκλοφόρησε το παιχνίδι, ξεκινήσαμε την έρευνά μας στους σταθμούς εργασίας μας και καταλήξαμε στο συμπέρασμα ότι το πρόβλημα προέκυψε για πολλούς διαφορετικούς λόγους. Μερικά από αυτά αναφέρονται παρακάτω:
- Απαιτήσεις συστήματος: Αυτό μπορεί να αγνοηθεί σε πολλές περιπτώσεις, αλλά εάν ο υπολογιστής σας δεν πληροί τις απαιτήσεις, θα αντιμετωπίσετε συχνά σφάλματα.
- Πρόβλημα μεγέθους οθόνης: Υπάρχουν πολλές επιλογές για τον χρήστη για το πώς θέλει να εμφανίσει το παιχνίδι του. Φαίνεται ότι η προβολή του παιχνιδιού σε πλήρη οθόνη προκαλεί προβλήματα με το Borderlands.
- Παλιό / κατεστραμμένο παιχνίδι: Το Borderlands 3 είναι σχετικά νέο παιχνίδι σε σύγκριση με άλλα και μπορεί να υπάρχουν περιπτώσεις όπου πολλά μπαλώματα είναι ασταθή. Μπορεί επίσης να υπάρχουν περιπτώσεις διαφθοράς παιχνιδιών.
- Κακά προγράμματα οδήγησης γραφικών: Τα προγράμματα οδήγησης γραφικών είναι τα κύρια στοιχεία που είναι υπεύθυνα για τη μετάδοση πληροφοριών μεταξύ του λειτουργικού σας συστήματος και του υλικού γραφικών που υπάρχει. Εάν τα ίδια τα προγράμματα οδήγησης δεν έχουν εγκατασταθεί σωστά, θα αντιμετωπίσετε πολλά προβλήματα.
- Ξεπερασμένο BIOS: Το BIOS είναι μια από τις κύριες ενότητες σε οποιοδήποτε σύστημα υπολογιστή. Ελέγχει την επικοινωνία μεταξύ των βασικών συσκευών εισόδου-εξόδου. Εάν το BIOS σας είναι ξεπερασμένο ή κάπως κατεστραμμένο, θα αντιμετωπίσετε προβλήματα.
- Έκδοση DirectX: Το DirectX είναι ένα πολύ δημοφιλές API που χρησιμοποιείται για γραφικά σε πολλά παιχνίδια. Είναι ιδιοκτησία και συντήρηση της ίδιας της Microsoft. Ωστόσο, παρατηρήσαμε ότι η 12η έκδοση δεν λειτουργεί καλά με το παιχνίδι.
- Καπάκι FPS: Όπως πολλά άλλα παιχνίδια, το Borderlands 3 διαθέτει επίσης έναν μηχανισμό όπου μπορείτε να ελέγχετε το μέγιστο FPS που μπορεί να επιτύχει το παιχνίδι. Συνήθως, αυτό ενεργοποιείται στο άπειρο. Η αλλαγή αυτού φαίνεται να λειτουργεί σε πολλές περιπτώσεις.
- Υψηλές ρυθμίσεις γραφικών: Αυτή η αιτία δεν μπορεί να αγνοηθεί. Εάν έχετε ρυθμίσει υψηλές ρυθμίσεις γραφικών, υπάρχουν πιθανότητες όπου ο υπολογιστής σας δεν θα είναι σε θέση να αντιμετωπίσει τις υψηλές απαιτήσεις και ως εκ τούτου διακόπτεται. Η μείωση τους βοηθά την κατάσταση.
Βεβαιωθείτε ότι έχετε συνδεθεί ως διαχειριστής πριν συνεχίσετε και έχετε ενεργή σύνδεση στο Διαδίκτυο, καθώς θα ενημερώνουμε το παιχνίδι σας και άλλα στοιχεία.
Προαπαιτούμενο: Απαιτήσεις για Borderlands 3
Πριν ξεκινήσουμε με τις τεχνικές λύσεις, θα ελέγξουμε πρώτα εάν οι απαιτήσεις υλικού του υπολογιστή σας πληρούν ακόμη και τις απαιτήσεις του παιχνιδιού. Παρόλο που οι ελάχιστες απαιτήσεις μπορεί να λειτουργούν σε ορισμένες περιπτώσεις, συνιστάται να πληροίτε τις προτεινόμενες απαιτήσεις.
Ελάχιστες απαιτήσεις:Λειτουργικό σύστημα - Windows 7/8/10 (τελευταίο service pack) Επεξεργαστής - AMD FX-8350 (Intel i5-3570) Μνήμη - 6 GB RAM Κάρτα γραφικών - AMD Radeon ™ HD 7970 (NVIDIA GeForce GTX 680 2GB) HDD - 75 GB
Προτεινόμενες απαιτήσεις:Λειτουργικό σύστημα - Windows 7/8/10 (τελευταίο service pack) Επεξεργαστής - AMD Ryzen ™ 5 2600 (Intel i7-4770) Μνήμη - 16 GB RAM Κάρτα γραφικών - AMD Radeon ™ RX 590 (NVIDIA GeForce GTX 1060 6GB) HDD - 75 GB
Εάν δεν πληροίτε τις απαιτήσεις, βεβαιωθείτε ότι ξεκινάτε το παιχνίδι σας στις χαμηλότερες ρυθμίσεις και εάν ακόμη και αυτό δεν λειτουργεί, δοκιμάστε να ενημερώσετε το υλικό σας.
Λύση 1: Επαλήθευση της ακεραιότητας των αρχείων παιχνιδιών
Πριν ξεκινήσουμε την αντιμετώπιση προβλημάτων με άλλες μεθόδους, θα ελέγξουμε πρώτα αν τα αρχεία εγκατάστασης του ίδιου του παιχνιδιού είναι καλά και άθικτα. Εάν κάποιο αρχείο είναι κατεστραμμένο, το παιχνίδι θα αποτύχει είτε να φορτώσει είτε να συντριβεί στο παιχνίδι. Εφόσον έχετε εγκαταστήσει το παιχνίδι στο Steam, θα μεταβούμε στη βιβλιοθήκη του Steam, θα εντοπίσουμε το Borderlands 3 και στη συνέχεια θα επαληθεύσουμε την ακεραιότητά του.
Η διαδικασία επαλήθευσης θα ελέγξει τα τοπικά αρχεία που υπάρχουν σε ένα διαδικτυακό μανιφέστο. Εάν λείπουν ορισμένα στοιχεία, θα κατεβάσει την τελευταία έκδοση από το Διαδίκτυο και θα την αντικαταστήσει.
- Εκκινήστε το πρόγραμμα Steam και κάντε κλικ στο Βιβλιοθήκη παρόν κουμπί στην επάνω γραμμή.
- Τώρα, εντοπίστε Borderlands, κάντε δεξί κλικ πάνω του και επιλέξτε Ιδιότητες.
- Τώρα κάντε κλικ στο Καρτέλα Τοπικά αρχεία δώστε και επιλέξτε Επαληθεύστε την ακεραιότητα των αρχείων παιχνιδιών.
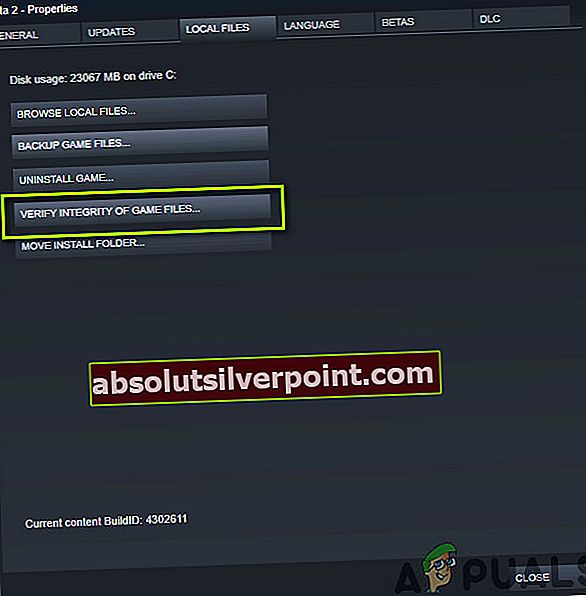
- Τώρα, περιμένετε να ολοκληρωθεί η διαδικασία. Επανεκκινήστε τον υπολογιστή σας και δοκιμάστε να παίξετε ξανά.
Λύση 2: Ενημέρωση / επανεγκατάσταση του παιχνιδιού
Δεδομένου ότι το Borderlands είναι ένα νέο παιχνίδι, υπάρχουν πολλές περιπτώσεις όπου εμφανίζονται σφάλματα. Αυτά τα σφάλματα υπάρχουν επειδή η επανάληψη μόλις ξεκίνησε και συνήθως στις πρώτες μέρες, αυτά τα ζητήματα εμφανίζονται τώρα και ξανά. Για την επίλυση αυτών των προβλημάτων, οι προγραμματιστές κυκλοφορούν συχνές ενημερώσεις για την ενημέρωση του παιχνιδιού. Εάν το παιχνίδι σας δεν έχει ενημερωθεί στην πιο πρόσφατη έκδοση, θα αντιμετωπίσετε πολλά προβλήματα.
Το ίδιο ισχύει και για τα Windows. Έχουμε δει πολλούς λογαριασμούς όπου τα ξεπερασμένα Windows κάνουν τα πράγματα χειρότερα για το παιχνίδι.
Σημείωση: Σε ορισμένες περιπτώσεις θα σας ζητηθεί να εισαγάγετε τα διαπιστευτήριά σας, οπότε βεβαιωθείτε ότι τα έχετε στη διάθεσή σας.
Εάν διαθέτετε εφαρμογή Windows, μπορείτε να αναζητήσετε ενημερώσεις στο διαδίκτυο ή μέσω του προμηθευτή μέσω του οποίου εγκαταστήσατε το παιχνίδι. Εάν η ενημέρωση δεν λειτουργεί, θα προχωρήσουμε στην απεγκατάσταση του παιχνιδιού και θα δούμε εάν λειτουργεί μια νέα εγκατάσταση.
Χρήση Steam Client:
Εάν εγκαταστήσατε το παιχνίδι μέσω του Steam, ακολουθήστε τα παρακάτω βήματα.
- Εκκινήστε το Steam και κάντε κλικ στο κουμπί Βιβλιοθήκη που υπάρχει στην κορυφή.
- Στο αριστερό παράθυρο, θα δείτε το παιχνίδι σας. Κάντε δεξί κλικ πάνω του και επιλέξτε Κατάργηση εγκατάστασης.
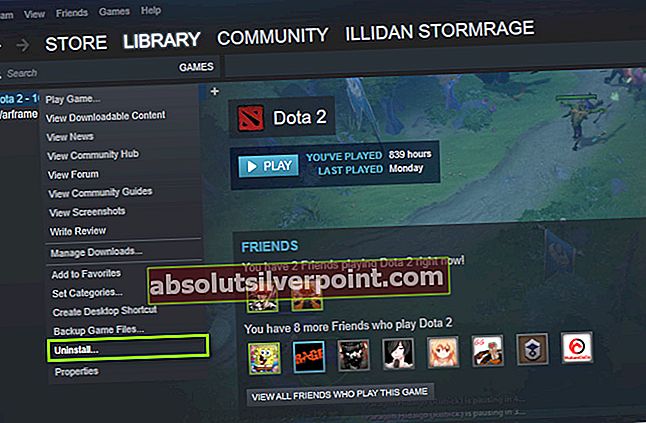
- Μετά την απεγκατάσταση του παιχνιδιού, επανεκκινήστε τον υπολογιστή σας. Τώρα συνδεθείτε ξανά στο Steam και κατεβάστε ξανά ολόκληρο το παιχνίδι. Ελέγξτε εάν το πρόβλημα έχει επιλυθεί.
Σημείωση: Πριν κάνετε λήψη του παιχνιδιού, βεβαιωθείτε ότι έχετε διαγράψει όλα τα αρχεία παιχνιδιού με μη αυτόματο τρόπο, για να βεβαιωθείτε ότι δεν υπάρχουν υπολείμματα.
Χρήση του Windows Store:
Εάν κατεβάσατε το παιχνίδι μέσω του Windows Store, ακολουθήστε τα παρακάτω βήματα:
- Πατήστε Windows + S, πληκτρολογήστε "απεγκαταστήστεΣτο πλαίσιο διαλόγου και ανοίξτε τις ρυθμίσεις όπως φαίνεται παρακάτω.
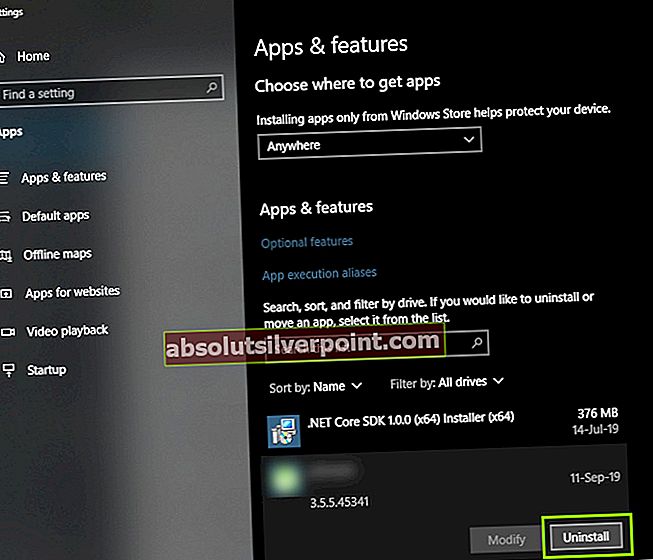
Τώρα αναζητήστε το Borderlands 3 από τη λίστα. Κάντε κλικ στο στοιχείο μία φορά και επιλέξτε Κατάργηση εγκατάστασης
Λύση 3: Αλλαγή διαμορφώσεων του Borderlands 3
Εάν καμία από τις παραπάνω μεθόδους δεν λειτουργεί, θα προχωρήσουμε και θα προσπαθήσουμε να αλλάξουμε τις διαμορφώσεις του Borderlands 3 χρησιμοποιώντας το αρχείο διαμόρφωσης που υπάρχει. Κάθε παιχνίδι δημιουργεί ένα αρχείο διαμόρφωσης και αποθηκεύει στα έγγραφά σας. Όποτε φορτώνει, διαβάζει αυτά τα αρχεία για να καθορίσει σε ποια ρύθμιση πρέπει να ξεκινήσει. Θα επεξεργαστούμε αυτό το αρχείο διαμόρφωσης και θα μειώσουμε ανάλογα τις ρυθμίσεις γραφικών μέσω αυτού. Βεβαιωθείτε ότι κρατάτε ένα αντίγραφο του αρχείου διαμόρφωσης κάπου αλλού μόνο για κάθε περίπτωση.
- Πατήστε Windows + E για να ξεκινήσετε την Εξερεύνηση και, στη συνέχεια, μεταβείτε στην ακόλουθη διεύθυνση:
Έγγραφα> Τα παιχνίδια μου> Borderlands3> Αποθηκευμένα> Διαμόρφωση> WindowsNoEditor

- Μόλις βρεθείτε στον κατάλογο, ανοίξτε το GameUserSettings μέσω μιας εφαρμογής σημειωματάριου.
- Τώρα μετακινηθείτε προς τα κάτω και βρείτε PreferredGraphicsAPI. Αλλάξτε τη ρύθμιση σε DX11.
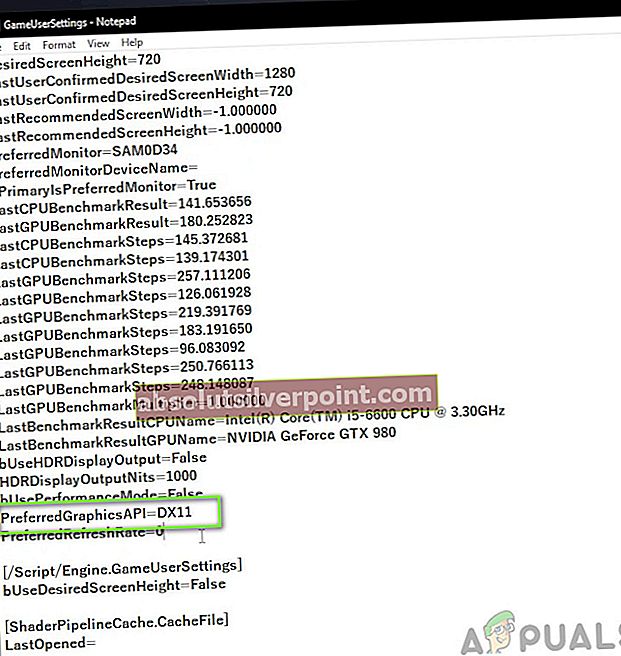
- Τώρα, θα πρέπει επίσης να ελέγξετε άλλες ρυθμίσεις γραφικών που υπάρχουν και να τις χαμηλώσετε ανάλογα.
- Αποθηκεύστε τις αλλαγές και βγείτε. Επανεκκινήστε τον υπολογιστή σας και δείτε αν το πρόβλημα έχει επιλυθεί για πάντα.
Λύση 4: Εκκίνηση σε λειτουργία Window
Ένα άλλο πράγμα που παρατηρήσαμε ήταν όπου οι χρήστες ανέφεραν ότι μπόρεσαν να επιδιορθώσουν το πρόβλημα που παρουσιάστηκε, ξεκινώντας το παιχνίδι τους σε λειτουργία παραθύρου. Κανονικά σε πλήρη οθόνη, ο επεξεργαστής δίνει αδιαίρετη προσοχή στο παιχνίδι. Αλλά σε αυτήν την περίπτωση, φαίνεται ότι η κατάσταση είναι το αντίθετο. Η συντριβή διορθώθηκε όταν οι χρήστες έπαιξαν το παιχνίδι σε λειτουργία παραθύρου.
Τώρα υπάρχουν δύο τρόποι με τους οποίους μπορείτε να αλλάξετε τις ρυθμίσεις. είτε μέσω του Steam (εάν έχετε εγκαταστήσει μέσω αυτού) είτε στο παιχνίδι. Εάν δεν χρησιμοποιείτε το Steam, μπείτε στο παιχνίδι και αλλάξτε τη ρύθμιση από την επιλογή Βίντεο / γραφικά.
- Εκκινήστε το Steam και κάντε κλικ στη Βιβλιοθήκη για να δείτε όλα τα παιχνίδια σας. Τώρα, κάντε δεξί κλικ στην είσοδο του Borderlands 3 και κάντε κλικ στο Properties.
- Τώρα που βρίσκεστε στο Properties, κάντε κλικ στο Γενική καρτέλα και μετά επιλέξτε Ορίστε επιλογές εκκίνησης.
- Ορίστε τις επιλογές εκκίνησης σε "-windowed -noborder". Πατήστε OK για αποθήκευση αλλαγών και έξοδο.
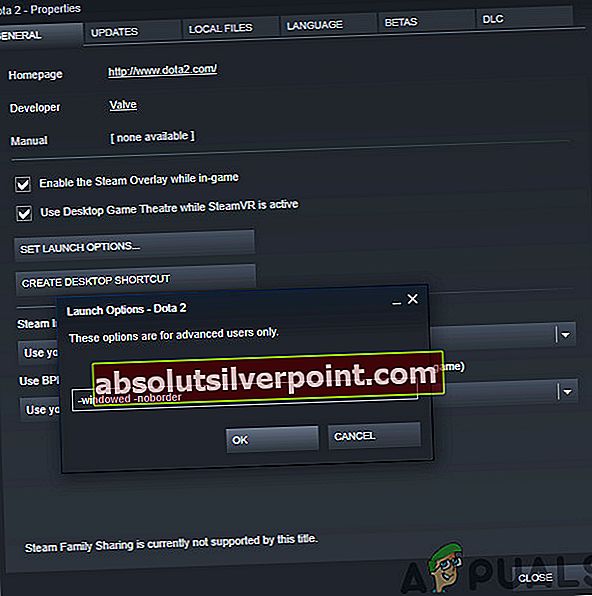
- Επανεκκινήστε σωστά τον υπολογιστή σας και δοκιμάστε να ξεκινήσετε το παιχνίδι.
Λύση 5: Ενημέρωση προγραμμάτων οδήγησης γραφικών
Ως τελευταία λύση, θα προσπαθήσουμε να ενημερώσουμε τα προγράμματα οδήγησης γραφικών σας στην πιο πρόσφατη έκδοση. Συναντήσαμε πολλές περιπτώσεις όπου, λόγω του ότι οι οδηγοί ήταν ξεπερασμένοι ή λείπουν, το παιχνίδι έπεσε. Τα προγράμματα οδήγησης γραφικών είναι τα κύρια στοιχεία που μεταδίδουν εντολές από το παιχνίδι σας στον υπολογιστή.
Επιπλέον, εάν η ενημέρωση των προγραμμάτων οδήγησης δεν λειτουργεί για εσάς, θα πρέπει να εξετάσετε το ενδεχόμενο επαναφοράς των προγραμμάτων οδήγησης σε προηγούμενη έκδοση. Δεν αποτελεί έκπληξη το γεγονός ότι οι νεότεροι οδηγοί μερικές φορές δεν είναι σταθεροί ή έρχονται σε σύγκρουση με το λειτουργικό σύστημα.
Πρώτον, θα προσπαθήσουμε να απεγκαταστήσουμε πλήρως τα τρέχοντα προγράμματα οδήγησης και να εγκαταστήσουμε τα προεπιλεγμένα. Εάν δεν λειτουργούν, μόνο τότε θα προχωρήσουμε στην ενημέρωσή τους στην πιο πρόσφατη έκδοση.
- Εγκαταστήστε το βοηθητικό πρόγραμμα Display Driver Uninstaller. Μπορείτε να συνεχίσετε χωρίς αυτό το βήμα, αλλά αυτό διασφαλίζει ότι δεν υπάρχουν υπολείμματα των προγραμμάτων οδήγησης.
- Μετά την εγκατάσταση του Display Driver Uninstaller (DDU), εκκινήστε τον υπολογιστή σας σε ασφαλή λειτουργία. Μπορείτε να μάθετε πώς να εκκινήσετε τον υπολογιστή σας σε ασφαλή λειτουργία διαβάζοντας το άρθρο μας σε αυτόν.
- Αφού εκκινήσετε τον υπολογιστή σας σε ασφαλή λειτουργία, ξεκινήστε την εφαρμογή που μόλις εγκαταστάθηκε.
- Αφού ξεκινήσετε την εφαρμογή, επιλέξτε Καθαρίστε και επανεκκινήστε. Τώρα τα εγκατεστημένα προγράμματα οδήγησης θα καταργηθούν και θα γίνει επανεκκίνηση του υπολογιστή.
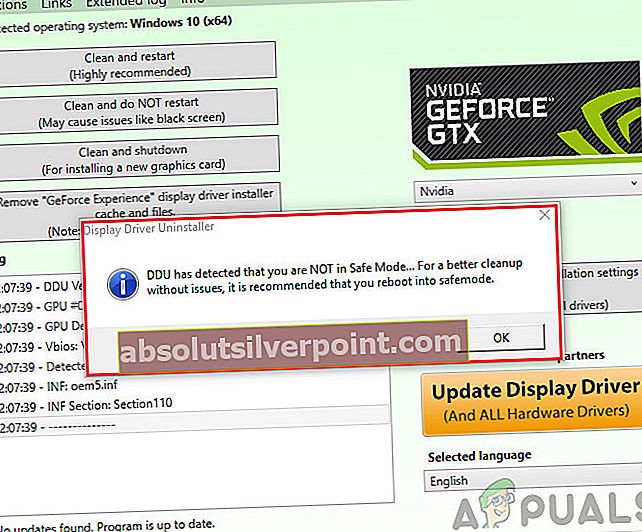
- Αφού εκτελέσετε τα παραπάνω βήματα, επανεκκινήστε τον υπολογιστή σας σε Κανονική λειτουργία, πληκτρολογήστε "devmgmt.msc" αφού πατήσετε τα Windows + R. Πιθανότατα θα εγκατασταθούν τα προεπιλεγμένα προγράμματα οδήγησης. Εάν όχι, κάντε δεξί κλικ σε οποιοδήποτε διάστημα και επιλέξτε "Σάρωση για αλλαγές υλικού". Τώρα δοκιμάστε να ξεκινήσετε το παιχνίδι και να δείτε αν τα προεπιλεγμένα προγράμματα οδήγησης διορθώνουν το πρόβλημα διακοπής λειτουργίας.
- Τώρα υπάρχουν δύο μέθοδοι για την ενημέρωση των προγραμμάτων οδήγησης γραφικών. είτε μπορείτε να τα ενημερώσετε αυτόματα χρησιμοποιώντας την ενημέρωση των Windows είτε μη αυτόματα μεταβαίνοντας στο αρχείο όπου βρίσκονται τα προγράμματα οδήγησης γραφικών σας. Εάν η αυτόματη ενημέρωση αποτύχει, πρέπει να μεταβείτε στον ιστότοπο του κατασκευαστή σας και να κατεβάσετε πρώτα τα προγράμματα οδήγησης.
Για ενημέρωση, κάντε δεξί κλικ στο υλικό σας και επιλέξτε Ενημέρωση προγράμματος οδήγησης. Τώρα επιλέξτε οποιαδήποτε από τις δύο επιλογές ανάλογα με την περίπτωσή σας.
- Επανεκκινήστε τον υπολογιστή σας μετά την εγκατάσταση των προγραμμάτων οδήγησης, ξεκινήστε το παιχνίδι και ελέγξτε αν αυτό λύνει το πρόβλημα.
Λύση 6: Ενημέρωση / επαναφορά του BIOS στις προεπιλεγμένες ρυθμίσεις
Η επαναφορά / ενημέρωση του BIOS είναι μια κουραστική και τεχνική εργασία και γι 'αυτό το διατηρήσαμε στο τέλος του άρθρου μας. Το BIOS είναι το κύριο συστατικό του υπολογιστή σας που φορτώνεται πρώτα όταν ξεκινάτε τον υπολογιστή σας. Συνδέει και φορτώνει όλες τις συσκευές εισόδου-εξόδου. Αφού το κάνει αυτό, φορτώνει το λειτουργικό σύστημα.

Παρατηρήσαμε ότι μετά την ενημέρωση του BIOS ή την επαναφορά του, το πρόβλημα εξαφανίστηκε εντελώς. Ως εκ τούτου, σας συνιστούμε να ενημερώσετε το BIOS, αλλά αν γνωρίζετε τι κάνετε Διαφορετικά, πάρτε έναν πιο τεχνικό φίλο να το κάνει.
Σημείωση: Θα πρέπει να σημειωθεί ότι η διακοπή ή αποτυχία της ενημέρωσης σε οποιοδήποτε σημείο μπορεί να καταστήσει τον υπολογιστή σας άχρηστο, γι 'αυτό προχωρήστε με προσοχή. Ακολουθούν ορισμένα άρθρα που θα σας βοηθήσουν:
Πώς να ενημερώσετε το Gateway Desktop ή Laptop BIOS
Πώς να ενημερώσετε το Dell BIOS
Πώς να ενημερώσετε το BIOS σε επιτραπέζιο / φορητό υπολογιστή HP