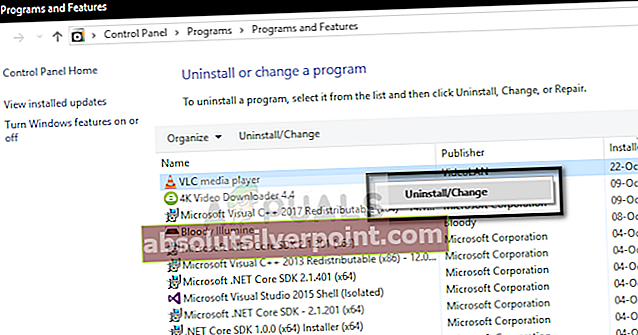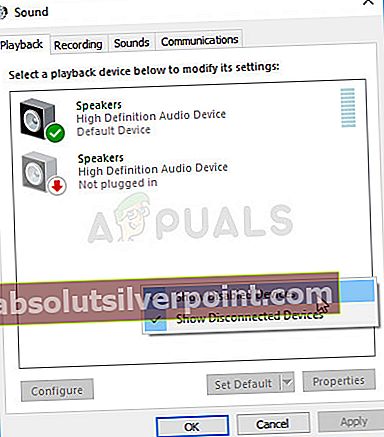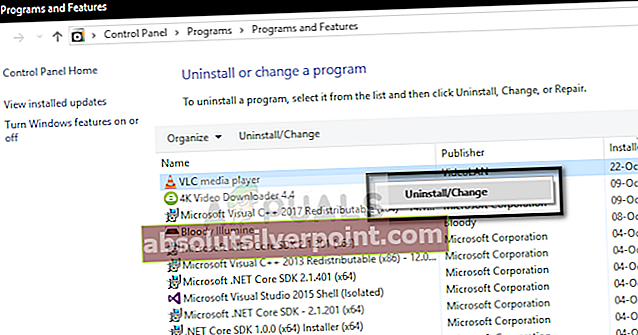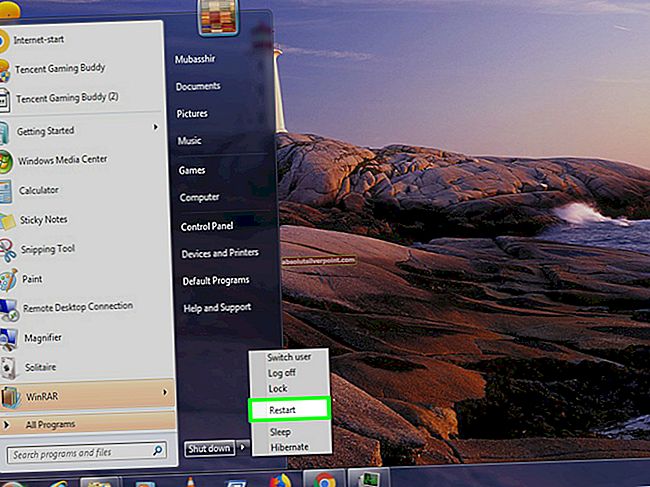Η σύνδεση HDMI είναι ένας πολύ καλός τρόπος ροής της οθόνης του υπολογιστή σας σε διαφορετική οθόνη, όπως ένας προβολέας ή μια τηλεόραση. Είναι ένας υπέροχος τρόπος να παρακολουθείτε ταινίες ή να παίζετε βιντεοπαιχνίδια. Ωστόσο, πολλοί χρήστες αντιμετωπίζουν αυτό το πρόβλημα καθώς δεν μπορούν να συνδεθούν σωστά στο HDMI.

Το μεγαλύτερο πρόβλημα προέρχεται από το γεγονός ότι το HDMI δεν διατίθεται καν στις συσκευές αναπαραγωγής στις ρυθμίσεις ήχου των Windows 10 στον πίνακα ελέγχου. Αυτό μπορεί να συμβεί λόγω μιας μεγάλης ποικιλίας προβλημάτων και θα παρουσιάσουμε τις καλύτερες μεθόδους που μπορούν να χρησιμοποιηθούν για την επίλυση του προβλήματος.
Τι προκαλεί το σφάλμα HDMI να μην εμφανίζεται σε συσκευές αναπαραγωγής σφάλμα στα Windows 10;
Υπάρχουν πολλές σημαντικές αιτίες για αυτό το πρόβλημα και μπορούν να επιλυθούν μέσω ανάλυσης της κύριας αιτίας του. Παρακάτω μπορείτε να βρείτε την πλήρη λίστα:
- Τα δικα σου οδηγοί μπορεί να είναι ξεπερασμένη και χρειάζεται ενημέρωση. Αυτό δεν αφορά μόνο το πρόγραμμα οδήγησης κάρτας ήχου, αλλά και το πρόγραμμα οδήγησης κάρτας γραφικών, καθώς και ορισμένα κρυφά προγράμματα οδήγησης είναι μερικές σπάνιες περιπτώσεις.
- Hyper-V ενδέχεται να είναι ενεργοποιημένη στον υπολογιστή σας και είναι γνωστό ότι δημιουργεί τέτοια μηνύματα σφάλματος.
- Δεν μπορείτε να δείτε τις Συσκευές HDMI στις συσκευές αναπαραγωγής επειδή η συσκευή είναι άτομα με ειδικές ανάγκες.
- VLC Media Player ενδέχεται να είναι εγκατεστημένο στον υπολογιστή σας που είναι μια ακόμη γνωστή αιτία του προβλήματος
Λύση 1: Επανεγκαταστήστε τα προγράμματα οδήγησης κάρτας γραφικών και ήχου
Παρόλο που το πρόβλημα μερικές φορές σχετίζεται με προβλήματα ήχου και μερικές φορές με προβλήματα βίντεο, το HDMI χρειάζεται τόσο το κανάλι ήχου όσο και το βίντεο για να λειτουργήσουν σωστά και οι άνθρωποι ενθουσιάστηκαν όταν έβλεπαν ότι η απλή ενημέρωση του προγράμματος οδήγησης της κάρτας γραφικών κατάφερε να επιλύσει το πρόβλημα για αυτούς!
- Κάντε κλικ στο μενού Έναρξη στο κάτω αριστερό τμήμα της οθόνης, πληκτρολογήστε "Διαχείριση συσκευών" στη συνέχεια και επιλέξτε το από τη λίστα των διαθέσιμων αποτελεσμάτων κάνοντας απλώς κλικ στο πρώτο.
- Μπορείτε επίσης να πατήσετε το συνδυασμό πλήκτρων Windows + R για να εμφανιστεί το παράθυρο διαλόγου Εκτέλεση. Πληκτρολογήστε "devmgmt.mscΣτο πλαίσιο διαλόγου και κάντε κλικ στο OK για να το εκτελέσετε.

- Επειδή είναι το πρόγραμμα οδήγησης κάρτας γραφικών που θέλετε να ενημερώσετε στον υπολογιστή σας, κάντε κλικ στο βέλος δίπλα στο Προσαρμογείς οθόνης ενότητα, κάντε δεξί κλικ στην κάρτα βίντεο και επιλέξτε το Απεγκατάσταση συσκευής

- Επιβεβαιώστε τυχόν διαλόγους ή προτροπές που ενδέχεται να σας ζητήσουν να επιβεβαιώσετε την κατάργηση εγκατάστασης του τρέχοντος προγράμματος οδήγησης συσκευής γραφικών και περιμένετε να ολοκληρωθεί η διαδικασία.
- Αναζητήστε το πρόγραμμα οδήγησης της κάρτας γραφικών σας στον ιστότοπο του κατασκευαστή της κάρτας και ακολουθήστε τις οδηγίες που πρέπει να είναι διαθέσιμες στον ιστότοπο. Αφού πραγματοποιήσετε μια αναζήτηση για την κάρτα, το λειτουργικό σύστημα και την αρχιτεκτονική της CPU, θα πρέπει να δοκιμάσετε διάφορα προγράμματα οδήγησης, ξεκινώντας από το νεότερο
- Αποθηκεύστε το αρχείο εγκατάστασης στον υπολογιστή σας και εκτελέστε το εκτελέσιμο από εκεί. Ο υπολογιστής σας ενδέχεται να κάνει επανεκκίνηση αρκετές φορές κατά τη διάρκεια της εγκατάστασης.

- Επιστρέψτε στο παράθυρο Διαχείριση συσκευών και αναπτύξτε το Ελεγκτές ήχου, βίντεο και παιχνιδιών Κάντε δεξί κλικ σε κάθε καταχώριση στη λίστα και επιλέξτε Ενημέρωση προγράμματος οδήγησης από το μενού περιβάλλοντος.
- Επιλέξτε το Αναζήτηση αυτόματα για ενημερωμένο λογισμικό προγράμματος οδήγησης επιλογή από το νέο παράθυρο και περιμένετε να δείτε αν το βοηθητικό πρόγραμμα μπορεί να βρει νεότερα προγράμματα οδήγησης.

- Ελέγξτε αν το HDMI εμφανίζεται κάτω από τις συσκευές αναπαραγωγής σε ρυθμίσεις ήχου!
Σημείωση: Εάν η ενημέρωση αυτών των προγραμμάτων οδήγησης δεν λειτουργεί, κάντε κλικ στο Προβολή από το επάνω μενού και επιλέξτε το πλαίσιο δίπλα στο Εμφάνιση κρυφών συσκευών. Αναζητήστε συσκευές HDMI ή ήχου στην ενότητα Συσκευές συστήματος και δοκιμάστε να τις ενημερώσετε επίσης!
Λύση 2: Απενεργοποιήστε το Hyper-V
Η δυνατότητα Hyper-V διατίθεται σε επαγγελματικές και εταιρικές εκδόσεις των Windows 10 και η λειτουργία χρησιμοποιείται για τη δημιουργία και την εκτέλεση εικονικών μηχανών στα Windows 10. Αυτή είναι μια προαιρετική δυνατότητα για χρήστες των Windows 10 και οι άνθρωποι ανέφεραν ότι απλώς η απενεργοποίηση ήταν αρκετή για σταματήστε τα προβλήματα που εμφανίζονται με τον ήχο HDMI.
- Αναζητήστε το "Γραμμή εντολών" πληκτρολογώντας το είτε απευθείας στο μενού Έναρξη είτε πατώντας το κουμπί αναζήτησης ακριβώς δίπλα του. Κάντε δεξί κλικ στην πρώτη καταχώρηση που θα εμφανιστεί ως αποτέλεσμα αναζήτησης και επιλέξτε το "Εκτέλεση ως διαχειριστήςΚαταχώρηση μενού περιβάλλοντος.
- Επιπλέον, μπορείτε επίσης να χρησιμοποιήσετε τον συνδυασμό πλήκτρων με το λογότυπο των Windows + R για να εμφανιστεί το παράθυρο διαλόγου Εκτέλεση. Πληκτρολογήστε "cmdΣτο παράθυρο διαλόγου που εμφανίζεται και χρησιμοποιήστε το Ctrl + Shift + Enter συνδυασμός πλήκτρων για την εκτέλεση της γραμμής εντολών χρησιμοποιώντας δικαιώματα διαχειριστή.

- Πληκτρολογήστε την ακόλουθη εντολή στο παράθυρο και βεβαιωθείτε ότι πατάτε Enter μετά την πληκτρολόγηση.
dism.exe / Online / Disable-Feature: Microsoft-Hyper-V-All
- Περιμένετε για το διάλογο που σας ζητά να επιβεβαιώσετε αυτήν τη διαδικασία και πατήστε το πλήκτρο Y στο πληκτρολόγιό σας πριν πατήσετε το πλήκτρο Enter για να το κάνετε.
- Ελέγξτε για να δείτε αν εξακολουθείτε να αντιμετωπίζετε προβλήματα σχετικά με το HDMI που εμφανίζονται τώρα σε συσκευές αναπαραγωγής.
Λύση 3: Ενεργοποίηση της προβολής των απενεργοποιημένων συσκευών
Είναι πολύ πιθανό ότι τα Windows 10 απενεργοποίησαν κάπως αυτόματα την έξοδο ήχου HDMI καθώς το θεωρεί συχνά περιττό και δεν έχει οριστεί ποτέ ως προεπιλογή. Αυτό είναι ένα μεγάλο λάθος από τη Microsoft, καθώς η απόκρυψη της συσκευής σε συσκευές αναπαραγωγής ήταν σίγουρα περιττή. Βεβαιωθείτε ότι ελέγχετε αν αυτή είναι η αιτία του προβλήματός σας!
- Κάντε δεξί κλικ στο εικονίδιο έντασης που βρίσκεται στο κάτω δεξί μέρος της οθόνης σας και επιλέξτε το Συσκευές αναπαραγωγής Ένας εναλλακτικός τρόπος θα ήταν να ανοίξετε τον Πίνακα Ελέγχου στον υπολογιστή σας και να ορίσετε την επιλογή Προβολή ανά σε Μεγάλα εικονίδια. Μετά από αυτό, εντοπίστε και κάντε κλικ στο Ακούγεται επιλογή για να ανοίξετε το ίδιο παράθυρο.
- Μείνετε στην καρτέλα Αναπαραγωγή του παραθύρου Ήχος που μόλις άνοιξε.

- Κάντε δεξί κλικ οπουδήποτε στο μέσο του παραθύρου και επιλέξτε τα πλαίσια δίπλα στο Εμφάνιση απενεργοποιημένων συσκευών και Εμφάνιση αποσυνδεδεμένων συσκευών Η συσκευή HDMI θα πρέπει τώρα να εμφανίζεται.
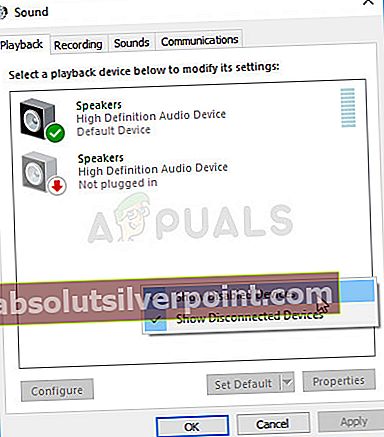
- Κάντε αριστερό κλικ στη συσκευή που εμφανίστηκε πρόσφατα και κάντε κλικ στο ο ορισμός προεπιλογής κουμπί κάτω από το οποίο πρέπει να αλλάξει τον ήχο σε HDMI μόλις συνδεθεί.
Λύση 4: Απεγκατάσταση ή επανεγκατάσταση του VLC Media Player
Αυτό το λογισμικό συνιστάται σίγουρα ως μια από τις καλύτερες δωρεάν διαθέσιμες επιλογές για χρήστες που θέλουν να παρακολουθήσουν βίντεο όλων των μορφών στον υπολογιστή τους. Είναι απλό στη χρήση και έχει πολλές χρήσιμες λειτουργίες, αλλά οι χρήστες ανέφεραν ότι το πρόβλημα σταμάτησε να εμφανίζεται μετά την απεγκατάσταση του.
Δοκιμάστε να το διαγράψετε και ελέγξτε αν το σφάλμα έχει εξαφανιστεί. Εάν εξαφανιστεί, μπορείτε να δοκιμάσετε την τύχη σας επανεγκαθιστώντας την χρησιμοποιώντας την πιο πρόσφατη διαθέσιμη έκδοση στο διαδίκτυο!
- Πρώτα απ 'όλα, βεβαιωθείτε ότι έχετε συνδεθεί με λογαριασμό διαχειριστή, καθώς δεν θα μπορείτε να απεγκαταστήσετε προγράμματα χρησιμοποιώντας άλλα προνόμια λογαριασμού.
- Κάντε κλικ στο μενού Έναρξη και ανοίξτε τον Πίνακα Ελέγχου αναζητώντας το. Εναλλακτικά, μπορείτε να κάνετε κλικ στο εικονίδιο με το γρανάζι για να ανοίξετε τις ρυθμίσεις εάν χρησιμοποιείτε Windows 10.
- Στον Πίνακα Ελέγχου, επιλέξτε Προβολή ανά: Κατηγορία στην επάνω δεξιά γωνία και κάντε κλικ στο Απεγκαταστήστε ένα πρόγραμμα στην ενότητα Προγράμματα.

- Εάν χρησιμοποιείτε την εφαρμογή Ρυθμίσεις, κάνοντας κλικ στο Εφαρμογές θα ανοίξει αμέσως μια λίστα με όλα τα εγκατεστημένα προγράμματα στον υπολογιστή σας.
- Εντοπίστε την καταχώριση VLC στη λίστα και κάντε κλικ σε αυτήν μία φορά. Κάντε κλικ στο κουμπί Κατάργηση εγκατάστασης πάνω από τη λίστα και επιβεβαιώστε τυχόν παράθυρα διαλόγου που ενδέχεται να εμφανιστούν. Ακολουθήστε τις οδηγίες που εμφανίζονται στην οθόνη για να απεγκαταστήσετε το VLC και να επανεκκινήσετε τον υπολογιστή σας μετά.