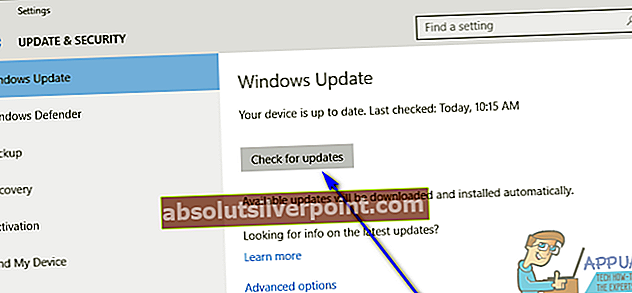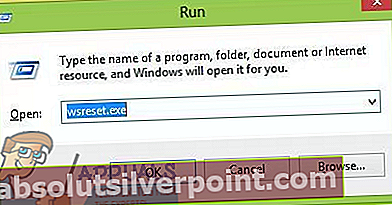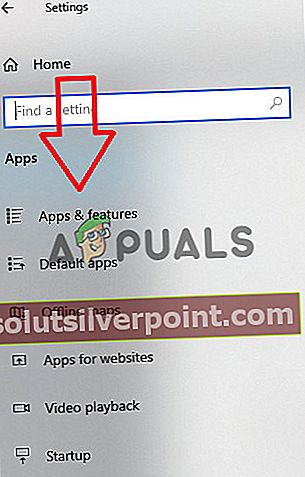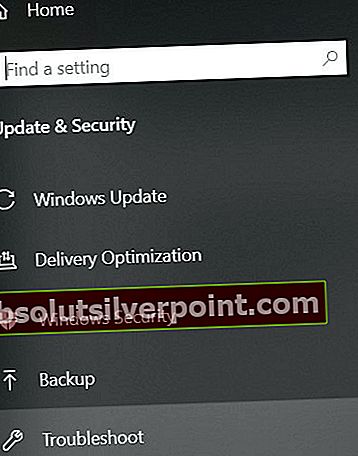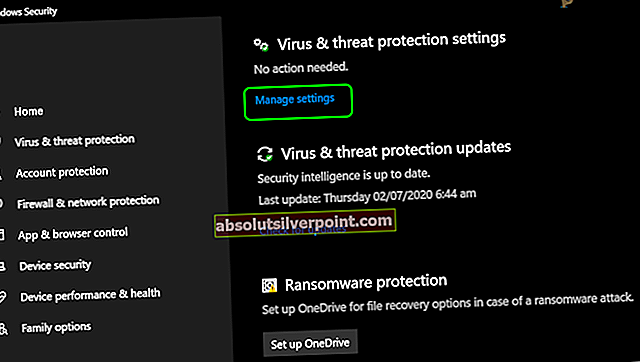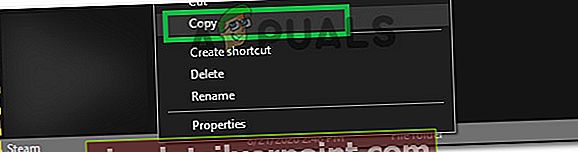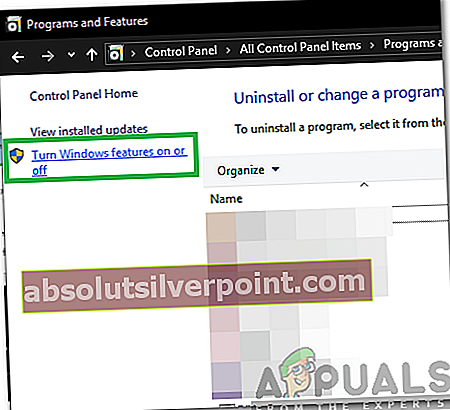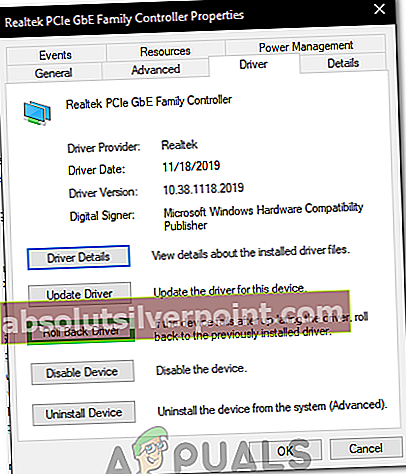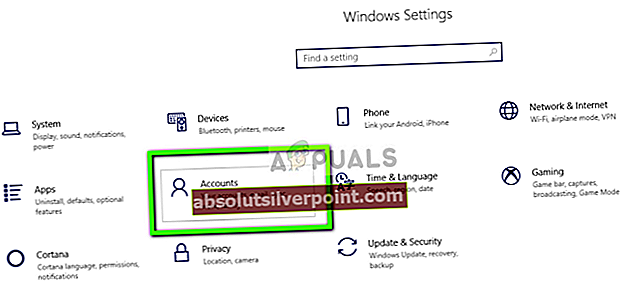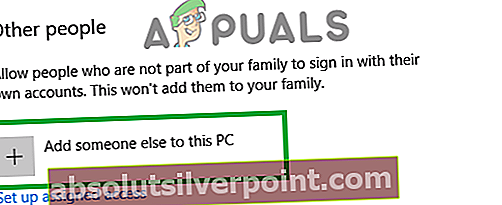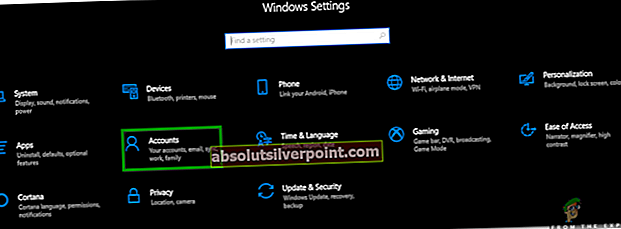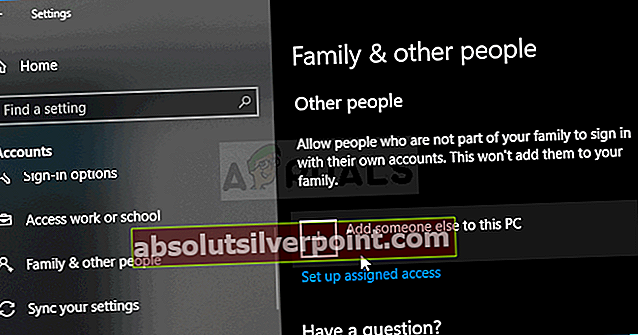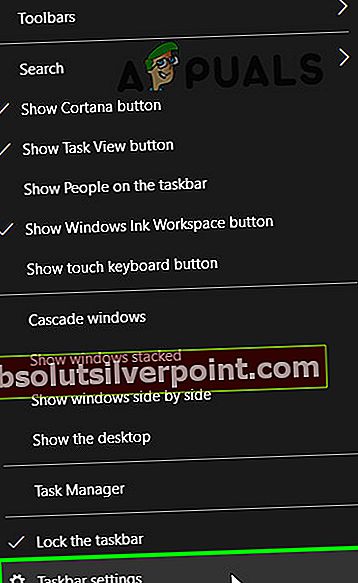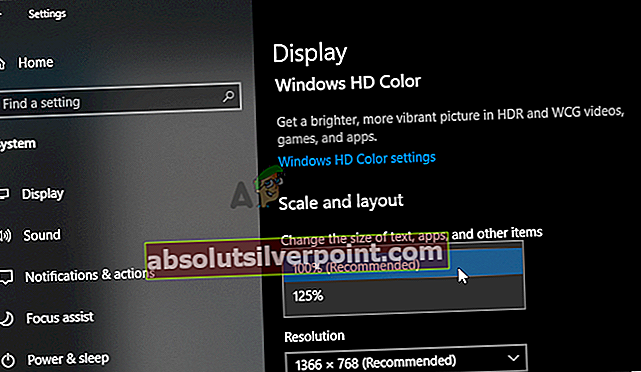Το Microsoft Solitaire Collection είναι ένα βιντεοπαιχνίδι καρτών που είναι προεγκατεστημένο σε όλες τις επαναλήψεις των Windows 10 και είναι επίσης διαθέσιμο για τα Windows 8 και 8.1, καθώς και για διάφορες πλατφόρμες για κινητά. Το Microsoft Solitaire Collection έχει σχεδιαστεί για να αντικαθιστά τα παιχνίδια Solitaire, FreeCell και Spider Solitaire που περιλαμβάνονται σε παλαιότερες εκδόσεις του λειτουργικού συστήματος των Windows. Το Microsoft Solitaire Collection είναι πολύ διασκεδαστικό και καλό χόμπι όταν βρίσκεστε στον υπολογιστή σας και δεν έχετε καμία σχέση. Ωστόσο, δυστυχώς, ένας σημαντικός αριθμός χρηστών αντιμετώπισε ένα πρόβλημα όπου το Microsoft Solitaire Collection απλά δεν λειτουργεί.
Σε ορισμένες περιπτώσεις, το παιχνίδι δεν ανοίγει καν ενώ σε άλλες απλώς διακόπτεται μετά την οθόνη splash. Υπάρχουν και άλλες παραλλαγές αυτού του προβλήματος. Ενώ οι χρήστες που δεν παίζουν το Microsoft Solitaire Collection απλά δεν θα επηρεαστούν από αυτό το ζήτημα, αποδεικνύεται ότι είναι η απειλή για τους χρήστες που παίζουν το παιχνίδι. Ανεξάρτητα από το ποια είναι η ρίζα αυτού του προβλήματος σε οποιαδήποτε δεδομένη περίπτωση επηρεαζόμενου χρήστη, αυτό το ζήτημα είναι σχεδόν πάντα επιλύσιμο. Τα παρακάτω είναι μερικές από τις πιο αποτελεσματικές λύσεις που μπορείτε να χρησιμοποιήσετε για να προσπαθήσετε να επιλύσετε αυτό το πρόβλημα και να επαναφέρετε τη Συλλογή Microsoft Solitaire σε κατάσταση λειτουργίας:
Λύση 1: Βεβαιωθείτε ότι το λειτουργικό σας σύστημα είναι ενημερωμένο
Ένα από τα πρώτα πράγματα που πρέπει να κάνετε αν έχετε επηρεαστεί από αυτό το πρόβλημα και προσπαθείτε να λειτουργήσει η Συλλογή Solitaire της Microsoft είναι να βεβαιωθείτε ότι τα Windows είναι ενημερωμένα και ότι έχουν εγκατασταθεί όλες και όλες οι διαθέσιμες ενημερώσεις για τον υπολογιστή σας . Για να το κάνετε αυτό, πρέπει να:
- Ανοιξε το Αρχικο ΜΕΝΟΥ.
- Κάντε κλικ στο Ρυθμίσεις.
- Κάντε κλικ στο Ενημέρωση και ασφάλεια.
- Στο δεξιό τμήμα του παραθύρου, κάντε κλικ στο Ελεγχος για ενημερώσεις υπό Ενημερωμένη έκδοση για Windows.
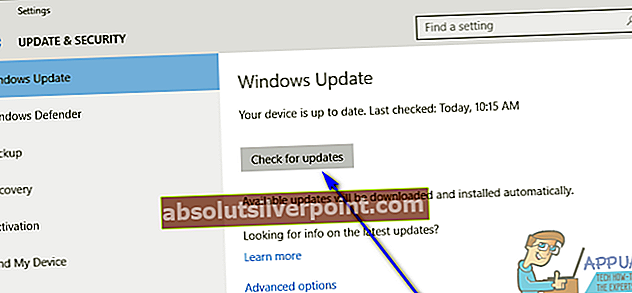
- Περιμένετε για τα Windows για να ελέγξετε για διαθέσιμες ενημερώσεις για τον υπολογιστή σας. Αυτό μπορεί να πάρει λίγο χρόνο, οπότε να είστε υπομονετικοί.
- Εάν τα Windows δεν βρουν ενημερώσεις για τον υπολογιστή σας, δοκιμάστε απλώς μια διαφορετική λύση. Εάν τα Windows εντοπίσουν διαθέσιμες ενημερώσεις για τον υπολογιστή σας, πραγματοποιήστε λήψη και εγκατάσταση κάθε μιας, επανεκκίνηση μόλις ολοκληρωθεί ο υπολογιστής σας και ελέγξτε αν το πρόβλημα έχει επιλυθεί κατά την εκκίνηση.
Λύση 2: Ενημερώστε όλες τις εφαρμογές σας από το Windows Store
Εκτός από το να βεβαιωθείτε ότι το λειτουργικό σας σύστημα είναι ενημερωμένο, πρέπει επίσης να βεβαιωθείτε ότι έχετε όλες τις πιο πρόσφατες ενημερώσεις για όλες τις εφαρμογές που έχετε στον υπολογιστή σας. Για να το κάνετε αυτό, πρέπει να:
- Ανοιξε το Κατάστημα Windows.
- Κάντε κλικ στον λογαριασμό σας στην επάνω δεξιά γωνία του παραθύρου.
- Κάντε κλικ στο Λήψεις.
- Κάντε κλικ στο Ελεγχος για ενημερώσεις.
- Περιμένετε το Κατάστημα Windows για έλεγχο τυχόν διαθέσιμων ενημερώσεων για όλες τις εφαρμογές και τα προγράμματά σας. Αυτό μπορεί να διαρκέσει λίγο, οπότε να είστε υπομονετικοί.
- Εάν το Κατάστημα Windows δεν βρίσκει διαθέσιμες ενημερώσεις, απλώς προχωρήστε σε μια διαφορετική λύση. Εάν τοΚατάστημα Windows βρίσκει διαθέσιμες ενημερώσεις για τις εφαρμογές σας, ακολουθήστε τις οδηγίες στην οθόνη για λήψη και εγκατάσταση καθεμιάς από αυτές και ελέγξτε αν αυτό επιλύει το πρόβλημα.
Λύση 3: Επαναφέρετε την προσωρινή μνήμη του Windows Store
Μερικές φορές η προσωρινή μνήμη του Windows Store μπορεί να καταστραφεί, γεγονός που μπορεί να το εμποδίσει να εκτελεί αποτελεσματικά ορισμένες εφαρμογές. Επομένως, η επαναφορά της προσωρινής μνήμης του Windows Store είναι μια άλλη λύση που πολλοί χρήστες που επηρεάζονται από αυτό το πρόβλημα έχουν βρεθεί ότι είναι αρκετά αποτελεσματικές. Για να επαναφέρετε την προσωρινή μνήμη του Windows Store, πρέπει να:
- Πάτα το Λογότυπο των Windows κλειδί + Ρ για να ανοίξετε ένα Τρέξιμοδιάλογος.
- Τύπος wsreset.exe μέσα στο Τρέξιμο διαλόγου και πατήστε Εισαγω.
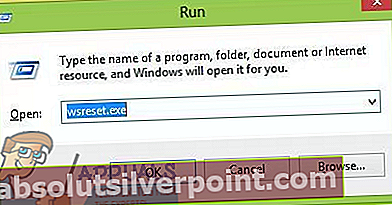
- Περιμένετε να επαναφέρετε τα Windows το Κατάστημα Windowsεφαρμογή.
- Επανεκκίνηση ο υπολογιστής σου.
- Περιμένετε μέχρι την εκκίνηση του υπολογιστή σας και, στη συνέχεια, ελέγξτε για να δείτε εάν το ζήτημα εξακολουθεί να υφίσταται.
Λύση 4: Επαναφορά της συλλογής Microsoft Solitaire
Εάν κάποιο από τα αρχεία ή τις προτιμήσεις της Microsoft Solitaire Collection εμποδίζει τον υπολογιστή σας να το εκκινήσει με επιτυχία και μπορείτε να το παίξετε, η επαναφορά ολόκληρης της εφαρμογής θα πρέπει να είναι σε θέση να επιλύσει το πρόβλημα. Για να επαναφέρετε τη Συλλογή Solitaire της Microsoft, πρέπει:
- Ανοιξε το Αρχικο ΜΕΝΟΥ.
- Κάντε κλικ στο Ρυθμίσειςκαι επιλέξτε "Εφαρμογές"
- Στο αριστερό παράθυρο του παραθύρου, κάντε κλικ στο Εφαρμογές και λειτουργίες.
- Αναζητήστε ή μετακινηθείτε προς τα κάτω και εντοπίστε την καταχώριση για Συλλογή πασιέντζας της Microsoft και κάντε κλικ σε αυτό.
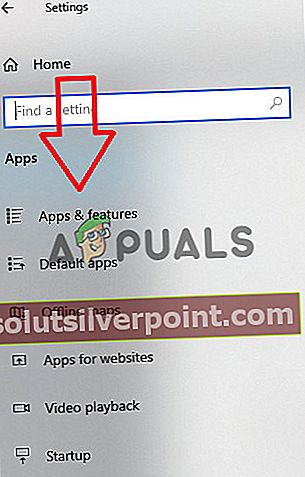
- Κάντε κλικ στο Προχωρημένος.
- Κάνε κλικ στο Επαναφοράκουμπί.
- Στο αναδυόμενο παράθυρο που προκύπτει, κάντε κλικ στο Επαναφορά για άλλη μια φορά για να επιβεβαιώσετε την ενέργεια και να ξεκινήσετε την επαναφορά.
- Μια φορά Συλλογή πασιέντζας της Microsoft έχει γίνει επαναφορά, επανεκκίνηση ο υπολογιστής σου.
Περιμένετε να εκκινήσει ο υπολογιστής σας και, μόλις το κάνει, ελέγξτε αν η επαναφορά της Συλλογής Microsoft Solitaire ολοκλήρωσε τη δουλειά.
Λύση 5: Απεγκαταστήστε και, στη συνέχεια, εγκαταστήστε ξανά το Microsoft Solitaire Collection
Όταν αντιμετωπίζετε οποιοδήποτε είδος προβλήματος με μια συγκεκριμένη εφαρμογή ή πρόγραμμα στο λειτουργικό σύστημα των Windows, συνιστάται πάντα η απεγκατάσταση και η επανεγκατάσταση της συγκεκριμένης εφαρμογής ή προγράμματος και η Συλλογή Microsoft Solitaire δεν διαφέρει. Για να απεγκαταστήσετε και, στη συνέχεια, να εγκαταστήσετε ξανά το Microsoft Solitaire Collection, πρέπει να:
- Ανοιξε το Αρχικο ΜΕΝΟΥ.
- Ψάχνω για δύναμη.
- Κάντε δεξί κλικ στο αποτέλεσμα αναζήτησης με τίτλο Windows PowerShell και κάντε κλικ στο Εκτέλεση ως διαχειριστής.
- Πληκτρολογήστε τα ακόλουθα στην ανυψωμένη παρουσία του Windows PowerShell και πατήστε Εισαγω:
Get-AppxPackage * solitairecollection * | Κατάργηση-AppxPackage

- Περιμένετε να εκτελεστεί με επιτυχία η εντολή, σε αυτό το σημείο Συλλογή πασιέντζας της Microsoft θα έχει απεγκατασταθεί από τον υπολογιστή σας.
- Κλείστε την αυξημένη παρουσία του Windows PowerShell και επανεκκίνηση ο υπολογιστής σου.
- Όταν ο υπολογιστής σας εκκινεί, ανοίξτε το Κατάστημα Windows και αναζήτηση, λήψη και εγκατάσταση Συλλογή πασιέντζας της Microsoft.
- Ελέγξτε αν το ζήτημα εξακολουθεί να υφίσταται κατά την εγκατάσταση της εφαρμογής.
Λύση 6: Εκτελέστε το εργαλείο αντιμετώπισης προβλημάτων των Windows για εφαρμογές Store
Η Microsoft έχει αναπτύξει και διαθέσει ένα εργαλείο αντιμετώπισης προβλημάτων των Windows που έχει σχεδιαστεί ειδικά για τον εντοπισμό και την επίλυση προβλημάτων με εφαρμογές που έχουν ληφθεί από το Store. Εάν όλα τα άλλα αποτύχουν, θα πρέπει να δοκιμάσετε να εκτελέσετε το εργαλείο αντιμετώπισης προβλημάτων των Windows για εφαρμογές Store και να δείτε αν αυτό καταφέρνει να απαλλαγεί από αυτό το πρόβλημα για εσάς. Για να εκτελέσετε το εργαλείο αντιμετώπισης προβλημάτων των Windows για εφαρμογές Store, πρέπει:
- Τύπος "Windows" + "ΕΓΩ" για να ανοίξετε τις ρυθμίσεις.
- Μπαίνω "Εκσυγχρονίζω & Ασφάλεια » και επιλέξτε "Αντιμετώπιση προβλημάτων" από το αριστερό παράθυρο.
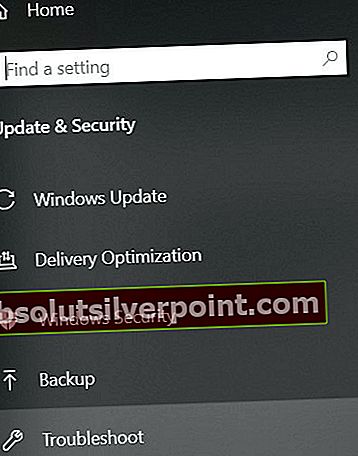
- Κάντε κύλιση προς τα κάτω και κάντε κλικ στο "Εφαρμογές Windows Store" επιλογή.
- Περιμένετε μέχρι να προχωρήσει το εργαλείο αντιμετώπισης προβλημάτων και ελέγξτε αν το πρόβλημα παραμένει.
Σημείωση:Εάν δεν μπορείτε να επιλύσετε το πρόβλημα με αυτές τις μεθόδους, προσπαθήστε να εγκαταστήσετε ξανά την εφαρμογή Xbox στον υπολογιστή σας και ελέγξτε αν επιλύει το πρόβλημα. Σύμφωνα με αναφορές χρηστών, φαίνεται να υπάρχει συσχέτιση μεταξύ αυτών και η επανεγκατάσταση μιας εφαρμογής διορθώνει την άλλη.
Λύση 7: Απενεργοποιήστε την προστασία από ιούς
Σε ορισμένες περιπτώσεις, είναι πιθανό το παιχνίδι να αποκλείεται από τον προεπιλεγμένο Windows Defender Antivirus λόγω ενός ψευδούς περιορισμού σημαίας. Επομένως, σε αυτό το βήμα, θα απενεργοποιήσουμε τόσο το Τείχος προστασίας όσο και το προεπιλεγμένο λογισμικό Windows Defender και στη συνέχεια θα ελέγξουμε εάν το παιχνίδι μπορεί να εκτελεστεί σωστά στον υπολογιστή. Για να γίνει αυτό:
- Τύπος "Windows" + «Ρ» για να ανοίξετε την εντολή Εκτέλεση.
- Πληκτρολογήστε "Πίνακας Ελέγχου" και πατήστε "Εισαγω" για να ξεκινήσετε την κλασική διεπαφή του Πίνακα Ελέγχου.

- Στον Πίνακα Ελέγχου, κάντε κλικ στο "Θέα Με:" και επιλέξτε το "Μεγάλα εικονίδια" κουμπί.

- Αφού κάνετε αυτήν την επιλογή, κάντε κλικ στο "Τείχος προστασίας του Windows Defender" επιλογή για εκκίνηση του Τείχους προστασίας και στη συνέχεια επιλέξτε το "Ενεργοποιήστε ή απενεργοποιήστε το τείχος προστασίας του Windows Defender".

- Βεβαιωθείτε ότι έχετε αποεπιλέξει το "Ενεργοποιήστε το τείχος προστασίας του Windows Defender" και για τις δύο διαθέσιμες επιλογές για να απενεργοποιήσετε το Τείχος προστασίας.
- Αφού κάνετε αυτήν την επιλογή, αποθηκεύστε τις αλλαγές σας και κλείστε έξω από το παράθυρο.
- Τύπος "Windows" + "ΕΓΩ" για να ανοίξετε τις Ρυθμίσεις παραθύρων.
- Μέσα στις ρυθμίσεις, κάντε κλικ στο "Ενημέρωση και ασφάλεια" και επιλέξτε το "Ασφάλεια των Windows" κουμπί από την αριστερή πλευρά.

- Στην επόμενη οθόνη, κάντε κλικ στο «Προστασία από ιούς και απειλές» επιλογή και κάντε κλικ στο "Διαχείριση ρυθμίσεων" επιλογή κάτω από το "Ρυθμίσεις προστασίας από ιούς και απειλές" επικεφαλίδα.
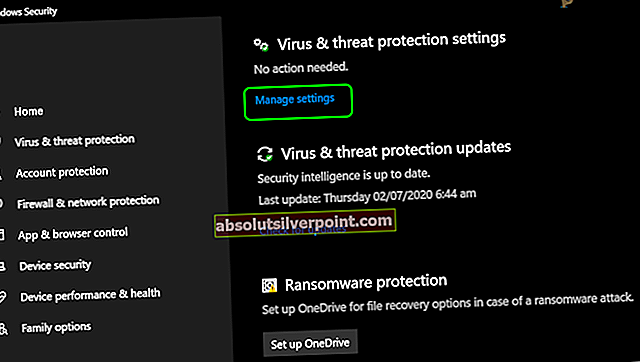
- Αφού κάνετε κλικ σε αυτήν την επιλογή, απενεργοποιήστε την εναλλαγή για "Προστασία σε πραγματικό χρόνο", "Προστασία μέσω cloud", "Αυτόματη υποβολή δείγματος" και «Προστασία από παραβιάσεις».
- Αφού απενεργοποιήσετε επιτυχώς το Τείχος προστασίας και τον Υπερασπιστή, προσπαθήστε να εκτελέσετε το παιχνίδι και ελέγξτε αν λειτουργεί κανονικά.
Λύση 8: Εγκαταστήστε ένα σταθερό πρόγραμμα οδήγησης κάρτας γραφικών (εάν υπάρχει)
Είναι πιθανό σε ορισμένες περιπτώσεις να μην λειτουργεί το παιχνίδι Microsoft Solitaire Collection, επειδή έχετε εγκαταστήσει μια ασταθή έκδοση προγραμμάτων οδήγησης GPU στον υπολογιστή σας. Ακόμη και ορισμένα προγράμματα οδήγησης λειτουργίας beta ενδέχεται να προκαλέσουν αυτό το ζήτημα σε ορισμένα παιχνίδια, παρόλο που υπόσχονται καλύτερη βελτιστοποίηση και βελτιωμένη απόδοση, αυτό δεν είναι πάντα επωφελές, καθώς τα προγράμματα οδήγησης beta συχνά δεν είναι πιστοποιημένα με WHQL (Windows Hardware Quality Labs). Τώρα, εξαιτίας αυτού, ενδέχεται να διαπιστώσετε ότι ορισμένες λειτουργίες των Windows (συμπεριλαμβανομένων των ενσωματωμένων παιχνιδιών) δεν θα λειτουργούν σωστά και θα εμφανίσει το σφάλμα ως αποτέλεσμα κατά τη χρήση προγραμμάτων οδήγησης beta.
Εάν χρησιμοποιείτε αυτήν τη στιγμή πρόγραμμα οδήγησης γραφικών beta, ακολουθήστε τα παρακάτω βήματα για να το απεγκαταστήσετε και να εγκαταστήσετε ένα πρόγραμμα οδήγησης με πιστοποίηση WHQL για την GPU σας:
- Τύπος «Windows» + «Ρ» για να ανοίξετε την εντολή Εκτέλεση.
- Πληκτρολογήστε «Devmgmt.msc» και πατήστε "Εισαγω".

- Στη διαχείριση συσκευών, αναπτύξτε το "Προσαρμογείς οθόνης" και κάντε δεξί κλικ στο "Πρόγραμμα οδήγησης GPU" που χρησιμοποιείτε αυτήν τη στιγμή.
- Επίλεξε το "Απεγκατάσταση συσκευής" και ακολουθήστε τις οδηγίες στην οθόνη για να απεγκαταστήσετε αυτό το πρόγραμμα οδήγησης από τον υπολογιστή σας.

- Περιμένετε να αφαιρεθεί εντελώς το πρόγραμμα οδήγησης από το σύστημά σας από τη ρύθμιση.
- Τα Windows θα πρέπει τώρα να μεταβούν σε έναν βασικό προσαρμογέα οθόνης από τη Microsoft που θα πρέπει να διατηρεί την οθόνη σας σε λειτουργία.
- Πλοηγηθείτε στο Nvidia ή στον ιστότοπο AMD, ανάλογα με το GPU που διαθέτετε στον υπολογιστή σας και κατεβάστε το πιο πρόσφατο πρόγραμμα οδήγησης για την κάρτα γραφικών σας από τους καταλόγους λήψης.
- Εκτελέστε τα ληφθέντα εκτελέσιμα για να εγκαταστήσετε αυτά τα προγράμματα οδήγησης στον υπολογιστή σας και ελέγξτε αν αυτό διορθώνει αυτό το ζήτημα στον υπολογιστή σας.
Λύση 9: Μετακίνηση αρχείων παιχνιδιών σε νέο κατάλογο
Σε ορισμένες περιπτώσεις, τα Windows ενδέχεται να έχουν καταστρέψει τις διαδρομές αρχείων λόγω των οποίων ενεργοποιείται αυτό το συγκεκριμένο ζήτημα στον υπολογιστή σας. Αυτό ουσιαστικά σημαίνει ότι τα Windows έχουν ορίσει μια συγκεκριμένη διαδρομή που ενεργοποιεί την έναρξη του παιχνιδιού, αλλά επειδή η διαδρομή έχει καταστραφεί, τα Windows δεν μπορούν να ξεκινήσουν σωστά το παιχνίδι.
Επομένως, σε αυτό το βήμα, θα μεταφέρουμε τους καταλόγους παιχνιδιών σε άλλη τοποθεσία, η οποία θα ανανεώσει τη διαδρομή του παιχνιδιού και θα επαναφέρει το παιχνίδι σε κατάσταση λειτουργίας. Φροντίστε να ακολουθήσετε προσεκτικά τα βήματα για να μην χάσετε τα αρχεία παιχνιδιού σας.
- Δημιουργήστε έναν νέο φάκελο έξω από τις προστατευμένες διαδρομές και ονομάστε τον ό, τι θέλετε, για παράδειγμα το όνομά του Παιχνίδια. Η θέση του φακέλου δεν έχει σημασία, αρκεί να διαφέρει από την προεπιλεγμένη διαδρομή των ενσωματωμένων παιχνιδιών.
- Μεταβείτε στην ακόλουθη διαδρομή και αντιγράψτε τους φακέλους παιχνιδιών που υπάρχουν μέσα σε αυτόν τον φάκελο επιλέγοντας όλους αυτούς, κάνοντας δεξί κλικ και στη συνέχεια επιλέγοντας το "Αντίγραφο" επιλογή.
C: / Αρχεία προγράμματος / Παιχνίδια της Microsoft
Σημείωση: Προσέξτε να μην συγχέετε τα μονοπάτια. Ο φάκελος Microsoft Games βρίσκεται στο Files Program (όχι Program Files (x86)).
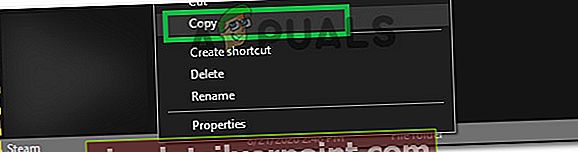
- Επικολλήστε τους φακέλους που αντιγράφηκαν από το φάκελο Microsoft Games στον πρόσφατα δημιουργημένο φάκελο Games.
Σημείωση: Εάν παίζετε μόνο μερικά από τα παιχνίδια που αναφέρονται εδώ, μπορείτε να αντιγράψετε μόνο τους φακέλους των παιχνιδιών που παίζετε στην πραγματικότητα, συμπεριλαμβανομένης της Συλλογής Microsoft Solitaire.
- Μόλις αντιγραφούν οι ενσωματωμένοι φάκελοι παιχνιδιών, μπορείτε να τους ανοίξετε χωρίς προβλήματα κάνοντας διπλό κλικ στο εκτελέσιμο.
Σημείωση: Μπορείτε να κάνετε τα πράγματα ακόμα πιο εύκολα για εσάς, δημιουργώντας μια συντόμευση επιτραπέζιου υπολογιστή που μπορεί να εκτελεστεί. Για να το κάνετε αυτό, κάντε δεξί κλικ στο εκτελέσιμο παιχνίδι και επιλέξτε Αποστολή σε> Επιφάνεια εργασίας (δημιουργία συντόμευσης).
Λύση 10: Επανενεργοποιήστε τις δυνατότητες του παιχνιδιού από τα Windows
Είναι πιθανό, σε ορισμένες περιπτώσεις, το λειτουργικό σύστημα των Windows που εκτελείτε να έχει δυσλειτουργία λόγω του ότι δεν είναι σε θέση να διακρίνει μεταξύ των δυνατοτήτων που είναι ενεργοποιημένες στον υπολογιστή σας και αυτών που είναι απενεργοποιημένες. Λόγω αυτού, τα περισσότερα Παιχνίδια των Windows ενδέχεται να μην εκτελούνται σωστά, συμπεριλαμβανομένης της Συλλογής Microsoft Solitaire. Επομένως, σε αυτό το βήμα, θα απενεργοποιήσουμε αυτό το παιχνίδι πρώτα από τις δυνατότητες των Windows και στη συνέχεια θα το ενεργοποιήσουμε εκ νέου, το οποίο θα πρέπει να το επαναφέρει στην κατάσταση λειτουργίας ξανά.
Ακολουθήστε τα παρακάτω βήματα για να ενεργοποιήσετε ξανά τα ενσωματωμένα παιχνίδια από τις δυνατότητες των Windows:
- Τύπος Πλήκτρο Windows + R για να ανοίξετε μια εντολή Εκτέλεση, πληκτρολογήστε "Appwiz.cpl" και πατήστε Enter για να ανοίξετε την οθόνη διαχείρισης εφαρμογών.
- Στο παράθυρο διαχείρισης εφαρμογών, στην αριστερή πλευρά, κάντε κλικ στο "TΕνεργοποιήστε ή απενεργοποιήστε τις δυνατότητες των WindowsΚουμπί.
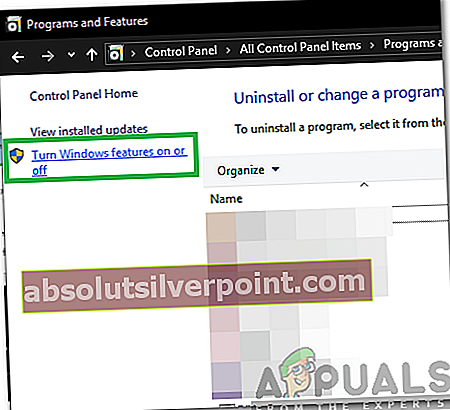
- Τώρα αναζητήστε ένα φάκελο με το όνομα Παιχνίδια και απενεργοποιήστε το πλαίσιο ελέγχου δίπλα του. Αυτό θα πρέπει να απενεργοποιεί αυτόματα όλα τα ενσωματωμένα παιχνίδια και να πατά Εντάξει για να επιβεβαιώσετε.
- Περιμένετε έως ότου τα Windows πραγματοποιήσουν τις απαραίτητες αλλαγές και, στη συνέχεια, επανεκκινήστε τον υπολογιστή σας.
- Μόλις ο υπολογιστής σας εκκινήσει αντίγραφα ασφαλείας, χρησιμοποιήστε ξανά τα βήματα 1 και 2 για να επιστρέψετε στις δυνατότητες των Windows. Μόλις φτάσετε εκεί, ενεργοποιήστε ξανά το πλαίσιο ελέγχου δίπλα στα Παιχνίδια και πατήστε Εντάξει για να επιβεβαιώσετε.
- Τα Windows θα χρειαστούν λίγο χρόνο για να ενεργοποιήσουν εκ νέου τα στοιχεία παιχνιδιού. Εάν δεν σας ζητηθεί να κάνετε επανεκκίνηση, κάντε το μόνοι σας και δείτε εάν το ζήτημα έχει επιλυθεί στην επόμενη εκκίνηση.
Λύση 11: Προσαρμογέας οθόνης επαναφοράς
Σε ορισμένες περιπτώσεις, είναι πιθανό ο προσαρμογέας οθόνης που χρησιμοποιείτε ενδέχεται να μην έχει ρυθμιστεί σωστά με όλες τις σημαντικές δυνατότητες των Windows και ότι ενδέχεται να εμποδίζει τη σωστή λειτουργία των παιχνιδιών των Windows. Επομένως, σε αυτό το βήμα, θα επαναφέρουμε τον προσαρμογέα οθόνης από τη διαχείριση συσκευών για να τον επιστρέψουμε στην προηγούμενη έκδοση του προγράμματος οδήγησης. Γι'αυτό:
- Τύπος "Windows" + «Ρ» για να ανοίξετε την εντολή Εκτέλεση.
- Πληκτρολογήστε «Devmgmt.msc» και πατήστε "Εισαγω" για να ξεκινήσετε το παράθυρο διαχείρισης συσκευών.

- Στη Διαχείριση Συσκευών, κάντε διπλό κλικ στο "Προσαρμογείς οθόνης" Πτυσσόμενο μενού για επέκταση.
- Κάντε δεξί κλικ στο πρόγραμμα οδήγησης που χρησιμοποιείτε και επιλέξτε το "Ιδιότητες" επιλογή.
- Κάνε κλικ στο "Οδηγός" από την κορυφή και επιλέξτε το "Rollback Driver" για να ξεκινήσει η διαδικασία επαναφοράς.
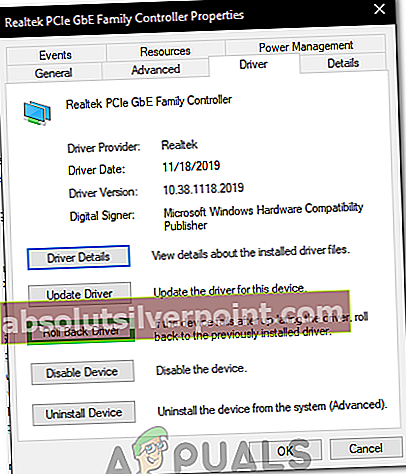
- Ακολουθήστε τις οδηγίες που εμφανίζονται στην οθόνη για να επεξεργαστείτε πλήρως την εντολή και περιμένετε να επιστραφεί η έκδοση των προγραμμάτων οδήγησης.
- Ελέγξτε αν το διορθώνει αυτό το πρόβλημα.
Λύση 12: Επαναφέρετε το σύστημά σας χρησιμοποιώντας σημεία επαναφοράς
Η Επαναφορά Συστήματος επαναφέρει τα πάντα σε ένα αποθηκευμένο σημείο επαναφοράς που πρέπει να έχει εγγραφεί προηγουμένως. Εάν δεν υπάρχει σημείο επαναφοράς στον υπολογιστή σας, η Επαναφορά Συστήματος δεν έχει καμία δυνατότητα επαναφοράς. Με ένα δημιουργημένο σημείο επαναφοράς, αυτή η λειτουργία θα επαναφέρει το σύστημά σας στην προηγούμενη κατάσταση λειτουργίας, χωρίς να επηρεάζει τα αρχεία και τα δεδομένα σας. Εάν έχετε σημεία επαναφοράς συστήματος που δημιουργήθηκαν πριν από το πρόβλημα με την εφαρμογή Microsoft Solitaire Collection, ενδέχεται να μπορείτε να επιλύσετε το πρόβλημα εκτελώντας μια Επαναφορά Συστήματος.
- Τύπος "Windows" + «Ρ» για να ανοίξετε την εντολή Εκτέλεση.
- Πληκτρολογήστε «Rstrui» και πατήστε "Εισαγω" για να ανοίξετε το παράθυρο διαχείρισης επαναφοράς.

- Κάντε κλικ στο "Επόμενο" και ελέγξτε το "Εμφάνιση περισσότερων πόντων επαναφοράς" επιλογή.
- Επιλέξτε ένα σημείο επαναφοράς στη λίστα που είναι παλαιότερη από την ημερομηνία έναρξης αυτού του ζητήματος στον υπολογιστή σας.
- Κάντε κλικ στο "Επόμενο" ξανά και ακολουθήστε τις οδηγίες στην οθόνη για να επαναφέρετε τα πάντα πίσω στην ημερομηνία που επιλέξατε από το παράθυρο επαναφοράς.
- Περιμένετε έως ότου ολοκληρωθεί η διαδικασία επαναφοράς στον υπολογιστή σας.
- Ελέγξτε αν η επαναφορά του υπολογιστή σε μια προηγούμενη ημερομηνία έχει επιλύσει το πρόβλημα με τη Συλλογή Solitaire της Microsoft.
Λύση 13: Δημιουργία νέου λογαριασμού
Για κάθε λογαριασμό χρήστη που δημιουργείται σε υπολογιστή με Windows, το λειτουργικό σύστημα αποθηκεύει ένα προφίλ χρήστη που σχετίζεται με αυτόν τον χρήστη, ο οποίος περιέχει όλες τις ρυθμίσεις χρήστη και κάποια άλλη διαμόρφωση και αποθηκεύει δεδομένα. Ωστόσο, αυτό το προφίλ μπορεί μερικές φορές να καταστραφεί, γεγονός που μπορεί να εμποδίσει τη σωστή λειτουργία ορισμένων λειτουργιών των Windows σε αυτό το προφίλ. Δεδομένου ότι αυτό περιορίζεται μόνο στο προφίλ που έχει επηρεαστεί, μπορούμε εύκολα να προχωρήσουμε και να δημιουργήσουμε ένα νέο προφίλ για να απαλλαγούμε από αυτό το ζήτημα. Για να το κάνετε αυτό, έχετε δύο επιλογές, δημιουργήστε έναν λογαριασμό Microsoft ή απλώς δημιουργήστε έναν τοπικό λογαριασμό. Έχουμε αναφέρει τις μεθόδους για τη δημιουργία και των δύο λογαριασμών παρακάτω, ακολουθήστε αυτόν που πιστεύετε ότι είναι πιο κατάλληλος στην περίπτωσή σας.
Δημιουργία λογαριασμού Microsoft:
- Πάτα το "Windows" + "ΕΓΩ" πλήκτρα στο πληκτρολόγιό σας για να ανοίξετε τις ρυθμίσεις.
- Μέσα στις ρυθμίσεις, κάντε κλικ στο "Λογαριασμοί" επιλογή και από εκεί, επιλέξτε το "Οικογένεια και άλλοι χρήστες" κουμπί.
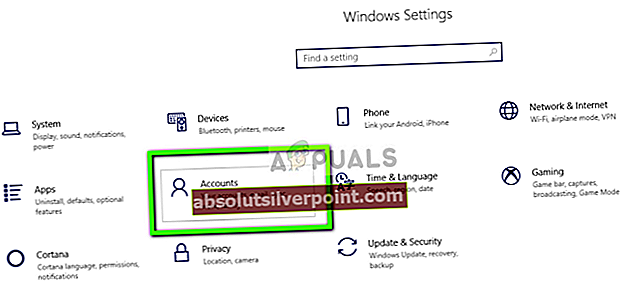
- Κάνε κλικ στο "Προσθέστε κάποιον άλλο σε αυτόν τον υπολογιστήΕπιλογή και θα πρέπει να δείτε το "Εισαγάγετε τις πληροφορίες λογαριασμού για αυτό το άτομο" επιλογή.
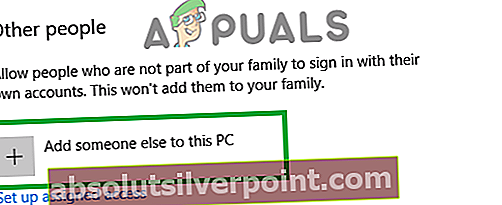
- Μπορείτε είτε να εισαγάγετε τα στοιχεία του λογαριασμού Microsoft εάν υπάρχουν ήδη για να συνδεθούν στον υπολογιστή σας είτε μπορείτε να δημιουργήσετε έναν νέο λογαριασμό Microsoft για αυτούς χρησιμοποιώντας τη διεύθυνση email τους.
Εάν δεν έχουν διεύθυνση ηλεκτρονικού ταχυδρομείου ή εάν δεν έχετε πρόσβαση σε αυτήν, μπορείτε να δημιουργήσετε μια νέα διεύθυνση ηλεκτρονικού ταχυδρομείου και να εγγραφείτε με τον λογαριασμό Microsoft με αυτήν.
- Ολοκληρώστε τη ρύθμιση του λογαριασμού στη συσκευή σας και ελέγξτε αν το πρόβλημα εξακολουθεί να υφίσταται σε αυτόν τον νέο λογαριασμό σας
Δημιουργήστε έναν τοπικό λογαριασμό:
- Πάτα το "Windows" + "ΕΓΩ" πλήκτρα στο πληκτρολόγιό σας για να ανοίξετε τις ρυθμίσεις.
- Μέσα στις ρυθμίσεις, κάντε κλικ στο "Λογαριασμοί" επιλογή και από εκεί, επιλέξτε το "Οικογένεια και άλλοι χρήστες" κουμπί.
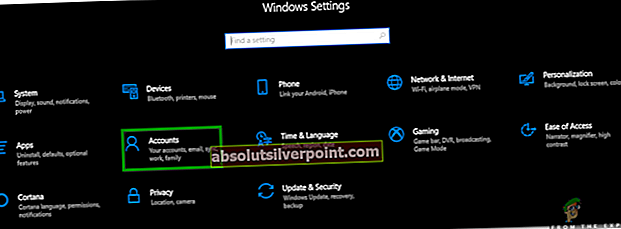
- Κάνε κλικ στο "Προσθήκη κάποιου άλλου σε αυτόν τον υπολογιστή" επιλογή και θα πρέπει να δείτε το "Εισάγετε τοπληροφορίες λογαριασμού για αυτό το άτομοΕπιλογή.
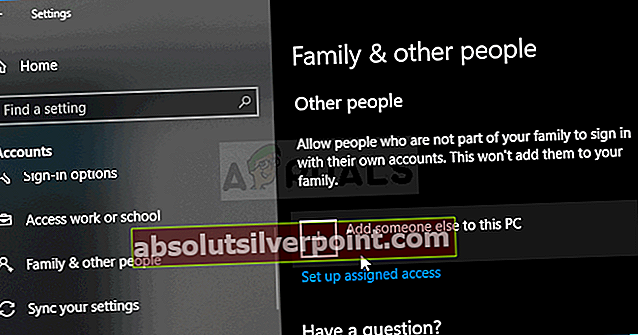
- Από αυτήν την οθόνη, επιλέξτε το "Δεν έχω τα στοιχεία σύνδεσης αυτού του ατόμου"Και στη συνέχεια επιλέξτε το"Προσθέστε έναν χρήστη χωρίς λογαριασμό MicrosoftΚουμπί.
- Εισαγάγετε τα στοιχεία σύνδεσης του νέου λογαριασμού και εκχωρήστε το όνομα χρήστη και κωδικό πρόσβασης.
- Προσθέστε την υπόδειξη κωδικού πρόσβασης για τον χρήστη και επίσης φροντίστε να του εκχωρήσετε μερικές ερωτήσεις ασφαλείας σε περίπτωση που χρειαστεί να τον επαναφέρετε αργότερα.
- Πατήστε ή κάντε κλικ "Φινίρισμα".
- Τώρα, ελέγξτε αν η δημιουργία ενός νέου λογαριασμού διορθώνει το ζήτημα του Microsoft Solitaire στον υπολογιστή σας.
Σημείωση:Αυτός ο νέος λογαριασμός που μόλις δημιουργήσατε θα πρέπει να περιέχει νέο προφίλ χρήστη και θα πρέπει να διαμορφώσετε ξανά τις ρυθμίσεις του ώστε να ταιριάζει με τις ρυθμίσεις του προηγούμενου λογαριασμού σας. Αλλά πρώτα, βεβαιωθείτε ότι έχετε ελέγξει αν το παιχνίδι λειτουργεί καλά σε αυτόν τον λογαριασμό, επειδή μόνο τότε θα μπορείτε να το διατηρήσετε ως κύριο λογαριασμό σας. Εάν λειτουργεί, φροντίστε να εισαγάγετε τα δεδομένα σας από τον προηγούμενο λογαριασμό σε αυτόν.
Λύση 14: Επανεγγραφή του Solitaire
Είναι πιθανό, σε ορισμένες περιπτώσεις, ότι το παιχνίδι Microsoft Solitaire Collection δεν έχει καταχωριστεί σωστά στον υπολογιστή σας και ότι έχει καταστραφεί το μητρώο του. Επομένως, σε αυτό το βήμα, θα προσπαθήσουμε να το καταχωρήσουμε ξανά στον υπολογιστή μας και, στη συνέχεια, θα ελέγξουμε εάν αυτό διορθώνει αυτό το ζήτημα. Για να το κάνετε αυτό, ακολουθήστε τον παρακάτω οδηγό.
- Τύπος "Windows" + «R» για να ανοίξετε την εντολή Εκτέλεση.
- Πληκτρολογήστε «Powershell» και πατήστε "Shift" + «Ctrl» + "Εισαγω" για να παρέχετε δικαιώματα διαχειριστή.

- Μετά την παροχή δικαιωμάτων διαχειριστή, το κέλυφος τροφοδοσίας θα πρέπει να ξεκινήσει σε κατάσταση λειτουργίας.
- Πληκτρολογήστε την ακόλουθη εντολή μέσα στο παράθυρο PowerShell και πατήστε "Εισαγω" για να το εκτελέσετε στον υπολογιστή σας.
Get-AppxPackage -allusers * MicrosoftSolitaireCollection * | Foreach {Add-AppxPackage -DisableDevelopmentMode -Register "$ ($ _. InstallLocation) \ AppXManifest.xml"} - Περιμένετε μέχρι να εκτελεστεί πλήρως η εντολή στον υπολογιστή σας και ελέγξτε αν το ζήτημα εξακολουθεί να υφίσταται.
Λύση 15: Έλεγχος εάν η γραμμή εργασιών έχει ρυθμιστεί σε αυτόματη απόκρυψη
Τα Windows είναι γνωστό ότι είναι περίεργα με κάποια πράγματα και ένα από αυτά είναι ότι μερικές φορές εάν έχει ενεργοποιηθεί μια δυνατότητα των Windows, μια άλλη φαίνεται να βγαίνει. Ένα από αυτά τα σενάρια συνεπάγεται ότι εάν η δυνατότητα Αυτόματης απόκρυψης της γραμμής εργασιών έχει ενεργοποιηθεί στον υπολογιστή, δεν θα μπορείτε να παίξετε το παιχνίδι συλλογής πασιέντζας της Microsoft σε ορισμένους υπολογιστές.
- Κλείσιμο όλων των περιττών εφαρμογών και πλοήγηση στην επιφάνεια εργασίας σας.
- Κάντε δεξί κλικ στη γραμμή εργασιών και επιλέξτε το "Ρυθμίσεις γραμμής εργασιών" επιλογή.
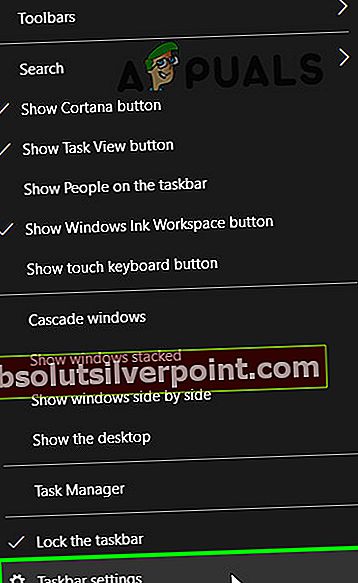
- Μέσα στο επόμενο παράθυρο, κάντε κλικ στο "Κρύψτε αυτόματα τη γραμμή εργασιών σε λειτουργία επιφάνειας εργασίαςΕναλλαγή για απενεργοποίηση.

- Πλοηγηθείτε πίσω στην επιφάνεια εργασίας και βεβαιωθείτε ότι η γραμμή εργασιών κρύβεται αυτόματα.
- Ελέγξτε αν η αλλαγή αυτή διορθώνει το πρόβλημα στον υπολογιστή σας.
Αυτό μπορεί να φαίνεται σαν μια περίεργη λύση. Ωστόσο, ορισμένοι χρήστες ανέφεραν ότι μπόρεσαν να επιλύσουν το πρόβλημα με αυτήν τη μέθοδο.
Λύση 16: Επανεκκίνηση για εγκατάσταση εκκρεμών ενημερώσεων των Windows
Θα πρέπει να ξεκινήσετε την αναζήτηση αντιμετώπισης προβλημάτων διασφαλίζοντας ότι δεν έχετε εκκρεμείς ενημερώσεις των Windows. Όπως επεσήμαναν ορισμένοι χρήστες, το ζήτημα μπορεί να προκύψει αμέσως μετά την ολοκλήρωση της λήψης μιας ενημέρωσης από το WU (Windows Update). Σε αυτήν την περίπτωση, μια απλή επανεκκίνηση θα καταργήσει το μήνυμα σφάλματος επ 'αόριστον. Εάν έχετε τη συνήθεια να χρησιμοποιείτε τη λειτουργία αναστολής λειτουργίας αντί να απενεργοποιείτε τον υπολογιστή σας όταν δεν τον χρησιμοποιείτε, υπάρχει μεγάλη πιθανότητα να εντοπίσετε τον ένοχο.
Ανάλογα με την ενημέρωση που εκκρεμεί, ενδέχεται να εγκατασταθεί μερικώς μόνο μετά την ολοκλήρωση της λήψης της WU. Αυτό μπορεί να προκαλέσει απροσδόκητα σφάλματα έως ότου ο χρήστης επανεκκινήσει το σύστημα και του επιτρέπει να εγκαταστήσει πλήρως την ενημέρωση. Είτε πιστεύετε ότι έχετε εκκρεμεί ενημέρωση είτε όχι, επανεκκινήστε το σύστημά σας και δείτε εάν το πρόβλημα επιλύεται αυτόματα.
Λύση 17: Επανεκκινήστε το πρόγραμμα οδήγησης γραφικών
Η δυνατότητα αυτόματης επανεκκίνησης ενός προγράμματος οδήγησης είναι πολύ χρήσιμη και έχει αποδειχθεί πολύ επωφελής για ορισμένους χρήστες. Επομένως, συνιστάται η επανεκκίνηση του προγράμματος οδήγησης γραφικών για όλους εκείνους που αντιμετωπίζουν αυτό το ζήτημα:
Για επανεκκίνηση του προγράμματος οδήγησης γραφικών ανά πάσα στιγμή, απλώς πατήστε τα πλήκτρα Win + Ctrl + Shift + B ταυτόχρονα. Θα παρατηρήσετε ότι η οθόνη τρεμοπαίζει, υπάρχει ένα ηχητικό σήμα και το πρόγραμμα οδήγησης γραφικών σας επανεκκινείται.
Λύση 18: Κλίμακα οθόνης
Είναι πιθανό σε ορισμένες περιπτώσεις να έχετε ορίσει τη δυνατότητα κλιμάκωσης οθόνης των Windows σε τέτοια τιμή που το παιχνίδι συλλογής Microsoft Solitaire δεν μπορεί να χωρέσει σωστά μέσα στην οθόνη. Επομένως, σε αυτό το βήμα, θα αυξήσουμε αυτήν την τιμή πέρα από την προεπιλεγμένη τιμή και στη συνέχεια θα ελέγξουμε για να δούμε αν κάτι τέτοιο διορθώνει το πρόβλημα.
- Τύπος «Windows» + "ΕΓΩ" κουμπιά στο πληκτρολόγιό σας για να ανοίξετε τις ρυθμίσεις των Windows.
- Στις ρυθμίσεις των Windows, κάντε κλικ στο "Σύστημα" και στη συνέχεια επιλέξτε το "Απεικόνιση" κουμπί από την αριστερή πλευρά.

- Στις ρυθμίσεις οθόνης, κάτω από το "Απολέπιση" επικεφαλίδα, κάντε κλικ στο αναπτυσσόμενο μενού.
- Επιλέγω "125% ή 150%" από τη λίστα και κλείστε έξω από το παράθυρο.
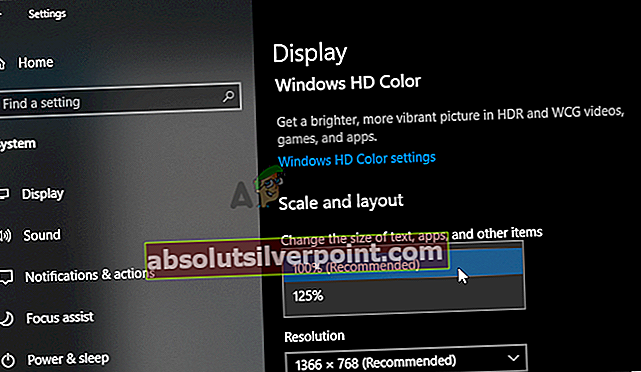
- Ελέγξτε αν το παιχνίδι λειτουργεί ξανά μετά την αλλαγή αυτών των ρυθμίσεων στον υπολογιστή σας
Λύση:
Αυτό είναι κάτι περισσότερο από μια πρόταση παρά μια λύση και θα μπορούσε να είναι πολύ χρήσιμο. Σας προτείνουμε να δοκιμάσετε άλλες συλλογές πασιέντζας που θα μπορούσαν να αποτελέσουν πραγματική αντικατάσταση του Solitaire της Microsoft. Εδώ είναι μερικά που μπορείτε να εγκαταστήσετε στον υπολογιστή σας Windows 10 και να τα παίξετε:
- Πασιέντζα HD
- Αράχνη πασιέντζα
- Απλή πασιέντζα
Αυτά τα παιχνίδια έχουν διαφορετικό σχεδιασμό, αλλά εξακολουθούν να έχουν τους ίδιους κανόνες. Ωστόσο, εάν είστε πολύ διευθυντής, μπορείτε να περιμένετε έως ότου η Microsoft βγει μια επίσημη επιδιόρθωση για αυτό το πρόβλημα.