Πολλοί χρήστες υπολογιστών έχουν απογοητευτεί από το γεγονός ότι η Microsoft αποφάσισε να μην συμπεριλάβει και έναν γρήγορο διακόπτη ήχου με τα Windows 10. Αυτό είναι ακόμη πιο εκπληκτικό, λαμβάνοντας υπόψη το γεγονός ότι τα Windows 7 είχαν έναν γρήγορο διακόπτη ήχου στο εικονίδιο του δίσκου.
Εάν χρησιμοποιείτε την απογυμνωμένη έκδοση των Windows 10 (χωρίς να έχετε εφαρμόσει σημαντικές ενημερώσεις), δεν υπάρχει γρήγορος τρόπος εναλλαγής μεταξύ πολλών εξόδων ήχου. Ο μόνος τρόπος να το κάνετε είναι να κάνετε δεξί κλικ στο εικονίδιο έντασης και, στη συνέχεια, να αλλάξετε την προεπιλεγμένη συσκευή εξόδου από τις ρυθμίσεις του συστήματος.
Εάν αναζητάτε έναν γρήγορο τρόπο εναλλαγής μεταξύ της συσκευής στην οποία αναπαράγετε τον ήχο σας, χρησιμοποιήστε μία από τις παρακάτω μεθόδους.
Μέθοδος 1: Χρήση του εγγενούς εναλλαγής ήχου
Επειδή υπήρξε πολλή αντίδραση στην απόφαση της Microsoft να αποκλείσει έναν γρήγορο διακόπτη ήχου από τα Windows 10, οι προγραμματιστές τελικά έκαναν το ρεκόρ ευθεία με το Ενημέρωση επετείου.
Εάν έχετε ήδη εφαρμόσει την Επέτειος Ενημέρωση, έχετε ήδη το πρόγραμμα εναλλαγής ήχου Windows 10. Για να το χρησιμοποιήσετε, απλώς κάντε κλικ στο εικονίδιο έντασης στο δίσκο συστήματος. Στο επάνω μέρος του μενού έντασης, θα πρέπει να παρατηρήσετε ένα βέλος που δείχνει προς τα πάνω. Κάντε κλικ σε αυτό και τα Windows θα σας δείξουν μια λίστα με δυνατότητα κύλισης με όλες τις συσκευές ήχου που έχετε συνδέσει. Απλώς κάντε κλικ σε μια συσκευή ήχου για να αλλάξετε τον ήχο σε αυτήν. Όπως μπορείτε να δείτε, αυτό είναι πολύ πιο εύκολο από το να χρειάζεται να ψάξετε τις ρυθμίσεις ήχου.
 Εάν δεν έχετε αυτήν τη δυνατότητα στα Windows 10, ανοίξτε ένα πλαίσιο εκτέλεσης (Πλήκτρο Windows + R), πληκτρολογήστε "ms-settings: windowsupdateΚαι χτύπησε Εισαγωγια να ανοίξω Ενημερωμένη έκδοση για Windows. Στη συνέχεια, πατήστε το Ελεγχος για ενημερώσεις κουμπί και ακολουθήστε τις οδηγίες στην οθόνη για να επιτρέψετε στο λειτουργικό σας σύστημα να εφαρμόζει κάθε ενημέρωση έως ότου το σύστημά σας είναι ενημερωμένο.
Εάν δεν έχετε αυτήν τη δυνατότητα στα Windows 10, ανοίξτε ένα πλαίσιο εκτέλεσης (Πλήκτρο Windows + R), πληκτρολογήστε "ms-settings: windowsupdateΚαι χτύπησε Εισαγωγια να ανοίξω Ενημερωμένη έκδοση για Windows. Στη συνέχεια, πατήστε το Ελεγχος για ενημερώσεις κουμπί και ακολουθήστε τις οδηγίες στην οθόνη για να επιτρέψετε στο λειτουργικό σας σύστημα να εφαρμόζει κάθε ενημέρωση έως ότου το σύστημά σας είναι ενημερωμένο.
Εάν δεν θέλετε να εφαρμόσετε την ενημέρωση της επετείου ή απλά αναζητάτε μια διαφορετική εναλλακτική λύση, μεταβείτε στην ενότητα Μέθοδος 2.
Μέθοδος 2: Δημιουργία συντόμευσης ρυθμίσεων ήχου
Εάν η μέθοδος 1 δεν ήταν εφαρμόσιμη και προτιμάτε να παραμείνετε στα εγγενή κανάλια, μπορείτε επίσης να δημιουργήσετε μια συντόμευση του μενού Ήχος και να την τοποθετήσετε στην επιφάνεια εργασίας σας για εύκολη πρόσβαση. Ακολουθεί ένας γρήγορος οδηγός για το πώς να το κάνετε αυτό:
- Τύπος Πλήκτρο Windows + R για να ανοίξετε ένα πλαίσιο εκτέλεσης. Στη συνέχεια, πληκτρολογήστε "έλεγχοςΚαι χτύπησε Εισαγω για να ανοίξετε τον Πίνακα Ελέγχου.
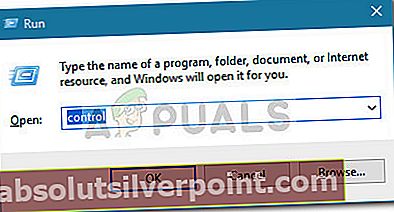
- Σε Πίνακας Ελέγχου, κάντε δεξί κλικ στο Ήχος και κάντε κλικ στο Δημιουργία συντόμευσηςκαι μετά χτύπησε Ναί για να τοποθετήσετε τη συντόμευση στην επιφάνεια εργασίας σας.
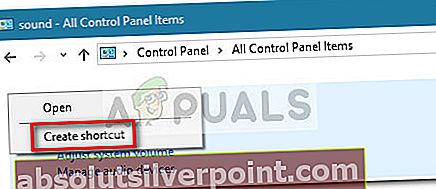 Τώρα που έχει δημιουργηθεί η συντόμευση, μπορείτε να ανοίξετε το μενού ρυθμίσεων με ένα απλό διπλό κλικ.
Τώρα που έχει δημιουργηθεί η συντόμευση, μπορείτε να ανοίξετε το μενού ρυθμίσεων με ένα απλό διπλό κλικ.
Εάν αναζητάτε διαφορετικό διακόπτη ήχου, μεταβείτε στο Μέθοδος 3 για λύση τρίτων.
Μέθοδος 3: Χρήση λύσης τρίτου μέρους
Εάν οι παραπάνω μέθοδοι δεν ήταν ικανοποιητικές, μπορείτε πάντα να επιλέξετε μια λύση τρίτου μέρους. Το Auto Switch είναι ένα εξαιρετικά ελαφρύ πρόγραμμα που προσθέτει τη δυνατότητα αυτόματης εναλλαγής στα Windows 10 για εκείνους τους χρήστες που δεν έχουν εφαρμόσει την Επέτειος Ενημέρωσης.
Για να χρησιμοποιήσετε τον Αυτόματο διακόπτη, απλώς μεταβείτε σε αυτόν τον σύνδεσμο GitHub (εδώ) και κατεβάστε την πιο πρόσφατη διαθέσιμη έκδοση. Λάβετε υπόψη σας για λήψη της εκτελέσιμης εγκατάστασης και όχι του πηγαίου κώδικα.
 Στη συνέχεια, κάντε διπλό κλικ στη ρύθμιση και ακολουθήστε τις οδηγίες στην οθόνη για να εγκαταστήσετε το λογισμικό στο σύστημά σας.
Στη συνέχεια, κάντε διπλό κλικ στη ρύθμιση και ακολουθήστε τις οδηγίες στην οθόνη για να εγκαταστήσετε το λογισμικό στο σύστημά σας.
 Μόλις εγκατασταθεί το λογισμικό, θα παρατηρήσετε ένα νέο εικονίδιο ήχου στο μενού δίσκων. Ένα απλό κλικ θα αποκαλύψει τις επιλογές εξόδου ήχου. Κάνοντας κλικ σε οποιοδήποτε από αυτά θα αλλάξει τον ήχο σε αυτό.
Μόλις εγκατασταθεί το λογισμικό, θα παρατηρήσετε ένα νέο εικονίδιο ήχου στο μενού δίσκων. Ένα απλό κλικ θα αποκαλύψει τις επιλογές εξόδου ήχου. Κάνοντας κλικ σε οποιοδήποτε από αυτά θα αλλάξει τον ήχο σε αυτό.

Εάν δεν είστε ικανοποιημένοι με τη διεπαφή, υπάρχουν άλλες εναλλακτικές λύσεις τρίτων που θα σας βοηθήσουν να επιτύχετε το ίδιο πράγμα. Εναλλαγή ήχου είναι επίσης δωρεάν και διαθέτει μια πιο περίπλοκη διεπαφή. Μπορείτε επίσης να χρησιμοποιήσετε Εναλλαγή ήχου (με το ίδιο όνομα, διαφορετικός προγραμματιστής) αλλά δεν υπάρχει διαθέσιμη εγκατάσταση, οπότε θα χρειαστεί να ξαναχτίσετε το έργο Visual Studio.
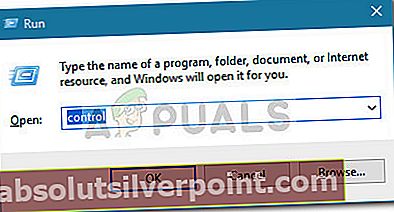
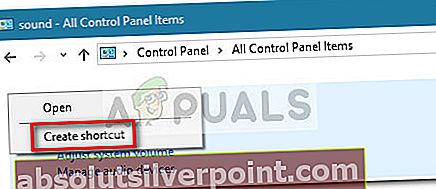 Τώρα που έχει δημιουργηθεί η συντόμευση, μπορείτε να ανοίξετε το μενού ρυθμίσεων με ένα απλό διπλό κλικ.
Τώρα που έχει δημιουργηθεί η συντόμευση, μπορείτε να ανοίξετε το μενού ρυθμίσεων με ένα απλό διπλό κλικ.








