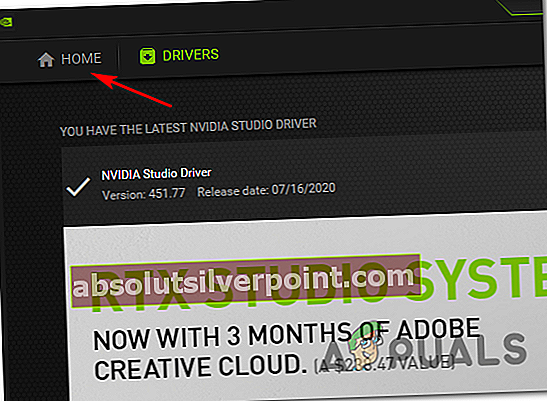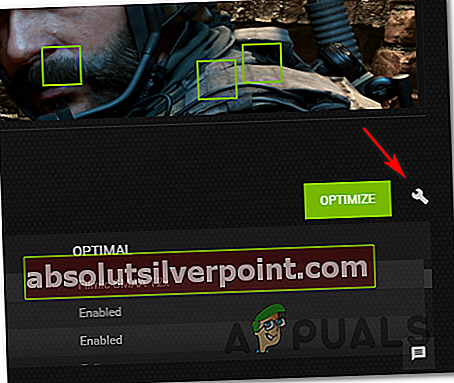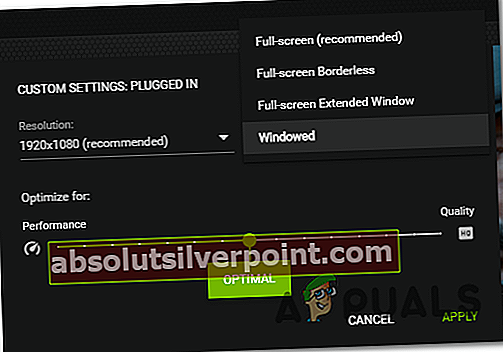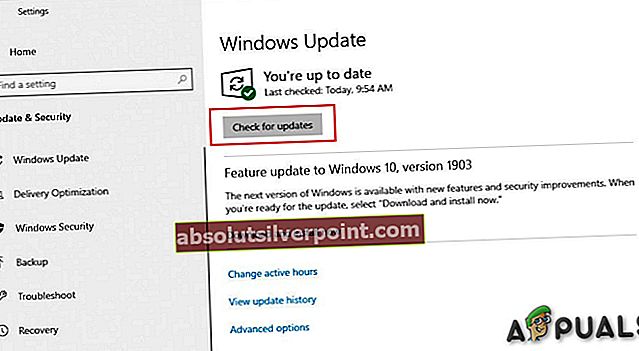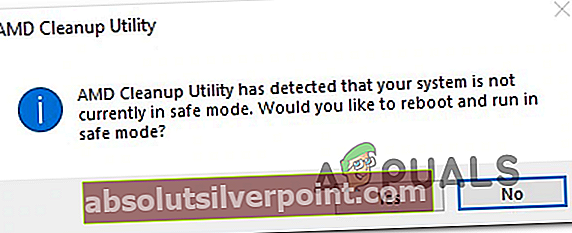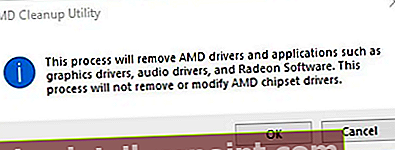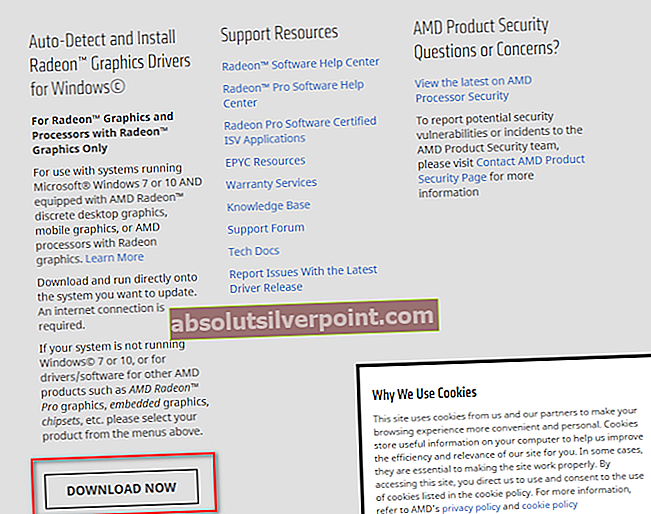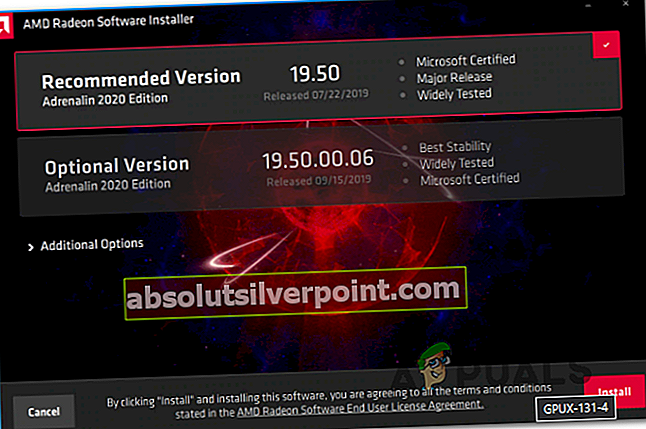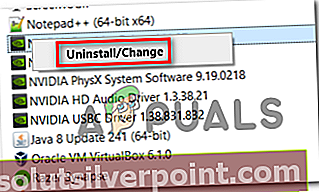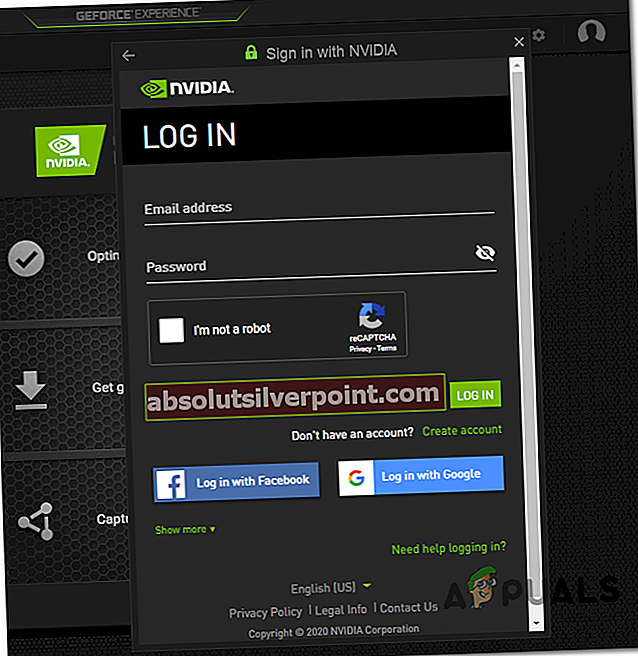Ορισμένοι χρήστες του Destiny 2 αντιμετωπίζουν ότι το παιχνίδι διακόπτεται κάθε 10-15 λεπτά με τον κωδικό σφάλματος μπρόκολο παρόλο που ο υπολογιστής τους είναι περισσότερο από ικανός να χειριστεί το παιχνίδι και δεν υπάρχουν ενδείξεις υπερθέρμανσης.

Όπως αποδεικνύεται, υπάρχουν πολλές διαφορετικές αιτίες που μπορεί να καταλήξουν να προκαλούν αυτόν τον συγκεκριμένο κωδικό σφάλματος μετά το σφάλμα Destiny 2 στον υπολογιστή. Ακολουθεί μια σύντομη λίστα πιθανών ενόχων:
- Σφάλμα μεγέθους οθόνης - Όπως αποδεικνύεται, ορισμένα μοντέλα GPU της Nvidia τείνουν να προκαλούν αυτό το σφάλμα σε περιπτώσεις όπου το GeForce Experience επιβάλλει τη λειτουργία πλήρους οθόνης στο Destiny 2, παρόλο που οι τρέχουσες αποθηκευμένες ρυθμίσεις είναι διαφορετικές. Σε αυτήν την περίπτωση, μπορείτε να διορθώσετε το πρόβλημα τροποποιώντας τις τρέχουσες ρυθμίσεις στο GeForce Experience πριν ξεκινήσετε ξανά το παιχνίδι.
- Ξεπερασμένη έκδοση Windows - Εάν οι ενημερώσεις του προγράμματος οδήγησης GPU αντιμετωπίζονται από το στοιχείο του Windows Update (όπως συμβαίνει με ορισμένες GPU AMD, υπάρχει πιθανότητα να μπορέσετε να επιλύσετε το πρόβλημα απλά εγκαθιστώντας κάθε εκκρεμή ενημέρωση των Windows (Σημαντικό και προαιρετικό)
- Κατεστραμμένα ή παλιά προγράμματα οδήγησης GPU - Σε ορισμένες περιπτώσεις, αυτό το πρόβλημα μπορεί επίσης να προκύψει λόγω ενός ή περισσότερων κατεστραμμένων αρχείων που υπάρχουν μεταξύ των εξαρτήσεων του προγράμματος οδήγησης. Σε άλλες περιπτώσεις, αυτό μπορεί απλώς να προκληθεί από έναν πολύ ξεπερασμένο οδηγό. Ωστόσο, και στις δύο περιπτώσεις, η λύση είναι να ενημερώσετε το πρόγραμμα οδήγησης GPU στην πιο πρόσφατη διαθέσιμη έκδοση προγράμματος οδήγησης.
Μέθοδος 1: Εκτέλεση του παιχνιδιού σε λειτουργία παραθύρου (εάν υπάρχει)
Όπως αποδεικνύεται, ορισμένοι χρήστες που έχουν επηρεαστεί κατάφεραν να επιλύσουν το πρόβλημα αναγκάζοντας το παιχνίδι να εκτελείται σε λειτουργία παραθύρου απευθείας από το GeForce Experience. Μόλις ξεκινήσει το παιχνίδι, μπορείτε να κάνετε την αλλαγή πίσω στη λειτουργία πλήρους οθόνης από την καρτέλα Επιλογές οθόνης του Destiny 2.
Φυσικά, αυτό ισχύει μόνο εάν χρησιμοποιείτε GPU Nvidia. Σε περίπτωση που χρησιμοποιείτε GPU Nvidia, αλλά δεν έχετε Εμπειρία GeForce εγκατεστημένο, μπορείτε να το εγκαταστήσετε από το επίσημη σελίδα λήψης.
Εάν αυτό το σενάριο είναι εφαρμόσιμο και το Destiny 2 διακόπτεται με τον κωδικό κατάστασης Brocolli λίγο μετά την εκκίνηση του παιχνιδιού, ακολουθήστε τις παρακάτω οδηγίες για να τροποποιήσετε τον προεπιλεγμένο τύπο εκκίνησης του παιχνιδιού για να το αναγκάσετε να εκτελεστεί σε λειτουργία παραθύρου.
Δείτε πώς μπορείτε να αναγκάσετε το Destiny 2 να εκτελεστεί σε λειτουργία παραθύρου μέσω του GeForce Experience:
- Ανοίξτε συμβατικά το GeForce Experience, κάντε κλικ στην καρτέλα Αρχική σελίδα από το μενού στο επάνω μέρος και, στη συνέχεια, κάντε κλικ στο Destiny 2 από τη λίστα των εγκατεστημένων παιχνιδιών.
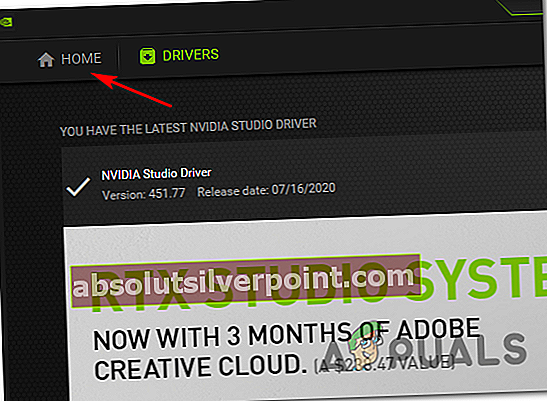
- Μόλις μπείτε στο Λεπτομερής καρτέλα του Πεπρωμένο 2, μετακινηθείτε προς τα κάτω και αναζητήστε το εικονίδιο ρυθμίσεων στη δεξιά γωνία (κοντά στο Βελτιστοποίηση της κουμπί).
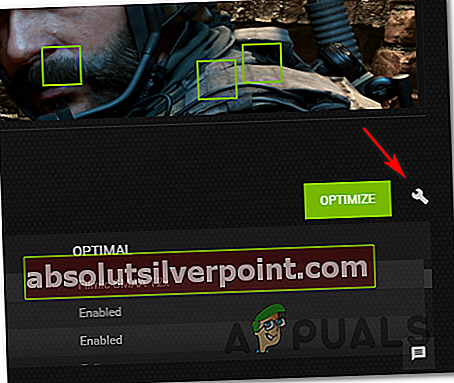
- Μόλις μπείτε στο μενού Προσαρμοσμένες ρυθμίσεις του Destiny 2, χρησιμοποιήστε το αναπτυσσόμενο μενού του Λειτουργία προβολής και να το αλλάξετε σε Παράθυρο.
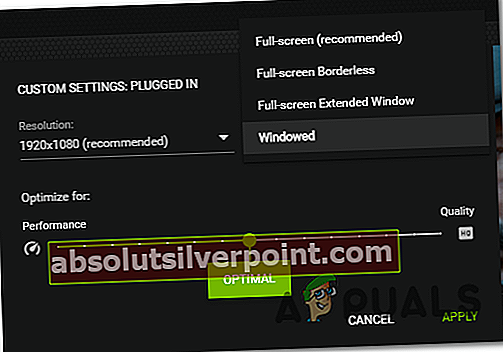
- Κάντε κλικ Ισχύουν για να αποθηκεύσετε τις αλλαγές και, στη συνέχεια, ξεκινήστε το παιχνίδι.
Σημείωση: Εάν θέλετε, μπορείτε να αποκτήσετε πρόσβαση στο μενού γραφικών εντός του παιχνιδιού και να το αναγκάσετε να επανέλθει στη λειτουργία πλήρους οθόνης.
- Παίξτε το παιχνίδι κανονικά και δείτε αν το πρόβλημα έχει πλέον επιλυθεί.
Σε περίπτωση που το παιχνίδι εξακολουθεί να καταρρέει με τον ίδιο κωδικό κατάστασης Brocolli, μεταβείτε στην επόμενη πιθανή επιδιόρθωση παρακάτω.
Μέθοδος 2: Εγκαταστήστε κάθε εκκρεμή ενημέρωση των Windows
Όπως αποδεικνύεται, αυτός ο συγκεκριμένος κωδικός σφάλματος είναι ο κωδικός της Bungie για ένα σφάλμα που προκλήθηκε από ασυνέπεια του προγράμματος οδήγησης. Αρκετοί επηρεαζόμενοι χρήστες επιβεβαίωσαν ότι κατάφεραν να επιλύσουν το πρόβλημα εγκαθιστώντας κάθε εκκρεμότητα του Windows Update (συμπεριλαμβανομένων των προαιρετικών ενημερώσεων).
Αυτό αναφέρεται ιδιαίτερα ότι είναι επιτυχές σε καταστάσεις όπου οι ενημερώσεις προγραμμάτων οδήγησης GPU αντιμετωπίζονται από το στοιχείο του Windows Update αντί για ένα ειδικό βοηθητικό πρόγραμμα όπως το Nvidia Experience ή το AMD Adrenalin.
Εάν αυτό το σενάριο ισχύει και η έκδοση του παραθύρου σας δεν ενημερωθεί με την πιο πρόσφατη έκδοση, ακολουθήστε τις παρακάτω οδηγίες για να εγκαταστήσετε κάθε εκκρεμή ενημέρωση χρησιμοποιώντας τα επίσημα κανάλια:
- Τύπος Πλήκτρο Windows + R για να ανοίξετε ένα Τρέξιμο κουτί διαλόγου. στη συνέχεια, πληκτρολογήστε "ms-ρυθμίσεις: windowsupdate ’και πατήστε Εισαγω να ανοίξειΕνημερωμένη έκδοση για Windows καρτέλα του Ρυθμίσεις εφαρμογή.

- Μόλις μπείτε στο Ενημερωμένη έκδοση για Windows οθόνη, κάντε κλικ στο Ελεγχος για ενημερώσεις οθόνη και, στη συνέχεια, περιμένετε να ολοκληρωθεί η σάρωση.
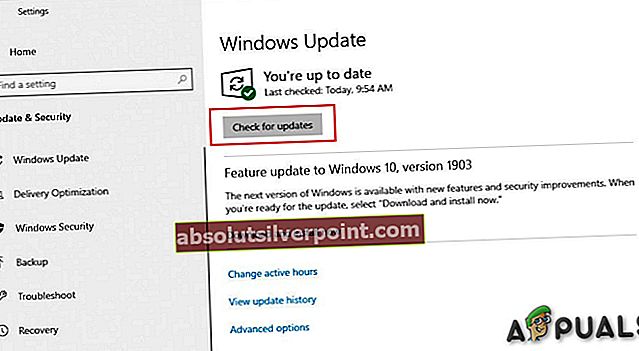
- Περιμένετε μέχρι να ολοκληρωθεί η αρχική σάρωση και, στη συνέχεια, ακολουθήστε τις οδηγίες στην οθόνη για να εγκαταστήσετε κάθε εκκρεμή ενημέρωση έως ότου η έκδοση σας είναι ενημερωμένη.
Σημείωση: Εάν έχετε πολλές εκκρεμείς ενημερώσεις, είναι πιθανό να σας ζητηθεί να κάνετε επανεκκίνηση πριν από την εγκατάσταση κάθε ενημέρωσης. Εάν σας ζητηθεί, συμμορφωθείτε, αλλά φροντίστε να επιστρέψετε στην ίδια οθόνη ενημέρωσης μόλις ολοκληρωθεί η επόμενη εκκίνηση για να ολοκληρωθεί η λειτουργία.
- Μόλις εγκατασταθεί κάθε εκκρεμή ενημέρωση, επανεκκινήστε τον υπολογιστή σας και ξεκινήστε το Destiny 2 μόλις ολοκληρωθεί η επόμενη εκκίνηση για να δείτε εάν το σφάλμα έχει πλέον επιλυθεί.
Σε περίπτωση που ο ίδιος κωδικός σφάλματος (μπρόκολο) εξακολουθεί να εμφανίζεται μετά τη διακοπή του παιχνιδιού, μεταβείτε στην επόμενη πιθανή επιδιόρθωση παρακάτω.
Μέθοδος 3: Επανεγκατάσταση του προγράμματος οδήγησης GPU
Σε περίπτωση που η παραπάνω πιθανή επιδιόρθωση δεν λειτούργησε για εσάς και είστε βέβαιοι ότι δεν αντιμετωπίζετε πρόβλημα υπερθέρμανσης, είναι πιθανό ότι βλέπετε αυτό το σφάλμα ως αποτέλεσμα διακοπής του προγράμματος οδήγησης. Ευτυχώς, οι περισσότεροι επηρεαζόμενοι χρήστες κατάφεραν να μετριάσουν αυτό το πρόβλημα επανεγκαθιστώντας κάθε σχετικό πρόγραμμα οδήγησης GPU και φυσικής που χρησιμοποιείται από το παιχνίδι.
Ωστόσο, λάβετε υπόψη ότι ανάλογα με τον κατασκευαστή GPU (Nvidia ή AMD), οι οδηγίες για αυτό θα είναι διαφορετικές. Εξαιτίας αυτού, δημιουργήσαμε 2 διαφορετικούς υπο-οδηγούς που θα σας καθοδηγήσουν στη διαδικασία επανεγκατάστασης κάθε σχετικού προγράμματος οδήγησης GPU.
Ακολουθήστε τις οδηγίες που ισχύουν για τον κατασκευαστή GPU:
A. Επανεγκατάσταση των προγραμμάτων οδήγησης AMD GPU
- Στο AMD, ο ιδανικός τρόπος για να καθαρίσετε τα υπάρχοντα προγράμματα οδήγησης είναι να κατεβάσετε και να χρησιμοποιήσετε το Βοηθητικό πρόγραμμα καθαρισμού AMD. Με αυτόν τον τρόπο θα διαγραφούν λεπτομερώς τυχόν αρχεία και εξαρτήσεις που χρησιμοποιούνται από τα προγράμματα οδήγησης AMD, συμπεριλαμβανομένων κατεστραμμένων παρουσιών.
- Μόλις καταφέρετε να κατεβάσετε το βοηθητικό πρόγραμμα καθαρισμού, κάντε δεξί κλικ σε αυτό και επιλέξτε Εκτέλεση ως διαχειριστής από το μενού περιβάλλοντος για να βεβαιωθείτε ότι έχει τη σωστή πρόσβαση για να ολοκληρώσει τη διαδικασία.
- Εάν το βοηθητικό πρόγραμμα σας ζητήσει να κάνετε επανεκκίνηση σε ασφαλή λειτουργία, κάντε κλικ στο Ναί για να επιτρέψετε στον υπολογιστή σας να κάνει επανεκκίνηση απευθείας σε λειτουργία ανάκτησης
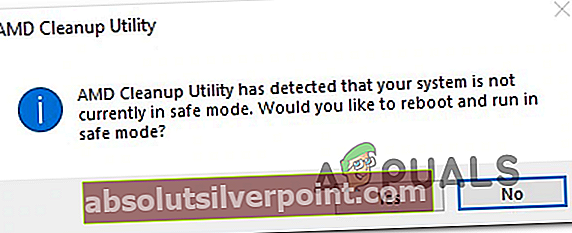
Σημείωση: Αυτή η λειτουργία θα εξασφαλίσει ότι δεν αφήνετε πίσω σας αρχεία που θα αποτρέψουν την εγκατάσταση της νέας έκδοσης προγράμματος οδήγησης.
- Μόλις ο υπολογιστής σας εκκινήσει σε ασφαλή λειτουργία, ακολουθήστε τις οδηγίες στην οθόνη για να ολοκληρώσετε τη λειτουργία καθαρισμού και, στη συνέχεια, πατήστε Φινίρισμα στο τέλος και επανεκκινήστε τον υπολογιστή σας ξανά.
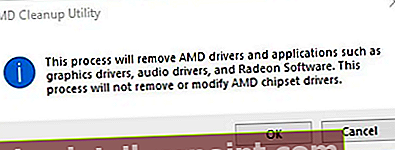
- Μόλις ολοκληρωθεί η επόμενη εκκίνηση, επισκεφθείτε την επίσημη σελίδα λήψης AMD και μετακινηθείτε προς τα κάτω μέχρι τοΑυτόματη ανίχνευση και εγκατάσταση προγραμμάτων οδήγησης Radeon Graphicsγια WIndows και κάντε κλικ στο Κατεβάστε τώρα για να ξεκινήσει η διαδικασία.
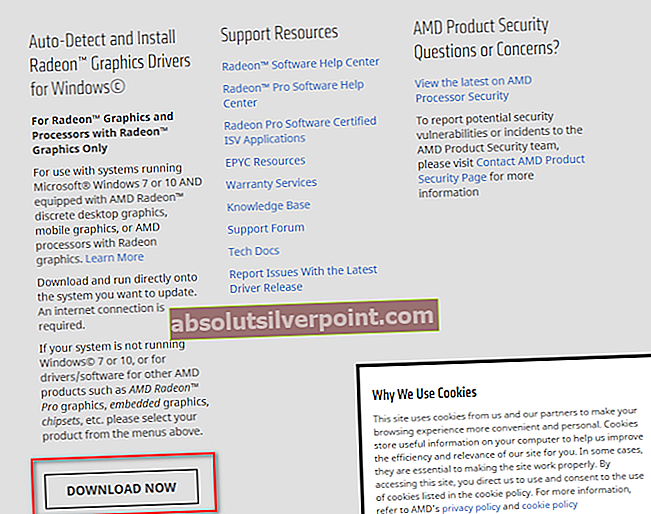
- Μόλις ολοκληρωθεί η λήψη, το βοηθητικό πρόγραμμα θα ξεκινήσει αυτόματα σε μια προσπάθεια να εντοπίσει το υλικό AMD που χρησιμοποιείτε και να εγκαταστήσετε τα συμβατά προγράμματα οδήγησης. Περιμένετε υπομονετικά έως ότου ολοκληρωθεί η διαδικασία και αλληλεπιδράστε όταν σας ζητηθεί.
- Αφού εντοπιστεί το υλικό σας, εγκαταστήστε κάθε απαιτούμενο πρόγραμμα οδήγησης κάνοντας κλικ στο Προτεινόμενα και προαιρετικά προγράμματα οδήγησης πακέτων επιλέγοντας και τα δύο και κάνοντας κλικ Εγκαθιστώ.
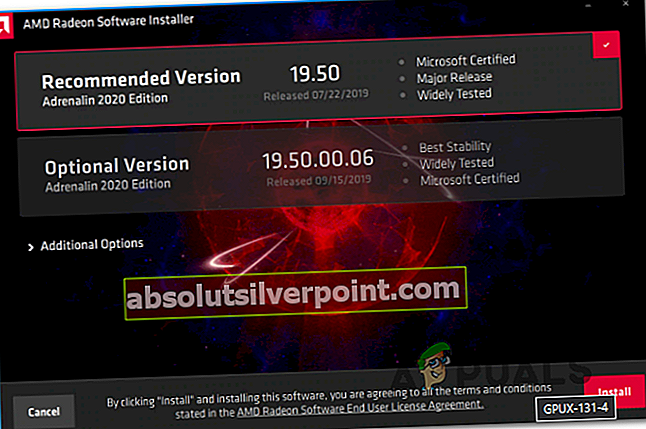
- Όταν σας ζητείται να αποδεχτείτε το Συμφωνία άδειας τελικού χρήστη, ελέγξτε το αποδεχτείτε και κάντε κλικ στο Εγκαθιστώ για να ξεκινήσετε τη λειτουργία.
- Μόλις επανεγκατασταθεί κάθε απαιτούμενο πρόγραμμα οδήγησης, επανεκκινήστε τον υπολογιστή σας και προσπαθήστε να εκκινήσετε ξανά το Destiny 2 μόλις ολοκληρωθεί η επόμενη εκκίνηση.
Β. Επανεγκατάσταση των προγραμμάτων οδήγησης GPU Nvidia
- Τύπος Πλήκτρο Windows + R για να ανοίξετε ένα Τρέξιμο κουτί διαλόγου. Στη συνέχεια, πληκτρολογήστε «Appwiz.cpl» μέσα στο πλαίσιο κειμένου και, στη συνέχεια, πατήστε Εισαγω για να ανοίξετε το Προγράμματα και αρχεία μενού.

- Μόλις μπείτε στο Προγράμματα και χαρακτηριστικά μενού, κάντε κλικ στο Εκδότης για να παραγγείλετε τη λίστα των εγκατεστημένων προγραμμάτων μέσω αυτών Εκδότης. Αυτό θα διευκολύνει τη διασφάλιση ότι δεν θα αφήσετε καθόλου εμφανίσεις των προηγούμενων προγραμμάτων οδήγησης GPU.
- Αφού καταφέρετε να τις παραγγείλετε αναλόγως, βρείτε τις καταχωρήσεις που δημοσιεύθηκαν από την εταιρεία NVIDIA και απεγκαταστήστε κάθε μία κάνοντας δεξί κλικ σε κάθε καταχώρηση και επιλέξτε Κατάργηση εγκατάστασης από το μενού περιβάλλοντος που εμφανίστηκε πρόσφατα.
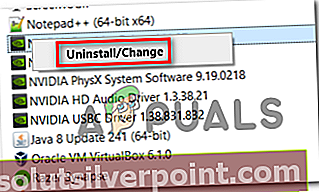
- Στη συνέχεια, προχωρήστε και βεβαιωθείτε ότι κάθε πρόγραμμα οδήγησης που δημοσιεύεται από την Nvidia Corporation απεγκαθίσταται με επιτυχία και, στη συνέχεια, κάντε επανεκκίνηση του υπολογιστή σας.
- Μόλις ολοκληρωθεί η επόμενη εκκίνηση, επισκεφθείτε τη σελίδα λήψης Nvidia και πραγματοποιήστε λήψη της τελευταίας έκδοσης του Nvidia Experience κάνοντας κλικ στο Κατεβάστε τώρα κουμπί και ακολουθώντας τις οδηγίες στην οθόνη.

Σημείωση: Αυτό το ιδιόκτητο βοηθητικό πρόγραμμα θα σαρώσει και θα κατεβάσει αυτόματα τις πιο πρόσφατες διαθέσιμες εκδόσεις προγραμμάτων οδήγησης σύμφωνα με το μοντέλο GPU.
- Μόλις εγκατασταθεί το βοηθητικό πρόγραμμα, ανοίξτε την εμπειρία Nvidia, συνδεθείτε με έναν λογαριασμό στα εγκατεστημένα τα προτεινόμενα προγράμματα οδήγησης από το Οδηγοί αυτί.
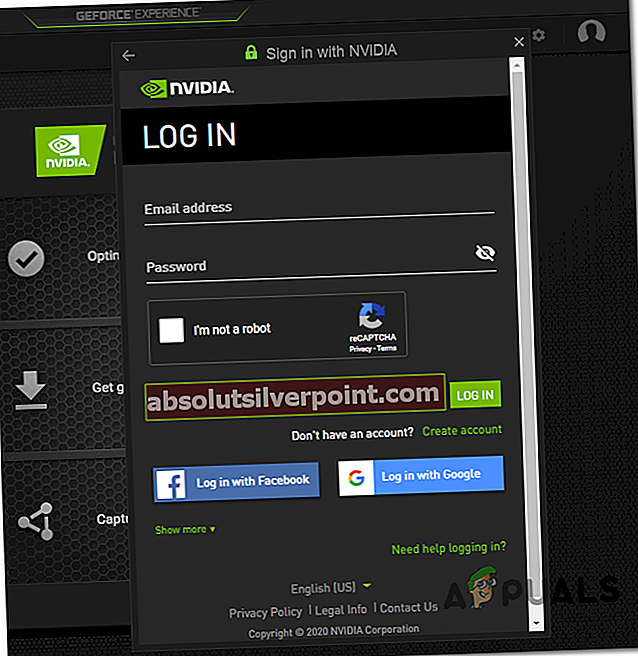
- Μόλις εγκατασταθεί με επιτυχία κάθε προτεινόμενο πρόγραμμα οδήγησης, επανεκκινήστε τον υπολογιστή σας για άλλη μια φορά και δείτε εάν το πρόβλημα επιδιορθωθεί μόλις ολοκληρωθεί η επόμενη εκκίνηση του υπολογιστή.
- Ξεκινήστε ξανά το Destiny 2 και δείτε αν το παιχνίδι εξακολουθεί να διακόπτεται με τον κωδικό σφάλματος Broccolli.