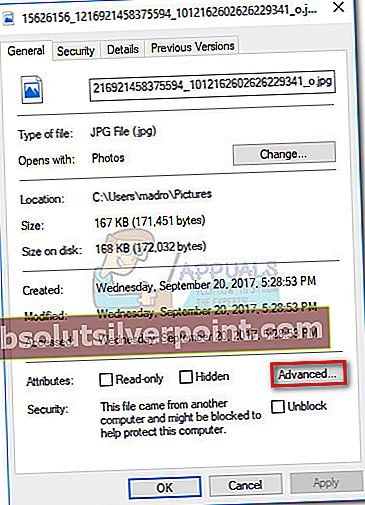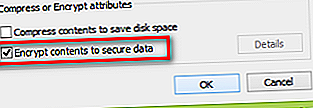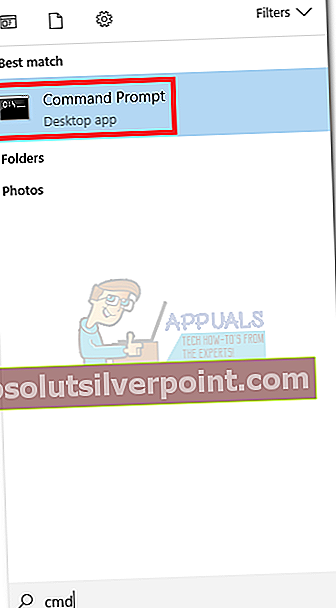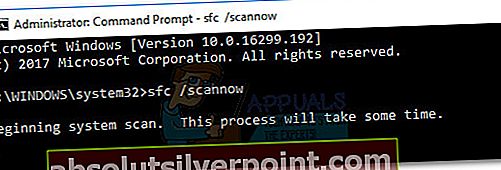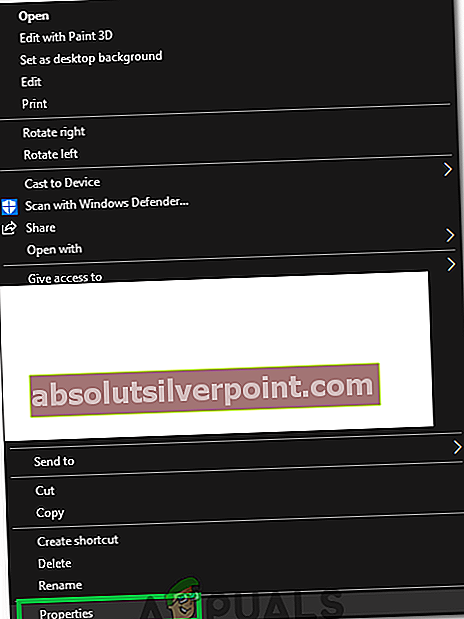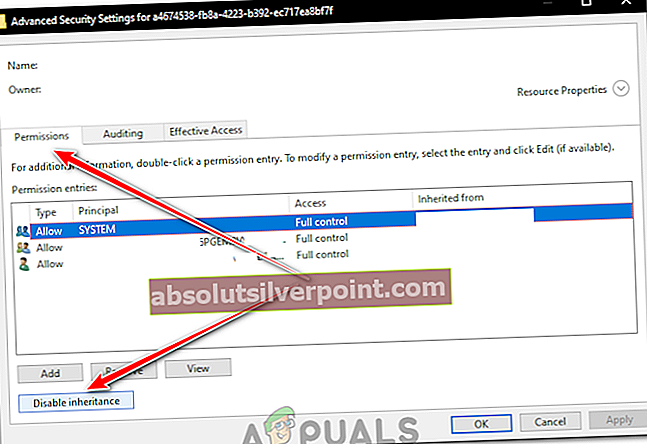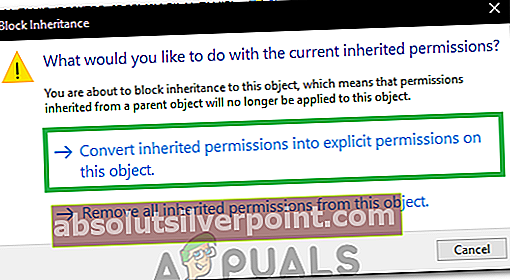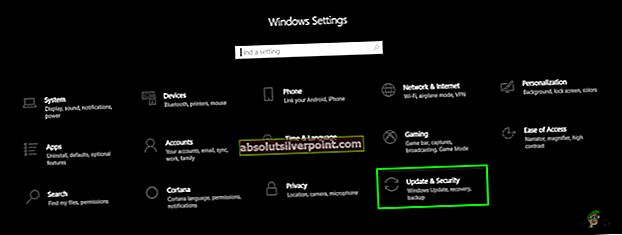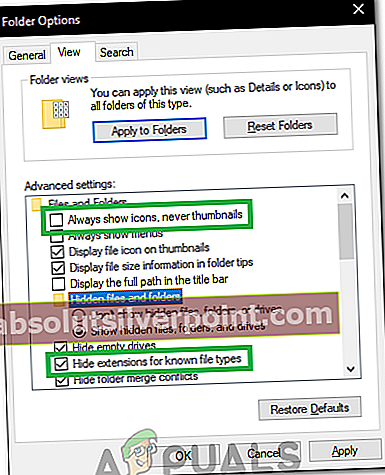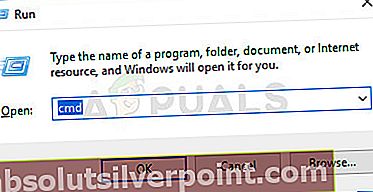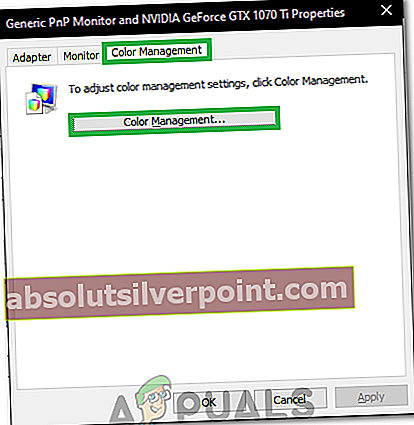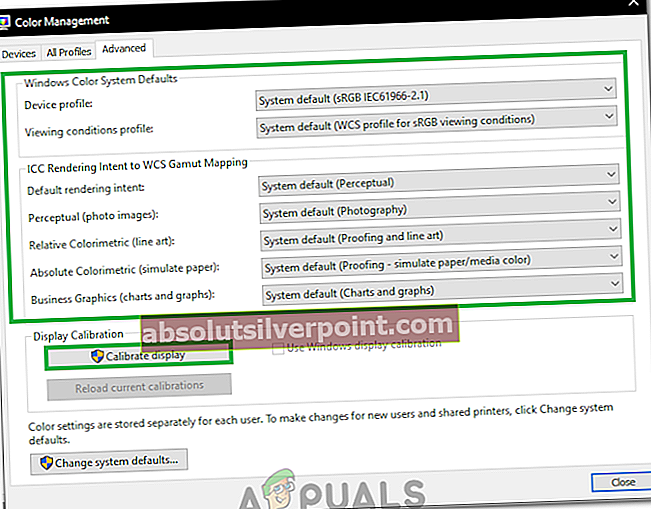Ορισμένοι χρήστες αναφέρουν προβλήματα με την προεπιλογή Windows Photo Viewer (WPV).Οι χρήστες που αντιμετωπίζουν αυτό το ζήτημα βλέπουν το ακόλουθο μήνυμα σφάλματος σε ορισμένες / όλες τις φωτογραφίες που ανοίχτηκαν μέσω Πρόγραμμα προβολής φωτογραφιών των Windows: "Το Windows Photo Viewer δεν μπορεί να ανοίξει αυτήν την εικόνα επειδή είτε το Photo Viewer δεν υποστηρίζει αυτό το αρχείο είτε δεν έχετε τις πιο πρόσφατες ενημερώσεις."

Αυτό το συγκεκριμένο ζήτημα αναφέρεται κυρίως στα Windows 7, Windows 8 και Windows 8.1. Τα Windows 10 μια άλλη προεπιλεγμένη προβολή φωτογραφιών. Οι χρήστες των Windows 10 μπορούν να αντιμετωπίσουν αυτό το ζήτημα μόνο εάν προηγουμένως τροποποίησαν τις ρυθμίσεις συστήματος για να χρησιμοποιούν το WPV από προεπιλογή.
Προχωρήσαμε και κάναμε κάποιες έρευνες για αυτό το ζήτημα. Ακολουθούν μερικά από τα πιο συνηθισμένα σενάρια που θα προκαλέσουν αυτό το ζήτημα:
- Η φωτογραφία / εικόνα είναι ένας τύπος αρχείου που δεν υποστηρίζεται από το Windows Photo Viewer.
- Το αρχείο φωτογραφίας / εικόνας είναι κατεστραμμένο.
- Η σουίτα Android / iOS τρίτου μέρους προκαλεί διενέξεις με την προεπιλεγμένη προβολή φωτογραφιών.
- Το αρχείο είναι κρυπτογραφημένο.
- Το λειτουργικό σύστημα ασχολείται με κατεστραμμένα αρχεία συστήματος.
Εάν αντιμετωπίζετε πρόβλημα με αυτό το συγκεκριμένο ζήτημα, χρησιμοποιήστε τις παρακάτω μεθόδους για να αντιμετωπίσετε το πρόβλημά σας. Συνιστάται ανεπιφύλακτα να ακολουθείτε τις επιδιορθώσεις μέχρι να καταφέρετε να επιλύσετε το πρόβλημα. Σε κάθε περίπτωση, ξεκινήστε με Μέθοδος 1 και να εξαλείψετε την πιθανότητα ενός κατεστραμμένου ή μη υποστηριζόμενου αρχείου.
Μέθοδος 1: Ελέγξτε εάν το αρχείο είναι κατεστραμμένο ή δεν υποστηρίζεται
Προτού αντιμετωπίσετε προβλήματα για καταστροφή συστήματος ή διενέξεις λογισμικού, είναι σημαντικό να εξαλείψετε την πιθανότητα κατεστραμμένης φωτογραφίας / εικόνας και να βεβαιωθείτε ότι η μορφή υποστηρίζεται πραγματικά από Πρόγραμμα προβολής φωτογραφιών των Windows.
Το WPV είναι ένα αρκετά παλιό λογισμικό, οπότε δεν υποστηρίζει πολλούς τύπους αρχείων. Αρχικά, ελέγξτε την επέκταση του εν λόγω αρχείου και δείτε αν υποστηρίζεται πραγματικά από το λογισμικό. Το Windows Photo Viewer μπορεί να ανοίξει μόνο.jpg, .jpeg, .tif, .tiff, .png, .gif, .bmp, .dib, και .wdp τύποι αρχείων. Μπορείτε να δείτε τον τύπο αρχείου της εικόνας κάνοντας δεξί κλικ στο αρχείο και επιλέγοντας Ιδιότητες.Στη συνέχεια, ελέγξτε τον τύπο αρχείου στο Γενικός καρτέλα δίπλα Τύπος αρχείου.

Εάν η επέκταση του αρχείου σας δεν υποστηρίζεται από το WPV, δεν θα μπορείτε να το ανοίξετε με αυτό το λογισμικό. Εάν συμβαίνει αυτό, μεταβείτε στο Μέθοδος 5 για οδηγίες σχετικά με τη χρήση διαφορετικής εφαρμογής προβολής φωτογραφιών.
Εάν αποφασίσατε ότι ο τύπος αρχείου υποστηρίζεται από το WPV, ας δούμε αν το αρχείο δεν είναι κατεστραμμένο. Μπορείτε να το κάνετε με διάφορους τρόπους - είτε μετακινήστε το αρχείο σε διαφορετικό σύστημα και δείτε αν ανοίγει εκεί ή στείλτε την εικόνα σε έναν φίλο και ζητήστε του να το ανοίξει. Μπορείτε επίσης να το μεταφέρετε σε τηλέφωνο Android και να το ανοίξετε μέσω της προεπιλεγμένης εφαρμογής φωτογραφιών (υποστηρίζει περισσότερους τύπους αρχείων από το WPV).
Αφού βεβαιωθείτε ότι το αρχείο δεν είναι κατεστραμμένο ή δεν υποστηρίζεται, μπορείτε να ξεκινήσετε την αντιμετώπιση προβλημάτων με τις παρακάτω μεθόδους.
Μέθοδος 2: Επανεγκαταστήστε την εφεδρική σουίτα Android / iOS
Ορισμένοι χρήστες άρχισαν να αντιμετωπίζουν αυτό το πρόβλημα αμέσως μετά την ενημέρωση της σουίτας δημιουργίας αντιγράφων ασφαλείας του τηλεφώνου τους. Υποτίθεται ότι έχασε τη δυνατότητα ανοίγματος εικόνων στο Photo Viewer μόλις εφαρμοστεί η ενημέρωση.
Στην περίπτωσή τους, η λύση ήταν να απεγκαταστήσετε το λογισμικό του τηλεφώνου και να το εγκαταστήσετε ξανά. Όπως αποδεικνύεται, πολλές από αυτές τις σουίτες βοηθητικών προγραμμάτων τηλεφώνου περιλαμβάνουν ένα πρόγραμμα προβολής φωτογραφιών που μπορεί να προκαλέσει προβλήματα συμβατότητας με την προεπιλεγμένη εφαρμογή φωτογραφιών. Ακολουθεί ένας γρήγορος οδηγός για την κατάργηση του προγράμματος που σχετίζεται με το τηλέφωνό σας:
- Τύπος Πλήκτρο Windows + R και πληκτρολογήστε "appwiz.cpl". Κτύπημα Εισαγω για να ανοίξετε το Προγράμματα και χαρακτηριστικά παράθυρο.
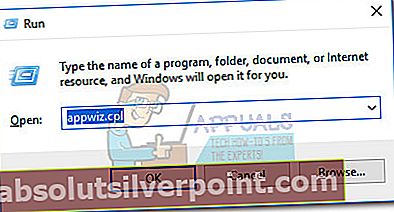
- Αναζητήστε μια καταχώριση που σχετίζεται με τον κατασκευαστή του τηλεφώνου σας και απεγκαταστήστε την από το σύστημά σας.
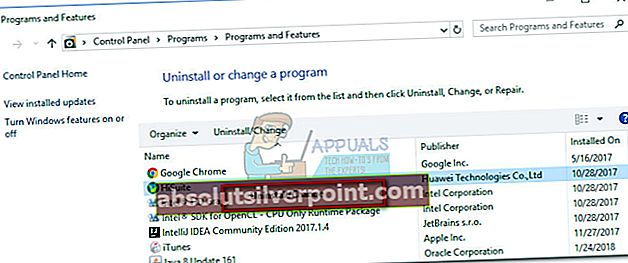 Σημείωση: Σε αυτήν την περίπτωση είναι Γεια σου ανήκει στην Huawei, αλλά θα δείτε μια διαφορετική σουίτα ανάλογα με το τηλέφωνό σας. Για να το κάνετε πιο εύκολο, χρησιμοποιήστε το Εκδότης στήλη για να επιβεβαιώσετε ότι το λογισμικό ανήκει στον κατασκευαστή του τηλεφώνου σας.
Σημείωση: Σε αυτήν την περίπτωση είναι Γεια σου ανήκει στην Huawei, αλλά θα δείτε μια διαφορετική σουίτα ανάλογα με το τηλέφωνό σας. Για να το κάνετε πιο εύκολο, χρησιμοποιήστε το Εκδότης στήλη για να επιβεβαιώσετε ότι το λογισμικό ανήκει στον κατασκευαστή του τηλεφώνου σας. - Ελέγξτε αν μπορείτε πλέον να ανοίξετε τις φωτογραφίεςΠρόγραμμα προβολής φωτογραφιών των Windows.
- Επανεγκαταστήστε τη σουίτα τηλεφώνου.
Μέθοδος 3: Κατάργηση κρυπτογράφησης για αυτό το αρχείο
Τα Windows έχουν αρκετά ιστορικό εμφάνισης περίεργων μηνυμάτων σφάλματος όταν ασχολούνται με κρυπτογραφημένα αρχεία. Εάν το όνομα του αρχείου που προσπαθείτε να ανοίξετε εμφανίζεται με πράσινα γράμματα (ή ο φάκελος που το περιέχει), αυτό σημαίνει ότι το αρχείο είναι κρυπτογραφημένο.

Αυτό συμβαίνει συνήθως όταν προσπαθείτε να ανοίξετε φωτογραφίες που λαμβάνονται χειροκίνητα από διαφορετικό λειτουργικό σύστημα (OS X, iOS, Android, Linux κ.λπ.). Εάν το αρχείο εμφανίζεται με πράσινα γράμματα, ακολουθήστε τα παρακάτω βήματα για να επιλύσετε το πρόβλημα και ανοίξτε τοΠρόγραμμα προβολής φωτογραφιών των Windows:
- Κάντε δεξί κλικ στο αρχείο και επιλέξτε Ιδιότητες.
- Στο Γενικός καρτέλα, κάντε κλικ στο Προχωρημένος κουμπί.
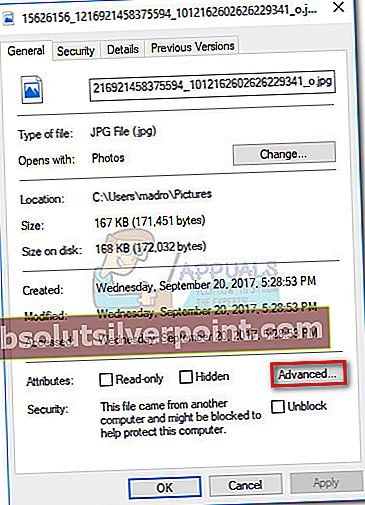
- Αφαιρέστε το σημάδι επιλογής δίπλα στο πλαίσιο που ονομάζεται "Κρυπτογράφηση περιεχομένων για την ασφάλεια δεδομένωνΚαι χτύπησε Εντάξει.
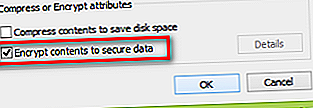
Μέθοδος 4: Εκτελέστε τον Έλεγχο αρχείων συστήματος
Εάν κάνατε όλες τις παραπάνω μεθόδους και εξακολουθείτε να αντιμετωπίζετε το ίδιο πρόβλημα, υπάρχει μεγάλη πιθανότητα να αντιμετωπίζετε ορισμένα κατεστραμμένα αρχεία συστήματος. Σε αυτήν την περίπτωση, η σάρωση του Έλεγχος αρχείων συστήματος θα επιδιορθώσει συνήθως τις περισσότερες περιπτώσεις διαφθοράς που ενδέχεται να μαστίζουν το σύστημά σας. Ακολουθεί ένας γρήγορος οδηγός για το πώς να ξεκινήσετε ένα Έλεγχος αρχείων συστήματος σάρωση:
- Κάντε κλικ στη γραμμή εκκίνησης των Windows (κάτω αριστερή γωνία) και αναζητήστε cmd. Κάντε δεξί κλικ στο Γραμμή εντολών και επιλέξτεΕκτέλεση ως διαχειριστής.
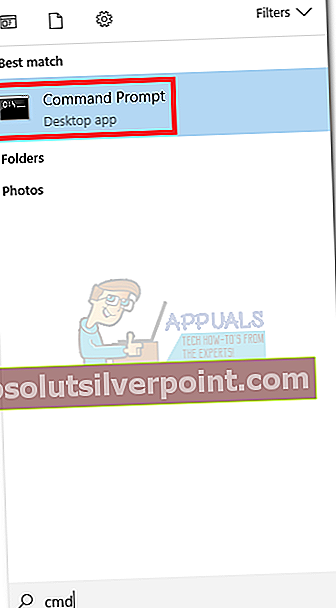
- Στο υπερυψωμένο Γραμμή εντολών, πληκτρολογήστε sfc / scannow. Αυτό θα σαρώσει όλα τα προστατευμένα αρχεία συστήματος και θα αντικαταστήσει τα κατεστραμμένα με καθαρές εκδόσεις.
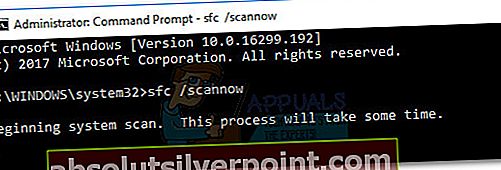
- Επανεκκινήστε και δείτε αν το πρόβλημα έχει επιλυθεί.
Μέθοδος 5: Χρησιμοποιήστε μια διαφορετική εφαρμογή προβολής φωτογραφιών
Εάν το αρχείο δεν υποστηρίζεται από Πρόγραμμα προβολής φωτογραφιών των Windowsή το λογισμικό έχει καταστεί άχρηστο, μπορείτε εύκολα να χρησιμοποιήσετε ένα διαφορετικό πρόγραμμα για να ανοίξετε το αντίστοιχο αρχείο εικόνας.
Κάντε δεξί κλικ στο αρχείο που προκαλεί προβλήματα και μεταβείτε στο Ανοιγμα με, και στη συνέχεια επιλέξτε ένα διαφορετικό πρόγραμμα από τη λίστα. Χρώμα είναι μια καλή επιλογή, καθώς η λίστα των υποστηριζόμενων τύπων αρχείων είναι μεγαλύτερη από τις WPV.

Σημείωση: Μπορείτε επίσης να αναζητήσετε πιο εξειδικευμένο λογισμικό όπως το IrfanView Graphic Viewer. Αυτό το λογισμικό είναι δωρεάν και υποστηρίζει σχεδόν οποιονδήποτε τύπο αρχείου που χρησιμοποιείται για φωτογραφίες ή εικόνες. Υπάρχει επίσης μια εφαρμογή Windows 10 για διαθέσιμη για λήψη στο Microsoft App Store.
Εάν το Paint ή άλλο πρόγραμμα καταφέρει να ανοίξει τη φωτογραφία / εικόνα, κάντε δεξί κλικ ξανά>Ανοιγμα με και επιλέξτε Αλλαγή προεπιλεγμένου προγράμματος (Επιλέξτε άλλη εφαρμογή ).

Για να κάνετε την αλλαγή μόνιμη, επιλέξτε την εφαρμογή που θέλετε να χρησιμοποιήσετε από τώρα και στο εξής, επιλέξτε το πλαίσιο δίπλα Χρησιμοποιείτε πάντα αυτήν την εφαρμογή για να ανοίξετε αρχεία jpg και χτύπησε Εντάξει.
Μέθοδος 6: Απενεργοποίηση κληρονομικότητας
Εάν εξακολουθείτε να θέλετε να χρησιμοποιήσετε το Windows Photo Viewer για να μπορείτε να προβάλετε φωτογραφίες, μπορείτε να προσπαθήσετε να απενεργοποιήσετε την κληρονομιά της εικόνας που θα σας επιτρέψει να τη δείτε παρά τις τυχόν αντιρρήσεις από την προηγούμενη κατοικία της. Για να γίνει αυτό:
- Κάντε δεξί κλικ στην εν λόγω εικόνα και επιλέξτε "Ιδιότητες".
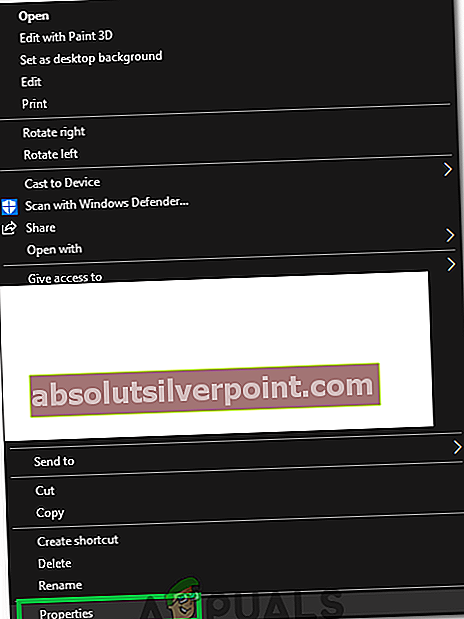
- Κάνε κλικ στο "Ασφάλεια" επιλογή επάνω και επιλέξτε το "Προχωρημένος" κουμπί.
- Κάντε κλικ σε οποιοδήποτε από τα "Συμμετοχές άδειας" και επιλέξτε το "Απενεργοποίηση κληρονομικότητας" κουμπί.
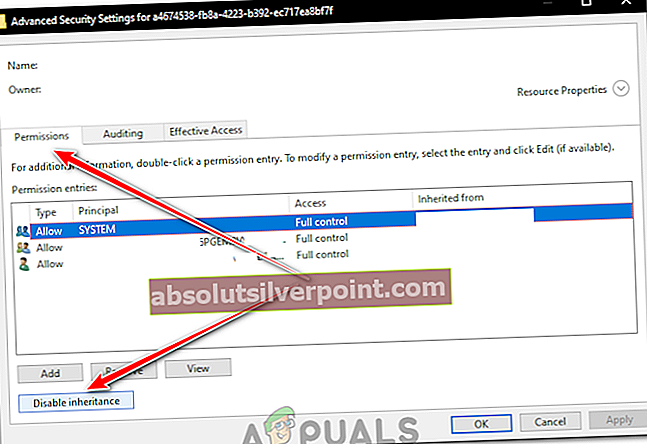
- Επίλεξε το "Μετατροπή κληρονομικών δικαιωμάτων" επιλογή και επιλέξτε "Ισχύουν" και μετά κάντε κλικ στο "ΕΝΤΑΞΕΙ".
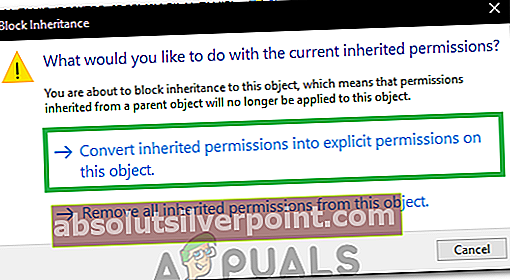
- Μετά από αυτό, προσπαθήστε να ανοίξετε τη φωτογραφία και να ελέγξετε αν το πρόβλημα παραμένει.
Μέθοδος 7: Εγκατάσταση ενημερώσεων
Σε ορισμένες περιπτώσεις, οι εκκρεμείς ενημερώσεις μπορούν επίσης να προκαλέσουν αυτό το σφάλμα, επειδή οι δυνατότητες των Windows πρέπει να ενημερώνονται κατά καιρούς για να αντισταθμίζουν νέες μορφές αρχείων, νέους τύπους κρυπτογράφησης και για την αντιμετώπιση άλλων προβλημάτων. Επομένως, σε αυτό το βήμα, θα ενημερώσουμε τα Windows για να διορθώσουμε αυτό το ζήτημα. Γι'αυτό:
- Τύπος "Windows" + "ΕΓΩ" για να ανοίξετε τον πίνακα ρυθμίσεων.
- Κάντε κλικ στο "Ενημέρωση και ασφάλεια" και επιλέξτε "Ελεγχος για ενημερώσεις ».
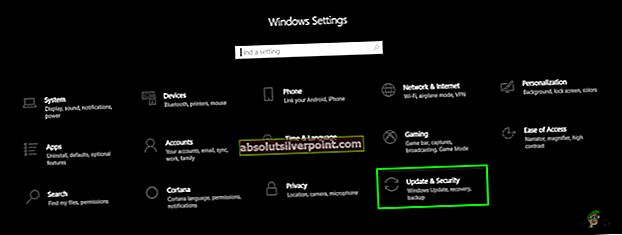
- Τα Windows θα ελέγχουν και θα λαμβάνουν αυτόματα νέες ενημερώσεις που θα επιλύσουν το πρόβλημα με το Windows Photo Viewer.
Μέθοδος 8: Ενεργοποίηση προεπισκόπησης μικρογραφιών
Υπήρξαν αναφορές ότι αυτό το ζήτημα προκλήθηκε επειδή η προεπισκόπηση μικρογραφιών δεν ήταν ενεργοποιημένη στις ρυθμίσεις. Επομένως, θα το επιτρέψουμε, ακολουθώντας τα παρακάτω βήματα.
- Ανοίξτε την Εξερεύνηση αρχείων, κάντε κλικ στο "Θέα" και στη συνέχεια επιλέξτε το «Επιλογές» κουμπί πάνω δεξιά.
- Τώρα "Αποεπιλογή" ο "Να εμφανίζονται πάντα εικονίδια ποτέ μικρογραφίεςΚουμπί.
- Αφαιρέστε το σημάδι επιλογής από το "Απόκρυψη επεκτάσεων για γνωστούς τύπους αρχείωνΚουμπί.
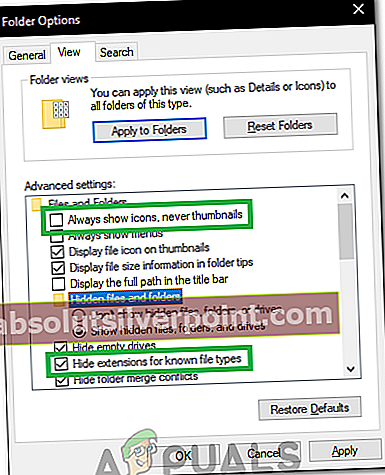
- Κάντε κλικ στο "Ισχύουν" και μετά "ΕΝΤΑΞΕΙ".
- Ελέγξτε αν το πρόβλημα παραμένει.
Μέθοδος 9: Σάρωση μονάδας USB
Εάν αντιμετωπίζετε αυτό το ζήτημα σε μια συγκεκριμένη μονάδα USB, μπορείτε να εκτελέσετε μια σάρωση SFC σε αυτήν και να ελέγξετε αν αυτό προκαλεί το πρόβλημα. Για να γίνει αυτό:
- Τύπος "Windows" + «Ρ» για να ανοίξετε το "Τρέξιμο" προτροπή.
- Πληκτρολογήστε "Cmd" και μετά πιέστε «Ctrl» + "Βάρδια" + "Εισαγω" να παρέχει διοικητικά προνόμια.
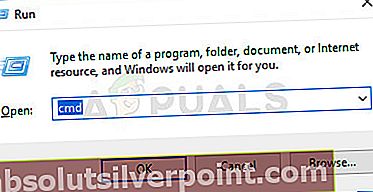
- Πληκτρολογήστε την ακόλουθη εντολή και πατήστε "Enter" για να την εκτελέσετε.
SFC / scannow / OFFWINDIR = F: \ Windows / OFFBOOTDIR = F: \
Σημείωση: Αντικαταστήστε το "F" με το όνομα της μονάδας USB.
- Ελέγξτε αν το πρόβλημα παραμένει μετά την ολοκλήρωση της σάρωσης.
Σημείωση:Βεβαιωθείτε επίσης ότι το Windows Photo Viewer είναι επιλεγμένο ως το προεπιλεγμένο πρόγραμμα για την προβολή φωτογραφιών. Επιπλέον, βεβαιωθείτε ότι έχετε ελέγξει εάν τα αρχεία εκτελούνται σε άλλον υπολογιστή.
Μέθοδος 10: Αλλαγή ρυθμίσεων διαχείρισης χρωμάτων
Σε αυτό το βήμα, θα επαναδιαμορφώσουμε τις ρυθμίσεις διαχείρισης χρώματος, στις οποίες θα διαγράψουμε τυχόν συσχετισμένα προφίλ και θα αλλάξουμε ορισμένες διαμορφώσεις στην προεπιλογή του συστήματος. Για να το κάνετε αυτό, ακολουθήστε τα παρακάτω βήματα.
- Κάντε δεξί κλικ οπουδήποτε στην επιφάνεια εργασίας και επιλέξτε "Ρυθμίσεις οθόνης".
- Επίλεξε το "Σύνθετες ρυθμίσεις εμφάνισης" και στη συνέχεια επιλέξτε το "Ιδιότητες προσαρμογέα οθόνης για προβολή1Καρτέλα.
- Κάνε κλικ στο "Διαχείριση χρωμάτων" και στη συνέχεια επιλέξτε το "Διαχείριση χρωμάτων" κουμπί.
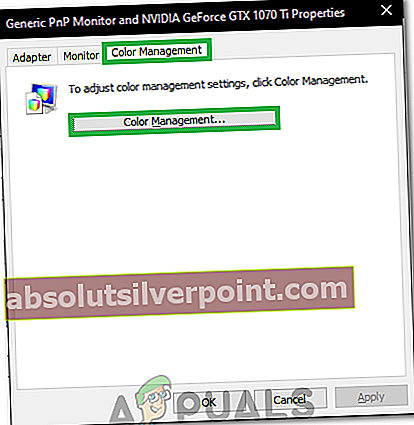
- Κάντε κλικ σε όλα τα προφίλ ένα προς ένα και επιλέξτε "Αφαιρώ".
- Τώρα, κάντε κλικ στο "Προχωρημένος" καρτέλα και βεβαιωθείτε ότι έχουν ρυθμιστεί όλα τα αναπτυσσόμενα μενού "Προεπιλογή συστήματος".
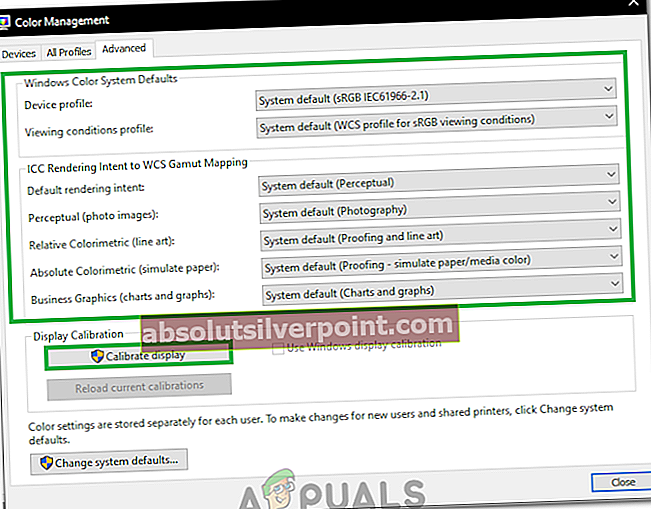
- Επίσης, φροντίστε να κάνετε κλικ στο "Επανάληψη βαθμονόμησης οθόνης" κουμπί και ακολουθήστε τις οδηγίες στην οθόνη.
- Αφού κάνετε όλα αυτά, ελέγξτε αν το πρόβλημα παραμένει.
Λύση 11: Εγγραφή αίτησης
Σε ορισμένες περιπτώσεις, οι καταχωρίσεις μητρώου του Windows Photo Viewer ενδέχεται να προκαλέσουν βλάβη λόγω του οποίου μπορεί να δημιουργηθεί αυτό το ζήτημα. Επομένως, σε αυτό το βήμα, θα καταγράφουμε τις εφαρμογές χρησιμοποιώντας ένα αρχείο. Γι'αυτό:
- Κάντε δεξί κλικ οπουδήποτε στην επιφάνεια εργασίας και επιλέξτε «Νέο> Κείμενο Εγγραφο".
- Αντιγράψτε και επικολλήστε τον ακόλουθο κώδικα μέσα στο νέο έγγραφο.
Windows Registry Editor Έκδοση 5.00; Αλλαγή τύπου αρχείου επέκτασης [HKEY_CURRENT_USER \ Software \ Classes \ .jpg] @ = "PhotoViewer.FileAssoc.Tiff"; Αλλαγή τύπου αρχείου επέκτασης [HKEY_CURRENT_USER \ Software \ Classes \ .jpeg] @ = "PhotoViewer.FileAssoc.Tiff"
- Κάντε κλικ στο "Αρχείο> Αποθήκευση ως" και μετά επιλέξτε "Αποθήκευση ως τύπου: Όλα τα έγγραφα“.
- Ονομάστε το αρχείο "Φωτογραφία.REG" και κάντε κλικ στο "Σώσει".

- Το αρχείο θα αποθηκευτεί ως αρχείο μητρώου, Εκτελέστε αυτό το αρχείο και έλεγχος για να δείτε εάν το πρόβλημα παραμένει.
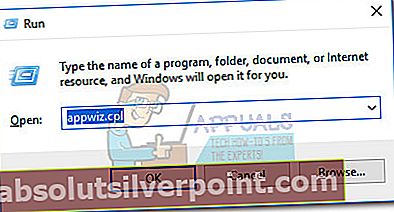
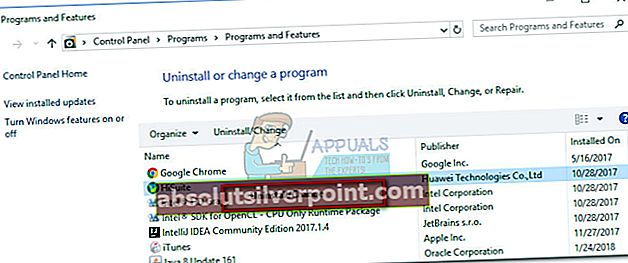 Σημείωση: Σε αυτήν την περίπτωση είναι Γεια σου ανήκει στην Huawei, αλλά θα δείτε μια διαφορετική σουίτα ανάλογα με το τηλέφωνό σας. Για να το κάνετε πιο εύκολο, χρησιμοποιήστε το Εκδότης στήλη για να επιβεβαιώσετε ότι το λογισμικό ανήκει στον κατασκευαστή του τηλεφώνου σας.
Σημείωση: Σε αυτήν την περίπτωση είναι Γεια σου ανήκει στην Huawei, αλλά θα δείτε μια διαφορετική σουίτα ανάλογα με το τηλέφωνό σας. Για να το κάνετε πιο εύκολο, χρησιμοποιήστε το Εκδότης στήλη για να επιβεβαιώσετε ότι το λογισμικό ανήκει στον κατασκευαστή του τηλεφώνου σας.