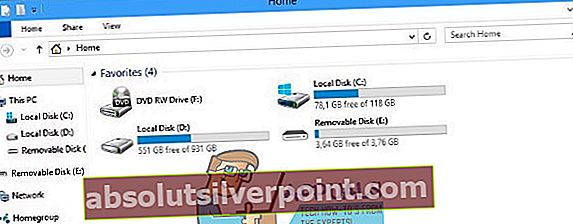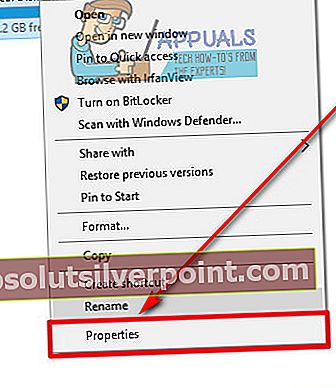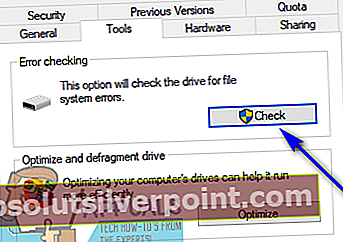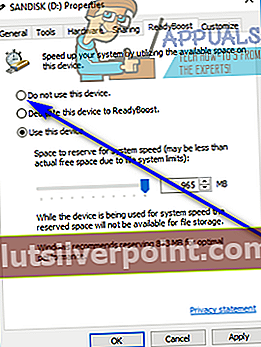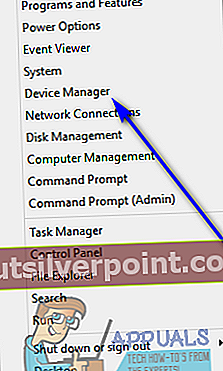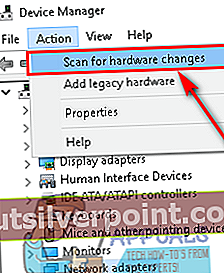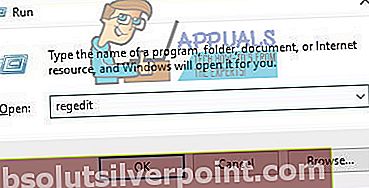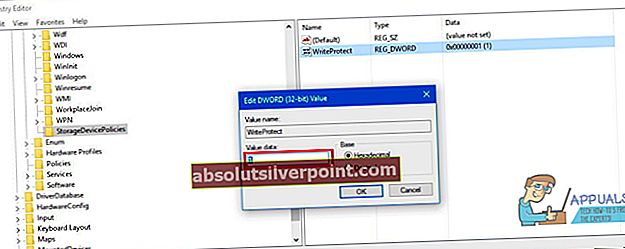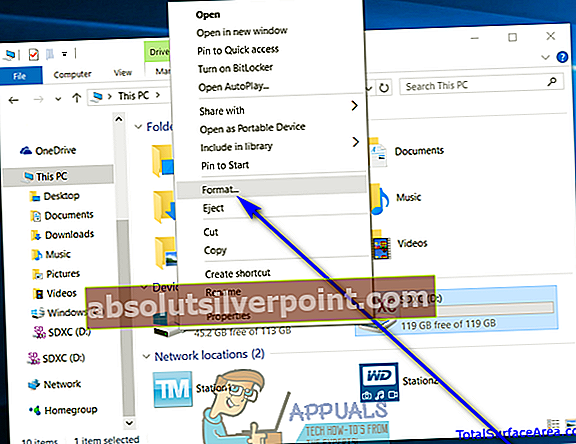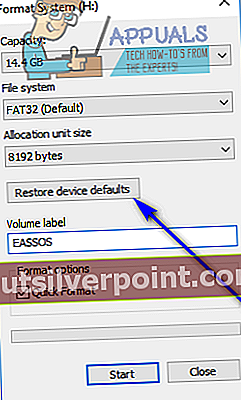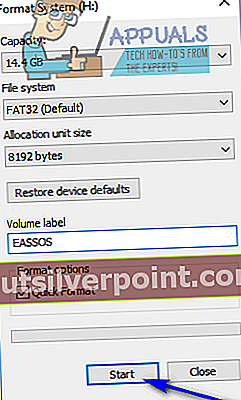Ενώ προσπαθείτε να αποκτήσετε πρόσβαση στα αρχεία ή να αντιγράψετε αρχεία σε έναν δίσκο, εάν τα Windows δεν είναι σε θέση να διαβάσουν τα δεδομένα στο δίσκο ή να γράψουν δεδομένα στο δίσκο, θα στείλει ένα μήνυμα σφάλματος που περιέχει τον κωδικό σφάλματος 0x80071AC3 σε εσάς. Αυτό το ζήτημα επηρεάζει όλες τις υποστηριζόμενες εκδόσεις του λειτουργικού συστήματος των Windows και ενώ είναι πιο συχνές σε εξωτερικούς δίσκους αποθήκευσης δεδομένων, όπως εξωτερικοί σκληροί δίσκοι και USB stick, το ζήτημα είναι επίσης γνωστό ότι επηρεάζει εσωτερικούς σκληρούς δίσκους και SSD.
Ο κωδικός σφάλματος 0x80071AC3 συνοδεύεται από ένα μήνυμα σφάλματος που δηλώνει ότι τα Windows δεν μπορούσαν να ολοκληρώσουν την εν λόγω λειτουργία, επειδή ο τόμος (ο δίσκος που προσπαθεί να διαβάσει ή να γράψει τα Windows) είναι βρώμικος. Αυτό το πρόβλημα μπορεί να προκληθεί από οτιδήποτε, από κακούς τομείς στον εν λόγω δίσκο έως μια δυνατότητα όπως ReadyBoost εμποδίζοντας τα Windows να διαβάζουν ή να γράφουν στον εν λόγω δίσκο. Ευτυχώς, αν ο δίσκος αποθήκευσης δεδομένων που επηρεάζεται δεν πεθαίνει ή νεκρός, υπάρχουν πολλά που μπορείτε να κάνετε για να απαλλαγείτε από τον κωδικό σφάλματος 0x80071AC3 και να κάνετε τα Windows να διαβάσουν ή να γράψουν με επιτυχία στον επηρεαζόμενο δίσκο.

Τα παρακάτω είναι μερικές από τις πιο αποτελεσματικές λύσεις που μπορείτε να χρησιμοποιήσετε για να δοκιμάσετε και να επιλύσετε αυτό το πρόβλημα:
Λύση 1: Χρησιμοποιήστε το CHKDSK για να προσπαθήσετε να επιλύσετε το πρόβλημα
Το CHKDSK είναι ένα βοηθητικό πρόγραμμα των Windows που μπορεί να σαρώσει οποιονδήποτε δίσκο αποθήκευσης δεδομένων για ζητήματα όπως κακούς τομείς και σφάλματα συστήματος αρχείων και να προσπαθήσει να τα επιδιορθώσει. Η εκτέλεση του CHKDSK στον επηρεαζόμενο δίσκο είναι μια πολύ καλή ιδέα, καθώς το CHKDSK ενδέχεται να είναι σε θέση να εντοπίσει με επιτυχία και να διορθώσει ό, τι σας προκαλεί να δείτε τον κωδικό σφάλματος 0x80071AC3. Για να εκτελέσετε το CHKDSK σε έναν συγκεκριμένο δίσκο αποθήκευσης, πρέπει να:
- Μεταβείτε στο Υπολογιστή, είτε μέσω του Εξερεύνηση των Windows ή μέσω του Αρχικο ΜΕΝΟΥ.
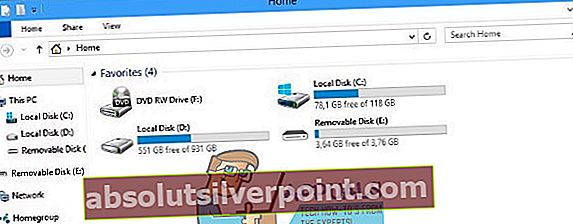
- Κάντε δεξί κλικ στο δίσκο αποθήκευσης που επηρεάζεται από αυτό το πρόβλημα και κάντε κλικ στο Ιδιότητες.
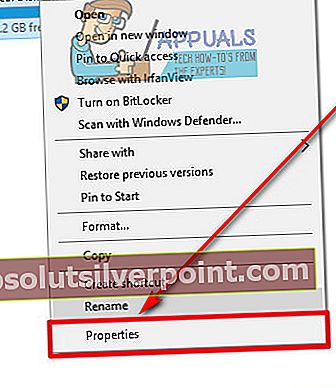
- Μεταβείτε στο Εργαλείααυτί.
- Κάντε κλικ στο Ελέγξτε τώρα… ή Ελεγχος (όποιο ισχύει) σύμφωνα με το Έλεγχος σφαλμάτωνΕνότητα.
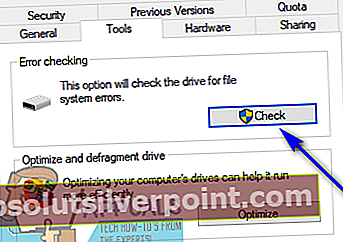
- Στο παράθυρο διαλόγου που ανοίγει, ελέγξτε και τις δύο επιλογές επιτρέπω τους και κάντε κλικ στο Αρχή.
- Περίμενε για CHKDSK για να ολοκληρώσετε τη σάρωση και να προσπαθήσετε να απαλλαγείτε από τυχόν προβλήματα που εντοπίζει.
- Μια φορά CHKDSK ολοκληρώθηκε δουλεύοντας τη μαγεία του, δοκιμάστε να κάνετε ό, τι κάνατε πριν από αυτό που σας έκανε να αντιμετωπίσετε τον κωδικό σφάλματος 0x80071AC3 και δείτε αν το πρόβλημα παραμένει.
Λύση 2: Απενεργοποιήστε το ReadyBoost
Πολλά εξωτερικά USB stick έρχονται με το Προσωρινή αποθήκευση δίσκου ReadyBoost χαρακτηριστικό ενσωματωμένο σε αυτά. ReadyBoost έχει σχεδιαστεί για τη βελτίωση της απόδοσης της μονάδας flash USB, αλλά μπορεί επίσης, σε ορισμένες περιπτώσεις, να οδηγήσει τον χρήστη να δει τον κωδικό σφάλματος 0x80071AC3 όταν προσπαθεί να διαβάσει ή να γράψει στη μονάδα δίσκου. Εάν αντιμετωπίζετε αυτό το πρόβλημα ενώ προσπαθείτε να διαβάσετε ή να γράψετε σε μια μονάδα USB και ReadyBoost είναι ο ένοχος, απενεργοποίηση ReadyBoost μπορεί να είναι αρκετό για την επίλυση του προβλήματος. Για απενεργοποίηση ReadyBoostπρέπει να:
- Μεταβείτε στο Υπολογιστή, είτε μέσω του Εξερεύνηση των Windows ή μέσω του Αρχικο ΜΕΝΟΥ.
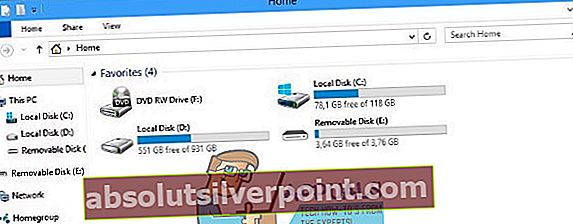
- Εντοπίστε την εξωτερική μονάδα USB που επηρεάζεται από το πρόβλημα, κάντε δεξί κλικ πάνω της και κάντε κλικ στο Ιδιότητες.
- Μεταβείτε στο ReadyBoostαυτί.
- επιτρέπω ο Μη χρησιμοποιείτε αυτήν τη συσκευήεπιλογή.
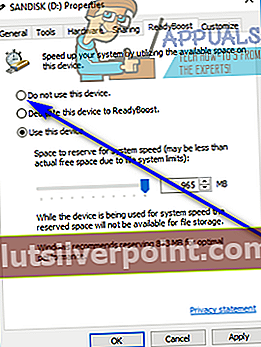
- Κάντε κλικ στο Ισχύουν.
- Κάντε κλικ στο Εντάξει.
Όταν τελειώσετε, ελέγξτε αν το πρόβλημα έχει επιλυθεί ή όχι.
Λύση 3: Επανεγκαταστήστε τα προγράμματα οδήγησης για τη μονάδα δίσκου που επηρεάζεται
- Πάτα το Λογότυπο των Windows κλειδί + Χ για να ανοίξετε το Μενού WinX.

- Κάντε κλικ στο Διαχειριστή της συσκευής.
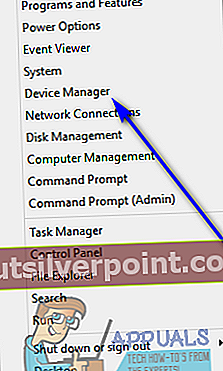
- Κάντε διπλό κλικ στο Οδηγοί δίσκων ενότητα για να το αναπτύξετε.
- Εντοπίστε τη μονάδα δίσκου που επηρεάζεται από αυτό το πρόβλημα, κάντε δεξί κλικ πάνω της και κάντε κλικ στο Κατάργηση εγκατάστασης.
- Όταν σας ζητηθεί να επιβεβαιώσετε την ενέργεια, κάντε κλικ στο Εντάξει.
- Αφαιρέστε το δίσκο από τον υπολογιστή σας και επανεκκίνηση ο υπολογιστής σου.
- Όταν ο υπολογιστής σας εκκινεί, επαναλάβετε βήματα 1 και 2.
- Συνδέστε τη μονάδα δίσκου στον υπολογιστή σας και κάντε κλικ στο Δράση >Σάρωση για αλλαγές υλικού.
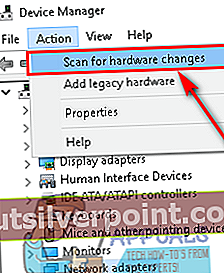
- Περιμένετε τα Windows να επανεγκαταστήσουν με επιτυχία τη μονάδα δίσκου και τα προγράμματα οδήγησης και, στη συνέχεια, ελέγξτε για να δείτε εάν εξακολουθεί να υπάρχει ο κωδικός σφάλματος 0x80071AC3.
Λύση 4: Βεβαιωθείτε ότι επιτρέπεται η εγγραφή σε μονάδες δίσκου στο μητρώο
Ενδέχεται να αντιμετωπίζετε τον κωδικό σφάλματος 0x80071AC3 επειδή το μητρώο του υπολογιστή σας έχει ρυθμιστεί ώστε να μην επιτρέπει στον υπολογιστή σας να γράφει σε μονάδες δίσκου γενικά ή στη μονάδα δίσκου με την οποία αντιμετωπίζετε αυτό το πρόβλημα. Για να βεβαιωθείτε ότι επιτρέπεται η εγγραφή σε μονάδες δίσκου στο μητρώο του υπολογιστή σας, πρέπει:
- Πάτα το Λογότυπο των Windows κλειδί + Ρ για να ανοίξετε ένα Τρέξιμοδιάλογος.

- Τύπος regedit μέσα στο Τρέξιμο διαλόγου και πατήστε Εισαγω για να ξεκινήσετε το Επεξεργαστής μητρώου.
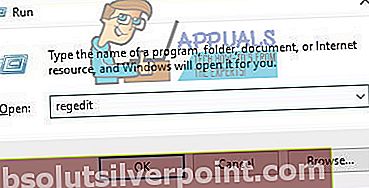
- Μεταβείτε στον ακόλουθο κατάλογο στο αριστερό τμήμα του Επεξεργαστής μητρώου:
HKEY_LOCAL_MACHINE >ΣΥΣΤΗΜΑ >CurrentControlSet >Ελεγχος
- Στο αριστερό παράθυρο του Επεξεργαστής μητρώου, εντοπίστε και κάντε κλικ στο Πολιτικές αποθήκευσης συσκευών για να εμφανιστεί το περιεχόμενό του στο δεξιό τμήμα του παραθύρου.
- Στο δεξί τμήμα του Επεξεργαστής μητρώου, εντοπίστε και κάντε διπλό κλικ στην τιμή μητρώου που ονομάζεται Προστασία εγγραφής.
- Δείτε τι το αξία για το Προστασία εγγραφής η τιμή είναι. Εάν το αξία Το πεδίο περιέχει 1, αυτό είναι το πρόβλημά σας - το μητρώο σας έχει ρυθμιστεί ώστε να αποτρέπει την εγγραφή του υπολογιστή σας στην εν λόγω μονάδα δίσκου. Εάν συμβαίνει αυτό, αντικαταστήστε το 1 στο αξία πεδίο με 0 και κάντε κλικ στο Εντάξει.
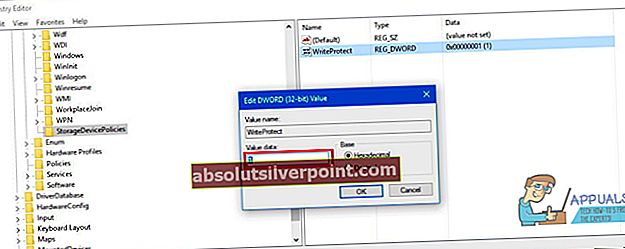
- Κλείστε το Επεξεργαστής μητρώου και επανεκκίνηση ο υπολογιστής σου.
- Όταν εκκινεί ο υπολογιστής σας, ελέγξτε αν το πρόβλημα έχει επιλυθεί.
Λύση 5: Δοκιμάστε να επιδιορθώσετε τη μονάδα δίσκου από μια γραμμή εντολών
- Πάτα το Λογότυπο των Windows κλειδί + Χ για να ανοίξετε το Μενού WinX.

- Κάντε κλικ στο Γραμμή εντολών (Διαχειριστής) στο Μενού WinX για να ξεκινήσει ένα ανυψωμένο Γραμμή εντολών με προνόμια διαχείρισης.

- Πληκτρολογήστε τα ακόλουθα στο ανυψωμένο Γραμμή εντολών, αντικαθιστώντας Χ με το γράμμα μονάδας δίσκου που αντιστοιχεί στη μονάδα δίσκου να επηρεάζεται από αυτό το πρόβλημα και πατήστε Εισαγω:
chkdsk X: / Β
- Αυτή η συγκεκριμένη επανάληψη του chkdsk Η εντολή θα πάρει το βοηθητικό πρόγραμμα για να ελέγξει τη μονάδα δίσκου που επηρεάζεται για ελαττωματικά συμπλέγματα, κακούς τομείς και άλλα ζητήματα και να προσπαθήσει να τα επιδιορθώσει. Το μόνο που χρειάζεται να κάνετε είναι να περιμένετε το βοηθητικό πρόγραμμα να εκτελέσει τη σάρωση και τις επισκευές.
Μόλις ολοκληρωθεί η διαδικασία, δοκιμάστε να κάνετε ό, τι ήταν αυτό που κάνατε στο παρελθόν και δείτε αν εξακολουθείτε να αντιμετωπίζετε τον κωδικό σφάλματος 0x80071AC3.
Λύση 6: Διαμορφώστε τη μονάδα δίσκου που επηρεάζεται
Εάν όλα τα άλλα αποτύχουν, έχετε ακόμη μία ακόμη επιλογή, απλώς αντικαθιστώντας την επηρεαζόμενη μονάδα δίσκου με μια νέα - μορφοποιώντας την. Μια πλήρης μορφή της επηρεαζόμενης μονάδας δίσκου θα απαλλαγεί από οτιδήποτε και όλα στη μονάδα, συμπεριλαμβανομένων τυχόν δεδομένων που είναι αποθηκευμένα στη μονάδα δίσκου και (ελπίζουμε) ότι σας προκαλεί να δείτε τον κωδικό σφάλματος 0x80071AC3 ενώ προσπαθείτε να διαβάσετε ή να γράψετε στον δίσκο. Για να μορφοποιήσετε τη μονάδα δίσκου που επηρεάζεται, πρέπει:
- Μεταβείτε στο Υπολογιστή, είτε μέσω του Εξερεύνηση των Windows ή μέσω του Αρχικο ΜΕΝΟΥ.
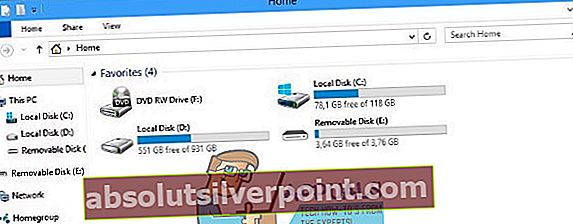
- Εντοπίστε τη μονάδα δίσκου που επηρεάζεται, κάντε δεξί κλικ πάνω της και κάντε κλικ στο Μορφή….
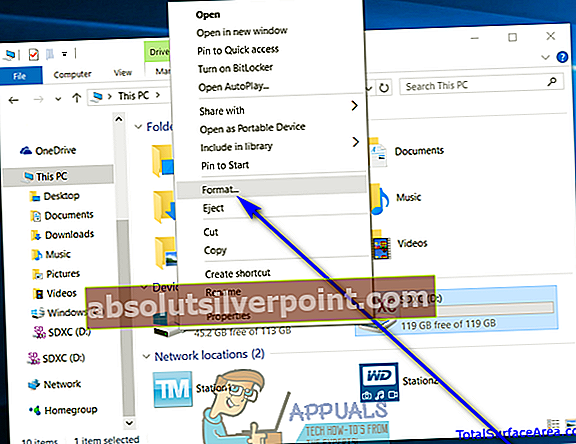
- Κάνε κλικ στο Επαναφορά προεπιλογών συσκευήςεπιλογή.
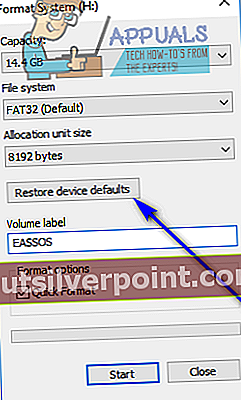
- Κάντε κλικ στο Αρχή.
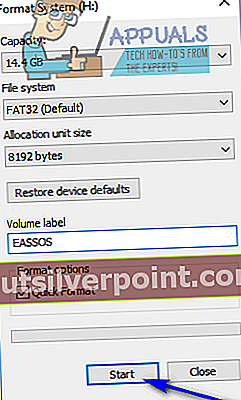
- Εάν σας ζητηθεί να επιβεβαιώσετε την ενέργεια, επιβεβαιώστε την.
- Περιμένετε να διαμορφωθεί πλήρως η μονάδα δίσκου.
Μόλις διαμορφωθεί η μονάδα δίσκου, ελέγξτε αν το πρόβλημα έχει επιλυθεί.