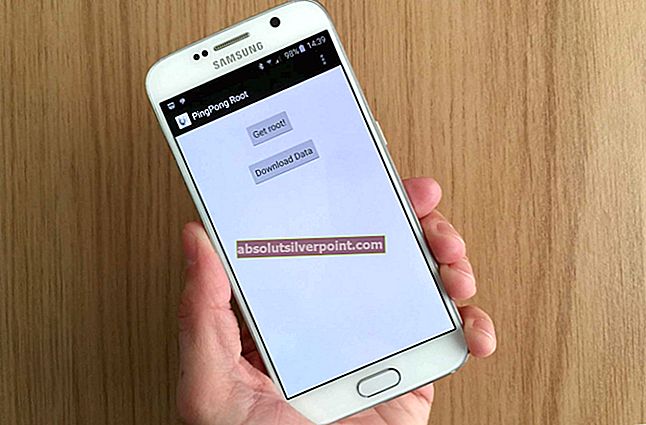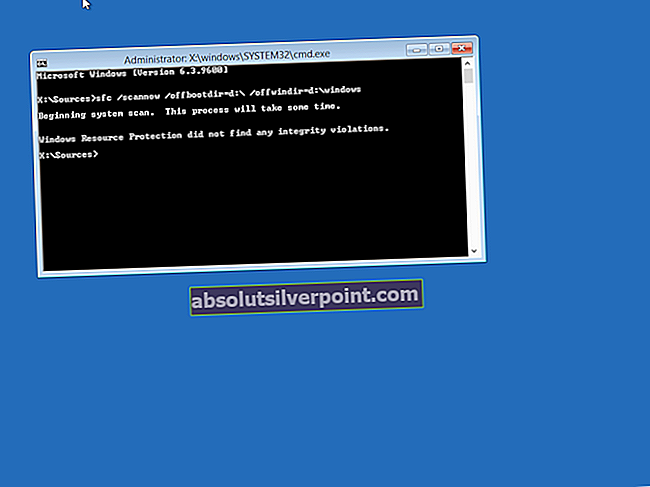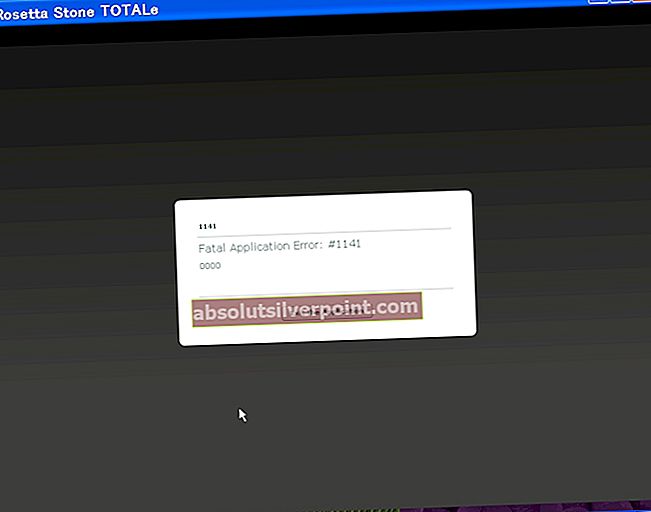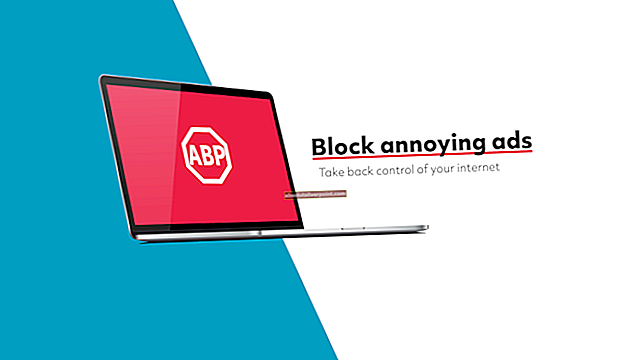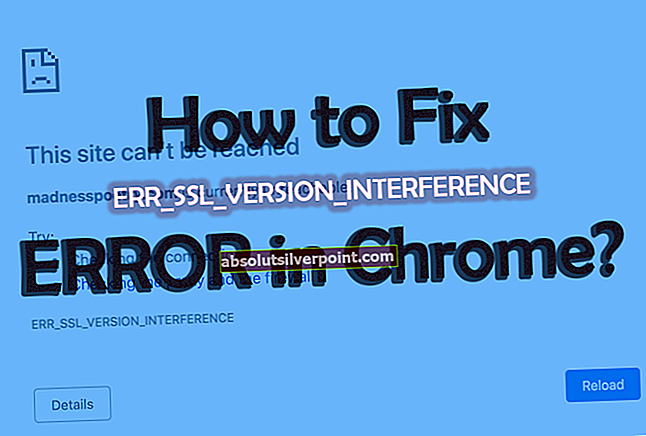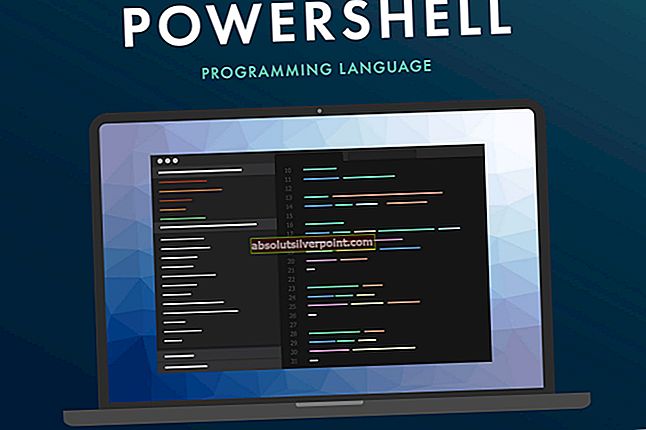Η Logitech αποδεικνύει την αξία της στην παροχή αποτελεσματικών και φθηνών αξεσουάρ υπολογιστών τα τελευταία χρόνια. Η κύρια εστίασή του είναι στα ακουστικά και τα ακουστικά. Ένα από αυτά τα ακουστικά περιλαμβάνει το στερεοφωνικό ακουστικό Logitech H111. Είναι φθηνό, με στερεοφωνικό ήχο και περιστρεφόμενο μικρόφωνο. Έρχεται με υποδοχή ήχου 3,5 mm που μπορεί να συνδεθεί σε υπολογιστές, tablet ή smartphone.

Παρά τη δημοτικότητά του, πολλοί άνθρωποι αντιμετωπίζουν πρόβλημα όπου δεν μπορούν να χρησιμοποιήσουν το μικρόφωνο που είναι προσαρτημένο στο ακουστικό. Το πρόβλημα προκύπτει κυρίως επειδή οι υπολογιστές δεν μοιάζουν με tablet ή smartphone. Έχουν τη δική τους διαμόρφωση υποδοχών ακουστικών. Στις περισσότερες περιπτώσεις, έχουν δύο θύρες. το ένα είναι για ακουστικά και το άλλο για το μικρόφωνο.
Λύση 1: Χρήση διαχωριστή
Εάν ο υπολογιστής σας έχει δύο υποδοχές ήχου αντί για ένα, ίσως αυτός είναι ο λόγος που δεν μπορείτε να χρησιμοποιήσετε το μικρόφωνό σας. Μπορείτε είτε να συνδέσετε την υποδοχή στη θύρα των ακουστικών είτε να την συνδέσετε στο μικρόφωνο. Αυτό μπορεί να είναι πραγματική απειλή εάν σκοπεύετε να χρησιμοποιήσετε και τα δύο ταυτόχρονα. Για να αντιμετωπίσετε αυτό το πρόβλημα, μπορείτε να αγοράσετε ένα καλώδιο Splitter από την αγορά.

Ο διαχωριστής θα περιέχει δύο υποδοχές ήχου στο ένα άκρο για εισαγωγή στον υπολογιστή σας και μία θύρα ήχου στο ένα άκρο όπου θα συνδέσετε τα ακουστικά σας. Οι διαχωριστές είναι πολύ φθηνοί και βασικοί. καθιστούν δυνατή τη χρήση και των δύο λειτουργιών του ακουστικού σας, εάν ο υπολογιστής σας δεν υποστηρίζει μία μόνο γραμμή και για τα δύο (ήχος και βίντεο).
Υπόδειξη: Υπάρχουν επίσης συνδέσεις προσαρμογέα στερεοφωνικού ήχου ήχου που είναι του τύπου USB που διατίθενται στην αγορά.
Λύση 2: Ενημέρωση προγράμματος οδήγησης
Οι οδηγοί είναι η κύρια διεπαφή μεταξύ του υλικού και του λειτουργικού συστήματος όσον αφορά την εκτέλεση οποιασδήποτε συσκευής οποιουδήποτε είδους. Είναι πιθανό τα προγράμματα οδήγησης που είναι εγκατεστημένα στον υπολογιστή σας να είναι παλιά ή κατεστραμμένα. Σε αυτήν την περίπτωση, μπορείτε είτε να κάνετε επαναφορά του προγράμματος οδήγησης είτε να εγκαταστήσετε το πιο πρόσφατο χρησιμοποιώντας την ενημέρωση των Windows.
- Πατήστε Windows + R, πληκτρολογήστε "devmgmt.mscΣτο πλαίσιο διαλόγου και πατήστε Enter.
- Μόλις μεταβείτε στη διαχείριση συσκευών, μεταβείτε στην κατηγορία "Ελεγκτές ήχου, βίντεο και παιχνιδιών". Κάντε δεξί κλικ στη συσκευή σας και επιλέξτε "ιδιότητες”.

- Τώρα κάντε κλικ στην καρτέλα Drivers και επιλέξτε Πρόγραμμα οδήγησης επαναφοράς για να επαναφέρετε τις αλλαγές εάν έχει εγκατασταθεί κάποιο πρόγραμμα οδήγησης. Εάν δεν ήταν, θα πρέπει να κάνετε δεξί κλικ στα ακουστικά ξανά και να επιλέξετε "Ενημέρωση λογισμικού προγράμματος οδήγησης". Δοκιμάστε να χρησιμοποιήσετε την αυτόματη αναζήτηση.
- Εάν αυτό δεν επιλύσει το πρόβλημα, μπορείτε απεγκαταστήστε τη συσκευή, επανεκκινήστε τον υπολογιστή σας και συνδέστε ξανά τα ακουστικά. Με αυτόν τον τρόπο, τα προεπιλεγμένα προγράμματα οδήγησης θα εγκατασταθούν αυτόματα στα ακουστικά σας.
Υπόδειξη: Θα πρέπει επίσης να ελέγξετε τις συσκευές εγγραφής σας και να τις απενεργοποιήσετε αρχικά. Αφού ενημερώσετε το πρόγραμμα οδήγησης, θα πρέπει να τα ενεργοποιήσετε και να τα ενεργοποιήσετε ένα προς ένα για να προσδιορίσετε ποιο είναι το μικρόφωνο