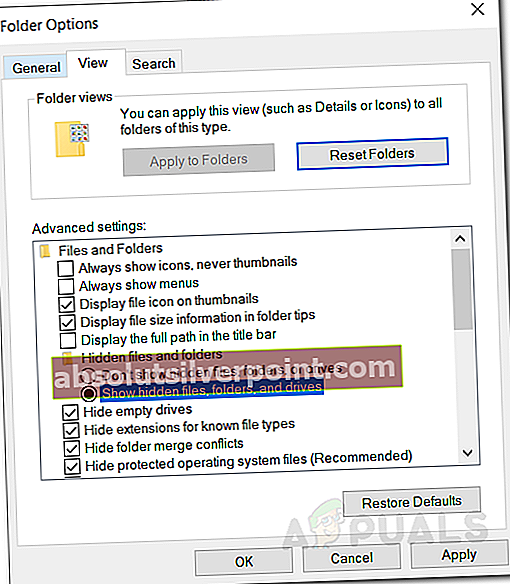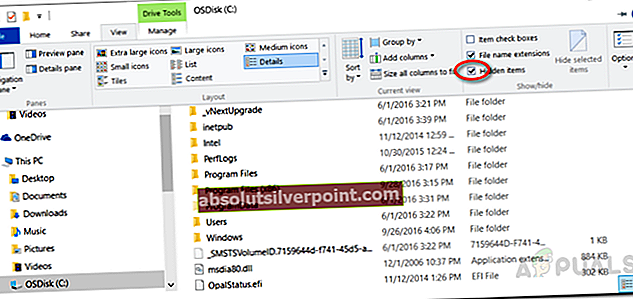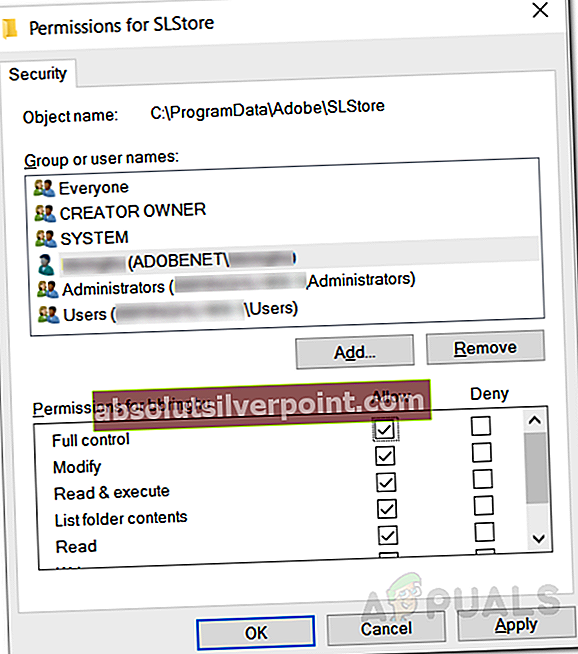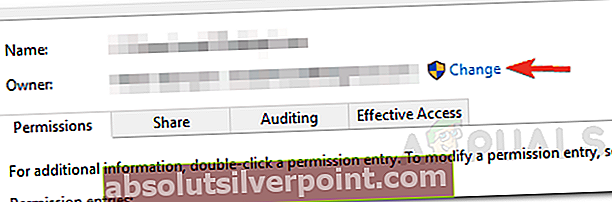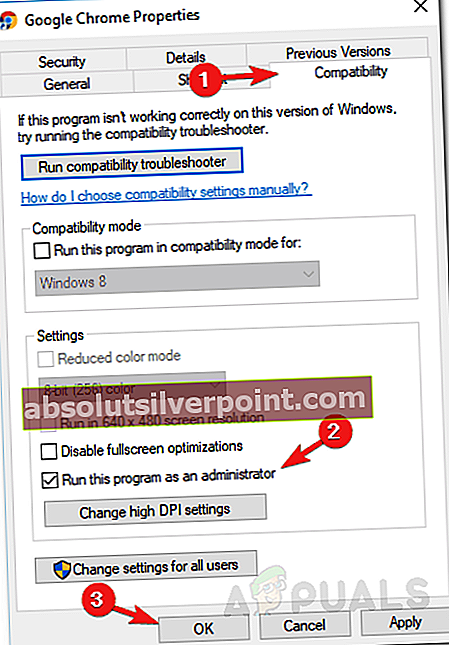ο Κωδικός σφάλματος Adobe 16 εμφανίζεται όταν προσπαθείτε να ξεκινήσετε ένα Δημιουργικό σύννεφο εφαρμογή; είτε το Photoshop, το Lightroom ή οποιοδήποτε άλλο λογισμικό που προσφέρεται από την Adobe. Το μήνυμα σφάλματος ζητά από τον χρήστη να απεγκαταστήσει και, στη συνέχεια, να επανεγκαταστήσει οποιοδήποτε προϊόν προσπαθεί να ανοίξει. Ωστόσο, εάν προσπαθήσετε να επανεγκαταστήσετε το λογισμικό, το πρόβλημα παραμένει και θα σας ζητηθεί ξανά με το ίδιο μήνυμα σφάλματος. Η πιο κοινή αιτία του προβλήματος φαίνεται να είναι ανεπαρκή δικαιώματα του φακέλου Adobe PCD ή σε ορισμένες περιπτώσεις, του καταλόγου SLStore.

Αυτό το ζήτημα δεν περιορίζεται σε μια συγκεκριμένη έκδοση των Windows, αλλά έχει αναφερθεί ότι προκαλείται σε όλες τις εκδόσεις από διάφορους χρήστες. Επιπλέον, το ζήτημα φαίνεται να εμφανίζεται και στα macOS. Ωστόσο, οι λύσεις για το εν λόγω μήνυμα σφάλματος είναι αρκετά απλές και θα μπορείτε να τις εκτελέσετε ανεξάρτητα από το λειτουργικό σας σύστημα. Πριν προχωρήσουμε στις λύσεις, ας δούμε ξανά τις αιτίες του μηνύματος σφάλματος.
Τι προκαλεί το σφάλμα «Adobe Error Code 16»;
Η αιτία του μηνύματος σφάλματος είναι αρκετά εμφανής. Όπως τονίσαμε νωρίτερα, ο κωδικός σφάλματος εμφανίζεται όταν ορισμένοι από τους καταλόγους, δηλαδή το Adobe PCD και το SLStore του Adobe Creative Cloud δεν έχουν τα απαιτούμενα δικαιώματα. Δεδομένου ότι τα αρχεία σταματούν να λειτουργούν σωστά λόγω ανεπαρκών δικαιωμάτων, ως εκ τούτου, ως αποτέλεσμα, η εφαρμογή που προσπαθείτε να ανοίξετε σφάλματα και εμφανίζεται το εν λόγω μήνυμα σφάλματος.
Όπως είναι προφανές από την αιτία, η επίλυση του ζητήματος είναι πολύ εύκολη. Εκτός από την εκχώρηση των εν λόγω φακέλων στα σωστά δικαιώματα, μπορεί κανείς να διορθώσει το πρόβλημα αναγκάζοντας το προϊόν να εκτελείται ως διαχειριστής κάθε φορά που εκτελείται.
Με αυτά τα λόγια, ας δούμε τις λύσεις.
Λύση 1: Αλλαγή των δικαιωμάτων για τους καταλόγους Adobe PCD και SLStore
Για να επιλύσετε το πρόβλημα, θα πρέπει να αλλάξετε τα δικαιώματα των φακέλων αδειοδότησης, π.χ. Adobe PCD και SLStore. Για να το κάνετε αυτό, βεβαιωθείτε ότι έχετε τροποποιήσει τα Windows για εμφάνιση κρυμμένα αρχεία και φακέλους. Εάν δεν ξέρετε πώς να το κάνετε αυτό, μην ανησυχείτε. Θα σας δείξουμε πώς να το κάνετε παρακάτω.
Για να εμφανίσετε κρυφά αρχεία και φακέλους, κάντε τα εξής:
- Ανοίξτε το ΠαράθυραΕξερευνητής.
- Κάνε κλικ στο Θέα κάτω από το παράθυρο. Εκεί, κάντε κλικ στο Επιλογές και επιλέξτε "Αλλαγή επιλογών φακέλου και εμφάνισηςΑπό το αναπτυσσόμενο μενού. Ή απλώς μεταβείτε στο Θέα καρτέλα όταν το Επιλογές εμφανίζεται το παράθυρο.
- Κάντε κύλιση προς τα κάτω μέχρι να δείτε το "Εμφάνιση κρυφών αρχείων, φακέλων και μονάδων δίσκουΕπιλογή.
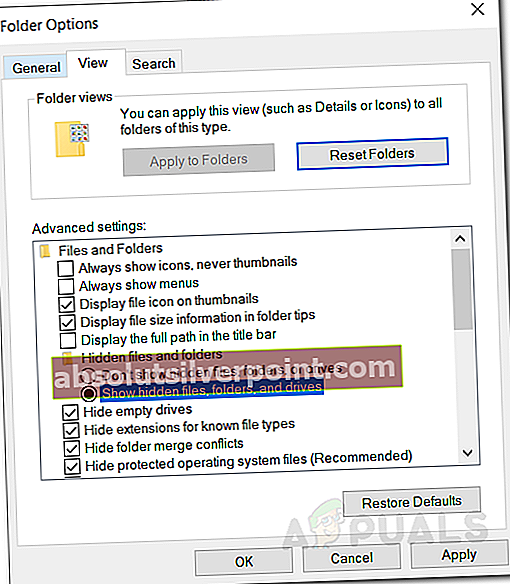
- Κάντε κλικ σε αυτό, πατήστε Ισχύουν και στη συνέχεια κάντε κλικ Εντάξει για εμφάνιση κρυφών αρχείων και φακέλων.
- Εναλλακτικά, μπορείτε απλά να επιλέξετε το «ΚρυμμένοςαντικείμεναΠλαίσιο ελέγχου κάτω από το Θέα αυτί. Ωστόσο, ενδέχεται να μην μπορείτε να το εντοπίσετε ανάλογα με την έκδοση των Windows.
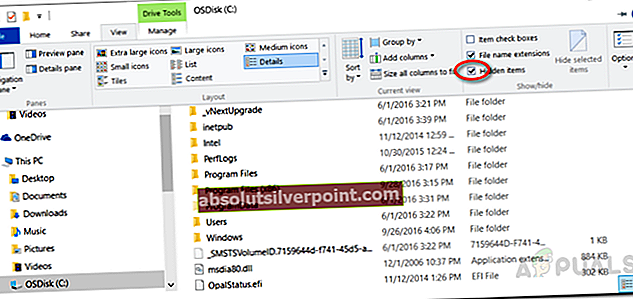
Τώρα που το έχετε κάνει, θα πρέπει να εντοπίσετε το ΠλίθαPCD και SLStore καταλόγους. Για να το κάνετε αυτό, μεταβείτε στις ακόλουθες διαδρομές:
Adobe PCD:
Windows 32-bit: Αρχεία προγράμματος \ Κοινά αρχεία \ Adobe \ Adobe PCD \ Windows 64-bit: Αρχεία προγράμματος (x86) \ Κοινά αρχεία \ Adobe \ Adobe PCD \
SLStore:
ProgramData \ Adobe \ SLStore
Εάν χρησιμοποιείτε macOS, χρησιμοποιήστε το Ευρίσκων για πλοήγηση στις ακόλουθες τοποθεσίες:
SLStore:
Βιβλιοθήκη / Υποστήριξη εφαρμογών / Adobe / SLStore
Adobe PCD:
Βιβλιοθήκη / Υποστήριξη εφαρμογών / Adobe / Adobe PCD
Μόλις φτάσετε στις καθορισμένες τοποθεσίες, κάντε τα εξής για να αλλάξετε τα δικαιώματα:
- Κάντε δεξί κλικ σε ένα από τα δύο Adobe PCD ή SLStore και επιλέξτε Ιδιότητες.
- μεταβείτε στο Ασφάλεια καρτέλα και στη συνέχεια κάντε κλικ Επεξεργασία για να αλλάξετε τα δικαιώματα.
- Για ΠλίθαPCD, επισημάνετε το διαχειριστής χρήστη και εκχώρηση Πλήρης έλεγχος.
- Οσον αφορά SLStore, επισημάνετε το ΣΥΣΤΗΜΑ και διαχειριστής ομάδες χρηστών και επιτρέψτε ΓεμάτοςΕλεγχος.
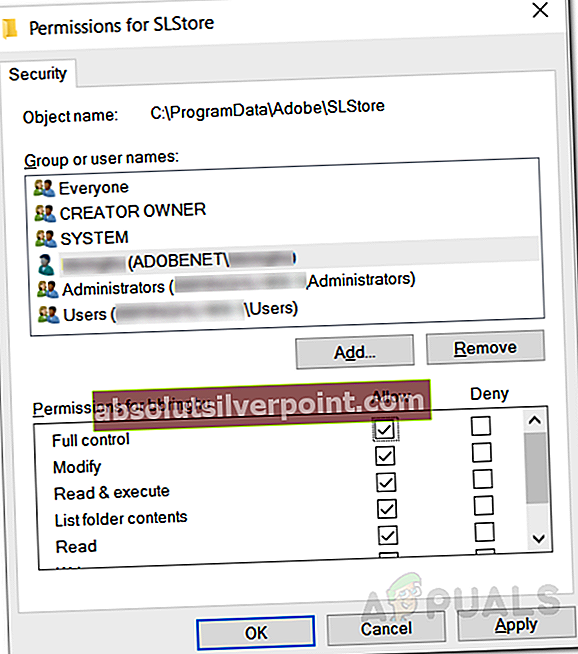
- Στη συνέχεια, επιλέξτε το Χρήστες ομαδοποιήστε και αφήστε το Ανάγνωση και Ειδικός.
- Μόλις τελειώσετε, κάντε κλικ στο Εντάξει κουμπί για να κλείσετε το παράθυρο δικαιωμάτων.
- Τώρα, στο Ασφάλεια καρτέλα, κάντε κλικ στο Προχωρημένος κουμπί.
- Εδώ, θα πρέπει να αλλάξετε την ιδιοκτησία. Κάνε κλικ στο Αλλαγή κουμπί και εισαγάγετε τον επιθυμητό λογαριασμό χρήστη και, στη συνέχεια, κάντε κλικ στο Ελέγξτε τα ονόματα έτσι ώστε να ανιχνεύεται από το σύστημα. Στη συνέχεια, κάντε κλικ στο Εντάξει.
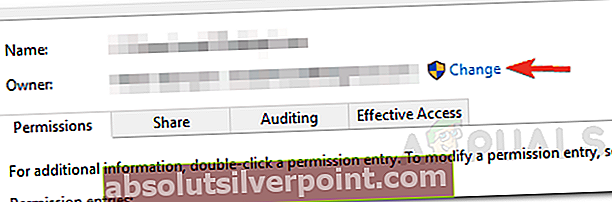
- Τώρα, στο κάτω μέρος, επιλέξτε το «Αντικαταστήστε όλες τις καταχωρίσεις δικαιωμάτων θυγατρικού αντικειμένου με κληρονομικές καταχωρίσεις δικαιωμάτων από αυτό το αντικείμενοΠλαίσιο ελέγχου και μετά κάντε κλικ στο Εφαρμογή.
- Τέλος χτύπησε το Εντάξει κουμπί για να κλείσετε το παράθυρο.
- Κάντε το και για τα δύο Adobe PCD και SLStore φακέλους.
Για macOS, κάντε τα εξής:
- Κάντε κλικ στο κουμπί ελέγχου και επιλέξτε Πάρτε πληροφορίες.
- Αναπτύξτε την ενότητα δικαιωμάτων κάνοντας κλικ στο «Κοινή χρήση και δικαιώματα' Ενότητα.
- Ξεκλειδώστε τα δικαιώματα επεξεργασίας κάνοντας κλικ στο εικονίδιο κλειδώματος στην κάτω δεξιά γωνία. Εισαγάγετε το όνομα χρήστη και τον κωδικό πρόσβασης του διαχειριστή όταν σας ζητηθεί και, στη συνέχεια, κάντε κλικ στο OK.
- Για SLStore, ορίστε τα ακόλουθα δικαιώματα:
Σύστημα: Ανάγνωση / Εγγραφή Διαχειριστής: Ανάγνωση / Εγγραφή σε όλους: Ανάγνωση / Εγγραφή

- Για Adobe PCD, ορίστε τα ακόλουθα δικαιώματα:
Σύστημα: Ανάγνωση / εγγραφή Διαχειριστής: Μόνο για ανάγνωση Όλοι: Μόνο για ανάγνωση
- Κάντε κλικ στο Μηχανισμός εικονίδιο στην κάτω αριστερή γωνία και, στη συνέχεια, επιλέξτε «Εφαρμογή σε κλειστά αντικείμενα.’
- Τέλος, μπορείτε να κλείσετε το Πάρτε πληροφορίες κουτί.
Λύση 2: Εκτελέστε το Creative Cloud ως διαχειριστής
Ένα άλλο πράγμα που μπορείτε να προσπαθήσετε να επιλύσετε το πρόβλημα θα ήταν να αναγκάσετε την εφαρμογή Creative Cloud να εκτελείται ως διαχειριστής κάθε φορά που εκτελείται. Πριν ρυθμίσετε το πρόγραμμα να λειτουργεί ως διαχειριστής κάθε φορά, θα πρέπει να ελέγξετε αν κάτι τέτοιο λύνει το πρόβλημα για εσάς ή όχι. Απλώς κάντε δεξί κλικ στην εφαρμογή Creative Cloud και επιλέξτε "Εκτέλεση ως διαχειριστής". Εάν η εφαρμογή ξεκινά χωρίς προβλήματα, μπορείτε τώρα να την αναγκάσετε να εκτελείται ως διαχειριστής κάθε φορά. Για να το κάνετε αυτό, κάντε τα ακόλουθα βήματα:
- Κάντε δεξί κλικ στο Δημιουργικό σύννεφο εφαρμογή και επιλέξτε Ιδιότητες για να ανοίξετε το παράθυρο ιδιοτήτων.
- Τώρα, μεταβείτε στο Συμβατότητα αυτί.
- Εκεί, σημειώστε το «Εκτελέστε αυτό το πρόγραμμα ως διαχειριστήςΠλαίσιο ελέγχου και στη συνέχεια κάντε κλικ Ισχύουν.
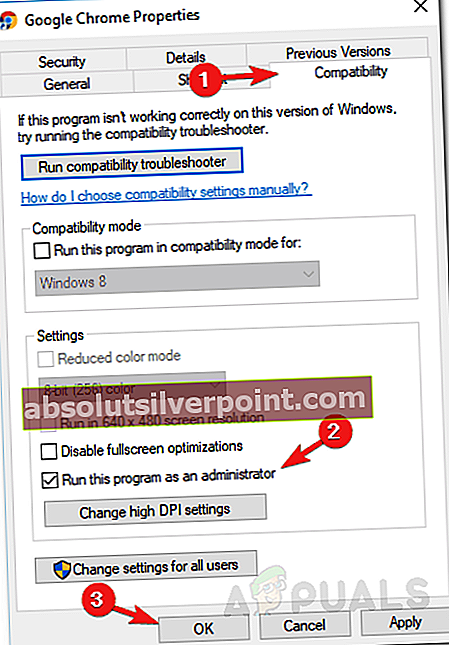
- Τέλος, κάντε κλικ Εντάξει.