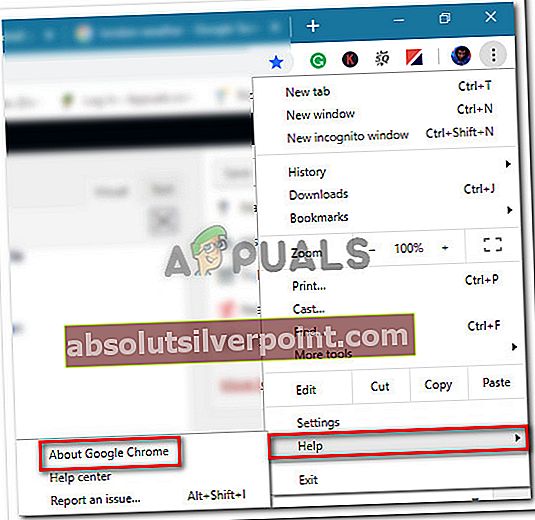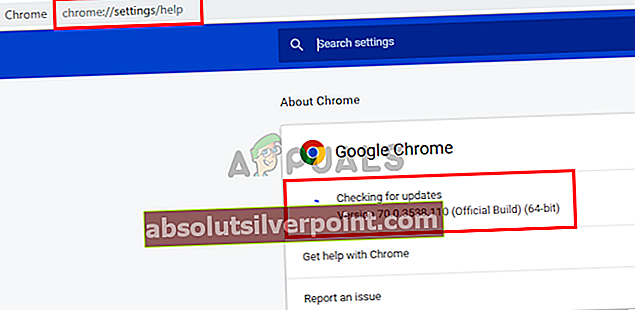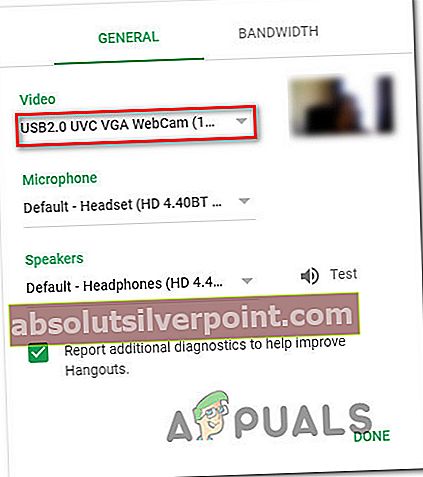Αρκετοί χρήστες των Windows αναφέρουν ότι δεν μπορούν να χρησιμοποιήσουν την ενσωματωμένη ή εξωτερική κάμερα με το Google Hangouts. Οι επηρεαζόμενοι χρήστες αναφέρουν ότι η κάμερα λειτουργεί πολύ καλά με άλλες εφαρμογές (ενσωματωμένο και τρίτο μέρος). Το ζήτημα δεν φαίνεται να είναι αποκλειστικό για μια συγκεκριμένη έκδοση των Windows ή ένα πρόγραμμα περιήγησης, καθώς έχει επιβεβαιωθεί ότι εμφανίζεται στα Windows 7 και τα Windows 10, καθώς και ένα ευρύ φάσμα προγραμμάτων περιήγησης, συμπεριλαμβανομένων των Chrome, Firefox και Microsoft Edge.

Τι προκαλεί προβλήματα στην κάμερα του Google Hangouts;
Διερευνήσαμε αυτό το συγκεκριμένο ζήτημα εξετάζοντας διάφορες αναφορές χρηστών και τις στρατηγικές επιδιόρθωσης που χρησιμοποιούνται συνήθως για την επίλυση αυτού του συγκεκριμένου προβλήματος. Όπως αποδεικνύεται, υπάρχουν πολλοί ένοχοι που είναι γνωστό ότι προκαλούν αυτό το πρόβλημα:
- Το Google Hangouts δεν επιτρέπεται να χρησιμοποιεί την κάμερά σας - Στις περισσότερες περιπτώσεις, αυτό το συγκεκριμένο ζήτημα παρουσιάζεται επειδή η εφαρμογή ιστού Hangouts δεν διαθέτει τα απαραίτητα δικαιώματα για τη χρήση της κάμερας. Εάν αυτό το σενάριο είναι εφαρμόσιμο, μπορείτε να επιλύσετε το ζήτημα αποδεχόμενοι τη γραμμή εντολών σχετικά με την κάμερα web ή επιτρέποντάς την από την οθόνη ρυθμίσεων.
- Το Chrome που έχει δημιουργηθεί είναι ξεπερασμένο - Το ζήτημα μπορεί επίσης να προκύψει λόγω μιας μικρής δυσλειτουργίας του Google Chrome που έχει έκτοτε επιδιορθωθεί. Αντί να ανοίξει ένα παράθυρο επικοινωνίας, το ξεπερασμένο πρόγραμμα περιήγησης Chrome θα ανακατευθύνει τους χρήστες σε μια στατική σελίδα λέγοντας ότι η κάμερα δεν εντοπίζεται. Σε αυτήν την περίπτωση, μπορείτε να επιλύσετε το πρόβλημα ενημερώνοντας την έκδοση του Chrome στην πιο πρόσφατη έκδοση.
- Το Hangouts έχει μια διαφορετική κάμερα ως προεπιλογή - Αυτό είναι πολύ διαισθητικό και καταλήγει να μπερδεύει πολλούς χρήστες. Αντί να κολλήσει με την προεπιλεγμένη κάμερα, το Hangouts επιλέγει μερικές φορές μια διαφορετική κάμερα όταν ανοίγει ένα νέο παράθυρο επικοινωνίας, το οποίο τελικά ενεργοποιεί αυτό το ζήτημα. Εάν αυτό το σενάριο ισχύει, μπορείτε να επιλύσετε το πρόβλημα αλλάζοντας τις ρυθμίσεις του Hangouts.
Εάν αναζητάτε μια λύση που θα επιλύσει αυτό το ζήτημα, αυτό το άρθρο θα σας παράσχει πολλά βήματα αντιμετώπισης προβλημάτων. Παρακάτω, θα βρείτε μια συλλογή επαληθευμένων μεθόδων που άλλοι χρήστες σε παρόμοια κατάσταση έχουν χρησιμοποιήσει επιτυχώς για την επίλυση του προβλήματος.
Όλες οι πιθανές διορθώσεις που εμφανίζονται παρακάτω επιβεβαιώνονται ότι λειτουργούν από τουλάχιστον έναν χρήστη που επηρεάστηκε από αυτό το πρόβλημα. Για τα καλύτερα αποτελέσματα, σας συμβουλεύουμε να ακολουθήσετε τις μεθόδους με τη σειρά που παρουσιάζονται, καθώς ταξινομούνται κατά αποδοτικότητα και σοβαρότητα. Ένας από αυτούς είναι υποχρεωμένος να επιλύσει το ζήτημα ανεξάρτητα από τον ένοχο που το προκαλεί.
Μέθοδος 1: Επιτρέπεται στο Hangouts να χρησιμοποιεί τη φωτογραφική σας μηχανή
Ανεξάρτητα από το πρόγραμμα περιήγησης ή το λειτουργικό σύστημα που χρησιμοποιείτε, λάβετε υπόψη ότι το Hangouts χρειάζεται την άδειά σας για να χρησιμοποιήσει την κάμερά σας. Ίσως χάσατε το αναδυόμενο παράθυρο ή ίσως κάνατε λάθος κλικ ΟΙΚΟΔΟΜΙΚΟ ΤΕΤΡΑΓΩΝΟ όταν εμφανίστηκε αρχικά το αναδυόμενο παράθυρο.
Αυτό είναι μακράν το πιο κοινό ζήτημα που θα προκαλέσει αυτό το πρόβλημα με βάση τις αναφορές χρηστών και τη συντριπτική πλειονότητα των χρηστών. Δεδομένου ότι η επιδιόρθωση είναι λίγο διαφορετική ανάλογα με το πρόγραμμα περιήγησης που χρησιμοποιείτε, διαχωρίσαμε αυτόν τον οδηγό σε δύο ξεχωριστούς οδηγούς - έναν για το Safari και έναν για τα υπόλοιπα προγράμματα περιήγησης που έχουν πολύ παρόμοιες οδηγίες (Chrome, Firefox, Opera).
Μη διστάσετε να ακολουθήσετε όποιον οδηγό είναι κατάλληλο για την τρέχουσα κατάστασή σας.
Chrome, Firefox και Opera
Επομένως, εάν δεν έχετε αλληλεπιδράσει με το μήνυμα Hangouts μέχρι τώρα, αναζητήστε το στην επάνω αριστερή ενότητα της οθόνης (αμέσως μετά την προσπάθειά σας να ανοίξετε μια βιντεοκλήση με κάποιον) και κάντε κλικ στο Επιτρέπω.

Εάν αυτή η προτροπή δεν εμφανίζεται πλέον, πιθανότατα έχετε ήδη αλληλεπιδράσει με την προτροπή και την απενεργοποιήσετε από προεπιλογή Σε αυτήν την περίπτωση, μπορείτε να επιτρέψετε την πρόσβαση της κάμερας στο Hangouts κάνοντας κλικ στο εικονίδιο αποκλεισμένου αναδυόμενου παραθύρου στην επάνω δεξιά γωνία της οθόνης.

Αφού κάνετε κλικ στο αναδυόμενο εικονίδιο, επιλέξτε την εναλλαγή που σχετίζεται με Να επιτρέπεται πάντα στο * URL * η πρόσβαση στην κάμερα και το μικρόφωνό σας. Στη συνέχεια, βεβαιωθείτε ότι έχετε επιλέξει τη σωστή κάμερα πριν κάνετε κλικ στο Ολοκληρώθηκε κουμπί.
Σαφάρι
Στο Safari, τα βήματα για να λειτουργήσει η κάμερα Hangouts είναι λίγο διαφορετικά, καθώς θα πρέπει να ξεκινήσετε εγκαθιστώντας την προσθήκη Hangouts. Για να το κάνετε αυτό, επισκεφθείτε αυτόν τον σύνδεσμο (εδώ) και κάντε κλικ στο Λήψη προσθήκης.
Εάν έχετε ήδη κάποια έκδοση της προσθήκης Hangouts, θα σας ζητηθεί να ενημερώσετε μέσω του Ενημέρωση προσθήκης κουμπί. Στη συνέχεια, ακολουθήστε τις οδηγίες στην οθόνη για να ολοκληρώσετε την εγκατάσταση και να εγκαταστήσετε την προσθήκη.

Μόλις εγκατασταθεί η προσθήκη, κάντε κλικ στο Βιντεοκλήση για να ξεκινήσετε μια κλήση και, στη συνέχεια, κάντε κλικ στο Εμπιστοσύνη για να παραχωρήσετε στο Hangouts πρόσβαση στην κάμερά σας. Εάν δεν βλέπετε την επιλογή εμπιστοσύνης στην εφαρμογή ιστού Hangouts, πιθανότατα έχετε ακυρώσει αυτήν την επιλογή στο παρελθόν. Σε αυτήν την περίπτωση, πρέπει να πάτε Safari> Προτιμήσεις> Ασφάλεια και μετά κάντε κλικ / πατήστε Ρυθμίσεις προσθήκης.
Στη συνέχεια, μετακινηθείτε στη λίστα προσθηκών και βρείτε την προσθήκη Hangouts. Μόλις το δείτε, ορίστε τις εναλλαγές που σχετίζονται με Προσθήκη Google Talk και Το Google Talk Plugin Video Renderer είναι ενεργοποιημένο (ή επιτρέπεται).

Κάντε κλικ Ολοκληρώθηκε, στη συνέχεια προσπαθήστε να επανασυνδεθείτε φορτώνοντας ξανά τη σελίδα. Τώρα θα πρέπει να μπορείτε να χρησιμοποιείτε την κάμερα χωρίς προβλήματα.
Εάν η κάμερά σας εξακολουθεί να μην λειτουργεί στο Hangouts, μεταβείτε στην επόμενη μέθοδο παρακάτω.
Μέθοδος 2: Ενημέρωση προγραμμάτων οδήγησης στο πιο πρόσφατο (μόνο Chrome)
Εάν αντιμετωπίζετε προβλήματα κάμερας Hangouts αποκλειστικά με το Chrome, πιθανότατα θα επηρεαστείτε από ένα ζήτημα ειδικά για το Chrome που υπάρχει εδώ και μερικά χρόνια. Οι επηρεαζόμενοι χρήστες ανέφεραν ότι η προσπάθεια ανοίγματος μιας συνομιλίας μέσω βίντεο στο Hangouts οδηγεί σε στατική σελίδα "Δεν βρέθηκε κάμερα". Ευτυχώς, η δυσλειτουργία έκτοτε επιδιορθώθηκε, οπότε θα πρέπει να μπορείτε να επιλύσετε το πρόβλημα ενημερώνοντας τον πελάτη του προγράμματος περιήγησής σας στην πιο πρόσφατη έκδοση.
Ακολουθεί ένας γρήγορος οδηγός για το πώς να το κάνετε αυτό:
- Ανοίξτε το Google Chrome και κάντε κλικ στο κουμπί ενέργειας στην επάνω δεξιά γωνία της οθόνης.
- Στη συνέχεια, κάντε κλικ στο Βοήθεια> Σχετικά με το Google Chrome από το μενού που εμφανίστηκε πρόσφατα.
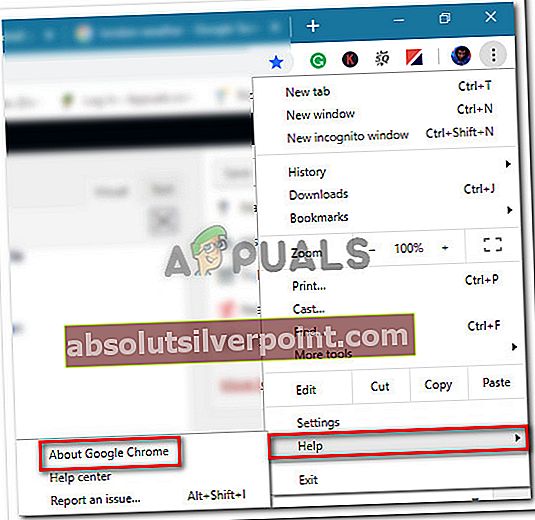
- Μόλις μπείτε στην καρτέλα Σχετικά με το Chrome, κάντε κλικ στο κουμπί "Περιμένετε" έως ότου το βοηθητικό πρόγραμμα καθορίσει εάν έχετε την πιο πρόσφατη έκδοση. Εάν δεν κάνετε κλικ στην Ενημέρωση Google Chrome για να πραγματοποιήσετε ενημέρωση στην πιο πρόσφατη έκδοση.
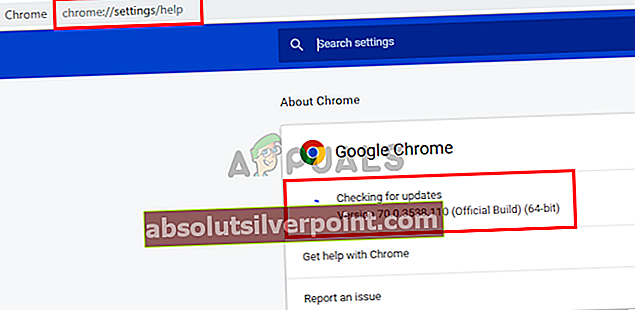
- Μόλις ολοκληρωθεί η διαδικασία ενημέρωσης, επανεκκινήστε τον υπολογιστή σας και δείτε εάν το πρόβλημα έχει επιλυθεί.
Εάν το πρόβλημα δεν έχει επιλυθεί, προχωρήστε στην επόμενη μέθοδο παρακάτω.
Μέθοδος 3: Ρύθμιση της σωστής κάμερας από τις ρυθμίσεις του Hangouts
Εάν διαθέτετε ενσωματωμένη κάμερα web, αλλά προσπαθείτε να χρησιμοποιήσετε μια εξωτερική κάμερα web με το Hangouts (ή το αντίστροφο) οι πιθανότητες είναι ότι η εφαρμογή Hangouts δεν έχει διαμορφωθεί για να χρησιμοποιεί την ίδια συσκευή που στοχεύετε. Αυτό μπορεί να διορθωθεί εύκολα προσαρμόζοντας ορισμένες ρυθμίσεις από την εφαρμογή.
Αρκετοί επηρεαζόμενοι χρήστες ανέφεραν ότι κατάφεραν να επιλύσουν το πρόβλημα μετά την πρόσβαση στο Ρυθμίσεις μενού του Google Hangouts και μετάβαση στη σωστή κάμερα. Ακολουθεί ένας γρήγορος οδηγός:
- Αρχίστε ένα παράθυρο κλήσης κανονικά κάνοντας κλικ στο Κλήση βίντεο.
- Από το παράθυρο βιντεοκλήσης, κάντε κλικ στο Ρυθμίσεις εικονίδιο στην επάνω δεξιά πλευρά της οθόνης.
- Στη συνέχεια, μεταβείτε στην καρτέλα Γενικά και αλλάξτε το στοιχείο κάτω από το βίντεο στην ενεργή σας κάμερα χρησιμοποιώντας το αναπτυσσόμενο μενού.
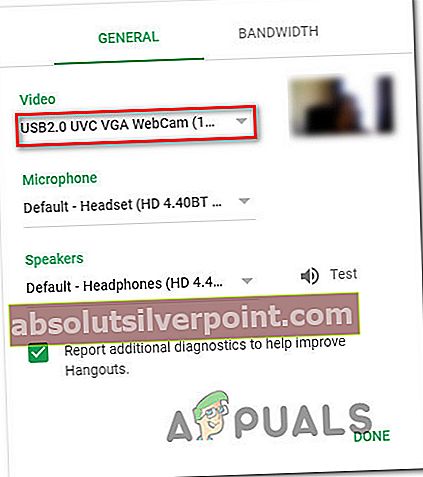
- Κάντε κλικ Ολοκληρώθηκε για να αποθηκεύσετε την αλλαγή και, στη συνέχεια, φορτώστε ξανά το Σελίδα Google Hangoutsκαι να δούμε αν το πρόβλημα έχει πλέον επιλυθεί.
Λύση (MAC):
- Κλείστε πλήρως το χρώμιο πατώντας "cmd" + "Q" στο MacBook σας.
- Εκκινήστε την εφαρμογή Facetime.
- Ανοίξτε το Chrome και, στη συνέχεια, ξεκινήστε το Google Hangouts.
- Ελέγξτε αν το πρόβλημα παραμένει.